Обновлено 30 октября 2024 г. в 3:25| Рекомендуемые
Windows Server 2012 унаследовал то же самое».Сжать том” функция из предыдущей версии Server 2008. Если вы забыли создать больше разделов при установке Windows Server 2012, вы можете сжать большой раздел, чтобы получить нераспределенное пространство без потери данных. Однако не все диски можно сжать с помощью этого собственного инструмента. Если вы хотите расширить раздел, сжав другой, Disk Management не сможет вам помочь. В этой статье я расскажу, как сжать том в Windows Server 2012 r2 с помощью встроенного Disk Management и лучшего способа сжать раздел Server 2012 с помощью программного обеспечения для безопасных разделов.
Обзор:
- Уменьшение объема с помощью управления дисками Server 2012
- Ограничение управления дисками для сокращения раздела
- Уменьшите громкость с помощью редактора разделов
- Сократите раздел, чтобы создать новый
- Сжать раздел, чтобы расширить другой диск
Как уменьшить объем в Server 2012 r2 Disk Management:
Шаг 1: Нажмите Windows + X вместе на клавиатуре и выберите Управление дисками в списке.
Шаг 2: щелкните правой кнопкой мыши диск NTFS, который вы хотите уменьшить, и выберите «Сжать том».
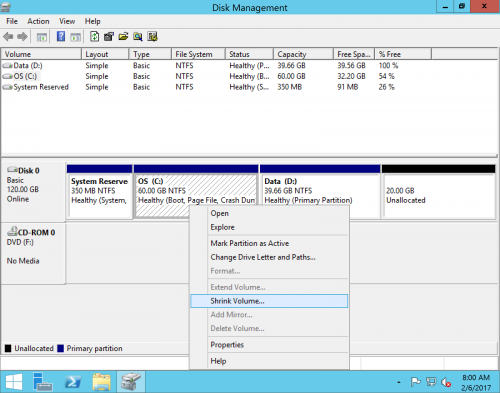
Шаг 3: сумма по умолчанию — это весь доступный размер, вам лучше ввести меньшую сумму, а затем нажать Сжиматься продолжать. Как правило, размер этого раздела будет уменьшен за короткое время.
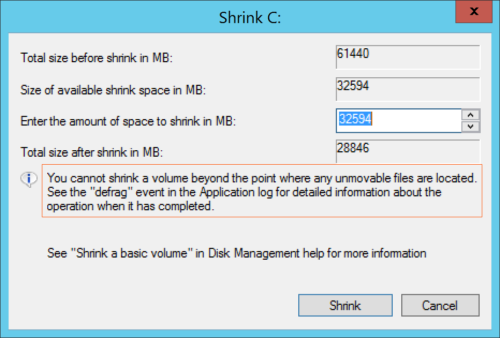
В некоторых случаях можно лишь немного уменьшить пространство, как сказано в примечании: «Вы не можете сжать том за пределы места, где находятся неподвижные файлы«.
Ограничения «Сжать том» в Windows Server 2012 r2
от Справочный документ Microsoft, при сжатии раздела некоторые файлы (например, файл подкачки или область хранения теневых копий) не могут быть автоматически перемещены. Управление дисками не может сжать раздел за пределы точки, где расположены неперемещаемые файлы. Если операция сжатия не удалась, проверьте журнал приложений на наличие события 259, которое идентифицирует неперемещаемые файлы.
- Только NTFS раздел можно уменьшить, FAT32 и любые другие типы разделов не поддерживаются.
- Предположим, что диск, который вы хотите сжать, состоит из 4 блоков — 1, 2, 3 и 4, неперемещаемые файлы расположены в блоке 3. Вы не можете сжать том до блока 1 или 2, даже если они пусты и доступны для записи.
- Disk Management может только сжать раздел и создать нераспределенное пространство справа. Это не проблема, если вы просто хотите создать новый том с нераспределенным пространством. Но если вы хотите объединить это нераспределенное пространство с другим разделом, Disk Management не сможет вам помочь.
Лучше, чем управление дисками, NIUBI Partition Editor имеет больше параметров при сжатии раздела в Windows Server 2012:
- Он может сжимать и расширять разделы NTFS и FAT32.
- Он может перемещать «неподвижные» файлы, поэтому он может сжать раздел до минимального размера.
- Он может сжимать раздел влево или вправо и создавать нераспределенное пространство с любой стороны.
- Он может перемещать и объединять нераспределенное пространство в смежные или любые несмежные разделы на том же диске.
Как уменьшить объем с NIUBI Partition Editor
Чтобы уменьшить объем в Windows Server 2012 r2 с помощью NIUBI, вам просто нужно перетащить его на карту диска. Следуйте инструкциям ниже.
1. Уменьшите раздел, чтобы создать новый том
Step1: Скачать NIUBI Partition Editor, щелкните правой кнопкой мыши диск C: (или другой раздел) и выберите «Изменить размер / переместить объем».
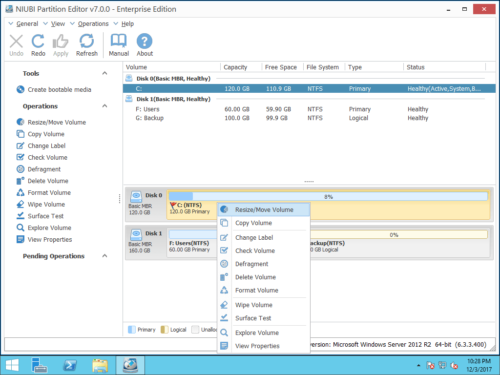
Step2: Во всплывающем окне перетащите правую граница влево.
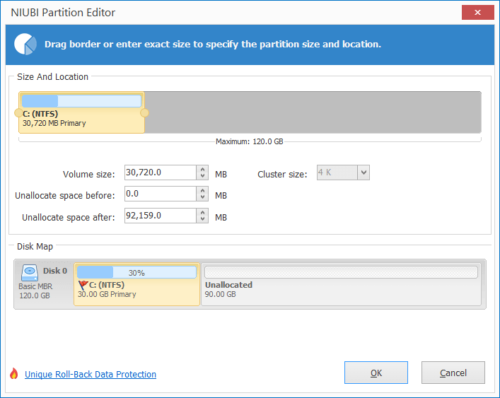
Нераспределенное пространство будет сделано на правую сторона C: привод. Если вы перетащите левая граница вправо на предыдущем шаге будет создано нераспределенное пространство на левая сторона.
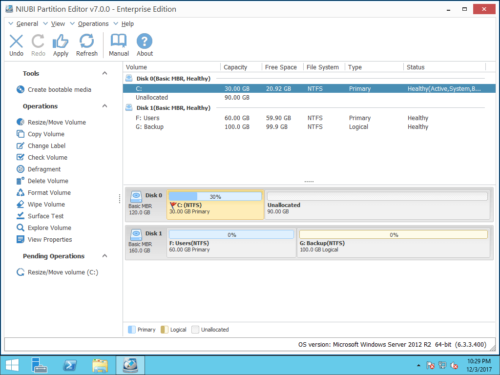
Шаг 3: Щелкните правой кнопкой мыши незанятое пространство и выберите «Создать том».
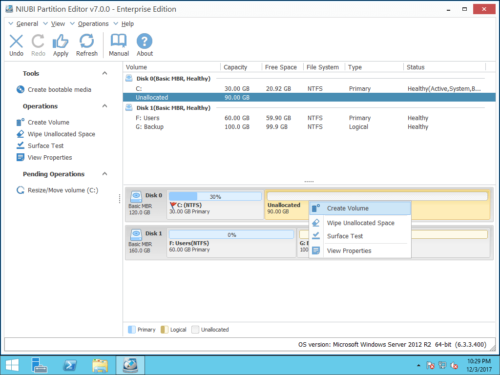
Шаг 4: Во всплывающем окне нажмите OK для создания раздела с настройками по умолчанию. Или измените каждую настройку самостоятельно, доступные операции, в том числе:
- Добавить ярлык (имя) в этот новый том
- Выберите букву диска
- Выберите Файловую систему и размер кластера.
- Выберите, чтобы создать этот диск как логический или основной
- Перетащите любую границу, чтобы изменить размер раздела.
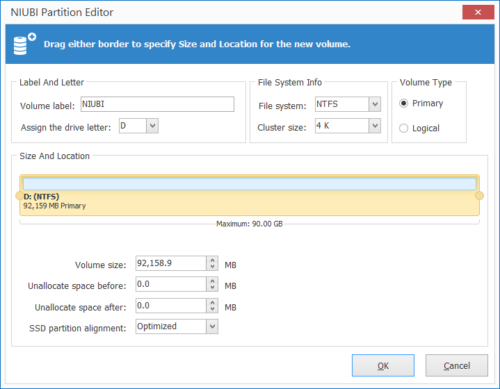
Шаг 5: Нажмите OK и вернитесь в главное окно, нажмите Применить вверху слева выполнить, готово.
2. Уменьшите том Server 2012, чтобы расширить другой диск.
Шаг 1: Щелкните правой кнопкой мыши D: диск и выберите «Изменить размер / переместить объем».

Шаг 2: Во всплывающем окне перетащите оставил граница правота чтобы уменьшить D и создать нераспределенное пространство слева.

Если вам нужна точная сумма, введите значение в поле «Нераспределенное пространство до».

Нажмите OK и обратно в главное окно, ожидающая операция добавляется в нижнем левом углу.

Шаг 3: Щелкните правой кнопкой мыши диск C и выберите «Изменить размер/Переместить том», перетащите правую граница правота для объединения этого нераспределенного пространства.


Шаг 4: Нажмите OK и вернитесь в главное окно, нажмите Применить вверху слева, чтобы вступить в силу, готово!

Если вы хотите расширить диск E, сократите диск D и сделайте нераспределенное пространство справа. Если вы хотите сжать E, чтобы расширить диск C, сделайте нераспределенное пространство слева при сжатии диска E. Перед добавлением этого нераспределенного пространства на диск C вам нужно переместить раздел D вправо с помощью той же функции «Изменить размер/Переместить том».
Как уменьшить и увеличить том в Server 2012 R2
Помимо сжатия и расширения раздела в Windows Server 2012/2016/2019/2022 и предыдущих версиях Server 2008/2003, NIUBI Partition Editor помогает выполнять множество других операций по управлению дисками/разделами, таких как объединение, перемещение, копирование, конвертация, дефрагментация, очистка, скрытие разделов, сканирование поврежденных секторов.
Подробнее Скачать, чтобы попробовать
Многие хотят изменить размер раздела для Windows 2012 сервер после его работы в течение определенного периода времени. Типичный пример — это C диск становится полным. Если это возможно увеличить место на диске C без переустановки операционной системы. Никто не любит тратить много времени на переразметку и восстановление из резервной копии. Некоторые люди хотят сжать большой раздел, чтобы создать больше томов или объединить 2 раздела. В этой статье рассказывается, как изменить размер раздела в Windows Server 2012 R2 со встроенным управлением дисками и безопасным программным обеспечением для разделов.
Содержание:
- Изменить размер раздела в консоли управления дисками
- Отрегулируйте размер раздела с помощью самого безопасного программного обеспечения для разделов
- Изменить размер виртуального раздела RAID, Hyper-V

1. Измените размер раздела в Windows Server 2012 через Управление дисками
от Windows Server 2008, Microsoft добавила новые функции «Сжать том» и «Расширить том» во встроенные Управление дисками. Этот встроенный инструмент способен изменять размер тома без потери данных в большинстве случаев. Однако обе функции имеют множество ограничений. Windows Server 2012 унаследовал те же функции без каких-либо улучшений. Поэтому, есть проблема, когда вы настраиваете Server 2012 размер раздела с помощью этого родного инструмента.
Как уменьшить размер раздела с помощью управления дисками:
- Press Windows и X одновременно на клавиатуре, а затем выберите в списке пункт «Управление дисками».
- Щелкните правой кнопкой мыши раздел NTFS и выберите «Сжать том».
- Введите объем пространства и нажмите кнопку «Сжать». (Если объем не указан, по умолчанию будет использовано все доступное свободное пространство.)

Как увеличить размер раздела в Server 2012 Управление диском:
- Перенесите все файлы в правый соседний раздел (например, D:).
- Щелкните правой кнопкой мыши по нему в разделе «Управление дисками» и выберите «Удалить том».
- Щелкните правой кнопкой мыши по левому смежному разделу (например, C:) и выберите «Расширить том».
- Нажимайте «Далее» до «Готово» во всплывающем окне «Мастер расширения тома».

Ограничения на изменение размера раздела в Windows Server 2012 R2 через Управление дисками:
- Он может только сжимать и расширять раздел NTFS, любые другие разделы не поддерживаются.
- Он может только сжимать раздел влево и создавать нераспределенное пространство справа.
- Он не может сжать раздел за пределами того места, где находятся неподвижные файлы.
- Расширить раздел можно только в том случае, если справа есть смежное нераспределенное пространство.
- На диске MBR нераспределенное пространство, удаленное из основного раздела, не может быть расширено на какой-либо логический диск. Свободное пространство, удаленное из логического диска, не может быть расширено на какой-либо основной раздел.
Короче говоря, Disk Management может только сжать раздел NTFS, чтобы создать новый том, или расширить раздел NTFS, удалив правый смежный том. Если вы хотите расширить раздел сжимая другой, Disk Management не может вам помочь. Как вы видите на снимке экрана, после сжатия диска D: нераспределенное пространство не примыкает к диску C и находится слева от диска E. Поэтому, Расширение громкости отключено для обоих разделов.

Чтобы изменить размер раздела в Windows Server 2012 R2, программное обеспечение для разбиения диска — лучший выбор.
2. Настройте размер раздела в Windows Server 2012 с программным обеспечением безопасного раздела
Сравнение с управлением дисками, NIUBI Partition Editor имеет много преимуществ, таких как:
- Поддержка изменения размеров разделов NTFS и FAT32.
- При сжатии раздела освободите нераспределенное пространство слева или справа.
- Расширьте раздел, объединив смежное нераспределенное пространство на 1 шаг.
- Двигайся и объединить нераспределенное пространство в любой несмежный раздел на том же диске.
- Намного проще, просто щелкните, перетащите и отпустите, чтобы настроить размер раздела.
Лучше, чем другие программы для дисковых разделов, NIUBI Partition Editor имеет инновационные технологии для защиты вашей системы и данных:
- Виртуальный режим — реальные разделы диска не будут изменены, пока вы не нажмете «Применить» для подтверждения.
- Отменить-на-воли — отменить текущие нежелательные операции.
- 1 второй откат — автоматически возвращает сервер в исходное состояние в случае обнаружения какой-либо ошибки.
- Hot Clone — клонирование раздела диска в Windows для резервного копирования, миграции и быстрой замены дисков.
Скачать этот инструмент, и вы увидите все разделы диска с графической структурой справа, доступные операции с выбранным диском или разделом перечислены слева и по щелчку правой кнопкой мыши. На моем тестовом сервере есть диски C, D, E и зарезервированный системой раздел на диске 0. Исходный диск D: 70 ГБ, а C: 40 ГБ.

Как изменить размер раздела в Windows Server 2012 R2 без потери данных:
① Сжать раздел NTFS или FAT32, чтобы освободить нераспределенное пространство. Например: щелкните правой кнопкой мыши диск D: и выберите «Изменить размер/Переместить том». Во всплывающем окне у вас есть 2 варианта.
Если перетащить левую границу вправо или ввести значение в поле «Незанятое пространство до»:
Затем слева от D создается нераспределенное пространство.
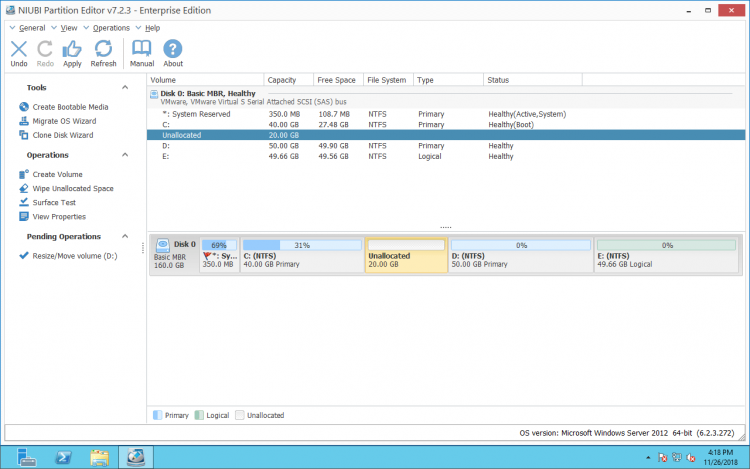
Если перетащить правую границу влево или ввести значение в поле «Незанятое пространство после»:
Затем с правой стороны D создается нераспределенное пространство.
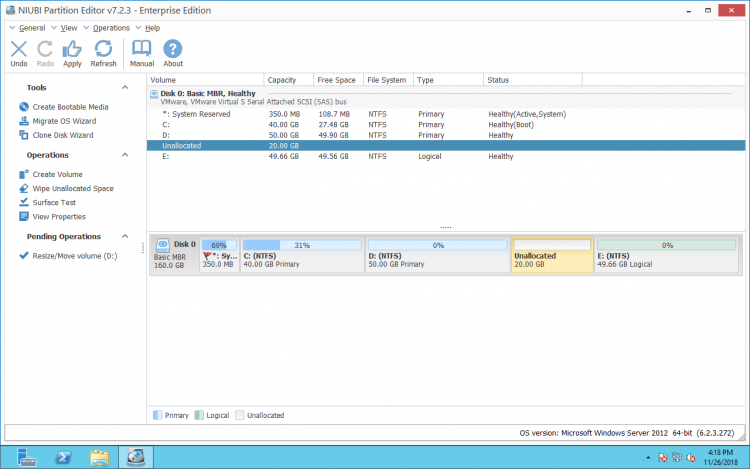
② Создайте новый том с этим нераспределенным пространством или объедините его с другими разделами. Чтобы расширить раздел, щелкните правой кнопкой мыши диск C: или E: и снова запустите «Изменить размер/Переместить том».
Чтобы расширить диск С, перетащите правую границу вправо во всплывающем окне.
Затем нераспределенное пространство расширяется до диска C:.
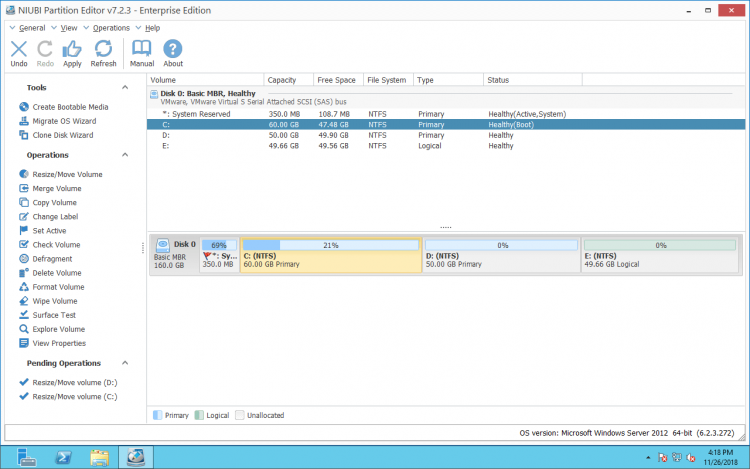
Чтобы расширить диск E, перетащите левую границу влево во всплывающем окне.
Затем нераспределенное пространство расширяется до диска E:.
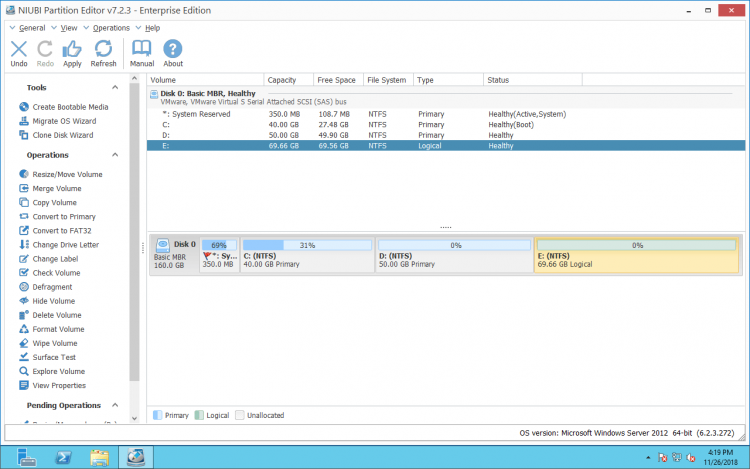
③ Нажмите «Применить» вверху слева для подтверждения и выполнения.
Как изменить размер раздела в Windows Server 2012 R2 без потери данных:

Никакое программное обеспечение для разбиения на разделы не может расширить том, взяв свободное место с другого отдельного диска. Если на диске нет свободного места, вам нужно клонировать этот диск на более крупный и расширить раздел дополнительным пространством. Просмотреть видео
3. Измените размер виртуального раздела для RAID массив, VMware, Hyper-V
Если вы хотите изменить размер RAID раздел в Windows Server 2012 R2 и другие версии не разбивают массив и не выполняют никаких операций с ним. RAID контроллер, просто следуйте инструкциям выше. Для операционной системы и NIUBI, нет никакой разницы, используете ли вы физический жесткий диск или любые другие типы оборудования RAID массив.
Если вы хотите изменить размер виртуального раздела для Windows Сервер 2012 в VMware или Hyper-V, во-первых, проверьте, есть ли свободное место на том же виртуальном диске. Если да, установите NIUBI Partition Editor на виртуальный сервер и следуйте инструкциям выше. Если на том же диске нет свободного места, вы можете расширить виртуальный диск без копирования на больший, а затем расширить раздел дополнительным дисковым пространством.
- Как увеличить размер виртуального диска для виртуального Server 2012 in Hyper-V
- Как увеличить размер виртуального диска для машины VMware
Кроме помощи изменить размер раздела в Windows Server 2012/2016/2019/2022/2025 и предыдущие Server 2003/2008, NIUBI Partition Editor помогает вам выполнять многие другие операции по управлению дисками и разделами.
Скачать
Для уменьшения размера диска виртуальной машины Windows Server 2012:
1. В оснастке «Управление компьютером» выберите «Управление дисками». Правой кнопкой мыши нажмите на нужном логическом томе и выберите «Сжать том…». Уменьшите размер тома с небольшим запасом, следуя инструкциям мастера.

2. В Панели управления облаком добавьте диск под резервную копию образа системы, в операционной системе отформатируйте и назначьте букву новому логическому тому. При необходимости установите компоненту «Система архивации данных Windows Server» и выполните резервное копирование командой wbadmin по аналогии с рисунком.

3. Выключите машину. Удалите рабочий диск. Добавьте диск для восстановления системы из образа. Смонтируйте дистрибутив Windows Server и включите машину, на первом шаге «Windows Setup» нажмите «Next», на втором шаге — «Repair your computer».

4. В появившемся окне выберите «Troubleshoot», в следующем «System Image Recovery», далее используйте мастер для восстановления системы.

5. Выключите машину и удалите диск с образом системы. Расширьте системный том на неразмеченную область рабочего диска.
Вы уже работаете с сервисами Cloud4Y?
Перейти на вебсайт
Попробовать бесплатно
Динамическое изменение размеров дисков виртуальных машин доступно, начиная с версии Hyper-V в Windows Server 2012 R2. Функция Online VHDX Resize позволяет вам увеличить или уменьшить размер vhdx диска виртуальной машины онлайн (без остановки ВМ). В этой статье мы рассмотрим, как увеличить или уменьшить (сжать) размер диска виртуальной машины в Hyper-V, запущенном в Windows 10 или Windows Server 2016 (инструкции применима для всех поддерживаемых версий Hyper-V, в том числе бесплатного Hyper-V Server).
Содержание:
- Увеличиваем размер виртуальный VHDX диска в Hyper-V
- Как сжать виртуальный VHDX диск в Hyper-V?
- Изменить размер виртуального диска Hyper-V с помощью PowerShell
Основные возможности и ограничений Online VHDX Resize в Hyper-V:
- Вы можете изменить размер виртуального диска Hyper-V любого типа: фиксированного, динамического, и дифференциального.
- Вы можете изменить размер VHDX диска (в том числе системного диска гостевой ОС) на-лету. Останавливать виртуальную машину не нужно;
- VHDX диск должен быть подключен к ВМ через виртуальный SCSI контролер (не поддерживается онлайн расширение дисков на IDE контроллере, такую ВМ придется выключить для изменения размера диска);
- Online VHDX Resize работает как на первом, так и втором поколении виртуальных машин Hyper-V;
- В качестве гостевой ОС может выступать, как Windows, так и Linux;
- Поддерживается как расширение виртуальных дисков (extend), так и их сжатие (shrink);
- Вы можете изменить размер vhdx диска из графической консоли Hyper-V, PowerShell или Windows Admin Center;
- Не поддерживается изменение размера общих VHDX файлов или VHD Set (VHDS/AVHDX) дисков, используемых в гостевых кластерах;
- Нельзя изменить размер виртуального диска, для которого создан снапшот (например при резервном копировании).
Увеличиваем размер виртуальный VHDX диска в Hyper-V
Рассмотрим, как увеличить размер виртуального VHDX диска с помощью консоли Hyper-V Manager.
- В менеджере виртуальных машин Hyper-V выберите виртуальную машину, перейдите в ее настройки (Settings) -> SCSI Controller;
- Выберите нужный виртуальный диск и нажмите кнопку Edit;
Если кнопка Edit неактивна, и внизу указано Edit is not available because checkpoint exist for this virtual machine, нужно удалить снапшоты. Возможно необходимо отключить Production Checkpoint в свойствах ВМ.
- В запустившемся мастере выберите пункт Expand;
- Укажите новый размер виртуального жесткого диска (в нашем примере мы расширим диск до 170 Гб);
- Теперь нужно подключится к гостевой ОС, диск которой был расширен. Рассмотрим, как увеличить диск в гостевой ОС Windows. Откройте консоль диспетчера управления дисками Disk Manager. На диске должна появиться дополнительная неразмеченная область 43 Гб (Unallocated);
- Щелкните по разделу, который нужно растянуть и выберите Extend Volume (можно расширить только раздел, находящийся слева от неразмеченной области). Укажите на сколько нужно расширить этот раздел за счет неразмеченного места (подробнее процедура расширения описана здесь);
- После выполнения процедуры Extend, размер диска будет увеличен.
В гостевой Linux можно расширить диск с помощью утилиты Parted.
Как сжать виртуальный VHDX диск в Hyper-V?
Рассмотрим теперь как уменьшить размер виртуального vhdx диска на Hyper-V.
- Перед тем как сжать виртуального диска из консоли Hyper-V, необходимо внутри гостевой ОС уменьшить размер логического раздела на диске, освободить часть места, преобразовав его в неразмеченную область. Для этого внутри гостевой ОС откройте диспетчер управления дисков, выберите нужный раздел и выберите пункт Shrink Volume (Сжать том);
Примечание. Пункт Shrink Volume будет доступен только в том случае, если на диске есть свободное место.
- Укажите на сколько нужно уменьшить размер раздела (в нашем примере, мы указали 50 Гб);
- После уменьшения размера раздела в гостевой ОС, нужно открыть консоль Hyper-V и перейти в настройки виртуального диска. Нажмите кнопку Edit;
- В мастере Edit Virtual Hard Disk выберите пункт Shrink, затем укажите новый размер vhdx файла. Обратите внимание, что вы не можете сделать размер диска меньше, чем размер данных на нем. В нашем случае можно уменьшить диск с 40 до 31 Гб.
Прежде чем уменьшать размер VHDX файла, попробуйте дефрагментировать его с помощью оптимизации Hyper-V. Выберите пункт Compact в предыдущей форме. Либо для оптимизации и дефрагментации динамического диска Hyper-V можно использовать команду PowerShell:
Optimize-VHD -Path 'D:\Hyper-V\fs01.vhdx' - Готово
Изменить размер виртуального диска Hyper-V с помощью PowerShell
Можно изменить размер VHDX диска с помощью PowerShell. Для этого используется командлет Resize-VHD (не путать с
Resize-VirtualDisk
, который относится к командлетам модуля управления дисками Storage).
Примечание. В современных версиях Hyper-V для изменения размера виртуального диска с помощью командлета Resize-VHD не обязательно выключать виртуальную машину.
Сначала нужно получить полный путь к VHDX диску виртуальной машины:
Get-VM -VMName fs01 | Select-Object VMId | Get-VHD
Здесь же можно увидеть реальный размер VHDX файла на диске (FileSize) и максимальный размер, который он может занять (Size).
MinimumSize – это минимальный размер VHDX диска, до которого можно уменьшить файл виртуального диска.

Чтобы увеличить размер VHDX диска нужно указать его новый размер:
Resize-VHD -Path 'C:\VM\fs01\Virtual Hard Disks\fs01.vhdx' -SizeBytes 50Gb
Если вы указали размер виртуального диска меньше, чем он занимает на диске, появится ошибка:
Resize-VHD : Failed to resize the virtual disk
.
Вам осталось расширить диск в гостевой ОС.
Можно сделать это удаленно через PowerShell Remoting. Подключитесь к виртуальной машины с помощью Invoke-Command или Enter-PSSession (по сети или через PowerShell Direct)
Enter-PSSession -ComputerName fs01
Получим информацию о том, на сколько можно расширить раздел и расширим его до максимального размера:
$MaxSize = (Get-PartitionSupportedSize -DriveLetter C).SizeMax
Resize-Partition -DriveLetter L -Size $MaxSize
Если нужно уменьшить размер виртуального диска до минимально-возможного, выполните:
Resize-VHD -Path 'C:\VM\fs01\Virtual Hard Disks\fs01.vhdx' -ToMinimumSize

Данная команда уменьшила максимальный размер VHDX файла на 6 Гб.
Инструкции по изменению размера виртуальных дисков в других гипервизорах доступны по ссылкам: KVM, VMWare.










