Ранние версии Windows позволяли выполнять настройку интервалов между значками или иконками на рабочем столе, однако в последних версиях ОС где-либо в параметрах персонализации такой возможности найти не получится. Тем не менее, способы задать нужное расстояние между значками остаются.
В этой пошаговой инструкции подробно о том, как изменить интервал между значками в Windows 11 и Windows 10 в редакторе реестра или с помощью сторонних бесплатных утилит для настройки системы. На близкую тему: Способы изменить размер значков Windows 11, Как увеличить или уменьшить значки Windows 10.
Изменение интервала между значками рабочего стола Windows 11/10 в редакторе реестра
Цифровые значения для интервалов между значками, как и раньше, хранятся в реестре Windows и при необходимости их можно изменить вручную, причем это изменение будет работать и в последних Windows 11 и Windows 10.
Шаги для настройки расстояний между значками рабочего стола в реестре:
- Запустите редактор реестра. Для этого можно нажать правой кнопкой мыши по кнопке «Пуск», выбрать пункт «Выполнить», ввести regedit и нажать Enter.
- В редакторе реестра перейдите к разделу
HKEY_CURRENT_USER\Control Panel\Desktop\WindowMetrics
- В правой панели редактора реестра обратите внимание на два параметра с именами IconSpacing и IconVerticalSpacing. Первый отвечает за расстояние между значками по горизонтали, второй — по вертикали.
- Дважды нажмите по параметру, который хотите изменить и задайте нужное значение. Значение по умолчанию -1125, а диапазон значений от -480 до -2730, при этом уменьшение (в сторону ещё большего минуса) значения увеличивает интервал, а увеличение — уменьшает его.
- Закройте редактор реестра, выйдите из системы и снова зайдите, либо перезагрузите компьютер (простой перезапуск проводника не срабатывает). Ниже — пример изменения значение на -2000 и для горизонтального и вертикального интервалов.
Если вы хотите обойтись без правки реестра и задавать расстояния в пикселях, можно использовать сторонние программы для изменения параметров Windows, о них — в следующем разделе.
Сторонние программы для настройки расстояния между значками
Есть несколько бесплатных утилит, позволяющий менять расстояния между значками рабочего стола. Среди них можно выделить:
Надеюсь, один из предложенных способов подойдёт для ваших целей, а возможно, вас заинтересует раздел инструкций сайта, посвященный оформлению Windows 11.
In Windows 11, if you want the desktop icons to be farther apart from or closer to each other, you can change the desktop icon spacing by modifying the horizontal and/or vertical icon spacing value via Registry Editor or through a third party app.
Why are my desktop icons so far apart?
If you find that your desktop icon spacing suddenly changed, resulting in the icons being very far apart from each other, it might be due to a recent change in the icon spacing values. These values control the distance between each desktop icon and how far they should spread out on the desktop. When these values are modified, you may see the desktop icon spacing appears too wide, too narrow or simply messed up.
If you want to revert the desktop icon spacing back to its default, use one of the methods below to reset the desktop icon spacing value back to its default value, or any value you prefer.
Change desktop icon spacing in Windows 11
Method 1: Modify icon spacing via Registry Editor
Desktop icon spacing is controlled by two registry keys called IconSpacing and IconVerticalSpacing in Windows 11. By modifying the values of these two keys, you can change how wide or narrow the desktop icons space out between each other. Follow the steps below to change the desktop icon spacing via Registry Editor in Windows 11.
1. Search for and open Registry Editor via Start.

2. Copy the following registry address and paste it to the Registry Editor’s address bar, then press Enter.
HKEY_CURRENT_USER\Control Panel\Desktop\WindowMetrics
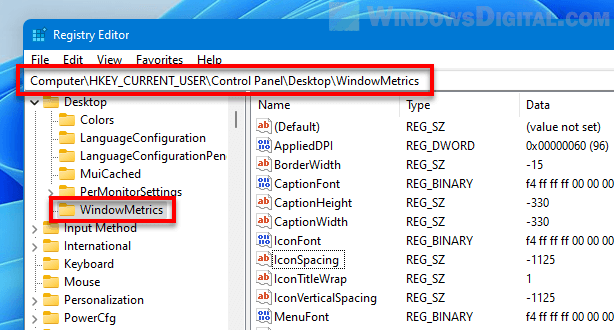
3. In the right pane, modify the value of the key called IconSpacing to change the icon spacing horizontally, and/or IconVerticalSpacing to change the icon spacing vertically.
4. To modify the value of a key, double click on the key and change the value data field. Decreasing the value will cause the desktop icons to space further out, while increasing the value will bring them closer to each other.
Note: The default Windows desktop icon spacing value is -1125 for both the IconSpacing and IconVerticalSpacing values. If you want to reset the desktop icon spacing back to its default, change the value of both keys to -1125.
The screenshot below shows an example of how desktop icons would space out between each other in Windows 11 when both values are set to -1800.
Note: Since horizontal spacing would widen or narrow down the entire space of an icon, it also affects the how wide the texts can appear underneath the icon.
5. Sign out of Windows and sign in again, or simply restart your computer, for the changes to take effect.
Method 2: Use a third party app such as DesktopOK
DesktopOK is a free software that offers several features to better customize your desktop icons in Windows (works perfectly in Windows 11). Other than allowing you to easily change the desktop icon spacing with a slider, the program also lets you save and restore positions of desktop icons, change the desktop icon size, adjusting the fonts of the icons, etc. To change the icon spacing using DesktopOK app, follow the steps below.
1. Download DesktopOK from the following URL (its official developer’s website). You can download the zip version (portable version) and run the executable in it if you don’t want to install the software.
https://www.softwareok.com/?Download=DesktopOK
2. Open DesktopOK.exe from the extracted folder.
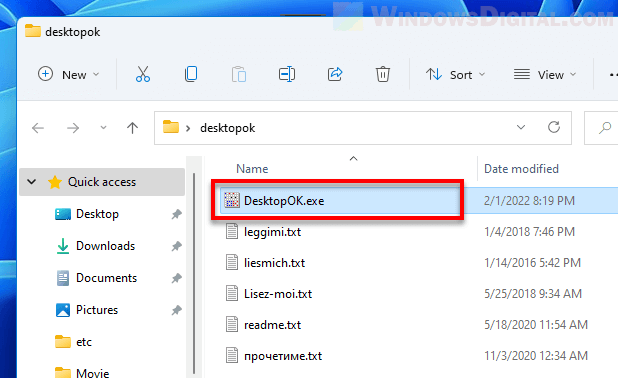
3. To change desktop icon spacing, click Tools and select Windows-Metrics. When you are asked to confirm the expert clause, click Yes to proceed.
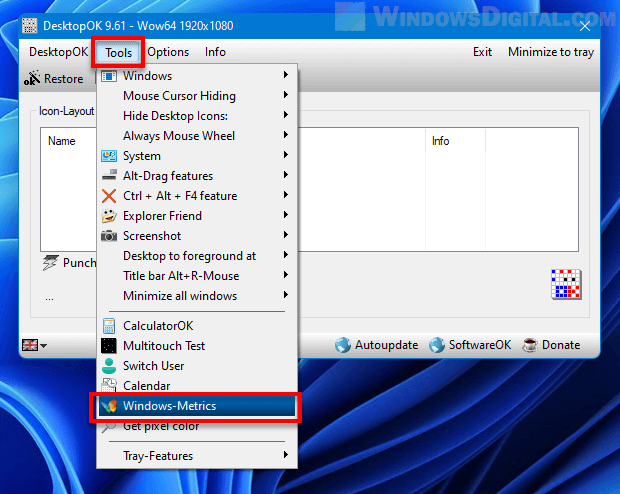
4. In the Windows-Metrics column, use the sliders to next to horizontal spacing and vertical spacing to change the desktop icon spacing for Windows. Or click Default to reset both the horizontal and vertical icon spacing back to their default values.
5. Click Restart Explorer to see the changes take effect.
The default icon spacing values set using DesktopOK may not be the same as Windows default. If you want to reset the desktop icon spacing back to Windows 11 absolute default, we recommend to manually modify the icon spacing values (both horizontal and vertical) to -1125 via Registry Editor (follow method 1 above).
В Windows 11 наконец-то уделили внимание интерфейсу классического «Проводника». Его дизайн освежили новыми иконками, упрощённой шапкой, перерисованными контекстными меню и, конечно, увеличенным пространством между элементами для более удобного управления на сенсорных экранах. Последнее понравилось далеко не всем, поскольку многие привыкли использовать компактный вид файлового менеджера с минимальными отступами, который не требует дополнительной прокрутки списка в боковой панели.
Это легко исправить. Установка сторонних утилит или изменение настроек сложного редактора реестра не понадобятся — всё делается за несколько секунд прямо в «Проводнике».
- В тему: Всё о Windows 11 — секреты, инструкции, лайфхаки и полезные статьи
Способ 1: через меню «Проводника»
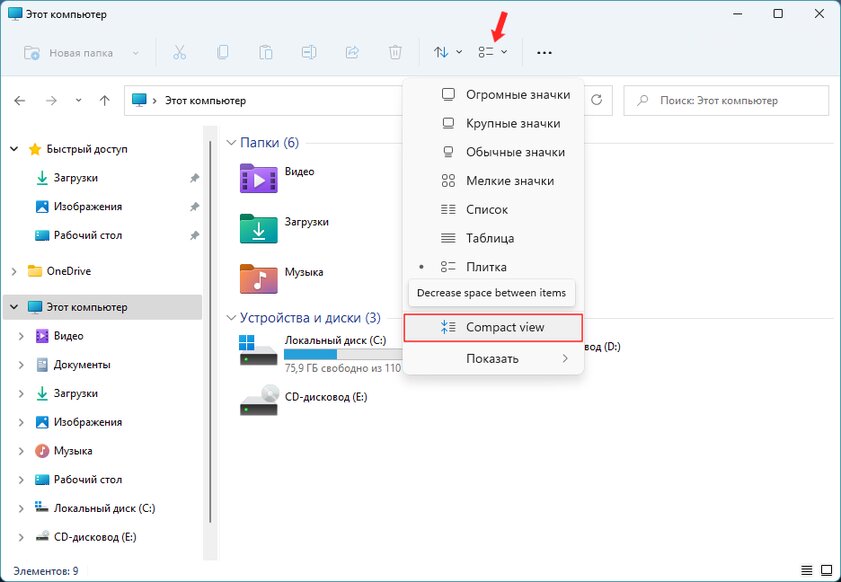
- Откройте «Проводник».
- В верхнем меню нажмите «Параметры макета и просмотра».
- Выберите «Компактный вид».
Способ 2: через параметры «Проводника»
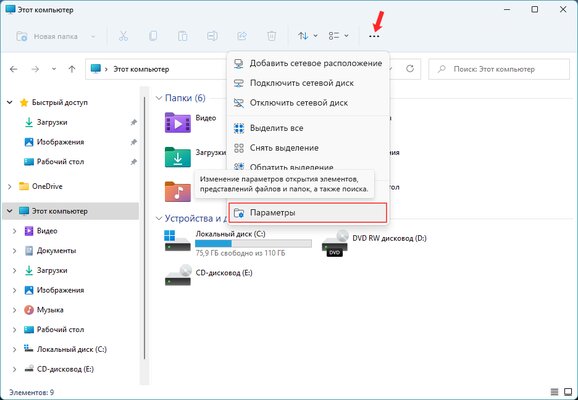
Если по какой-либо причине быстрое включение компактного вида не сработало в тестовой сборке Windows 11 на вашем компьютере, то есть альтернативный вариант. В таком случае процедура выглядит следующим образом:
- Откройте «Проводник».
- Нажмите на три точки («Подробнее») в правом верхнем углу меню «Проводника».
- Выберите «Параметры».
- Перейдите на вкладку «Вид» и установите галочку «Уменьшить интервал между элементами (компактный вид)».
- Нажмите «Применить» и «OK».
Сравнение: в чём разница
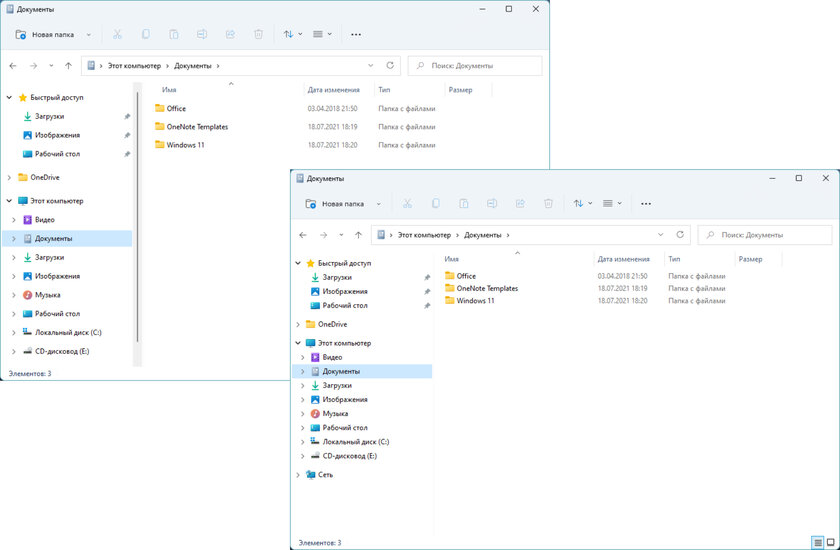
Перейти к содержанию
На чтение 3 мин Просмотров 46 Опубликовано
Ранние версии Windows позволяли выполнять настройку интервалов между значками или иконками на рабочем столе, однако в последних версиях ОС где-либо в параметрах персонализации такой возможности найти не получится. Тем не менее, способы задать нужное расстояние между значками остаются.
В этой пошаговой инструкции подробно о том, как изменить интервал между значками в Windows 11 и Windows 10 в редакторе реестра или с помощью сторонних бесплатных утилит для настройки системы. На близкую тему: Способы изменить размер значков Windows 11, Как увеличить или уменьшить значки Windows 10.
- Как увеличить или уменьшить интервалы между значками рабочего стола Windows
- В редакторе реестра
- С помощью программ
Изменение интервала между значками рабочего стола Windows 11/10 в редакторе реестра

Цифровые значения для интервалов между значками, как и раньше, хранятся в реестре Windows и при необходимости их можно изменить вручную, причем это изменение будет работать и в последних Windows 11 и Windows 10.
Шаги для настройки расстояний между значками рабочего стола в реестре:
- Запустите редактор реестра. Для этого можно нажать правой кнопкой мыши по кнопке «Пуск», выбрать пункт «Выполнить», ввести regedit и нажать Enter.
- В редакторе реестра перейдите к разделуHKEY_CURRENT_USERControl PanelDesktopWindowMetrics
- В правой панели редактора реестра обратите внимание на два параметра с именами IconSpacing и IconVerticalSpacing. Первый отвечает за расстояние между значками по горизонтали, второй — по вертикали.
- Дважды нажмите по параметру, который хотите изменить и задайте нужное значение. Значение по умолчанию -1125, а диапазон значений от -480 до -2730, при этом уменьшение (в сторону ещё большего минуса) значения увеличивает интервал, а увеличение — уменьшает его.
- Закройте редактор реестра, выйдите из системы и снова зайдите, либо перезагрузите компьютер (простой перезапуск проводника не срабатывает). Ниже — пример изменения значение на -2000 и для горизонтального и вертикального интервалов.
Если вы хотите обойтись без правки реестра и задавать расстояния в пикселях, можно использовать сторонние программы для изменения параметров Windows, о них — в следующем разделе.
Сторонние программы для настройки расстояния между значками
Есть несколько бесплатных утилит, позволяющий менять расстояния между значками рабочего стола. Среди них можно выделить:
- Winaero Tweaker — можно скачать с официального сайта разработчика https://winaero.com/winaero-tweaker/. Нужную настройку вы найдете в разделе Advanced Appearance Settings — Icons. Более подробно о программе в этом обзоре.
- Desktop Icon Spacing — программа, специально предназначенная для одной цели: изменения интервалов между значками. Официальный сайт: https://www.wintools.info/index.php/desktop-icon-spacing. Достаточно выбрать интервал, отметить два пункта: «Все данные сохранены» и «Все окна закрыты» в окне программы и нажать «Apply» (Применить) для применения настроек.
- DesktopOK — программа предназначена для сохранения расположения значков на рабочем столе, но в разделе меню «Инструменты» имеет опцию «Windows-Metric» для настройки значков, в том числе и интервалов между иконками рабочего стола. Официальная страница загрузки программ разработчика: https://www.softwareok.com/?Download
Надеюсь, один из предложенных способов подойдёт для ваших целей, а возможно, вас заинтересует раздел инструкций сайта, посвященный оформлению Windows 11.
Источник: remontka.pro
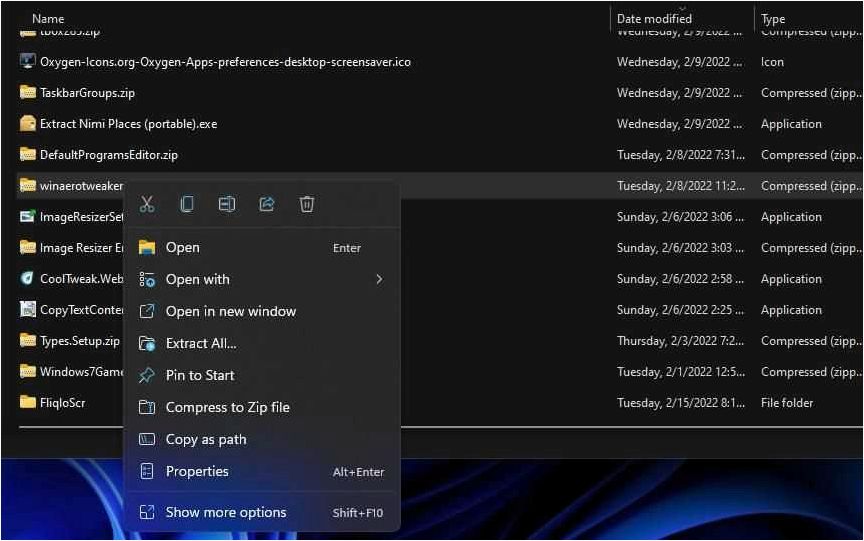
Возможно, каждому пользователю операционной системы Windows знакомо ощущение раздражения, когда иконки на рабочем столе кажутся слишком плотно расположенными или, наоборот, слишком далеко друг от друга. Это может создавать неудобство при работе и визуально нарушать гармонию рабочего пространства.
Содержание статьи:
- Настройка расстояния между пиктограммами на рабочем столе в Windows.
- Шаг 1: Открыть настройки рабочего стола
- Шаг 2: Изменение интервалов между пиктограммами
- Проблема с расстоянием между пиктограммами в новой операционной.
- Шаги по настройке промежутков между значками на рабочем столе новой.
- Шаг 1: Откройте настройки рабочего стола
- Шаг 2: Навигация к настройкам значков
- Шаг 3: Изменение интервалов между значками
Однако, несмотря на то, что операционная система Windows предоставляет возможность настроить множество параметров, изменение интервалов между иконками на рабочем столе не является одним из них. Это ограничение может вызывать недовольство у пользователей, которые стремятся к индивидуальной настройке своего рабочего пространства.
В данной статье мы рассмотрим различные способы, которые позволят изменить интервалы между иконками на рабочем столе операционных систем Windows 11 и 10. Будут представлены как стандартные методы, доступные без дополнительных программ, так и альтернативные решения с использованием специализированных инструментов.
Шаг 1: Открыть настройки рабочего стола
Для начала откройте настройки рабочего стола, чтобы получить доступ к опциям настройки интервалов между пиктограммами. Это можно сделать, щелкнув правой кнопкой мыши на свободной области рабочего стола и выбрав соответствующий пункт в контекстном меню.
Шаг 2: Изменение интервалов между пиктограммами
В открывшемся окне настроек рабочего стола найдите раздел, отвечающий за интервалы между пиктограммами. Обычно он называется «Расстояние между иконками» или что-то подобное. Выберите этот раздел и установите желаемое значение интервала с помощью ползунка или ввода числового значения.
При изменении интервалов между пиктограммами имейте в виду, что слишком маленькие значения могут привести к тому, что иконки будут слишком близко друг к другу и перекрывать друг друга. Слишком большие значения, напротив, могут привести к тому, что иконки будут слишком далеко друг от друга и занимать больше пространства на рабочем столе.
Читайте также: Как включить значок Этот компьютер на рабочем столе Windows 11
Вместе с выходом новой версии операционной системы, пользователи сталкиваются с некоторыми изменениями в интерфейсе и функционале. Одной из проблем, с..
После настройки интервалов между пиктограммами сохраните изменения и закройте окно настроек рабочего стола. Теперь вы можете наслаждаться обновленным внешним видом рабочего пространства с оптимально расположенными пиктограммами.
Примечание:
Изменение интервалов между пиктограммами доступно также в предыдущих версиях операционной системы Windows, включая Windows 10.
Проблема с расстоянием между пиктограммами в новой операционной системе
В новой версии операционной системы появилась некая сложность, связанная с отступами между иконками на рабочем столе. Это может вызывать неудобство и затруднения при работе с компьютером.
Интервалы между значками на рабочем столе играют важную роль в удобстве использования операционной системы. Они определяют пространство между иконками, что позволяет пользователям легко и быстро находить нужные программы или файлы. Однако, в новой операционной системе, эти интервалы могут быть неоптимальными или неудобными для некоторых пользователей.
Существует несколько способов решения этой проблемы. Один из них — настройка интервалов между значками с помощью специальных настроек операционной системы. Это позволяет пользователю настроить отступы и размеры иконок на рабочем столе в соответствии с его предпочтениями и потребностями.
Как решить проблему с промежутком между значками на рабочем столе
Другой вариант — использование сторонних программ, которые позволяют более гибко настроить расстояние между иконками. Эти программы предоставляют дополнительные возможности для управления размещением значков на рабочем столе и позволяют пользователю создавать собственные макеты иконок.
Независимо от выбранного способа, решение проблемы с интервалами между значками в новой операционной системе позволяет улучшить удобство использования компьютера и повысить эффективность работы.
Шаги по настройке промежутков между значками на рабочем столе новой операционной системы
В этом разделе мы рассмотрим, как изменить расстояние между значками на рабочем столе в новой версии операционной системы. Настройка промежутков между значками позволяет вам оптимизировать использование рабочего пространства и улучшить эстетический вид рабочего стола.
Шаг 1: Откройте настройки рабочего стола
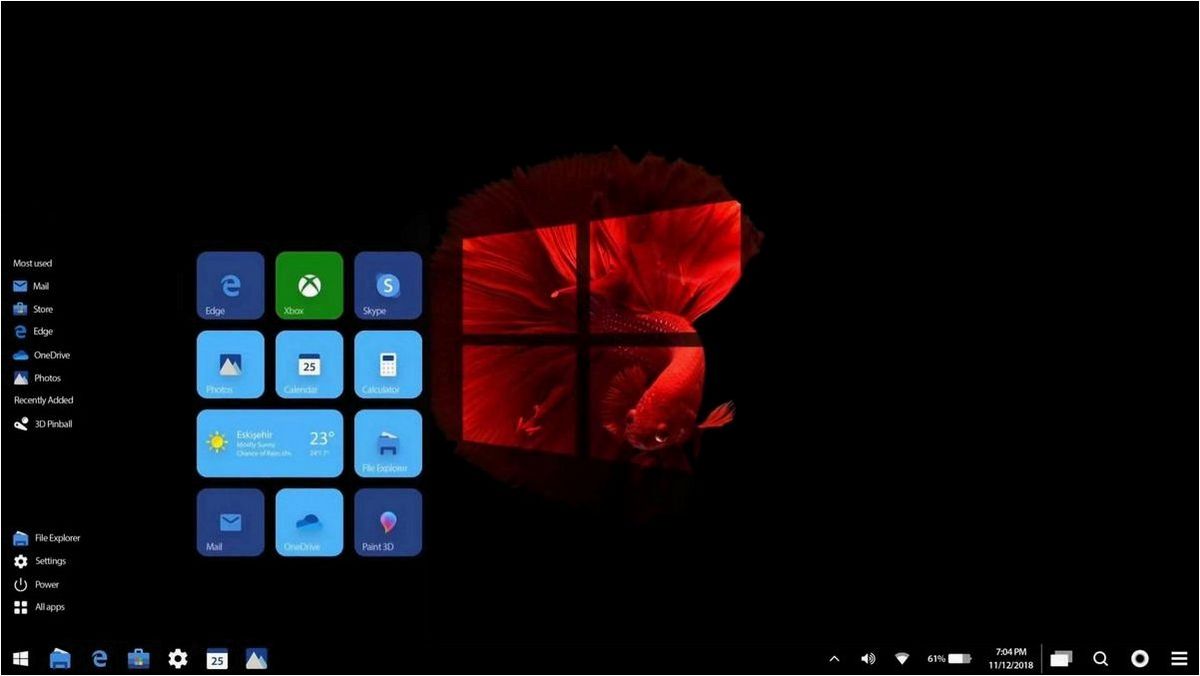
Первым шагом для изменения интервалов между значками на рабочем столе является открытие настроек рабочего стола. Для этого щелкните правой кнопкой мыши на свободной области рабочего стола и выберите «Настройки» из контекстного меню.
Шаг 2: Навигация к настройкам значков

После открытия настроек рабочего стола перейдите к разделу, отвечающему за настройку значков. Обычно он называется «Персонализация» или «Оформление». Найдите соответствующий раздел и щелкните на нем, чтобы открыть доступные настройки.
Шаг 3: Изменение интервалов между значками
Внутри раздела настройки значков найдите опцию, отвечающую за изменение интервалов между ними. Эта опция может называться «Расстояние между значками» или что-то похожее. Щелкните на этой опции, чтобы открыть панель настроек.
- Если доступно, используйте ползунок для регулировки интервалов между значками. Перемещение ползунка вправо увеличит расстояние, а влево — уменьшит его.
- Если ползунок недоступен, введите желаемое значение интервала в соответствующее поле. Обычно значения указываются в пикселях.
После того, как вы настроили интервалы между значками на рабочем столе, сохраните изменения и закройте настройки. Теперь вы можете наслаждаться оптимизированным использованием рабочего пространства и улучшенным внешним видом вашего рабочего стола в новой операционной системе.
