Experiencing high CPU usage can significantly slow down your computer, making even simple tasks frustrating. Whether you’re running demanding software, multitasking with numerous applications, or playing high-performance games, consistently high CPU usage can lead to overheating, lag, and system instability. Fortunately, there are several ways to bring down CPU usage and optimize your PC for better performance.
From managing startup programs to tweaking system settings, we’ll help you troubleshoot high CPU usage issues and show you how to optimize your system for smooth, lag-free performance. Whether you’re using your Windows PC for gaming, video editing, or just using it for day-to-day tasks, these steps can help you reduce CPU utilization under control and ensure your computer runs efficiently.
If you’ve been wondering, “Why is my CPU usage so high?” or “How do I reduce CPU usage on my computer?” or Why it’s showing CPU 100% Usage? you’re not alone. 100 CPU Utilization is a common issue faced by many users, especially when their systems are running multiple applications or processes in the background. In this guide, we’ll provide a complete list of fixes and strategies that you can use to resolve high CPU usage on both Windows and Mac devices.
Table of Content
- How to Lower CPU Usage on Windows
- Method 1: Close Unnecessary Programs in Windows
- Method 2: Disable Startup Programs
- Method 3: Update Your Drivers in Windows
- Method 4: Scan for Malware in Windows
- Method 5: Adjust Power Settings in Windows
- Method 6: Clean Out Your Computer
- Troubleshooting Tips
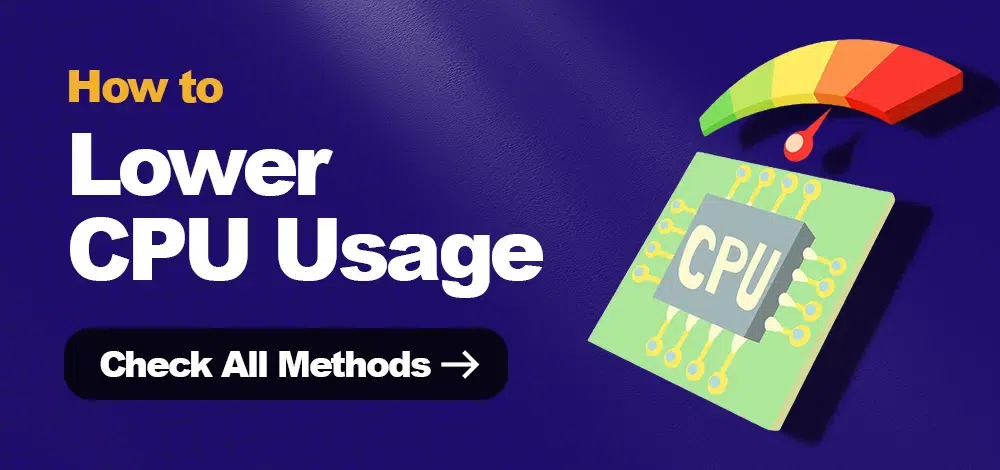
Main Reasons for High CPU Usage
High CPU usage can be caused by a variety of factors, including:
- Resource-intensive applications: Some software programs, such as games, video editing software, or resource-heavy websites, can use a significant amount of CPU power.
- Too many open programs: Running multiple programs simultaneously can lead to high CPU usage, especially if they are demanding programs.
- Outdated software: Outdated software can be inefficient and may cause high CPU usage.
- Malware or viruses: Malware can infect your computer and use up CPU resources.
- Hardware issues: A failing hard drive or overheating CPU can also cause high CPU usage.
How to Lower CPU Usage on Windows
High CPU usage on Windows can significantly degrade your system’s performance, leading to slowdowns, freezes, and overall sluggishness. This issue can stem from various factors, including resource-intensive applications, background processes, system processes, or even hardware limitations.
Method 1: Close Unnecessary Programs in Windows
One of the most direct ways to reduce CPU usage is to close applications that are not actively in use. Many programs, especially those running in the background, can consume significant CPU resources. By closing these programs, you can free up processing power and improve your system’s overall performance..
Step 1: Open Task Manager
- Shortcut: Press Ctrl + Shift + Esc or Ctrl + Alt + Del to open the Task Manager.
- Manual: Right-click on the Taskbar and select «Task Manager» or search for it in the Start menu.
Note: When you open the Task Manager, its pre-default showing Processes of Windows
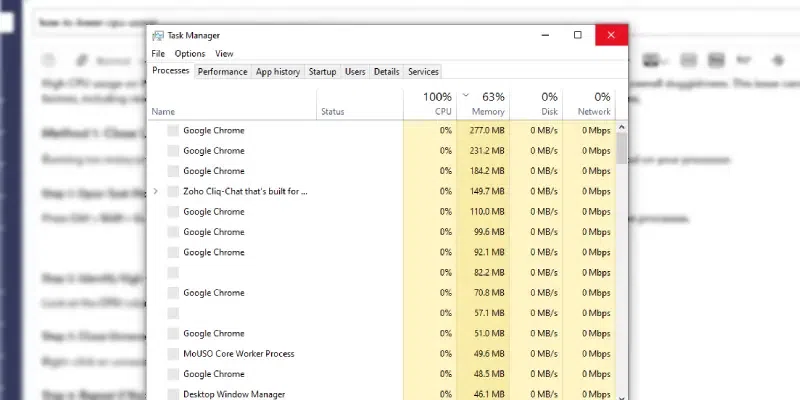
Step 2: Identify Resource-Intensive Programs
- In the Task Manager, switch to the «Processes» tab.
- Sort the processes by CPU usage to identify the top resource consumers.
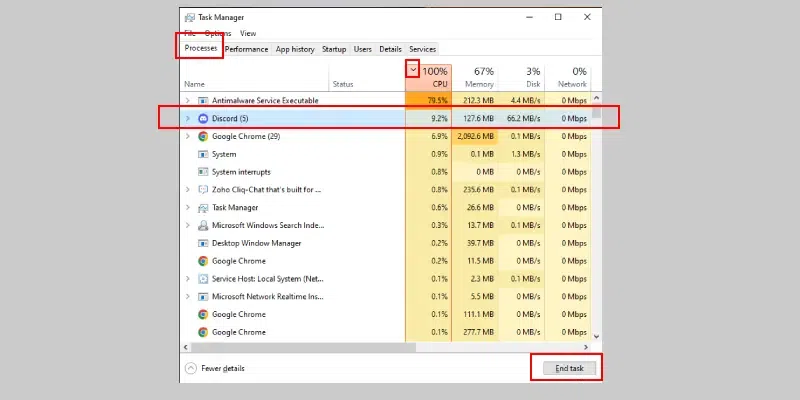
Step 3: Close Unnecessary Programs
- Right-click on the process you want to close and select «End task.»
- Be cautious when closing system processes, as this can lead to system instability.
Note: You can also directly End Task by Clicking the «End Task» button given in bottom right corner of the task manager.
Method 2: Disable Startup Programs
Many programs are configured to start automatically when your computer boots up. While some of these programs may be essential, others can significantly impact your system’s startup time and overall performance. By disabling unnecessary startup programs, you can reduce the initial load on your CPU and improve system responsiveness.
Step 1: Open Task Manager
- Shortcut: Press Ctrl + Shift + Esc or Ctrl + Alt + Del
- Manual: Right-click on the Taskbar and select «Task Manager» or search for it in the Start menu.
Step 2: Switch to the Startup Tab and Disable Unwanted Program
- Click on the «Startup» tab.
- Right-click on the program you want to disable and select «Disable.»
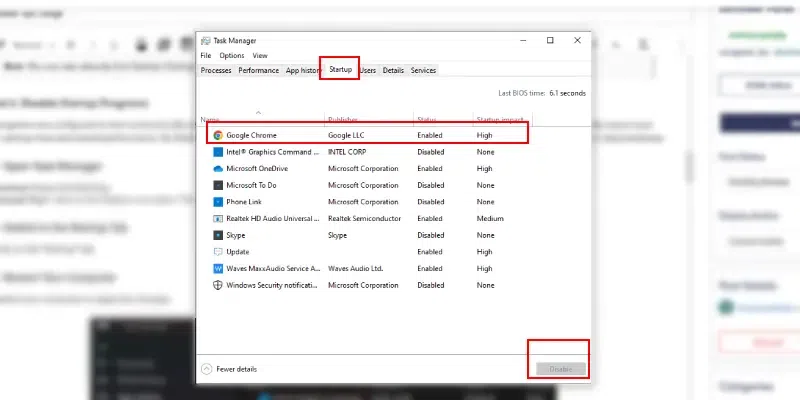
Note: By taking the help of Step 1 you can easily go to startup programms, then by RIght-clicking you can Disable it.
Alternate Method: Using Settings App (Windows 10/11)
Step 1: Open Settings and Click on Apps
- Press the Windows key + I or simply click on windows button and select settings.
- Click on «Apps.»
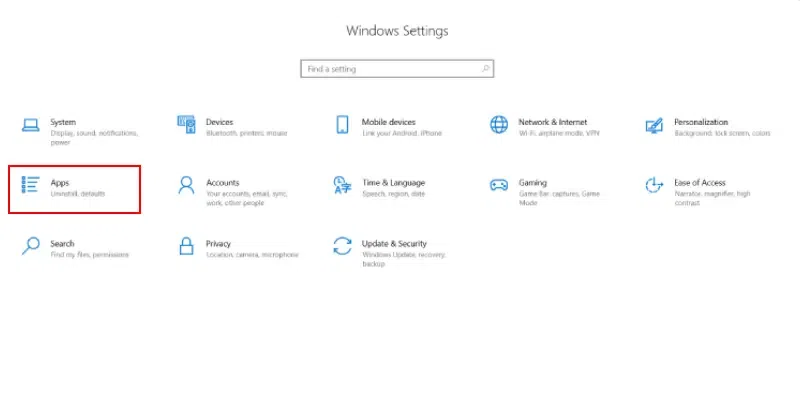
Step 2: Select Startup and Disable Unnecessary Programs
- Click on «Startup.»
- Toggle the switch to «Off» for the programs you want to disable.
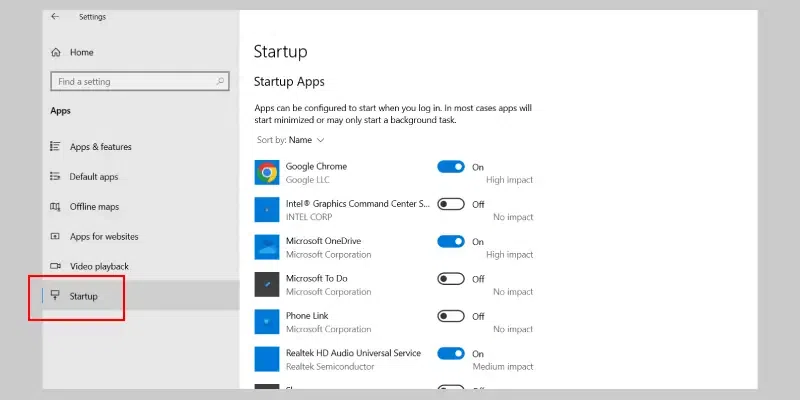
Additional Tips:
- Be Cautious: Avoid disabling critical system programs, as this can lead to system instability.
- Review Startup Impact: Task Manager often shows the startup impact of each program. This can help you prioritize which programs to disable.
Method 3: Update Your Drivers in Windows
Outdated or corrupted device drivers can lead to various performance issues, including high CPU usage. Device drivers are software programs that allow your computer’s operating system to communicate with hardware devices like graphics cards, sound cards, and network adapters. Keeping your drivers up-to-date ensures optimal performance and compatibility.
In the below steps we will learn how to update windows «Using Windows Update» feature.
Step 1: Open Settings > Update & Security
- Press the Windows key + I.
- Click on «Update & Security.»
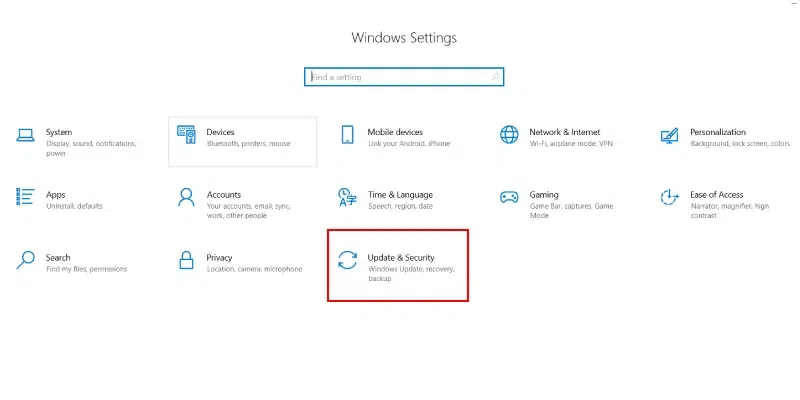
Step 2: Check for Updates
- Click on «Check for updates.»

Step 3: Install Updates
Windows Update will automatically download and install any available driver updates.
Note: Make sure to Restart the Computer to Successfully Install the Windows update.
Alternate Method: Another way is to Update Windows Drivers is by Using Device Manager
Step 1: Open Device Manager
- Press the Windows key + X and select «Device Manager.»
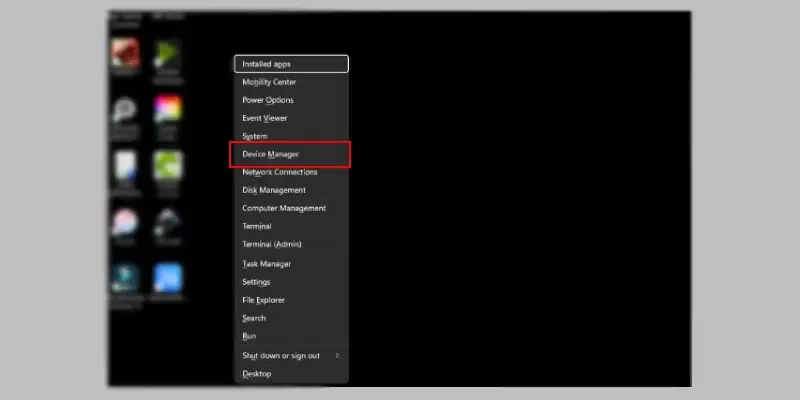
Step 2: Select Driver and Update
- Expand categories like «Display adapters,» «Sound, video, and game controllers,» and «Network adapters.»
- Right-click on a device and select «Update driver.»
- Choose «Search automatically for drivers» to let Windows search for the latest drivers.
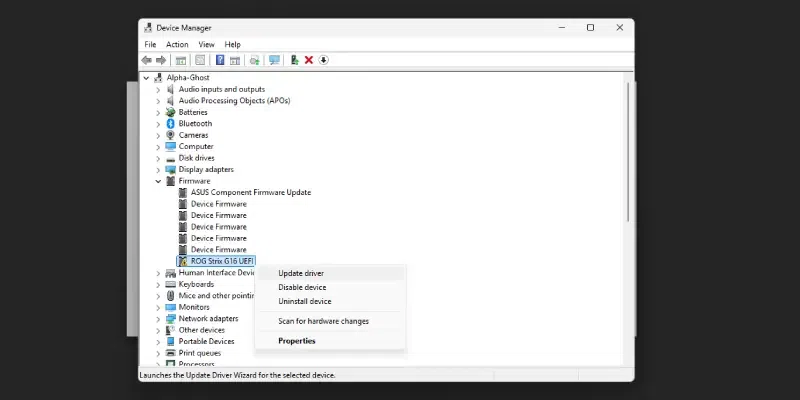
Step 3: Choose Update Option
Now you will be asked to choose the update type, here we have choosen Search Automatically for Drivers, this is the easiest way to update your driver or you can also browse from your computer if you have the driver file saved.
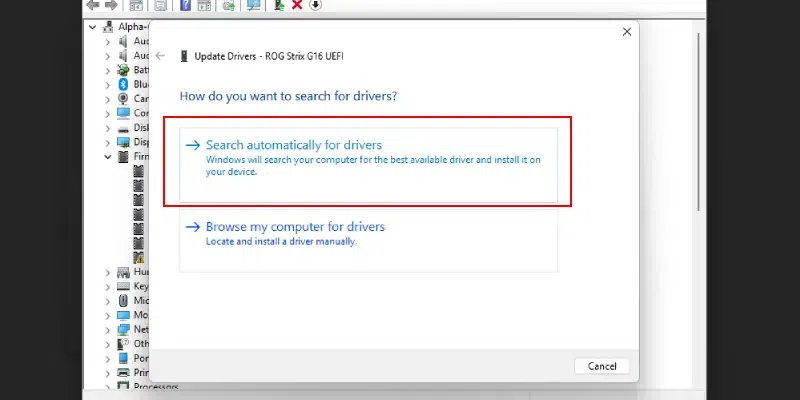
Additional Tips:
- Check Manufacturer’s Website: Sometimes, the latest drivers may not be available through Windows Update. You can check the manufacturer’s website for the latest drivers for your specific hardware.
- Use Driver Update Software: Third-party driver update software can automate the process of finding and installing driver updates. However, use reputable software to avoid potential security risks.
- Be Cautious with Third-Party Drivers: While third-party drivers can sometimes offer additional features or performance improvements, they can also cause stability issues. Only install third-party drivers from trusted sources.
Method 4: Scan for Malware in Windows
Malware, such as viruses, worms, and spyware, can consume significant CPU resources as they run in the background, performing malicious activities. These malicious programs can slow down your system, cause crashes, and even compromise your personal information.
Step 1: Open Windows Security
- Windows 10: Search for «Windows Security» in the Start menu and open it.
- Windows 11: Search for «Windows Security» in the Start menu and open it.
Another Way: You can also go to settings and then search for Privacy & Security and then select Windows Security in both Windows 10 and Windows 11.
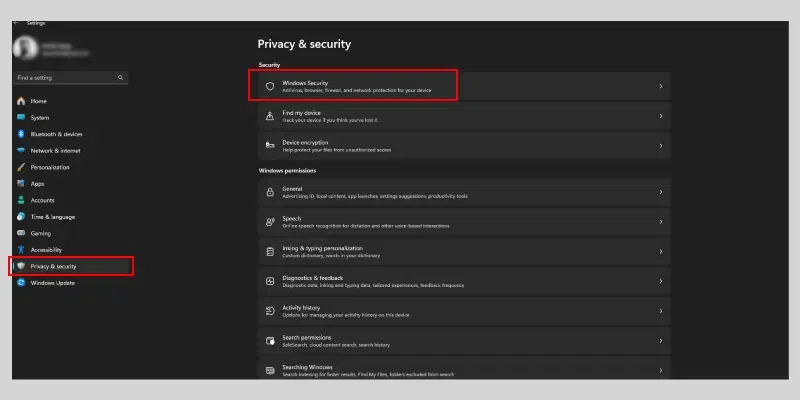
Step 2: Select Virus & Threat Protection and Run a Quick Scan
- Click on «Virus & threat protection.»
- Under «Current threats,» click on «Quick scan.»
- Wait for the scan to complete.
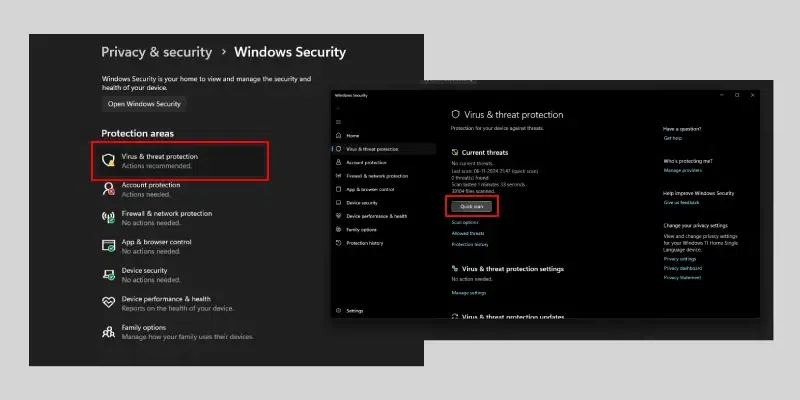
Optional: Run a Full Scan (for a more thorough check)
- In the same «Virus & threat protection» window, click on «Scan options.»
- Select «Full scan» and click «Scan now.»
- This might take longer, but it will scan your entire system.
Additional Tips:
- Keep Your Antivirus Updated: Ensure your antivirus software and its definitions are up-to-date.
- Be Cautious with Downloads: Avoid downloading files from untrusted sources.
- Use a Firewall: A firewall can help protect your system from unauthorized network access.
- Be Wary of Phishing Emails: Don’t click on suspicious links or open attachments from unknown senders.
Method 5: Adjust Power Settings in Windows
Your computer’s power settings can significantly impact CPU usage. Here’s how to adjust them on Windows 10 and 11
For Windows 10:
Step 1: Open Control Panel
Search for «Control Panel» in the Start menu and open it.
Step 2: Go to Power Options
Click on «Hardware and Sound,» then «Power Options.»
Step 3: Choose a Power Plan
Select a power plan that suits your needs:
- Balanced: A good balance between performance and power saving.
- Power saver: Prioritizes battery life over performance.
- High performance: Prioritizes performance over battery life.
Customize Power Plan Settings (Optional):
- Click on «Change plan settings» next to your selected plan.
- Adjust settings like screen brightness, sleep timeout, and power button action.
For Windows 11:
Step 1: Open Settings and Go to Systems
- Press the Windows key + I.
- Click on «System.»
Step 2: Select Power & battery
Click on «Power & battery.»
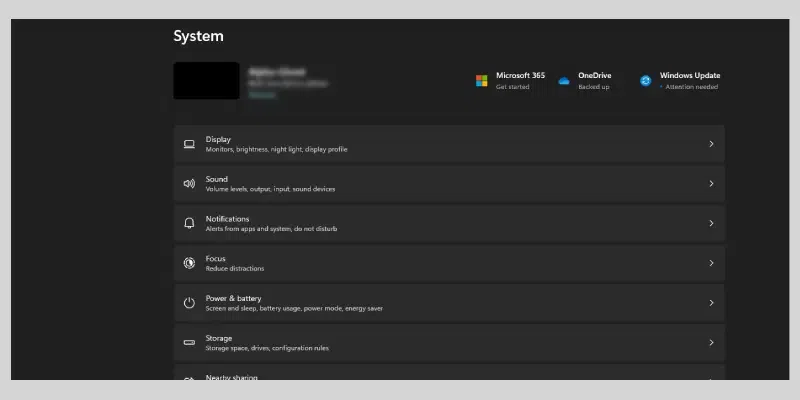
Step 3: Choose a Power Plan
Select a power plan that suits your needs:
- Balanced: A good balance between performance and power saving.
- Power saver: Prioritizes battery life over performance.
- High performance: Prioritizes performance over battery life.
Customize Power Plan Settings (Optional):
- Click on «Additional power settings» to access advanced power settings.
- Adjust settings like screen brightness, sleep timeout, and power button action.
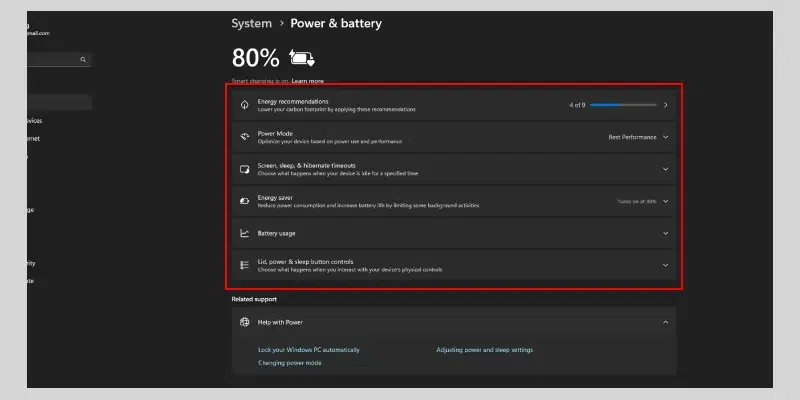
Method 6: Clean Out Your Computer
Dust and debris inside your computer can cause it to overheat, leading to higher CPU usage as the system tries to cool down. A clean computer can run more efficiently, including lower CPU usage. Here’s how to clean your hardware:
Step 1: Clean the Interior
- Turn off and unplug your device: Ensure it’s completely powered off.
- Open the case carefully: Follow your device’s specific instructions to open it.
- Remove dust: Use compressed air to gently blow dust out of fans, heat sinks, and other components.
- Clean fans: If necessary, use a soft brush to clean fan blades.
- Check for obstructions: Ensure there are no obstructions blocking airflow.

Step 2: Clean the Exterior
- Power off and unplug your device.
- Wipe the exterior: Use a soft, lint-free cloth dampened with a gentle cleaning solution to wipe the screen, keyboard, and mouse.
- Clean the keyboard: Use compressed air to remove debris from the keyboard keys. For stubborn dirt, use a soft-bristled brush or a cleaning gel.
- Clean the mouse: Wipe the mouse with a damp cloth. For optical mice, clean the sensor lens with a soft cloth.
Additional Tips:
- Regular Cleaning: Clean your computer regularly to prevent dust buildup.
- Avoid Extreme Temperatures: Keep your computer away from heat sources and ensure proper ventilation.
- Use a Cooling Pad: A cooling pad can help reduce CPU temperature, especially for laptops.
Troubleshooting Tips
If you’ve tried the above steps and your CPU usage is still high, consider these additional tips:
- Check for system updates: Make sure your operating system is up-to-date.
- Check for system overload: Ensure that no heavy applications like video editors or games are running unless necessary.
- Reset your PC: As a last resort, you can reset your PC to its factory settings to resolve persistent issues.
Conclusion
Lowering CPU usage is very important for maintaining a smooth and fast computing experience. By following these simple methods, such as closing unnecessary programs, updating drivers, and scanning for malware, you can reduce the load on your processor. If these steps don’t work, you may need to check for hardware issues or consult with a professional. Keep your system clean, updated, and free from unnecessary processes to ensure optimal performance.
Все способы:
- Способ 1: Обновление драйверов комплектующих
- Способ 2: Установка системных обновлений
- Способ 3: Проверка ОС на наличие вирусов
- Способ 4: Очистка системы от ненужных файлов
- Способ 5: Отключение автозагрузки ненужных программ
- Способ 6: Включение очистки файла подкачки
- Способ 7: Отключение визуальных эффектов
- Способ 8: Дефрагментация жесткого диска
- Способ 9: Отключение системных уведомлений
- Способ 10: Сброс параметров плана электропитания
- Способ 11: Завершение ненужных задач
- Вопросы и ответы: 13
Процессор — одно из комплектующих компьютера, которое подвергается постоянной нагрузке во время работы операционной системы. Уровень загруженности ЦП напрямую зависит от количества выполняемых программ и корректности функционирования системных компонентов. Существует ряд рекомендаций, которые помогают разгрузить процессор в Windows 10, если это необходимо. Именно о них и пойдет речь в нашем сегодняшнем материале.
Способ 1: Обновление драйверов комплектующих
Для начала мы хотим пройтись по общим советам, помогающим держать ОС не только в актуальном состоянии, но и позволяют избегать появления различных конфликтов, которые могут негативно сказываться на загруженности центрального процессора. Первая такая рекомендация заключается в проверке обновлений для всех драйверов. Важно всегда иметь последние версии такого программного обеспечения, чтобы оно не конфликтовало с системными службами и другими компонентами. Узнать все об обновлении драйверов в Виндовс 10 можно в отдельном руководстве на нашем сайте далее.

Подробнее: Обновляем драйверы на Windows 10
Способ 2: Установка системных обновлений
Да, сама служба Центра обновлений Windows может нагружать CPU, однако происходит это только в период активности. Например, сейчас идет загрузка последних обновлений или уведомления о надобности их инсталляции находятся в активном режиме, а также запущена задача, которая перезагрузит компьютер в определенное время. Вы можете самостоятельно оперативно проверять наличие апдейтов и по мере их появления производить быструю инсталляцию, чтобы поддерживать свое устройство в нормальном состоянии и избегать конфликтов с драйверами и другими компонентами.
- Для этого откройте «Пуск» и перейдите в меню «Параметры».
- Среди всех плиток вас интересует последняя, которая имеет название «Обновление и безопасность».
- Запустите поиск апдейтов и дождитесь окончания этой процедуры. Если обновления будут найдены, инсталлируйте их и перезагрузите компьютер, чтобы все изменения вступили в силу.



К сожалению, взаимодействие с Центром обновления Windows не всегда заканчивается успешно и во время установки или поиска апдейтов появляются какие-либо ошибки. В таких ситуациях пользователю предстоит решить их все самостоятельно. Разобраться в этом помогут специальные статьи на нашем сайте, ссылки на которые вы найдете ниже.
Подробнее:
Установка обновлений Windows 10
Устанавливаем обновления для Windows 10 вручную
Устранение проблем с установкой обновлений в Windows 10
Способ 3: Проверка ОС на наличие вирусов
Предпоследний способ, связанный с общими рекомендациями, подразумевает проверку операционной системы на наличие вирусов. Дело в том, что большинство угроз запускаются в виде отдельных процессов и могут нагружать Виндовс. Сейчас очень популярны фоновые майнеры, которые за счет мощностей зараженного компьютера добывают для злоумышленников криптовалюты. Такие виды угроз больше всего оказывают негативное влияние на процессор, поэтому их важно вовремя обнаружить и удалить.

Подробнее: Борьба с компьютерными вирусами
Способ 4: Очистка системы от ненужных файлов
В завершение рассмотрения популярных методов поддержания системы в нормальном рабочем состоянии хотим отметить специальные сторонние и стандартные средства, позволяющие очистить Виндовс 10 от мусора. Произведение подобных действий позволяет избавиться от ненужных файлов, повысить быстродействие и немного снизить нагрузку на жесткий диск, оперативную память и процессор. Юзер сам вправе выбрать, задействовать ему стороннее средство или использовать встроенную в ОС функциональность для очистки мусора.
Подробнее: Освобождаем жесткий диск в Windows 10
Способ 5: Отключение автозагрузки ненужных программ
Некоторое программное обеспечение после установки на ПК автоматически добавляется в автозагрузку и функционирует в фоновом режиме при каждом запуске ОС. Иногда пользователи даже не знают об этом и не подозревают, что такие приложения нагружают комплектующие, находясь в активном состоянии, что относится и к процессору. Проверить это и отключить лишний софт можно буквально в несколько кликов.
- Щелкните правой кнопкой мыши по пустому месту на панели задач и в контекстном меню выберите пункт «Диспетчер задач».
- Переместитесь на вкладку «Автозагрузка».
- Здесь посмотрите на состояние имеющихся процессов. Если что-то лишнее имеет значение «Включено», потребуется изменить настройку.
- Для этого нажмите по строке ПКМ и в контекстном меню выберите пункт «Отключить».




Произведите те же самые действия и с другими ненужными приложениями, а затем перезагрузите компьютер или просто завершите процессы программ, чтобы прекратить их функционирование и проверить, как это скажется на нагрузке CPU.
Способ 6: Включение очистки файла подкачки
Многие пользователи активируют на своем ПК файл подкачки, что добавляет Windows виртуальной памяти и позволяет ей быстрее работать. Однако в некоторых случаях этот файл наоборот оказывает негативное влияние на быстродействие, что особенно заметно на слабых сборках. Исправляется эта ситуация путем включения опции создания нового файла при каждом выключении ПК. Не будем вдаваться в подробности специфики этого решения, а сразу продемонстрируем соответствующую инструкцию.
- Откройте утилиту «Выполнить», зажав комбинацию клавиш Win + R. В появившемся поле введите
regeditи нажмите на Enter для активации команды. - Перейдите по пути
HKEY_LOCAL_MACHINE\SYSTEM\CurrentControlSet\Control\Session Manager\Memory Management, чтобы попасть к необходимому ключу реестра. - Отыщите там параметр с именем «ClearPageFileAtShutDown» и дважды кликните по нему ЛКМ, чтобы открыть окно свойств.
- Поменяйте значение на «1» и подтвердите изменение.



Все настройки, производимые в редакторе реестра, вступят в силу только после перезагрузки компьютера, поэтому сделайте это и проверяйте результаты. Что касается самого файла подкачки и действий, связанных с ним, то всю необходимую информацию вы найдете в отдельных материалах на нашем сайте далее.
Подробнее:
Включение файла подкачки на компьютере с Windows 10
Увеличение файла подкачки в Windows 10
Способы отключения файла подкачки в Windows 10
Способ 7: Отключение визуальных эффектов
Внешний вид Windows 10, несомненно, является преимуществом операционной системы и делает ее красивой. Однако обладателям слабых компьютеров такое количество анимаций и различной графики не принесет ничего хорошего, поскольку все эти эффекты нагружают комплектующие, включая процессор. Отключение всех или некоторых настроек позволит немного разгрузить CPU, поэтому вам следует выполнить такие действия:
- Откройте «Пуск» и перейдите в «Параметры».
- Переместитесь к первому же разделу под названием «Система».
- Опуститесь вниз по списку левого меню и выберите «О системе».
- Внизу окна отыщите строку «Сведения о системе» и кликните по ней.
- Отобразится отдельное окно Панели управления, где вас интересует кликабельная надпись «Дополнительные параметры системы».
- После отображения свойств в категории «Быстродействие» нажмите на «Параметры».
- Отметьте маркером пункт «Обеспечить наилучшее быстродействие», чтобы система автоматически отключила ненужные визуальные эффекты.
- Дополнительно вы можете самостоятельно решить, какие параметры отключать, снимая галочки с соответствующих пунктов. По завершении конфигурирования не забудьте применить изменения.








Способ 8: Дефрагментация жесткого диска
Со временем жесткий диск фрагментируется, что значительно замедляет общую скорость работы операционной системы. Однако сказывается такая проблема не только на самом носителе информации, но и на других комплектующих, поскольку данные не успевают обрабатываться с должной скоростью. Такая проблема решается путем дефрагментации носителя при помощи встроенных или сторонних инструментов.

Способ 9: Отключение системных уведомлений
Уведомления в Windows 10 могут приходить как от самой ОС, так и от сторонних приложений. Иногда их поступает огромное количество, и все это время служба, отвечающая за их отображение, функционирует в активном режиме. В большинстве случаев пользователь даже не заинтересован в данных сообщениях и никогда не читает их. Если вы относитесь к таким юзерам, мы советуем отключить уведомления, чтобы разгрузить ЦП.
- Откройте «Пуск» и переместитесь в меню «Параметры».
- Здесь выберите первый раздел «Система».
- Через левую панель перейдите в «Уведомления и действия».
- Переместите ползунок «Получать уведомления от приложений и других отправителей», чтобы отключить эту опцию.




Способ 10: Сброс параметров плана электропитания
Иногда юзер самостоятельно изменяет параметры используемого плана электропитания или это происходит автоматически какими-то приложениями, что в последствии только отрицательно сказывается на быстродействии системы и повышает нагрузку на процессор. Вручную перебирать каждое значение — не лучшая затея, поэтому мы рекомендуем просто сбросить все до состояния по умолчанию, что происходит так:
- Снова перейдите в «Система» через «Параметры».
- На этот раз здесь выберите категорию «Питание и спящий режим».
- Отыщите надпись «Дополнительные параметры питания» и кликните по ней.
- Перейдите к настройке используемой схемы.
- Щелкните по кликабельной надписи «Восстановить для схемы параметры по умолчанию».
- Подтвердите выполнение данного действия.






В будущем вы можете самостоятельно выставить те параметры электропитания, которые устанавливали сами, если они не оказывали негативного влияния на функционирование CPU.
Способ 11: Завершение ненужных задач
К ненужным задачам мы относим программы и различные утилиты, которые были вручную запущены пользователем, но по каким-то причинам сейчас не задействованы. Даже если такое ПО находится в свернутом состоянии, оно все равно нагружает систему и приводит к замедлению ее отклика. Вам следует самостоятельно отключить неиспользуемые процессы, и проще всего это сделать через окно Диспетчера задач.
- Щелкните ПКМ по пустому месту на панели задач и выберите пункт «Диспетчер задач».
- В первой же вкладке «Процессы» установите сортировку по нагрузке на процессор, чтобы посмотреть, какие из приложений нагружают его больше всего.
- Отыщите в списке лишний софт и кликните по строчке ПКМ.
- В появившемся контекстном меню выберите пункт «Снять задачу».




Произведите то же самое со всеми остальными лишними программами, а затем проверьте, насколько уменьшилась нагрузка на CPU после завершения их задач. Если это помогло, на будущее просто выключайте не используемые приложения, а не оставляйте их в свернутом состоянии.
В завершение сегодняшнего материала хотим отметить, что иногда юзеры сталкиваются с тем, что лишь один какой-то процесс сильно нагружает ЦП. Часто это является нормальным положением вещей, например, служба обновлений в этот момент загружает файлы или производится проверка системы встроенным Защитником. Однако иногда нагрузку оказывают совсем непонятные процессы.
Все описанные выше рекомендации можно применять как единично, проверяя действенность каждого метода, так и использовать их комплексно, чтобы максимально понизить нагрузку на рассматриваемое комплектующее.
Наша группа в TelegramПолезные советы и помощь
There are times when one or more processes start taking 100% CPU usage in Windows 10. This may lead to a slow system. One solution to this issue is to limit CPU usage for specific applications in Windows 10. We will discuss these in this article.
Table of Contents
Adjust program affinity
We can also customize each process within Windows 10 to utilize only specific CPU cores while leaving the others for the other processes to execute simultaneously. This can be used to optimize CPU utilization, but only if handled carefully.
Note that customizing process affinity is not always useful. Before messing around with them, you need to consider whether you have CPU cores that are mostly idle, or are you running an application which executes independent threads?
In a situation where one thread needs to be executed before the other, process affinity can be set for both to utilize the same core. However, software having independent threads can be split across multiple cores to increase its performance.
Another consideration to make is whether the threads are cache-intensive. Meaning, do they all rely on extensive cached data? If they do, then the execution of each thread is very much dependent on the availability of the cached data. Hence, it would be better to run each thread on a separate core to maximize cached data resources.
- Launch the Task Manager and go to the Details tab.
- Look for the process you wish to modify the affinity, and right-click it. Click on Set affinity in the Context Menu.
- From the Process affinity window, you can select the cores you wish the process to limit to, and uncheck the boxes next to the rest. By default, all processes utilize all cores.
As my computer only had 4 cores, it is displaying them as CPU 0, 1, 2, and 3.
But how will you know what cores are available? This can be checked through the Task Manager’s graphical representation of CPU resources.
Open the Task Manager and go to the Performance tab.
Click on CPU in the left pane, and then right-click the real-time graph on the right side. Expand Change graph to and select Logical processors.

The Task Manager will now display graphs for utilization of each core individually, which can be used to identify the less-used cores and assign them to specific threads.

Limit overall CPU utilization
Too many threads and processes often take up the processing cores within the CPU. Over-performance of the CPU can also be a cause for it to overheat, especially in an old and dusty environment.
To check how much CPU is being consumed at any given time, head over to the Task Manager.
Launch the Task Manager by right-clicking the Taskbar, and click Task Manager.
Switch to the Performance tab.
This tab gives a graphical as well as percentage representation of how much each compartment is being used up, including the CPU, memory, network, and disk. From here, you can determine whether the CPU is being overused.

Anything over 90% can be considered dangerous for the CPU and the hardware.
If you think that it is too much for the computer to take, you can set a cap on CPU utilization through the Settings, which essentially means that it will not allow CPU utilization above that threshold. This will not resolve system slowness but will address CPU overheating and indirectly affect its performance.
- Navigate to the following location:
Control Panel -> Hardware & Sound -> Power options -> Change plan settings -> Change advanced power settings - In the Power Options window, expand Processor power management, and then expand Maximum processor state.
- Now click on On battery and set the maximum threshold value for CPU utilization. Do the same for Plugged in to allow different maximum CPU utilization percentages for when the computer is running on battery (in case of laptops) and when it is running on direct power.
- Click on Apply and Ok when done.
You will now notice that the CPU utilization percentage will not go over the set value in Task Manager.
Useful tasks for further CPU optimization
End/Kill all non-essential applications, processes, and files
Any applications or services running in the background which are not required also take up space in the CPU while the user is performing time-critical tasks. This often causes delays in the tasks on high priority.
Let’s see how we can eliminate the unimportant tasks and processes.
End process utilizing maximum CPU
Processes such as system scans and antiviruses often take up a significant portion of the CPU when searching through the entire computer. They make performing other tasks simultaneously almost impossible.
The perfect solution to this would be to schedule such applications to run scans at times other than the active hours. However, if the process has already been executed, it can be eliminated through the Task Manager.
- Open Task Manager (Ctrl + Shift + Esc)
- Under the Processes tab, click on the CPU bar to arrange the tasks in descending order. This means the processes taking maximum CPU percentage would come on top.
- From there, right-click on any task you do not need at the moment and click on End task.
This will free up space in the CPU for other important tasks.
Automatically adjust your Windows for maximum performance
Windows 10 comes with a built-in feature to disable all non-essential visual features instantaneously. This can be used to switch off all animations, window shadows, etc. Although small, these features take up some space in the CPU.
- Navigate to the following:
Start Menu -> Settings -> System -> About -> Advanced system settings - In the System Properties window, under the Advanced tab, click on Settings under Performance.
- In the Performance Options window, under the Visual Effects tab, select Adjust for best performance. Then click on Apply and Ok.
You may now notice that windows change instantaneously when switching between them, and no animations take place.
Disable auto-starting applications
Often there are some applications that start and popup as soon as you turn your computer on. Such applications significantly slow down the system boot-up process as they try to run during the start-up process and hold back other critical threads.
You can disable these applications from automatically starting, and can run them later if required.
Run the Task Manager and switch to the Startup tab.
You can see the applications that support automatic startup, and their current status in this tab. Click the applications that you want to disable and then click Disable at the bottom of the window.

Any non-essential application will now make room for other more-important processes to execute and utilize the processor.
Delete Pagefile
This step is not so much for the CPU, but rather for optimizing the system in general.
PageFiles are instantly-accessible cache files stored on the hard drive. Processes that execute on the RAM can now execute in the hard drive, saving time as well as RAM resources. These are dynamic files that can expand up to the size of the RAM itself. You can configure these to delete themselves from the hard drive each time you restart or shut down your computer.
Configuring these to auto-delete will make room for new files on the hard drive, and the old processes won’t execute anymore.
Since the process involves making changes to the System Registries, it is recommended to create a system restore point.
- Open the Registry Editor by typing in regedit in Run.
- Navigate to the following in the left pane:
HKEY_Local_Machine -> System -> CurrentControlSet -> Control -> Session Manager -> Memory Management - In the right pane, double-click ClearPageFileAtShutdown and set the Value Data to 1.
- Click Ok and then restart the computer for the changes to take effect.
Perform a general service of the hardware
Starting small, ensure that your computer’s hardware is clean. A buildup of dust and debris can cause improper air circulation through the hardware, which is important for it to function properly. It is true that the load on the CPU and other hardware causes the system to respond slowly, but so does the dust on the fans and heat sinks.
Dust is also sometimes the primary reason why systems often shut down completely without warning.
How have you used these tips to customize your operating system?
Ускоряем производительность вашей системы до уровня элитного ПК бояра. Можно посмотреть видео, но для тех, кому удобнее читать — внутри есть материал в текстовом формате.
Мне нравится возится с железками, приводить компьютеры в боевое состояние и разбираться в различном ПО. Обусловлено это тем, что в моей семье всегда было много компьютеров. После нескольких походов в сервисные центры еще в нулевых, стало понятно, что отдавать ПК на несколько дней, обычно скорее даже недель, часто без решения проблемы — это не вариант. Тогда я стал разбираться как вся эта магия работает, сначала в самой винде, а потом и внутри корпуса.
Так я начал самостоятельно диагностировать неполадки, обслуживать и приводить свои машинки в рабочее состояние, а позже и собирать ПК. В итоге со временем стал это делать не только для себя, но и по просьбе друзей / знакомых и даже подрабатывать этим делом. Не так давно в качестве хобби завёл себе канал на ютубе, чтобы выкладывать ролики про железо + ПО и подтягивать скилл в монтаже. Подумал, что будет уместно поделиться видосом про настройку винды на сайте, который читаю каждый день и где сидит много ПК бояр. Буду рад, если мои рекомендации окажутся полезны для вас и вашего железного друга. Перейдем ближе к сути.
Вступление
0. Затемнение экрана
1.1. Обновление Windows 10
1.2. Установка драйверов
2.1 Система
2.1.1 Схема электропитания
2.1.2 Память
2.2 Устройства, автозапуск
2.3 Персонализация
2.4 Игры
2.5 Специальные возможности
2.6 Конфиденциальность (отключение телеметрии)
2.7 Визуальные эффекты Windows
2.8 Точки восстанавления
2.9 Индексация дисков
2.10 SmartScreen
2.11 Встроенный Защитник Windows 10 (антивирус)
3.1 Чистка вирусов антивирусом Malwarebytes
3.2 Удаление лишних программ
3.3. Настройка автозагрузки
3.4. Загрузка файлов на другой диск
3.6. Чистка кеша, куков, и ресстра — CCleaner
Итоги
Оптимизация однозначно позволит легче дышать не самым сильным машинкам и вздохнуть на полную грудь производительным ПК.
Однако, не питайте иллюзий:
Не существует магических способов превратить слабый компьютер в монстра для игр какие махинации вы бы не проворачивали с вашим ПК
За несколько лет существования Windows10 я перепробовал всевозможные способы оптимизации системы, а теперь поделюсь с вами теми, к которым пришел сам на этот момент.
Фактически оптимизация Windows 10 делится на три основных этапа:
1. Установка обновлений и драйверов
2. Настройка Windows 10
3. Уход за системой
Первый этап подразумевает, что Windows 10 уже установлена на компьютер. Я не буду объяснять процесс установки, поэтому если у вас есть такая потребность — воспользуйтесь любым актуальным гайдом по установке. Отмечу только то, что вам в обязательном порядке нужно установить Windows 10 с официального сайта Microsoft. Только так вы можете быть уверены, что у вас чистая ОС без вшитых вирусов и вырезанных функций.
Перед тем как начать, заглянем в «Панель управления», здесь поставьте «Крупные значки«, чтобы появились все иконки настроек.
Зайдите в «Учетные записи пользователей«, нажмите »Изменить параметры контроля учетных записей«. Здесь выберите предпоследний уровень уведомлений, в котором написано »Не затемнять рабочий стол». Это нужно чтобы отключить затемнение экрана при всплывающих окнах на подтверждение действия программы.
Либо выбираем последний нижний уровень – тогда мы полностью отключаем надоедливые всплывашки. Не знаю как вас, а меня дико напрягает это постоянное затемнение экрана. Просто так занимает время и стопорит систему, особенно это заметно на слабых машинках. Жмем ОК.
Открываем пуск, параметры Windows 10. Выбираем раздел «Обновления и безопасность«, жмем »Проверить наличие обновлений«. Если что-то находит, ждем загрузку, когда она закончится, как правило запрашивается перезагрузка ПК. Делаем ребут, снова проверяем обновления. Если появились новые апдейты – повторяем процедуру пока не увидим надпись »У вас установлены все последние обновления».
Несмотря на то, что иногда в обновлениях попадаются заплатки на безопасность понижающие производительность железа (все мы помним уязвимости Spectre и Meltdown) — это все равно нужно делать для правильной работы системы, поэтому я настойчиво не рекомендую блокировать обновления каким-либо способом, взятым на просторах интернета.
Дальше сразу спускаемся ниже, открываем «Изменить период активности«, здесь должно стоять »Автоматически изменять период активности на основе действий». Система сама определит, когда вы используете компьютер и подберет оптимальное время для установки обновлений, чтобы не делать это когда вы обычно используете ПК.
Открываем «Дополнительные параметры«, тут отключаем все, кроме уведомлений про обновления.
Переходим к одному из самых важных аспектов работы системы. Несмотря на то, что винда автоматически подтягивает стандартные драйвера, он не устанавливает специализированные драйвера для видеокарты и материнской платы. А это супер важно для производительности в играх и различных медиа редакторах. Поэтому сначала переходим на официальный сайт производителя вашей материнской платы либо ноутбука. По модели в разделе поддержки находим драйвера. Качаем все это добро и поочередно устанавливаем.
Для материнских плат на базе AMD можно скачать драйвер чипсета на официальном сайте, если нет на сайте производителя материнской платы. Для этого выбираем Chipsets, сокет и чипсет материнской платы.
Если не знаете модель материнки, скачайте CPU-Z и посмотрите во вкладке Mainboard. Ссылку оставлю в описании.
После этого точно также заходим на официальный сайт производителя вашей видеокарты nvidia или AMD. Даже если у вас процессор AMD или Intel со встроенным видео. Скачиваем и устанавливаем.
Обязательно проверяем чтобы у вас точно стояла последняя версия драйвера и делаем это периодически, особенно после выхода новых игр.
Возвращаемся в «Параметры«.
Во вкладке «Уведомления« полностью их отключаем, потому что не нужны и только мешают. Во вкладке »Фокусировка внимания» выбираем только будильники, чтобы точно не отвлекаться на ненужные уведомления.
Во вкладке «Питание и спящий режим» я ставлю отключение экрана через 10 минут на случай, если усну при просмотре фильма, а спящий режим полностью выключаю. Вы ставите исходя из своих потребностей. Можно включить спящий режим, если вы часто используете ноутбук без зарядки батареи.
Здесь переходим в «Дополнительные параметры питания«. Выбираем схему электропитания «Высокая производительность». Если ее нет, то выбираем сбалансированную.
Если у вас компьютер на базе AMD и вы установили драйвер на чипсет материнской платы, у вас могут быть фирменные схемы электропитания здесь. В таком случае выбирайте «AMD High Performance» и больше ничего не трогайте.
В остальных случаях жмем «Настройка схемы электропитания» — «Изменить дополнительные параметры питания«. В графе »Отключать жесткий через» вписываем много девяток. «Параметры адаптера беспроводной сети« ставим максимальная производительность. »Сон после« – никогда. »Разрешить гибридный спящий режим» – выкл. «Гибернация после« – никогда. »Параметры USB»: «Параметр временного отключения юсб порта» ставим запрещено. «Управление питанием процессора»: «Минимальное состояние« выставляем на 100%, »Политика охлаждения» – активный, «Максимальное состояние проца« – 100%. »Изменение качества воспроизведения видео« ставим изменение качества воспроизведения видео для повышения производительности. »При воспроизведении видео» – оптимизация качества видео. Жмем ОК. Закрываем лишние окна.
Здесь можно включить или выключить функцию контроля памяти для автоматической чистки файлового мусора. Я отключаю, чтобы не возникло ситуации, когда я что-то закинул в корзину, а потом понадобилось оттуда достать обратно, а корзина уже очистилась автоматом. К тому же вам все равно нужно будет регулярно проводить чистку вручную, но к этому мы вернемся на этапе ухода за системой.
Вкладка «Автозапуск», здесь заранее для всех съемных носителей ставим параметр «Открыть папку для просмотра файлов«, чтобы при подключении планшета/телефона и других девайсов их данные сразу открывались как со съемного носителя вроде флешки.
Во вкладке «Пуск» проверяем чтобы тумблер «Иногда показывать предложения в меню Пуск» был выключен.
Можете еще зайти во вкладку «Панель задач«, нажать »Включение и выключение системных значков« и отключить »Центр уведомлений«и другие ненужные значки. Остальные настройки я здесь не затрагиваю, потому что это уже больше про оформление рабочего стола. Если вам будет интересно как настроить и оформить удобный и красивый рабочий стол – дайте знать комментариях, чтобы я выпустил об этом отдельный материал.
Переходим в параметры «Игры«. Тут не обязательно все отключать, »Игровой режим» уже не влияет так негативно на систему, как это было раньше. Майки его неплохо оптимизировали и теперь это фактически аналог Shadowplay от nvidia. Возможно разберу функционал игрового режима как-нибудь отдельно, тут есть много интересных фишечек.
Но если он вам точно не нужен, то отключаем запись во вкладке «Меню игры« и во вкладке »Клипы» тоже все отключаем. Во вкладке игровой режим оставляем «Режим игры» включенным. Этот тумблер предотвращает запуск любых неприятных процессов виндоус во время игры, вроде запуска обновлений либо внезапной проверки на вирусы.
Заходим в раздел «Специальные возможности«, во вкладке »Голосовые функции« отключаем распознавание речи, а во вкладке »Клавиатура« убираем все, кроме »Сочетание клавиш: PRINT screen«. Теперь вас не будет донимать залипание клавиш и резко выкидывать на рабочий стол из игры, когда вы несколько раз быстро нажали одинаковые кнопки.
Все отключаем вплоть до вкладки «Диагностика и отзывы«. Здесь выставляем »Обязательные диагностические данные«. Ниже все отключаем, ставим частоту формирования отзывов »Никогда« и »Спрашивать меня перед устранение неполадок«.
В журнале действий убираем галочки. Дальше во всех вкладках можно отключить доступ к различным функциям для виндоус и приложений. Я оставляю доступ к камере, микрофону, телефонным звонкам, обмену сообщениями, радио, другим устройствам, документам, изображениям, видео и файловой системе. Вы можете настроить под себя исходя из того, как и какие приложения вы используете.
Больше всего нас интересует вкладка «Фоновые приложения«, здесь мы полностью отключаем работу в фоновом режиме. Если вам по какой-то причине нужно, чтобы какое-то приложение работало даже в фоне, включаем тумблер, отключаем все приложения кроме нужного.
Открываем «Свойства« компьютера, »Дополнительные параметры системы«, в окне «Быстродействия» жмем «Параметры«.
Жмем обеспечить наилучшее быстродействие, лично я оставляю галочки на «Анимация окон при свертывании и развертывании», «Вывод эскизов вместо значка», «Отображения содержимого окна при перетаскивании» и «Сглаживание неровностей экранных шрифтов». Без этих настроек мне не комфортно пользоваться системой. Вы можете настроить под себя убрав все галочки или оставив те, что вам нужны. Должен сказать, что на самом деле, если у вас актуальный производительный компьютер, то в принципе можете особо не заморачиваться здесь.
В «Дополнительные параметры системы« переходим на вкладку »Защита системы« – »Настроить« – »Отключить защиту системы«. Таким образом отключаем точки восстановления на всех дисках.
Создание которых тоже нагружает компьютер, и как правило, в самый неподходящий момент. Учтите, что вы не сможете воспользоваться восстановлением в случае каких-то сбоев системы, чтобы сделать откат. Поэтому если вам нужна такая функция, сначала сделайте точку восстановления, а уже после этого отключайте.
Теперь открываем свойства дисков и на каждом диске поочередно убираем галочку «Разрешить индексировать содержимое файлов на этом диске«.
Актуально в основном для слабых машин либо если у вас диски с большим объемом памяти. Должен предупредить, если вы часто пользуетесь поиском виндоус, его работа может немного замедлится, но нагрузка на систему снизится. Это может занять какое-то время, так что не переживайте, что компьютер застопорился. Здесь же можно нажать «Очистка диска», поставить галочки и провести чистку диска, но нас это не сильно интересует, тк скоро мы почистим все и сразу с помощью CCleaner.
Возвращаемся в параметры «Обновления и Безопасности Windows», открываем вкладку «Безопасность виндоус». Быстро забегаем в «Управление приложениями и браузером» и полностью отключаем SmartScreen, чтобы он не напрягал нас постоянными проверками всех приложений и файлов.
Также можно отключить «оптимизацию доставки», тк вряд ли вам понадобится устанавливать обновления с одного компьютера на другой в локальной сети. И службу архивации.
Возвращаемся в «Безопасность Windows«, выбираем »Защита от вирусов и угроз«. В режиме реального времени я использую только штатный антивирус Windows 10. При этом обычно я отключаю все его функции, кроме основной, чтобы снизить нагрузку на производительность, но не оставлять систему совсем без защиты.
Если вы все-таки хотите полностью отключить антивирус и максимально снизить нагрузку на систему, у вас не получится сделать это просто выключив тумблер. Например, это имеет смысл если у вас реально слабый ПК.
В этом случае жмите комбинацию клавиш Win+R и пишите команду gpedit.msc чтобы открыть «Редактор локальной групповой политики«.
Если выдает ошибку «Не удалось открыть объект групповой политики на этом компьютере. Возможно, у вас недостаточно прав», то открываем папку по адресу:
C:\Windows\System32\GroupPolicy\Machine
Теперь даляем файл Registry.pol (на свой страх и риск, естественно), перезагружаем ПК и все должно заработать должным образом.
В редакторе политики раздел «Конфигурация компьютера« открываем »Административные шаблоны« — »Компоненты Windows«, потом Антивирусная программа «Защитник Windows», здесь открываем «Выключить антивирусную программу Защитник Windows» выбираем «Включено», жмем ОК. Открываем «Разрешить постоянную работу службы защиты от вредоносных программ», выбираем «Отключено«, жмем ОК.
Дальше открываем папку «Защита в режиме реального времени«, здесь открываем »Выключить защиту в режиме реального времени», выбираем «Включено«, жмем ОК. Открываем »Проверять все загруженные файлы и вложения», выбираем «Отключено«, жмем ОК. Теперь у вас в параметрах защиты должна быть надпись »Параметрами защиты от вирусов и угроз управляет ваша организация» или Админ.
Сам я уже несколько лет пользуюсь антивирусом Malwarebytes сугубо в режиме разовой чистки с регулярностью примерно раз в 3 месяца. Вы можете делать чаще либо реже в зависимости от того, как часто у вас находятся вирусы, у меня они появляются довольно редко.
Наша дружба с Malwarebytes началась со случая, когда мне не помог CureIt от DrWeb во время напряженной вирусной атаки. Я тогда подхватил вирусище и у нас началась занятная игра в кто быстрее: он устанавливает всякий шлак со скоростью одна программа в секунду, или я это все удаляю. Тогда в поисках решения наткнулся на Malwarebytes и он сразу меня выручил. С тех пор только он, и пока ни разу не подводил. Так что могу рекомендовать его и вам. Качаем с оф сайта.
Выбираем личный компьютер, скипаем защитника браузера, нам предлагают премиум, жмем не сейчас и приступаем к работе. Здесь я обычно выключаю все тумблеры, чтобы снизить нагрузку на систему и сканирование прошло быстрее.
Делаем сканирование, смотрим нет ли там нужных файлов, которые нам нужны и мы знаем, что это, если есть – убираем галочки на них, отправляем всю нечисть в карантин.
После этого я удаляю Malwarebytes, тк на ближайшие пару месяцев он мне не нужен.
И теперь со спокойной душой идем удалять лишние программы. Здесь стабильно работает одно золотое правило:
Чем меньше лишнего ПО у вас установлено, тем лучше работает ваш железный друг
Открываем «Приложения«, здесь внимательно просматриваем все программы и удаляем всякий шлак. Руководствуемся принципом: »Не знаю или не использую – удалить». Только не поленитесь погуглить часть приложений, чтобы не удалить что-то нужное вроде драйверов на принтер, программы майкрософт также не надо удалять.
Приведу по памяти список самых распространенных мусорных программ на моей практике, которые являются либо подставными вирусами, либо дают излишнюю нагрузку будучи бесполезными: Web Сompanion, Avast, Kaspersky, McAfee, любые программы Comodo, различные автоматические установщики драйверов типа Driver Pack Solutions.
Также добавлю, что лично я, не использую программы Яндекс и Mail.ru, если присутствует такая возможность, тк на мой взгляд они нецелесообразно используют ресурсы ПК и в целом ведут агрессивную политику распространения часто без согласия пользователя и не только. Но на принципиальность в этом вопросе не претендую, тк понимаю, что многие используют для работы.
Во вкладке «Приложения по умолчанию» можно выбрать приложения которые будут работать, очевидно, по умолчанию, для открытия браузера, музыки, изображений и видео.
Во вкладке «Автономные карты«, если вдруг используете карты, лучше переставить расположение хранилища на второй диск, чтобы не захламлять системный диск. А так, жмем удалить карты, они могут занимать место просто так и отключаем обновление карт. Заходим в приложения для вебсайтов и отключаем карты.
Можно сразу открыть диспетчер задач правой кнопкой по панели задач либо комбинацией Ctrl+Shift+Esc, открываем вкладку «Автозагрузка» и отключаем запуск всех программ, которые нам не нужны при запуске системы. Здесь имеет смысл оставлять только то, чем вы пользуетесь постоянно и всегда держите открытым.
И вообще лучше иметь привычку закрывать все лишнее, некоторые открытые программы в фоновом режиме могут существенно замедлять работу вашего компьютера.
Дальше рекомендую переставить загрузку скачанных файлов с основного диска на другой, если он есть. Особенно это актуально, если у вас система на SSD с небольшим объемом памяти, потому что чем больше занято места, тем хуже работает ваш накопитель. А в загрузках, как правило, остается много ненужных файлов.
Заходим в свой браузер, в моем случае это Google Chrome, открываем «Настройки«, находим раздел »Скачанные файлы«, жмем изменить и выбираем заранее созданную папку на нужном диске.
Минимум на вашем системной диске должно быть 20% свободного места, а в идеале 30-50%. Также учтите, если у вас есть привычка хранить файлы на рабочем столе, то все эти файлы числятся именно на системной диске. Разумней их тоже перекинуть на второй диск. В крайнем случае можно создать папку на другом диске и поместить ярлык этой папки на рабочий стол, если без этого никак.
Также рекомендую установить расширение Adblock для вашего браузера, оно блокирует рекламу на сайтах, благодаря чему страницы грузятся быстрее и легче. Для гугл хром прикрепляю ссылку на тот, которым давно пользуюсь сам.
Существуют разные программы для чистки мусорных файлов, но я использую именно CCleaner. Он меня полностью устраивает и проблем с ним никогда не возникало. Так что могу его рекомендовать к использованию на постоянке.
Единственное за что могу его поругать, так это за всякий шлак, который он может иногда предлагать установить вместе с ним. Поэтому будьте внимательны и убирайте все галочки с установки ненужных программ перед тем, как принимать установку. Ссылка на скачивание.
Выбираем «Стандартная очистка«. На всякий случай убедитесь, что у вас где-то записаны все логины и пароли от аккаунтов на сайтах. Они не должны удалится, но при чистке куков всякое может быть. Жмем очистка, дожидаемся очистки.
Выбираем «Реестр«. Жмем »Поиск проблем«, дожидаемся результата, жмем »Исправить выбранное«, дальше »Исправить отмеченное«. Сохранять копию реестра необязательно, у меня ни разу не возникало проблем после чистки.
Также клинером можно удалять программы и менять автозагрузку при включении компьютера, но это мы уже сделали в самой винде. Обычно я захожу в параметры, раздел интеллектуальная чистка и убираю галочку «Включить интеллектуальную чистку и сообщать когда имеются ненужные файлы, чтобы клинер не надоедал оповещениями. Не забывайте периодически проводить чистку примерно раз в месяц.
Удаление программных пакетов Windows, отключение служб, Win 10 Tweaker
Я бы мог добавить еще несколько пунктов, но не вижу смысла в удалении отдельных программных пакетов виндоус через powershell. Это было актуально только на старта выхода Windows 10. Сейчас все достаточно хорошо оптимизировано, поэтому в этом нет такой потребности.
Тоже самое по поводу отключения служб вроде внутренней службы факса и подобных. Касательно отдельных программ таких как Win 10 Tweaker, их настройки могут слетать после обновлений виндоус.
Поймите меня правильно, это все можно использовать, но на мой взгляд, в этом есть смысл только если есть конкретная задача, которую решает только подобный подход, в других случаях – это уже лишние движения.
Подытожим
Я постарался максимально доступно показать, как дать вашей системе возможность работать на полную и охватить все что касается непосредственно настройки Windows 10. Самое главное: не устанавливать откровенно шлаковое ПО, своевременно удалять мусор и обновлять виндоус + драйвера. Остальное можно сказать опционально. Конечно, кроме этого, нужно следить за температурой железа и проводить профилактику с чисткой пыли и заменой термопасты чтобы все показатели были в норме.
Пришло время запускать игры и проверять на сколько поднялся ваш ультра геймерский фпс. Если что-то упустил — будет интересно прочитать об этом в комментах. На этом у меня все, пусть ваше железо приносит вам пользу.


Если вы обнаружили, что производительность вашего ПК снижается, и он работает не так, как раньше, изменение настроек Windows 10 может помочь увеличить скорость и эффективность работы ПК. Windows 10 — одна из самых эффективных операционных систем, которая используется сегодня. Но она поставляется с большим количеством функций, которые используют много системных ресурсов и могут снизить производительность ПК. В последней версии Windows 10 компания Microsoft даже добавила встроенные функции, чтобы повысить общую эффективность. Тем не менее, производительность вашего компьютера по-прежнему может оставаться низкой.
Причиной может быть нехватка памяти, необходимость обслуживания и менее мощные аппаратные компоненты. Есть несколько вещей, которые вы можете сделать, чтобы ускорить работу Windows 10 и восстановить оптимальную производительность своего ПК до оптимальной производительности, — начиная от удаления неиспользуемых программ и приложений и до обновления оборудования
1. Проверка наличия обновлений

Один из лучших способов получить максимальную отдачу от вашего ПК — всегда устанавливать последние обновления для Windows 10. Компания Microsoft часто выпускает обновления для исправления распространенных дефектов и системных ошибок, которые снижают производительность системы. Некоторые обновления могут быть незначительными, в то время как другие могут вносить существенные изменения в систему, например, выполнять поиск последних драйверов устройств, которые могут помочь повысить производительность ПК.
Для проверки наличия обновлений откройте меню Windows, затем выберите Параметры > Обновление и безопасность > Центр обновления Windows > Проверить наличие обновлений. Если есть доступные обновления, выберите Установить сейчас. Перезапустите ПК и проверьте, улучшилась ли его работа.
2. Перезапуск ПК
Это может показаться элементарным, но регулярный перезапуск компьютера может помочь ускорить работу системы. Многие люди не выключают свои ПК неделями, переводя компьютер в спящий режим, а не выключая его. В результате программы и рабочие нагрузки накапливаются в памяти ПК, замедляя выполнение повседневных задач, таких как запуск программ и доступ к файлам.
Ежедневное выключение компьютера позволяет очистить ОЗУ и подготовить ПК к оптимальной работе на следующий день. Если вы заметили, что ваш компьютер стал медленнее выполнять простые повседневные задачи, такие как открытие программ или доступ к файлам и документам, попробуйте выключить или перезагрузить ПК. Не забудьте перед этим сохранить свою работу.
3. Отключение запуска программ при запуске системы

Производительность ПК может снизиться, если одновременно открыто много программ и приложений. Многие установщики указывают Windows запускать свои программы сразу при запуске компьютера, что снижает производительность системы.
Чтобы отключить запуск программ при запуске системы, откройте диспетчер задач и затем щелкните вкладку Автозагрузка. В столбце «Влияние на запуск» указывается, какое влияние (высокое, среднее, низкое) оказывают различные программы на запуск системы. Те из них, которые оказывают высокое влияние, являются виновниками снижения производительности системы.
Чтобы остановить загрузку программы при запуске, щелкните на ней правой кнопкой мыши и выберите «Отключить».
4. Очистка диска

Одной из встроенных функций Windows 10 является очистка диска. Она позволяет избавиться от неиспользуемых временных файлов, которые накапливаются на вашем компьютере, включая эскизы изображений, загруженные файлы программ и временные файлы Интернета.
Откройте меню Windows и с помощью строки поиска найдите программу «Очистка диска». Откроется список программных файлов для удаления. Выберите файлы, которые вы хотите удалить, установив флажки рядом с их названиями. После этого нажмите «Очистить системные файлы». Программа «Очистка диска» вычислит, какой объем памяти будет освобожден.
Потратьте время, чтобы удалить другие файлы или приложения, которые занимают место в ОЗУ или на диске. Проверьте папку «Загрузки» на наличие старых и неиспользуемых файлов, которые можно удалить.
5. Удаление старого программного обеспечения
ПК часто поставляются с предустановленными программами сторонних производителей, которые могут вам не понадобиться. Они часто называются «жирным» программным обеспечением, могут поглощать место на диске из-за своего большого размера и часто так никогда и не используются.
У вас могут быть и другие установленные, но никогда не используемые программы, что приводит к замедлению работы компьютера. Чтобы проверить, какие программы установлены, откройте меню
- Панель управления > Программы > Программы и компоненты > Удаление или изменение программы.
- Щелкните правой кнопкой на программе, которая вам больше не нужна, и выберите «Удалить».
6. Отключение специальных эффектов

Windows 10 поставляется с множеством спецэффектов, которые делают внешний вид пользовательского интерфейса более приятным. Они включены по умолчанию в Windows и других функциях, запрограммированных на постепенное появление и исчезание в поле зрения. Другие спецэффекты, которые замедляют скорость работы, — прозрачность и анимация.
Откройте меню Windows, найдите меню «Система», откройте вкладку «Дополнительные параметры системы», затем «Дополнительно» и выберите «Параметры быстродействия». Щелкните вкладку «Визуальные эффекты» и нажмите переключатель «Особые эффекты». Вы увидите список визуальных эффектов, которые можно выключить, сняв галочку рядом с названием. Нажмите «Применить», чтобы подтвердить внесенные изменения.
7. Отключение эффектов прозрачности
Помимо использования системных ресурсов для отображения таких функций, как анимация, Windows 10 также использует эффекты прозрачности для определенных функций, таких как меню задач. Этот, казалось бы, легкий и простой эффект на самом деле довольно сложен и требует больше системных ресурсов, чем вы думаете.
Чтобы отключить эффекты прозрачности, откройте меню Windows и введите «параметры цвета» в строке поиска, чтобы вызвать соответствующее меню для Windows 10. Прокрутите окно вниз до кнопки «Эффекты прозрачности». Нажмите кнопку, чтобы включить или отключить эти эффекты.
8. Выполнение обслуживания системы
В Windows 10 есть встроенная функция, которая выполняет стандартные задачи обслуживания системы. К ним относятся дефрагментация жесткого диска, сканирование на наличие обновлений и проверка на наличие вредоносных программ и вирусов.
Обслуживание системы обычно выполняется в фоновом режиме, когда ваш компьютер не используется, но вы можете запустить его вручную, если в системе возникла проблема, которую вы хотите проверить.
Для этого откройте панель управления и выберите «Центр безопасности и обслуживания». Щелкните стрелку, чтобы развернуть опции обслуживания, и выберите «Начать обслуживание». Вы сможете выполнить профилактическую проверку системы вручную.
9. Модернизация ОЗУ

Одним из радикальных способов повышения быстродействия и производительности вашего ПК является модернизация ОЗУ для увеличения объема памяти в вашей системе. Для плавной работы Windows 10 требуется не менее 4 ГБ памяти. Если вы используете ПК для интенсивных системных нагрузок, таких как игры или создание мультимедийных ресурсов, вы получите выигрыш от большего объема памяти.
Модернизация ОЗУ может существенно увеличить быстродействие и производительность ПК. Чтобы узнать, какой тип ОЗУ требуется для вашего ПК, откройте диспетчер задач (Ctrl + Alt + Delete) и нажмите «Производительность». Вы увидите, сколько разъемов для памяти доступно, а также тип ОЗУ, например DDR4. Узнайте больше об обновлениях ОЗУ.
10. Модернизация диска
Модернизация диска может существенно увеличить быстродействие и производительность ПК. Большинство ПК поставляются с вращающимися жесткими дисками (HDD), однако переход на твердотельные накопители (SSD) сделает вашу систему значительно мощнее.
Как правило, твердотельные накопители дороже, чем жесткие диски, но ускорение загрузки системы, загрузки программ и повышение общего быстродействия системы может стоить этих денег.
Твердотельные накопители бывают разных форм-факторов или размеров, и их выбор зависит от системных требований вашего ПК. Для настольных компьютеров и ноутбуков предлагаются форм-факторы 2,5 дюйма and M.2. Убедитесь, что вы покупаете подходящий твердотельный накопитель, совместимый с вашей системой. Вы также сможете перенести все свои файлы и документы с жесткого диска на новый твердотельный накопитель, поэтому вам не придется беспокоиться о потере содержимого вашего ПК. Узнайте больше об обновлениях хранилища.
#KingstonIsWithYou
Полезна ли была эта информация?
Блог Главная
-
5 способов ускорить работу Photoshop
Для повышения производительности можно, например, закрыть другие программы и увеличить объем ОЗУ.
-
Модернизируйте свой ПК, чтобы оптимизировать рабочий процесс
Воспользуйтесь преимуществами этих обновлений, чтобы оптимизировать рабочий процесс.
-
6 основных причин для перехода на SSD-накопители NVMe
Повышенная скорость и энергоэффективность – это лишь два основных преимуществ из многих.
-
Поколения PCIe твердотельных накопителей: производительность и почему она важна
Изучите различия между SSD-накопителями PCIe Gen 3, 4 и 5 и узнайте, какой из них подойдет вам.
-
Что такое компьютерная память?
Объясняем, что такое память, почему она важна и как правильно ее подобрать.
-
Расшифровываем названия процессоров и чипсетов Intel
Что стоит за обозначениями Intel? Xeon? Core? Чипсет? Поколение? Kingston поможет вам разобраться.
-
Сколько памяти нужно для игр?
Для качественной и продуктивной игры необходим достаточный объем памяти.
-
Почему домашнее сетевое хранилище NAS должно быть у всех
Причины, по которым сетевое хранилище NAS будет выгодно для дома или небольшого офиса.
-
Как собрать доступный игровой ПК
Создайте бюджетный игровой ПК с впечатляющей производительностью и оптимальной стоимостью.
-
Модернизация ноутбуков бизнес-класса для личного пользования
Узнайте, как модернизация подержанного бизнес-ноутбука может дать вам мощный и экономичный ПК.
-
Сравнение индустриальных и клиентских твердотельных накопителей (SSD)
Будучи созданными для разных целей, клиентские и индустриальные SSD имеют разные свойства.
-
«Узкие места» игровых ПК: Как центральный и графический процессоры, память и SSD влияют на вашу игру
Узнайте, как узкие места в работе ЦПУ и ГП влияют на игры и как можно повысить производительность ПК.
-
Как справиться с перегревом компьютера
Kingston исследует методы снижения перегрева компьютера.
-
CUDIMM / CSODIMM nedir?
CUDIMM’ler ve CSODIMM’ler yeni donanım ihtiyaçlarını karşılıyor. Kingston nasıl olduğunu inceliyor!
-
Выйдите за рамки игр: 5 способов по максимуму использовать потенциал вашего игрового ноутбука!
Игровые ноутбуки подходят для редактирования видео, 3D-моделирования, дизайна и многого другого!
-
Почему модули памяти DDR5 6000 МТ/с — лучший выбор для игровых ПК?
Производительность и совместимость — это лишь две из причин для такого вывода.
-
ИИ для ПК — это просто хайп или вам стоит обновить свое оборудование?
Мы обсудим аспекты, которые следует учитывать организациям, когда речь заходит о ПК с ИИ.
-
Повлияют ли компьютеры с ИИ на то, как мы работаем? – Электро́нная кни́га
Узнайте о достоинствах и проблемах ПК с ИИ, а также о том, нужны ли они вашей организации.
-
Долговечность SSD-накопителей: 5 советов для максимальной отдачи от вашего нового SSD-накопителя
Советы для продления срока службы вашего SSD-накопителя и повышения производительности системы.
-
Следует ли обновить оперативную память или хранилище для повышения производительности ПК?
Хотите обновить оперативную память или хранилище для достижения нужной производительности ПК?
-
Что такое CAMM?
В чем разница между модулем CAMM и обычным модулем памяти? Узнайте об уникальных функциях CAMM.
-
Модернизация памяти и хранилища данных в настольном ПК или ноутбуке HP
Зачем и как обновлять систему HP с помощью новой оперативной памяти и/или твердотельного накопителя.
-
Введение в чипы памяти DRAM 32 Гбит
Новый, более эффективный тип DDR5 DRAM высокой плотности начнет производиться в конце 2024 года
-
Сколько памяти вам нужно для запуска приложений Windows, macOS или Linux?
Мы покажем, как оценить имеющуюся память с учетом фактических потребностей, исходя из используемых вами приложений и ОС.
-
Роль надежных твердотельных накопителей в медиаиндустрии и телерадиовещании
Надежные SSD меняют рабочие процессы, повышая вашу производительность и конкурентоспособность.
-
Как возродить старый компьютер
Простые задачи, которые можно выполнить самим, чтобы вдохнуть новую жизнь в старый ПК.
-
Жесткие диски (HDD) и внешние твердотельные накопители (SSD)
На что пользователю, совершенствующему свой компьютер, обратить внимание: HDD или внешний SSD?
-
Что такое RAM-диск?
Что такое RAM-диск и как он обеспечивает повышение производительности ПК?
-
Модернизация памяти и хранилищ данных в настольном ПК или ноутбуке Dell
Пошаговая инструкция по устранению проблем с памятью/хранилищем данных на ПК Dell.
-
Преимущества разгона памяти для Adobe приложений
Узнайте, как Kingston FURY помогает ускорить работу Adobe Photoshop и Premiere Pro на ПК.
-
Полное руководство по оперативной памяти для геймеров
В этом руководстве содержится все, что вам нужно знать и понимать, когда вы впервые покупаете ОЗУ.
-
Что делать, если на SSD-накопителе не осталось места
Из-за нехватки места на накопителе снижается производительность. Вот как освободить место на SSD.
-
Тестирование — Разгон ОЗУ для повышения FPS
Увеличение производительности памяти путем разгона может упростить повышение FPS в ряде игр.
-
Основные сведения о файловых системах
Что такое файловая система? Вот некоторые из наиболее часто используемых систем, их плюсы и минусы.
-
Обновление ОЗУ для ноутбуков и настольных компьютеров HP, Dell, Lenovo и Acer
Почему следует обновить ОЗУ, чтобы продлить срок службы системы, а не заменять ее.
-
Как оптимизировать ПК для повышения производительности
Обновление ОЗУ и переход на SSD-накопитель позволяет повысить общую производительность ПК.
-
Продлите срок службы ИТ-системы: модернизация или замена
Мы изучаем выгоды модернизации по сравнению с заменой и способы достижения успеха организациями.
-
Охлаждение с помощью минерального масла в сборках ПК
Сборка ПК с минеральным маслом имеет ряд преимуществ и привлекает внимание энтузиастов.
-
2 типа твердотельных накопителей M.2: SATA и NVMe
Доступны два типа твердотельных накопителей M.2: SATA и NVMe. Узнайте подробнее о каждом из них.
-
NVMe — это революция в ИТ. Что это такое и почему вам следует внедрить эту технологию?
Узнайте подробнее о NVMe, и почему выбор таких накопителей выгоден для инфраструктуры организации.
-
Как сделать резервную копию вашего ПК Windows или Mac
Есть несколько разных способов сделать резервную копию ваших дисков Windows и Mac, и они могут располагаться в сетевом доступе или локально. Мы расскажем, как это сделать.
-
Оценка решений для хранения данных согласно потребностям предприятия
Выбор решений для хранения данных предприятия — сложный процесс. Kingston делится своим опытом.
-
Как модернизировать ОЗУ ноутбука
Старые ноутбуки, обеспечивающие низкую производительность игр, следует обновить, увеличив объем оперативной памяти. Мы расскажем, как это сделать.
-
Как выбрать подходящий игровой ноутбук
Покупка игрового ноутбука – не такая уж простая задача. Нужно учесть несколько моментов.
-
Оптимизация хранения данных для творчества
Узнайте как решения Kingston и QNAP помогают оптимизировать создание контента.
-
Как обновить Ваш компьютер с помощью оперативной памяти
Раскройте игровой потенциал ПК с помощью памяти Kingston: мы покажем вам, как установить модули ОЗУ!
-
Что делать ПОСЛЕ сборки ПК
Собрали ПК своей мечты? Давайте выполним эти шаги по его настройке.
-
Работа и игры: почему Вы можете редактировать фото и видео с помощью игрового ПК
Игровые ПК соответствуют требованиям к высокой производительности для редактирование видео и фото.
-
Какова роль твердотельных накопителей для игр?
Почему SSD-накопители хорошо подходят для геймеров? Что нужно знать владельцам Xbox и PS5.
-
Как сделать игровой ПК тише
Шум от вашего ПК мешает вам во время игры? Вот некоторые причины и способы их устранения.
-
Как выбрать лучшую оперативную память для разгона
Не все системы могут разогнать память. Кроме того, следует выбрать стратегию разгона — XMP или Plug N Play.
-
Каковы преимущества и недостатки облачного гейминга?
Стоит ли менять игровую систему на облачный игровой сервис? Вот наше мнение.
-
Поддержание работоспособности SSD-накопителя с помощью системы мониторинга SMART
Обзор системы SMART, приложения Kingston SSD Manager и других способов поддержания состояния SSD.
-
В чем различия между PCIe Gen 3 и PCIe Gen 4?
PCIe Gen 4 обеспечивает полную пропускную способность, поддерживаемую технологией NVMe.
-
МТ/с и МГц: лучшее измерение скорости работы памяти
МТ/с, а не МГц, является точной мерой скорости передачи данных памятью SDRAM DDR, которая происходит как по переднему, так и по заднему фронту тактового цикла.
-
10 основных ошибок начинающих сборщиков ПК
Решили собрать собственный ПК? Вот самые распространенные ошибки, которые при этом можно совершить.
-
Разница между оперативной памятью и накопителями в игровых системах
Объяснение различий между накопителем и оперативной памятью игрового ПК.
-
Игры с Windows 11: чего ожидать от новых функций повышения производительности ПК
Windows 11 уже здесь! Узнайте о новых функциях повышения производительности ПК для геймеров.
-
Windows 11: требуется ли вашей организации модернизация или обновление?
Мы изучаем системные требования и преимущества модернизации по сравнению с заменой устройств.
-
Как почистить компьютерную систему
Очистить систему не так сложно, как вы думаете! Посмотрите наше пошаговое руководство.
-
Как установить 2,5-дюймовый твердотельный накопитель — Kingston Technology
Установить твердотельный накопитель очень просто, и это может повысить общую скорость настольного ПК или ноутбука.
-
Как установить твердотельный накопитель M.2 PCIe NVMe
Установить твердотельный накопитель (SSD) M.2 компании Kingston очень просто, и это значительно повысит производительность вашего компьютера. Выполните следующие действия, чтобы ускорить работу устройства и освободить место для хранения данных.
-
Kingston Workflow Station облегчает работу создателей контента и видеооператоров
Узнайте, как Kingston Workflow Station помогает специалистам ускорить передачу файлов в полевых условиях.
-
Что лучше: собрать или купить игровой ПК?
Кажется, что геймеры предпочтут собирать собственные ПК. Но стоят ли полученные преимущества потраченного времени и усилий?
-
5 преимуществ твердотельных накопителей
Твердотельные накопители являются более долговечными, надежными, быстродействующими, компактными, легкими, бесшумными и более энергоэффективными по сравнению с традиционными жесткими дисками.
-
Различия между твердотельными накопителями и жесткими дисками
Почему стоит выбрать твердотельный накопитель, а не жесткий диск? Решающим фактором является более высокая производительность твердотельных накопителей.
-
Серия «Устойчивое развитие, инновации и партнерство» — эпизод 2
Присоединяйтесь к отраслевым экспертам, чтобы обсудить, как технологические партнеры, такие как Kingston, поддерживают рост и устойчивое развитие своего бизнеса.
-
Серия «Устойчивое развитие, инновации и партнерство» — эпизод 1
Отраслевые эксперты обсуждают такие темы, как ключевые принципы взаимоотношений в сфере технологий, устойчивого развития и оптимизации ИТ.
-
Сколько памяти нужно для редактирования видео?
Увеличение объема памяти DRAM означает более высокую производительность ПК при редактировании видео во всех аспектах, начиная от скорости отклика при воспроизведении и до времени рендеринга. Но какого объема достаточно: 8, 16, 32 или 64 ГБ? Сколько памяти нужно для разрешения 1080p, 4K или 8K?
-
NVMe и SATA: в чем разница?
NVMe — это новый протокол для флеш-памяти, в то время как SATA был унаследован от жестких дисков.
-
Кто отвечает за кибербезопасность и конфиденциальность?
Обеспечение кибербезопасности и конфиденциальности данных — это ответственность каждого. Каковы актуальные вопросы в этой области?
-
Твердотельные накопители компании Kingston — лучший аппаратный выбор для решений программно-определяемых хранилищ данных
Узнайте, почему будущее бизнеса зависит от решений SDS с поддержкой SSD-накопителей, и как такие накопители вписываются в решения для программно-определяемых хранилищ данных.
-
Каковы преимущества памяти DDR4 DRAM 16 Гбит нового поколения?
Планируете сборку новой системы? Посмотрите это видео, чтобы узнать о преимуществах технологии DRAM 16 Гбит нового поколения.
-
Расширьте память своего ноутбука или настольного ПК, чтобы повысить качество видеоконференций
При использовании Microsoft Teams и Zoom важна не только пропускная способность интернет-соединения. Оборудование также имеет значение.
-
В чем различие между оперативной памятью и хранилищем?
Различия между накопителем и системной динамической памятью с произвольным доступом.
-
Технология флеш-памяти NAND и твердотельные накопители (SSD)
Узнайте о типах памяти NAND, используемых в твердотельных накопителях, — SLC, MLC, TLC, QLC, 3D NAND. Что такое выравнивание износа?
-
Твердотельные накопители NVMe для клиентских систем
Твердотельные накопители NVMe в клиентских системах, таких как настольные компьютеры, ноутбуки и рабочие станции, позволяют существенно повысить производительность хранения данных в целом.
-
6 способов ускорить работу Mac
Есть несколько способов ускорения работы iMac или MacBook, не требующих обновления аппаратного или программного обеспечения.
-
Память настольных и портативных ПК, модернизация памяти
Ознакомьтесь с технологией памяти для ноутбука или настольного ПК и узнайте, почему вам следует довериться Kingston в выборе памяти, которая лучше всего соответствовала бы вашим потребностям.
-
Вопросы и ответы по твердотельным накопителям SATA, NVMe и M.2 — Kingston Technology
Ответы на наиболее часто задаваемые вопросы о технологиях, используемых в твердотельных накопителях, и таких терминах, как SATA, M.2, NAND, RAID, NVMe, PCIe, SAS и ключи.
-
Испытание твердотельного накопителя 101
Тщательная проверка технических характеристик позволяет нам поставлять на рынок самую надежную продукцию.
Мы подвергаем нашу продукцию жестким испытаниям на каждом этапе производства. Эти испытания обеспечивают контроль качества в ходе всего производственного процесса.
-
Three signs you need more memory in your computer
If your files don’t open immediately and programs are slow to load, you get an error message or are unable to load several programs at once, your computer may need more memory.
-
Full Speed Ahead: RAM Upgrades
Learn what to look for when shopping for RAM, or Random Access Memory, including how to determine what type of memory and what capacities your motherboard can support.
-
Что такое память DDR4? Более высокая производительность
Энергопотребление DDR4 до 40% меньше, чем у DDR3. Этот модуль может увеличить производительность до 50% по сравнению с DDR3.





