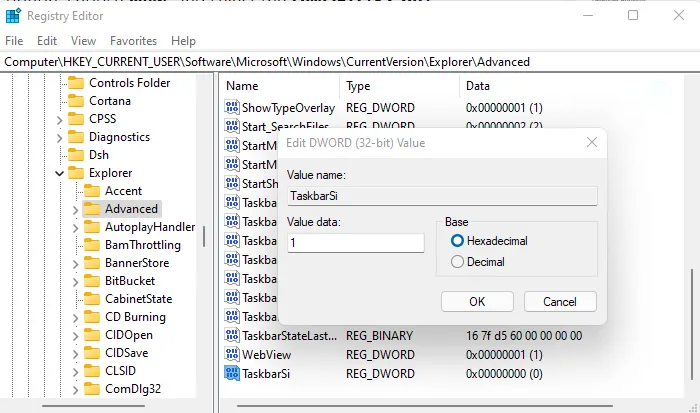Два проверенных способа на выбор.
Что важно знать
В новой версии Windows Microsoft полностью изменили дизайн ОС, сделав его более лаконичным. Одним из нововведений стала панель задач большого размера, которая теперь жёстко закреплена в нижней части экрана.
Примечательно, что после редизайна исчезли настройки, которые раньше позволяли менять внешний вид и расположение панели. О том, как переместить её к другому краю дисплея, мы уже рассказали. Теперь разберёмся с размером.
И хотя настроить его стандартными средствами нельзя, сделать это можно напрямую через «Редактор реестра» или с помощью небольшой утилиты‑твикера Winaero. Процедура несложная, но есть нюанс. После уменьшения размера панели дата, которая отображается в лотке уведомлений под часами, будет обрезана примерно наполовину. Время это не затронет, только день, месяц и год:

К сожалению, на данный момент этот баг нельзя исправить. Придётся либо мириться, либо использовать стандартный размер панели. Проблема, по сути, невелика: дату всё равно можно прочесть.
Как уменьшить панель задач в Windows 11 через параметр реестра
Нужно лишь добавить один недостающий параметр реестра, и всё заработает. Делается это так.
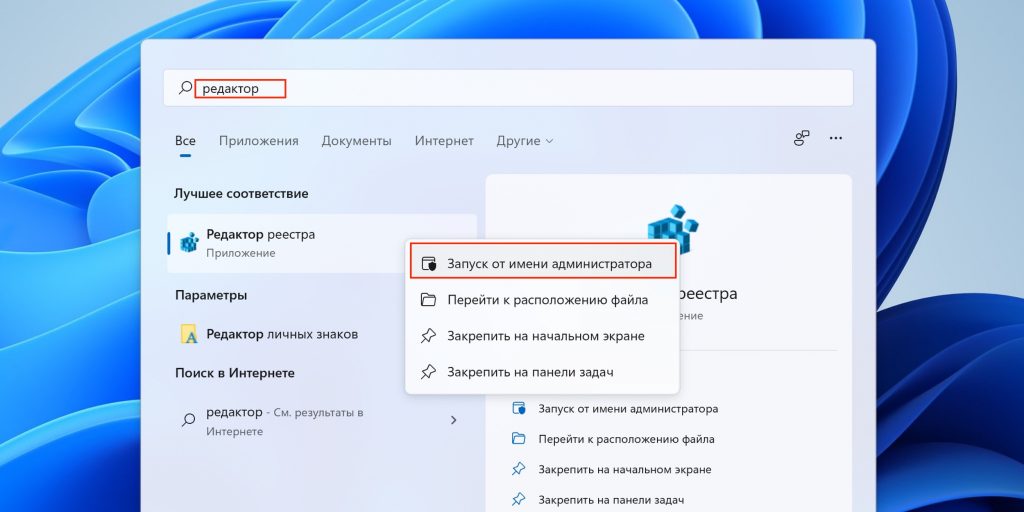
Найдите через поиск «Редактор реестра», кликните правой кнопкой мыши по названию программы и запустите от имени администратора, выбрав соответствующий пункт в контекстном меню.
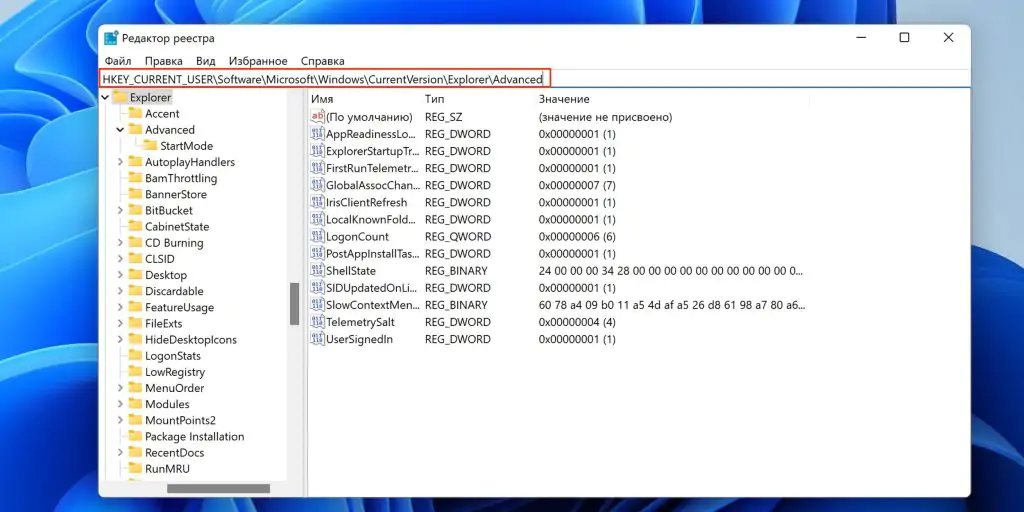
Нажмите Enter, вставив в адресную строку такой путь: HKEY_CURRENT_USER\Software\Microsoft\Windows\CurrentVersion\Explorer\Advanced
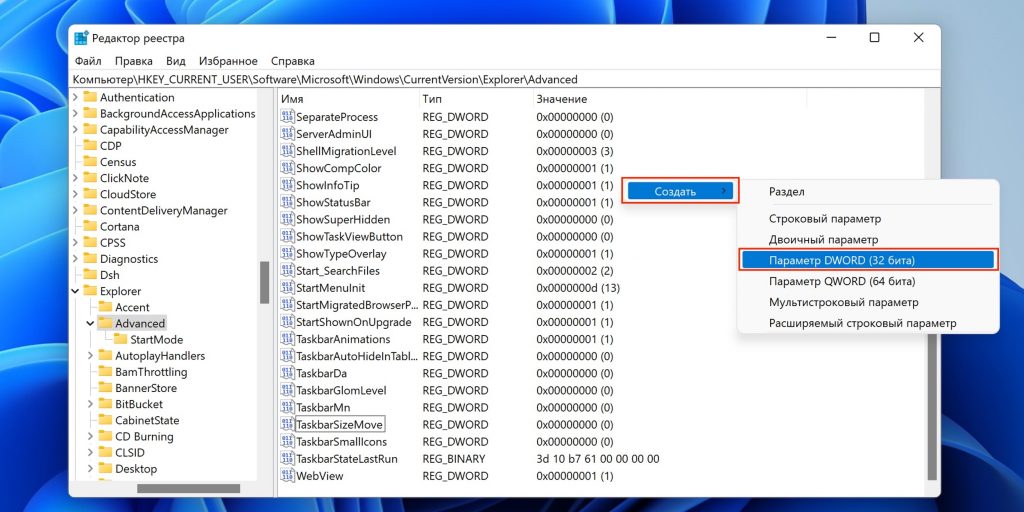
Вызовите контекстное меню кликом правой кнопкой мыши на свободном месте и выберите «Создать» → «Параметр DWORD (32 бита)».
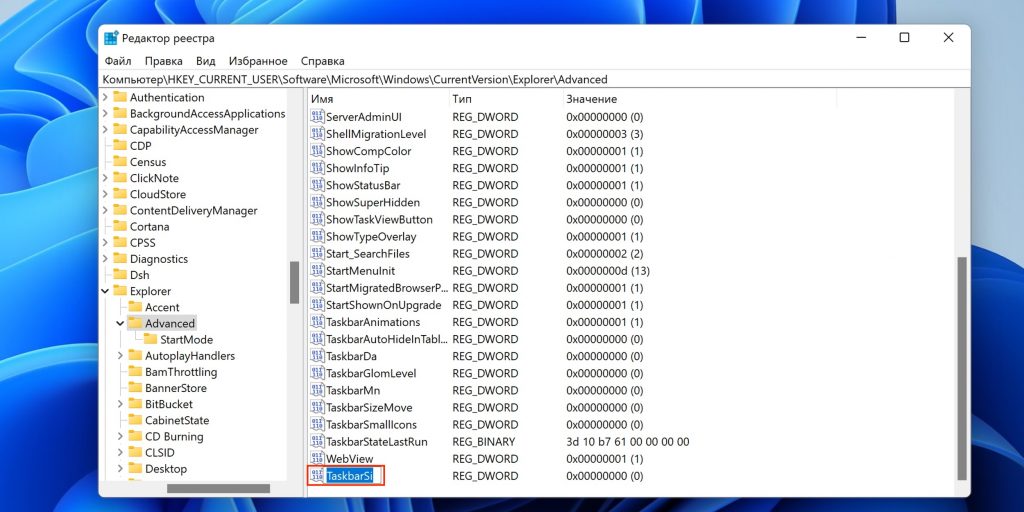
Назовите новую запись TaskbarSi.
Откройте любую папку в «Проводнике».
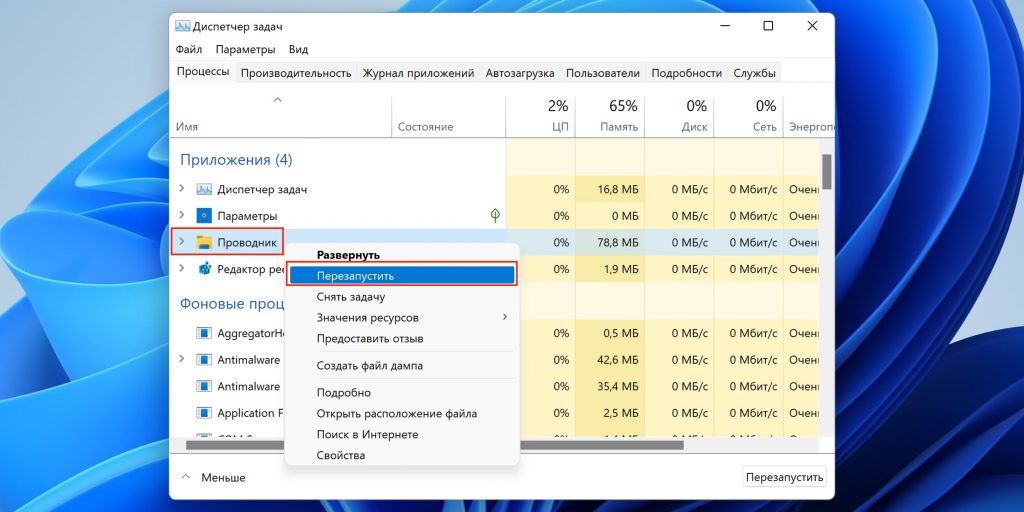
Нажмите Ctrl + Shift + Esc для открытия «Диспетчера задач», выделите «Проводник» и выберите в контекстном меню «Перезапустить».
Для возврата к стандартному размеру панели задач вернитесь в «Редактор реестра» и перейдите по указанному выше пути. Затем удалите созданный параметр TaskbarSi и перезапустите «Проводник» через «Диспетчер задач».
Как уменьшить панель задач в Windows 11 с помощью Winaero Tweaker
Если не хотите заморачиваться с реестром, то всё то же самое можно сделать в небольшой программе для тонкой настройки Winaero Tweaker. Результат будет аналогичным.
Скачайте утилиту с официального сайта и установите.
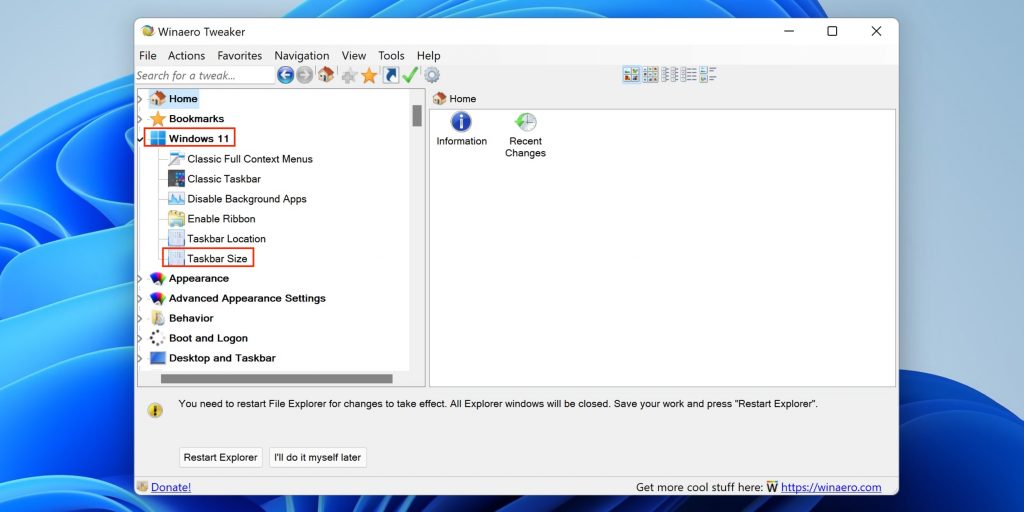
Запустите Winaero Tweaker, перейдите в раздел Windows 11 и откройте пункт Taskbar Size.
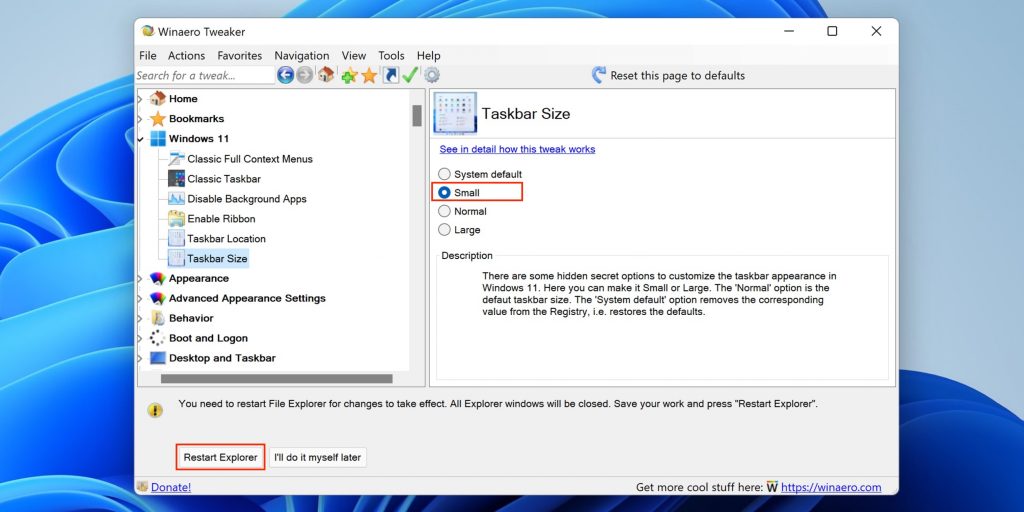
Выберите значение Small и кликните Restart Explorer, чтобы перезапустить «Проводник» и применить изменения.
Если захотите вернуть стандартный размер, укажите значение System Default и перезапустите «Проводник», нажав Restart Explorer.
Windows 11 получила множество ограничений по сравнению с Windows 10, и некоторые из них касаются панели задач — к примеру, её нельзя перемещать с нижней части экрана на любую другую. Другое ограничение связано с тем, что размер панели задач нельзя изменять через настройки системы, но в системе всё же предусмотрена опция увеличения или уменьшения этого меню.
- В тему: Всё о Windows 11 — секреты, инструкции, лайфхаки и полезные статьи
Как увеличить или уменьшить панель задач в Windows 11
- Нажмите комбинацию клавиш Win + R и в появившемся окне введите regedit, чтобы перейти к редактору реестра.
- В редакторе реестра перейдите по следующему пути:
HKEY_CURRENT_USER\Software\Microsoft\Windows\CurrentVersion\Explorer\Advanced - В папке Advanced нажмите правой кнопкой мыши по пустому месту и создайте через появившееся контекстное меню новую запись типа DWORD (32-bit).
- Переименуйте созданную вами запись в TaskbarSi.
- Откройте TaskbarSi и в поле Value data пропишите одно из следующих значений:
0 — панель задач маленького размера;
1 — панель задач среднего размера (по умолчанию);
2 — панель задач большого размера. - Нажмите «ОК» и перезагрузите компьютер.
После выхода Виндовс 11, многие хвалили её интерфейс. Значки в панели задач увеличились. Поэтому запускать приложения из неё стало удобнее. Однако некоторым пользователям не понравился новый интерфейс и они часто интересуются, как уменьшить панель задач в Windows 11.
Чтобы решить эту проблему, есть несколько способов. Дальше мы опишем, как настроить панель задач, чтобы она стала ещё более удобной. Также мы дадим несколько советов по эффективному применению интерфейса ОС. Эта информация будет полезна тем, кто пользуется новейшей системой от Microsoft, или собирается купить лицензию Windows 11.
Первоначальная настройка панели задач
В первое время после выхода Виндовс 11 пользователи могли изменить расположение панели задач через системный реестр. Однако в новых патчах разработчики убрали эту возможность. Теперь средства системы позволяют контролировать лишь некоторые параметры панели задач. Чтобы их изменить, откройте «Параметры — Персонализация — Панель задач».
Найдите пункт «Поведение панели задач». Здесь её можно выровнять по центру или слева.
Другой вариант, как изменить панель задач в Windows 11 — установка сторонних приложений. Например, программы Taskbar11. Она позволяет регулировать разные параметры интерфейса.
Пункт Taskbar Position позволяет выбрать расположение панели задач — верхнее или нижнее. Также здесь доступно изменение размера самой панели. За это отвечает раздел Taskbar Size.
Если пользователя интересует, как уменьшить панель задач Windows 11 другим способом, он может скачать приложение Winaero Tweaker. Это бесплатная утилита для тонкой настройки системы.
На этой странице выберите Taskbar Size.
Справа появится несколько вариантов, среди которых легко выбрать размер панели. Этот параметр можно оставить по умолчанию или указать маленькой, нормальный или большой размер.
Сокращение количества иконок на панели задач
Некоторым владельцам ПК интересно не только, как сделать маленькую панель задач Windows 11, но и более глубокие настройки этой части интерфейса. Например, они хотят убрать с неё некоторые значки. Это легко сделать. Перейдите «Параметры — Персонализация — Панель задач».
Найдите разделы «Значки панели задач» и «Другие значки панели задач». Здесь пользователь вручную может выбрать, какие значки будут отображаться.
Если владелец ПК хочет отключить группировку приложений в панели задач, ему полезно скачать StartAllBack. Так называется удобная программа с бесплатным пробным периодом до 100 дней.
В разделе «Панель задач» найдите пункт «Группировать кнопки панели задач». Укажите здесь «Никогда». После этого значки приложений не будут группироваться. Это позволит легче ориентироваться в них, даже если одновременно открыто множество программ.
Персонализация панели задач
Пользователям ПК полезно не только знать, как уменьшить панель задач Windows 11, но и уметь настраивать её цвет. Для этого нужно пройти «Параметры — Персонализация».
Откройте раздел «Цвета».
Здесь нужно выбрать режим «Настраиваемый», чтобы можно было вручную указать подходящий цвет. Если в графе «Контрастный цвет» указать «Автоматически», приложение будет использовать цвет в зависимости от обоев рабочего стола.
На этой странице также можно применить или отменить эффект прозрачности.
Использование скрытых иконок на панели задач
Чтобы скрытые значки можно было посмотреть в специальном меню панели задач, достаточно включить эту функцию в настройках. Зайдите в «Параметры — Персонализация — Панель задач».
Посмотрите в раздел «Другие значки панели задач». Здесь можно одним щелчком включить или выключить меню, в котором будут отображаться скрытые знаки. Это позволит быстро запустить нужное приложение.
Использование виртуальных рабочих столов
Чтобы эффективнее применять ОС, полезно не только знать, как уменьшить панель задач Windows 11. Также многим пригодится функция виртуальных рабочих столов. Они позволяет использовать сразу несколько рабочих столов, в каждом из которых открыты определённые окна и приложения.
Чтобы создать виртуальный рабочий стол, достаточно нескольких кликов.
Щёлкните на значок в панели задач или нажмите сочетание клавиш Win+Tab.
Откроется окно, в котором можно создать дополнительный рабочий стол и указать для него название. Также есть возможность выбрать разный фон для каждого рабочего стола. Это позволит их легче различать.
Ранее мы объяснили, как уменьшить панель задач Windows 11. Вот ещё 5 советов, которые помогут применять эту часть интерфейса с большей эффективностью.
- настройте панель инструментов под себя;
- отключите ненужные значки на панели;
- выберите удобное расположение панели задач;
- спрячьте панель задач, чтобы освободить пространство на экране;
- добавьте популярные приложения на панель задач.
В настройках легко выбрать, какие программы и значки будут отображаться на панели задач. Это позволит гарантировать, что на экране останутся лишь те инструменты, которые нужны пользователю.
Некоторые владельцы ПК положительно восприняли новое местоположение панели задач. Другим оно не нравится. Эту настройку легко изменить. Каждый пользователь может выбрать, оставить панель в центре или вернуть её на левый край.
Если человеку кажется, что панель задач занимает слишком много места на экране, он решит эту проблему в несколько кликов. Достаточно зайти в «Поведение панели задач» и поставить галочку в пункте «Автоматически скрывать панель задач». После этого она будет всплывать, только если опустить курсор мыши к нижнему краю экрана.
Когда пользователь часто запускает определённые приложения, ему полезно закрепить их на панели задач. Достаточно кликнуть правой кнопкой мыши на значке открытой программы и выбрать пункт «Закрепить на панели задач». Это позволит быстрее открывать нужные приложения.
Заключение
Когда пользователь знает, как сделать маленькую панель задач Windows 11, он быстро настроит её. Изменить другие параметры интерфейса также не сложно. Иногда для этого нужно установить специальные приложения. Панель задач легко подготовить под конкретного человека, что позволит применять её максимально эффективно.
Readers help support Windows Report. We may get a commission if you buy through our links.
Read our disclosure page to find out how can you help Windows Report sustain the editorial team. Read more
In this piece, we’ll show you how to change the Windows 11 taskbar size so you can adjust it to your needs. If you are a multitasker, you may want to be able to add more apps to it.
The same goes if you are a minimalist and want a more discrete scaling. Regardless of what you aim, the guidelines below explain all you need to know about resizing Windows 11 taskbar.
How can I easily resize Windows 11’s taskbar?
1. Use the Registry Editor
Tip
The method no longer works in Windows 11 22H2, build 22621.1413. If and when a new method to change the Taskbar size via Registry is available, we will update the information. Until then, you can use the other method listed below.
-
1. First, click the taskbar’s magnifying glass button.
-
2. Type regedit in the search utility’s text box.
-
3. Select the first result to open the Registry Editor tool.
-
4. Next, open this key within the Registry Editor window:
HKEY_CURRENT_USER\Software\Microsoft\Windows\CurrentVersion\Explorer\Advanced -
5. Right-click on the Advanced option and then select New.
-
6. Choose DWORD (32-bit Value) from the context menu that has just opened.
-
7. Enter TaskbarSi to be the new DWORD’s title.
-
8. Next, double-click on TaskbarSi to bring up the window in the screenshot directly below.
-
9. Then input either 0 (for small taskbar) or 2 (big taskbar) within the Value data box.
-
10. After you make your selection, click the OK option on the Edit DWORD window.
-
11. Thereafter, restart your PC.
NOTE
You can restore the default taskbar size by entering 1 within TaskbarSi’s Value data box. Alternatively, right-click TaskbarSi and select Delete.
You can easily adjust the taskbar size on your Windows 11 device using the built-in Registry Editor tool. This key can also be used to fix the Taskbar thumbnail preview disappear too quickly issue; read this guide to know the process.
Through it, you can set a small or a big taskbar by editing the DWORD value. The result will be a Windows 11 small taskbar.
2. Adjust the scaling settings
- Right-click Windows 11’s desktop to select Display settings.
- Then click the Scale selection box.
- There you can select a 125% scaling option, which will expand the taskbar’s scale.
- Alternatively, click the small arrow on the right of the Scale box to bring up the option below.
- Click in the Custom scaling box to enter a value there.
- Then press the tick button to confirm.
- Sign out of Windows 11 (or restart) to apply the custom scaling.
If you were wondering how to make the taskbar smaller in Windows 11, changing the Scaling settings is an effective trick. The best part is that this will also change the size of the Windows 11 taskbar icon.
- Microsoft releases Windows 11 (KB5058411, KB5058405) May 2025 Patch Tuesday
- You can now share an app/browser window with Copilot Vision to help you with different tasks
- Windows 11 24H2’s Settings now bundles FAQs section to tell you more about your system
- You can now remove Android/iPhone from Phone Link app & Mobile devices setting
- Microsoft shares a glimpse of rejected Windows 11 Start menu designs
3. Use Windows personlaization settings
Most taskbar options can be found within Settings. The quick way to open those options is to right-click the taskbar and select Taskbar settings to bring up the window that you can see below:

Click Taskbar items there to expand the options for toggling items on-off. There you can select to remove Windows 11’s feature buttons from the taskbar.
Below that, you can click both Taskbar corners icons and Taskbar corner overflow options categories. Those settings enable you to toggle the taskbar corner icons on and off.
If you want to restore the left icon taskbar alignment from the previous OS, click Taskbar behaviors. Then click the Taskbar alignments drop-down menu to select Left.

Even though the current Windows 11 taskbar may not be to everybody’s liking, you’ve still got to make the most of it. Try to change the taskbar size in Windows 11 to better suit your preferences with the above settings and methods.
Windows 11 vs Windows 10 Taskbar – main differences
The most obvious change from its predecessors is the Windows 11 taskbar’s centralized icons. In previous platforms, icons ran from left to right along the taskbar. All the Windows 11 taskbar shortcuts are positioned from the center.
There’s also a widget icon that opens up a widget feature – a throwback at Windows Vista perhaps.
There’s also a Snap Group feature that enables you to set up snap layouts for grouped app windows. The Windows 11 taskbar displays thumbnail previews for Snap Group layouts that users can click to open.

As mentioned, some have lamented what the new taskbar has lost. The resize functionality is one thing missing. Furthermore, users can’t drag-and-drop shortcuts onto the taskbar to add them there.
Others might also notice that the right-click menu for the Windows 11 taskbar only includes a Taskbar settings shortcut.
Windows 10 options for locking the taskbar, opening Task Manager, adding toolbars, and configuring buttons are all missing now.

Therefore, the revamped taskbar in Windows 11 has disappointed some early users. However, those have only seen pre-release versions of the platform. Microsoft might restore missing Windows 10 taskbar features in post-release builds.
Final words
For more customization options, read our article on how to make the taskbar transparent on Windows 11. Also, find out how to change taskbar position in Windows 11.
We also have a guide on how to set a vertical taskbar on Windows 11, so don’t miss it.
Let’s hope Microsoft restores the taskbar resize feature in future Windows 11 post-release versions. Until that happens, you can resize the taskbar and get a small taskbar icon in Windows 11 with the methods above.
Matthew Adams
Windows Hardware Expert
Matthew is a freelancer who has produced a variety of articles on various topics related to technology. His main focus is the Windows OS and all the things surrounding it.
He is passionate about the tech world, always staying up-to-date with the latest and greatest. With an analytical view, he likes problem-solving, focusing on errors and their causes.
In his free time, he likes to read and write about history and tries to always develop new skills.