Если у вас есть внешние дисплеи, подключенные к компьютеру, до начала работы не забудьте выбрать, какие дисплеи нужно изменить.
-
Выберите Пуск > Параметры > Системный > Дисплей и просмотрите раздел, в котором отображаются ваши дисплеи.
-
Выберите дисплей, который необходимо изменить. После этого следуйте приведенным ниже инструкциям.
«Изменение размера текста, приложений и прочих элементов»
-
Оставайтесь на экране или откройте параметры дисплея.Откройте параметры дисплея
-
Прокрутите до раздела Масштаб и макет.
-
Выберите Масштаб, а затем выберите параметр. Как правило, лучше всего выбрать один из помеченных как (Рекомендуется).
Изменение разрешения дисплея
-
Оставайтесь на экране или откройте параметры дисплея.Откройте параметры дисплея
-
В строке Разрешение экрана выберите список и параметр. Как правило, лучше всего использовать тот, который помечен (рекомендуется). Мониторы могут поддерживать разрешение ниже основного, но в этом случае текст будет менее четким, а изображение может занимать не весь экран, быть растянутым или располагаться по центру черного экрана.
Примечание: Если в разрешении экрана есть непредвиденные изменения, возможно, потребуется обновить графический драйвер. Чтобы просмотреть и установить доступные обновления, выберите Пуск > Параметры > Центр обновления Windows > Проверить наличие обновлений.
Изменение ориентации дисплея
Нажмите кнопку Пуск и введите параметры. Выберите Параметры > Системный > Дисплей и выберите ориентацию экрана в раскрывающемся списке рядом с пунктом Ориентация экрана.
Windows порекомендует ориентацию для вашего экрана. Если вы измените ориентацию монитора, вам также потребуется физически повернуть экран. Например, вам нужно будет повернуть свой внешний монитор, чтобы использовать его в книжной ориентации вместо альбомной.
Изменение ориентации экрана
-
Home
-
Partition Magic
- Windows 10 Display too Big & How to Resize Computer Screen
Windows 10 Display too Big & How to Resize Computer Screen
By Amy | Follow |
Last Updated
Shrinking screen on monitor is a common operation to match the display settings to the actual screen size. When Windows 10 display too big, the content on the original screen can’t be displayed fully. In this post, MiniTool offers you several methods to fix window too big for screen Windows 10.
High-resolution images are clearer and cleaner-looking, but their elements are smaller. In some cases, the PC can output the image at a high resolution that can’t be displayed properly for the monitor.
How do I shrink my screen back to normal size? You may have such doubt. Actually, when the size of the text and objects are too large or too small, it’s hard for you to clearly see the content on the screen. In this post, we show you how to resize the screen of computer.
Method 1: Modify Screen Resolution
When you find that the display is too big for monitor Windows 10, the first thing you need to do is to change screen resolution. It is very likely that Windows 10 display too big is caused by high resolution. It is very easy to modify screen resolution on Windows 10. Here are detailed steps for doing that.
Step 1: Right-click on the empty space on your desktop and then click the Display settings option in the pop-up menu.
Step 2: In the prompted menu, click the arrow icon behind Resolution. Choose the Recommended screen resolution in the drop-down menu.
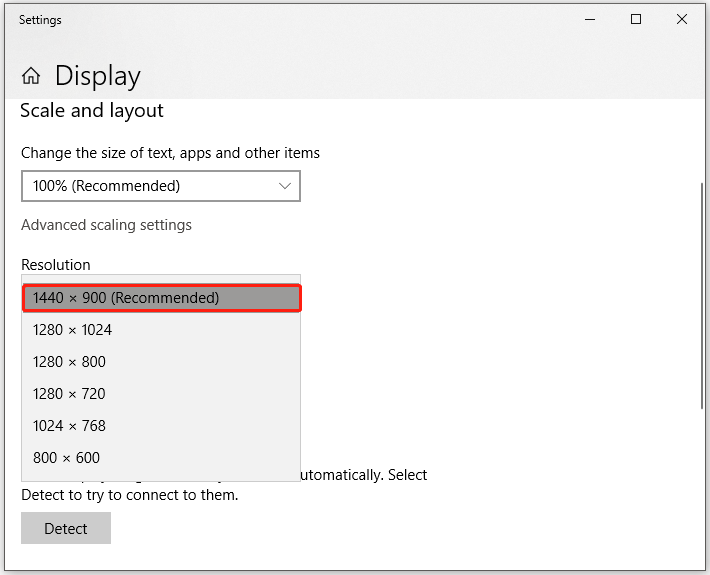
Step 3: Then click Keeps changes to confirm the operation if it pops up. After that, exit Settings and check if Windows 10 display too big issue is solved. If not, try other available methods immediately.
Method 2: Change the Size of Icon
Why are my desktop icons so big? Some people raise questions like that. Actually, this is a symptom of Windows 10 display too big issue. For that, change the size of icon manually with the steps below.
Step 1: Right-click on the empty space on your computer and then hang your mouse over the View option.
Step 2: Choose the Small icons option in the sub-menu of View.
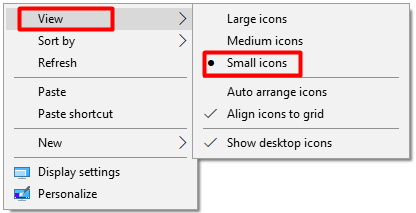
Method 3: Utilize Keyboard Shortcuts
If Windows 10 display too big and you can’t see whole screen on monitor, try fixing it with keyboard shortcuts. You just need to hold the Ctrl key and scroll with the mouse wheel. When you scroll down, the words, icons, pictures, and other items in the page will become small. When you scroll up, items in the page will enlarge.
You can also change the size of items on the screen by pressing keyboard combinations. To make items large, press Ctrl and dash (+) key. To make it small, press Ctrl and dash (-) key.
Method 4: Enable Small Taskbar Buttons
To change the size of Taskbar icons, you can enable the small taskbar buttons with the given steps.
Step 1: Right-click on the Taskbar on your desktop and click Taskbar settings.
Step 2: In the pop-up window, turn on the Use small taskbar buttons option by clicking its status button.
Method 5: Update Display Driver
If you have an improper or outdated display driver on your device, you may receive the Windows 10 display too big issue. If so, try updating display driver with the steps below.
Tip: You can check if the driver is up to date by yourself before updating it.
Step 1: Right-click on the Windows icon on the desktop and click Device Manager.
Step 2: Double-click on Display adapters to expand it. Then right-click on your display driver and click Update driver.
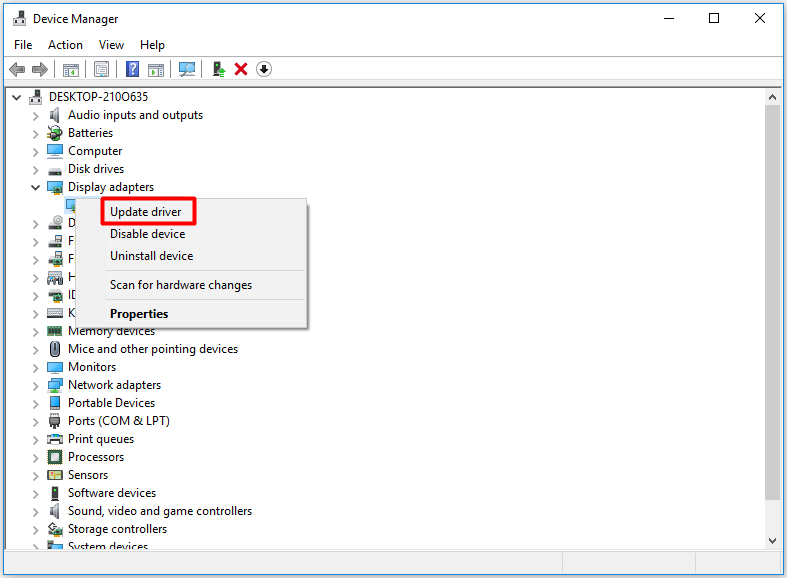
Step 3: In the next window, choose a way (either automatically or manually) to update driver. Then follow the on-screen instruction to finish the process. Alternatively, you can also update the display driver with third-party programs.
How do I resize the screen on my computer? If you are looking for answer to this question, this window too big for screen Windows 10 fix guide helps.
About The Author
Position: Columnist
Having writing articles about computer tech for a long time, I am rather experienced especially on the aspect of computer optimization, PC enhancement, as well as tech terms explanation. The habit of looking through tech forums makes me a great computer issues collector. And then, many articles related to these issues are released, which benefit plenty of users. Professional, effective, and innovative are always the pursuit of an editing worker.
-
Разница между изменением масштаба и разрешения
-
Как поменять масштаб интерфейса в Windows
-
Как поменять масштаб веб-страниц в браузере?
-
Изменение разрешения экрана
Каждому из нас рано или поздно понадобится данная функция. Иногда контент сайта «вылезает» за пределы видимой области, а информация нам нужна срочно. Именно в данном случае к нам на помощь приходит опция масштабируемости, чтоб ознакомится с нужным фрагментом контента и оценить разметку веб-ресурса. Ниже вы найдете ответ на вопрос: как уменьшить масштаб экрана на компьютере?
Разница между изменением масштаба и разрешения
Существует два вида изменения графического представления информации на мониторе: изменение масштаба и разрешения.
При изменении разрешения меняются абсолютно все элементы операционной системы: окна, ярлыки и т.д. В случае с масштабируемостью изменению подлежат только некоторые элементы: иконки, текст, списки и т.д., не влияя на отображение и качество изображений и медиафайлов.
Существует два варианта изменения размера элементов.
- Для реализации первого способа необходимо нажать ПКМ на кнопку «Пуск» и выбрать «Панель управления».
Далее кликните на «Категории» и выберите «Крупные значки». Ниже отобразится элемент меню «Экран».После этого нажмите на ссылку «установить настраиваемый уровень масштабирования», выберите масштаб и нажмите кнопку «ОК».
Осталось лишь подтвердить действие выходом из системы.
- Второй способ заключается в работе с мышкой. Или в нужном окне, или на рабочем столе вам нужно лишь зажать клавишу Ctrl и прокрутить колесико мыши в нужном направлении. Итог: размер иконок и ярлыков изменится.
Совет! Данным способом можно не только изменить размер иконок файлов, а и поменять режим отображения (плитка, список, таблица и т.д.).
Как поменять масштаб веб-страниц в браузере?
Здесь всё намного проще.
- Ctrl + колесико мыши.
- Ctrl + клавиши «+», «–» и «0», где Ctrl+0 возвращение масштаба к 100%.
- Средствами браузера.


Внимание! Изменение масштаба распространяется только на одну страницу и не сохранится при следующем посещении сайта.
Изменение разрешения экрана
Если вышеперечисленные манипуляции не удовлетворили ваши потребности, попробуйте изменить разрешение. Для этого:
- кликните на меню «Пуск»;
- зайдите в «Параметры» – «Система» – «Экран» – «Дополнительные параметры экрана»;
- выберите необходимое разрешение из выпадающего списка и нажмите кнопку «Применить»;
- подтвердите изменения.
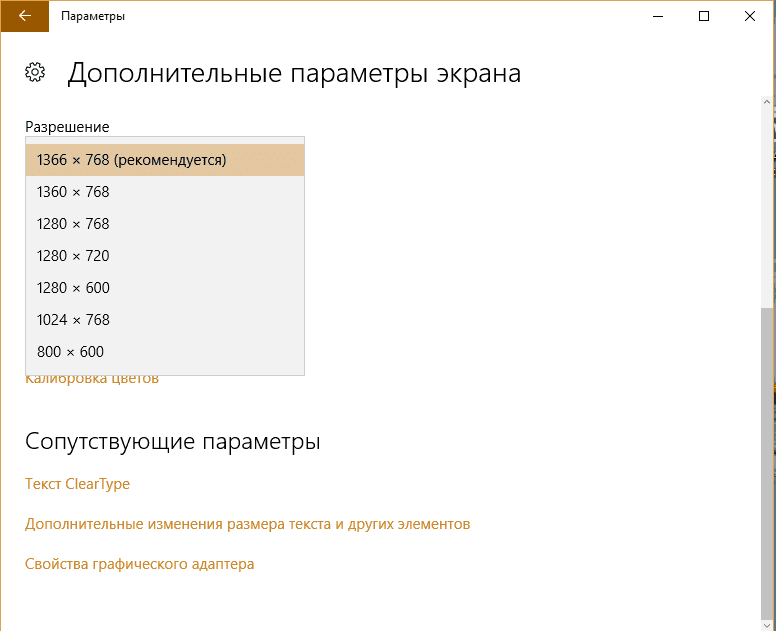
Надеюсь, данная статья ответила на вопрос как уменьшить масштаб экрана на компьютере и удовлетворила ваши потребности.
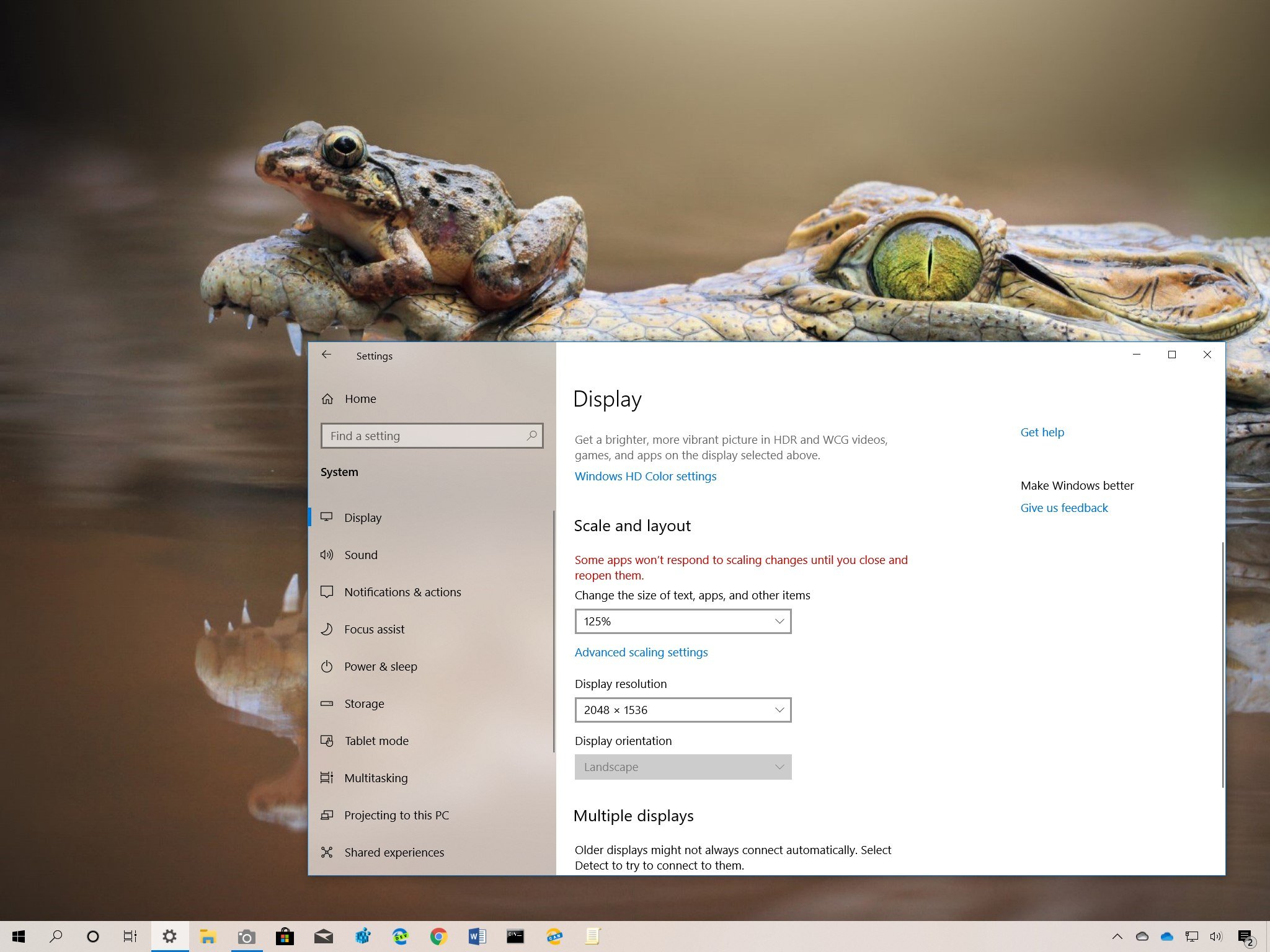
On its own, Windows 10 does a pretty good job detecting and adjusting the display scaling settings based on various factors (such as screen size and resolution) to ensure that elements (text, icons, navigations, and other items) on the screens are big enough to make apps easier to use.
However, it’s not a flawless system, and as a result, Windows 10 also allows you to adjust the scaling settings manually on a per-monitor basis, which can come in handy in many scenarios. For example, if you’re pairing your device with a different size external monitor, specifying a custom scaling value can help to match the size of text and elements across all monitors. If you don’t have perfect vision, scaling can increase the size of elements to make everything easier to see and use without forcing your eyes. Or adjusting the scaling settings may also improve the viewing of a presentation when projecting to a larger screen.
In this Windows 10 guide, we’ll walk you through the steps to change the scaling settings for a standalone monitor or laptop display.
- How to change display scaling settings using recommended values
- How to change display scaling settings using custom values
- How to make text bigger without changing scaling settings
How to change display scaling settings using recommended values
To change a display scaling size using the recommended settings, use these steps:
- Open Settings.
- Click on System.
- Click on Display.
- Under the «Scale and layout» section, use the drop-down menu and select the scale settings that suit your needs. Options available include 100, 125, 150, and 175 percent.
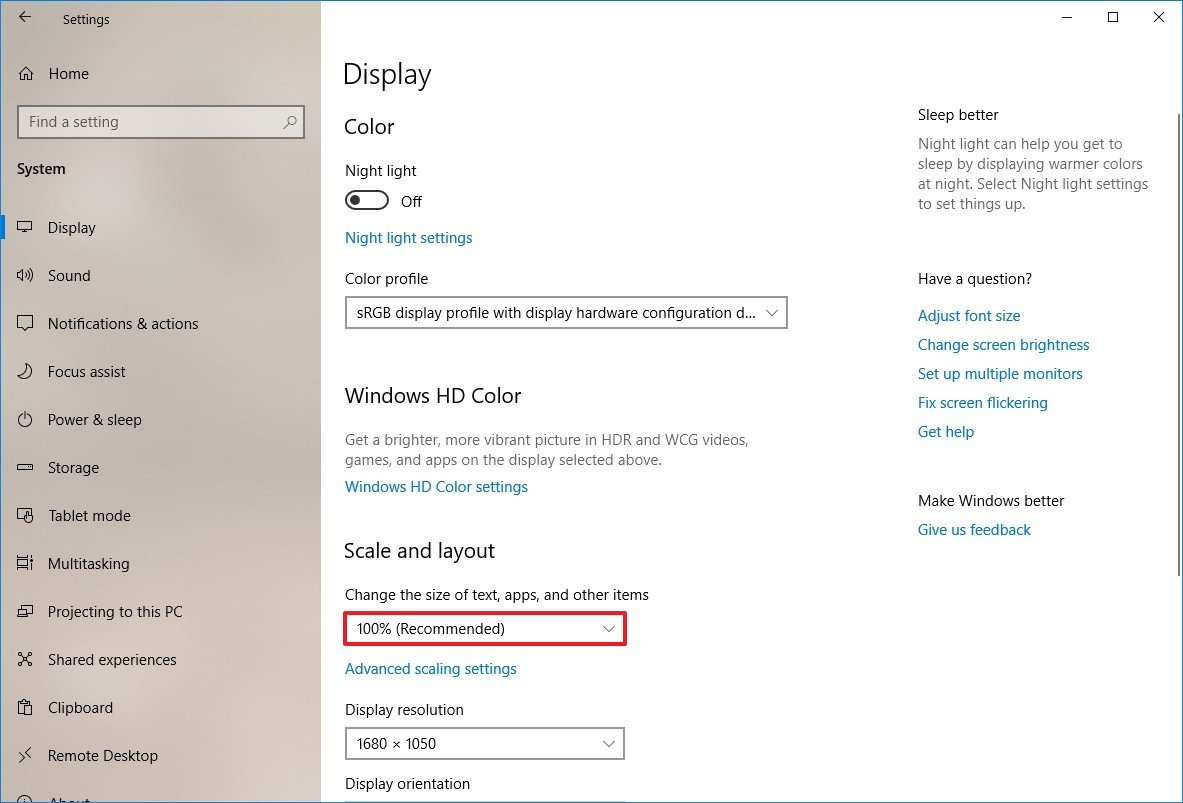
Once you complete the steps, you don’t need to sign out and sign back in, but it’s recommended to restart your computer to make sure that the new settings apply correctly across the desktop and apps.
How to change display scaling settings using custom values
If the recommended scaling settings are not suited for your display, you can specify a custom scaling size.
To set a custom size for scaling a display on Windows 10, use these steps:
All the latest news, reviews, and guides for Windows and Xbox diehards.
- Open Settings.
- Click on System.
- Click on Display.
- Under the «Scale and layout» section, click the Advanced scaling settings option.
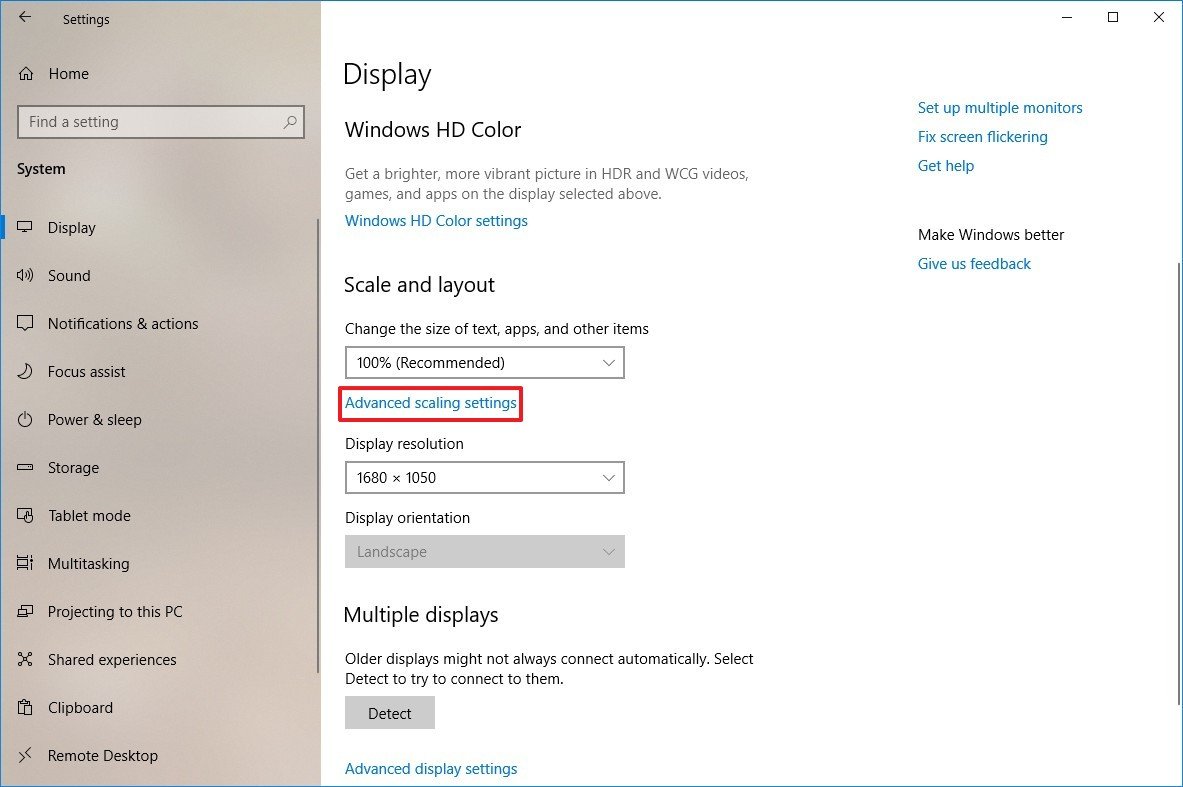
- Under the Custom scaling section, specify a custom scaling size between 100 to 500 percent.Quick tip: If you need to make the size of text, apps, and other items just a little bigger, you can try using 110 as the new scaling value.
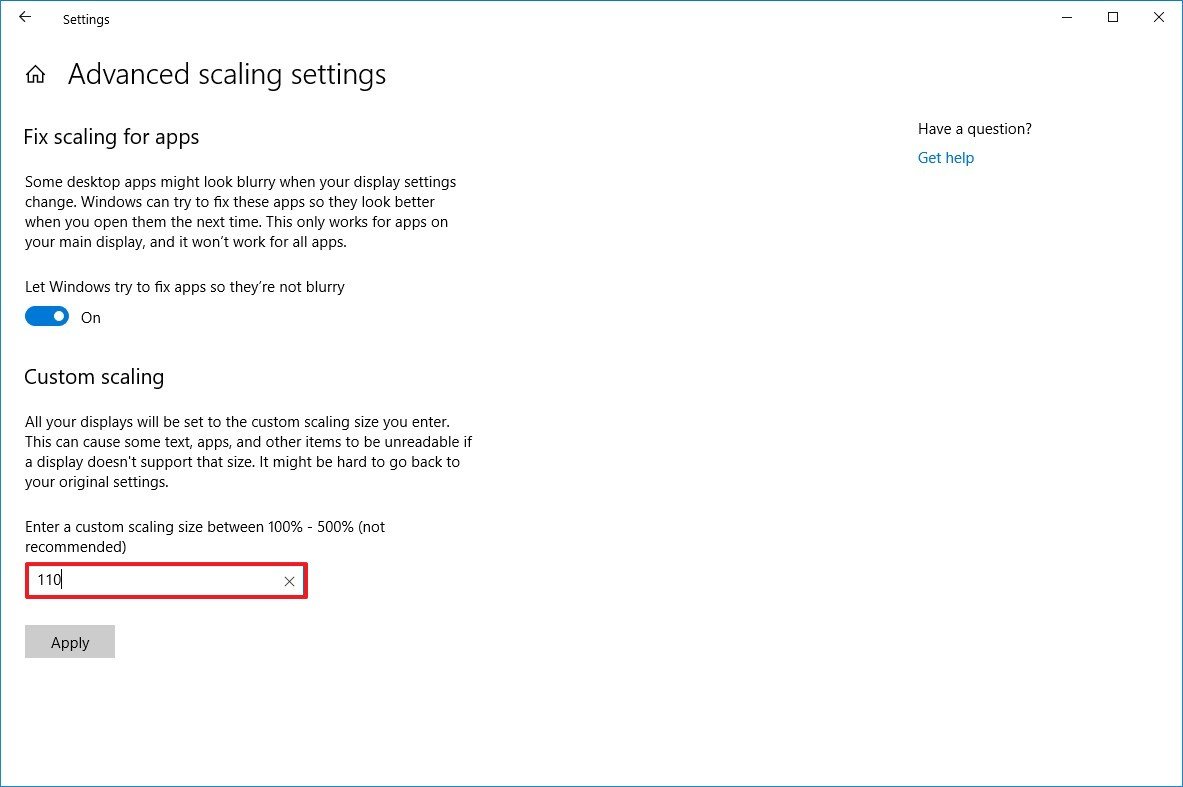
- Click the Apply button.
- Click the Sign out now button.
- Sign back into your account.
After you complete the steps, text, apps, and other items should scale to the size that you specified.
If icon and other items are not scaling correctly on the desktop, use the same instructions outlined above to slightly increase or decrease the scaling size number until you find a right balance.
At any time, you can remove the custom size using the steps, but on step No. 4, click the Turn off custom scaling and sign out option.
How to make text bigger without changing scaling settings
If you’re looking to make only the text more readable, you don’t need to change the scaling settings. Instead, you should change the font size globally.
To make text bigger on Windows 10, use these steps:
- Open Settings.
- Click on Ease of Access.
- Click on Display.
- Under the «Make text bigger» section, use the slider to select the new font size that makes text easy to read.
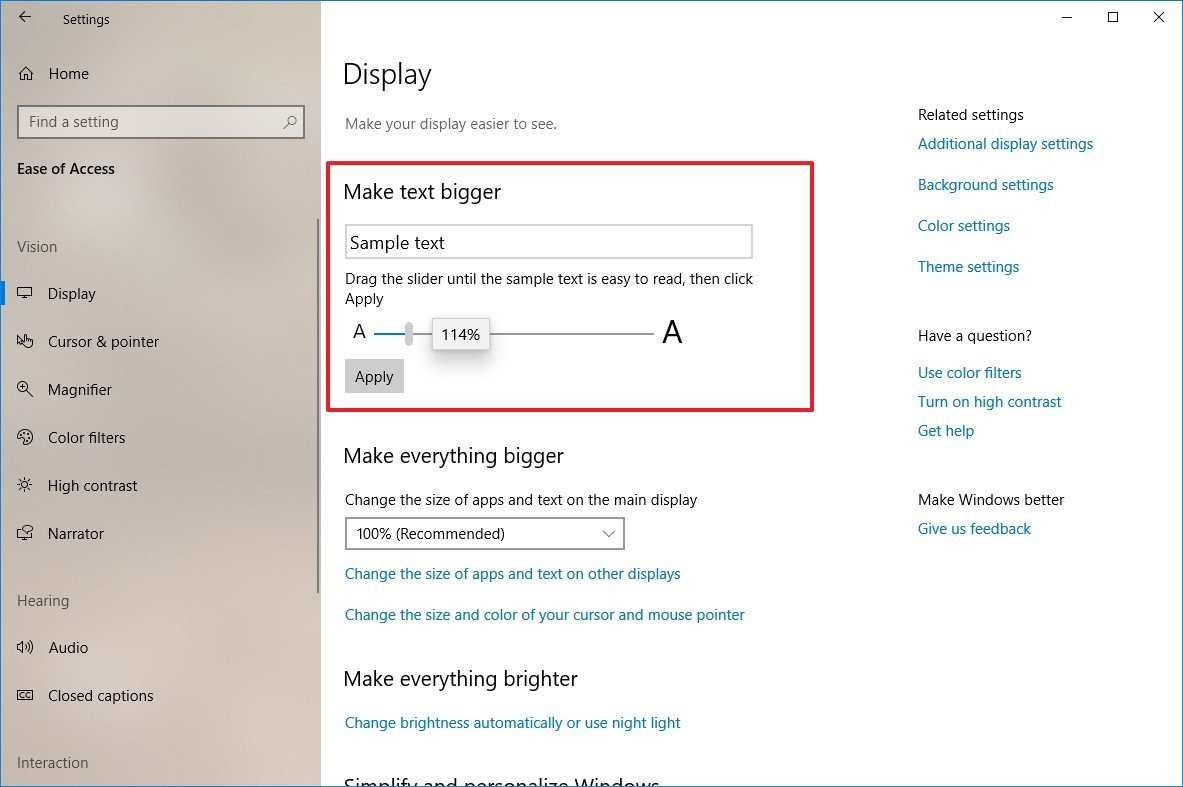
- Click the Apply button.
Once you complete the steps, the screen will flash a «Please wait» screen to apply the new text size.
Mauro recommends all these affordable accessories
Hi, I’m Mauro Huculak, Windows Central’s help and how-to guru. I wrote the post you’re reading now, and I know the Windows OS inside and out. But I’m also a bit of a hardware geek. These are some of the affordable gadgets on my desk today.

Logitech MX Master Wireless Mouse ($72 at Amazon)
I know mice, and this is the one I use every day. The MX Master is a wireless high-precision mouse that’s very comfortable to use and has many great features, including the ability to connect with multiple devices, an infinite scroll wheel, back and forward buttons, all of which you can customize.

Ktrio Extended Gaming Mouse Pad ($12 at Amazon)
If you spend a lot of time typing, your palms and mouse will leave tracks on your desk. My solution was to start using gaming mouse pads, which are big enough for you to use the keyboard and the mouse comfortably. This is the one I use and recommend.

Supernight LED light strip ($20 at Amazon)
You could just use a regular light bulb in your office, but if you want to add some ambient lighting with different colors, an RGB LED strip is the way to go. This one is Mauro-approved.
Mauro Huculak has been a Windows How-To Expert contributor for WindowsCentral.com for nearly a decade and has over 15 years of experience writing comprehensive guides. He also has an IT background and has achieved different professional certifications from Microsoft, Cisco, VMware, and CompTIA. He has been recognized as a Microsoft MVP for many years.




