-
Разница между изменением масштаба и разрешения
-
Как поменять масштаб интерфейса в Windows
-
Как поменять масштаб веб-страниц в браузере?
-
Изменение разрешения экрана
Каждому из нас рано или поздно понадобится данная функция. Иногда контент сайта «вылезает» за пределы видимой области, а информация нам нужна срочно. Именно в данном случае к нам на помощь приходит опция масштабируемости, чтоб ознакомится с нужным фрагментом контента и оценить разметку веб-ресурса. Ниже вы найдете ответ на вопрос: как уменьшить масштаб экрана на компьютере?
Разница между изменением масштаба и разрешения
Существует два вида изменения графического представления информации на мониторе: изменение масштаба и разрешения.
При изменении разрешения меняются абсолютно все элементы операционной системы: окна, ярлыки и т.д. В случае с масштабируемостью изменению подлежат только некоторые элементы: иконки, текст, списки и т.д., не влияя на отображение и качество изображений и медиафайлов.
Существует два варианта изменения размера элементов.
- Для реализации первого способа необходимо нажать ПКМ на кнопку «Пуск» и выбрать «Панель управления».
Далее кликните на «Категории» и выберите «Крупные значки». Ниже отобразится элемент меню «Экран».После этого нажмите на ссылку «установить настраиваемый уровень масштабирования», выберите масштаб и нажмите кнопку «ОК».
Осталось лишь подтвердить действие выходом из системы.
- Второй способ заключается в работе с мышкой. Или в нужном окне, или на рабочем столе вам нужно лишь зажать клавишу Ctrl и прокрутить колесико мыши в нужном направлении. Итог: размер иконок и ярлыков изменится.
Совет! Данным способом можно не только изменить размер иконок файлов, а и поменять режим отображения (плитка, список, таблица и т.д.).
Как поменять масштаб веб-страниц в браузере?
Здесь всё намного проще.
- Ctrl + колесико мыши.
- Ctrl + клавиши «+», «–» и «0», где Ctrl+0 возвращение масштаба к 100%.
- Средствами браузера.


Внимание! Изменение масштаба распространяется только на одну страницу и не сохранится при следующем посещении сайта.
Изменение разрешения экрана
Если вышеперечисленные манипуляции не удовлетворили ваши потребности, попробуйте изменить разрешение. Для этого:
- кликните на меню «Пуск»;
- зайдите в «Параметры» – «Система» – «Экран» – «Дополнительные параметры экрана»;
- выберите необходимое разрешение из выпадающего списка и нажмите кнопку «Применить»;
- подтвердите изменения.
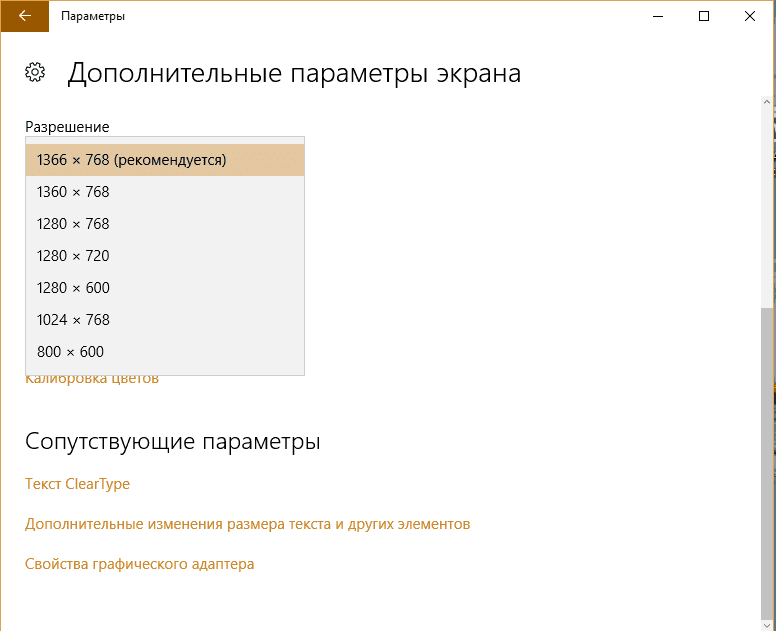
Надеюсь, данная статья ответила на вопрос как уменьшить масштаб экрана на компьютере и удовлетворила ваши потребности.
Содержание
- Масштаб на компьютере: экран, значки, шрифт
- Как изменить масштаб экрана Windows 10
- Как изменить размер шрифта Windows 10
- Как изменить размер значков и ярлыков Windows
- Как уменьшить панель задач Windows 10
- Масштаб в браузере
- Заключение
- Как изменить масштаб экрана компьютера Windows 10
- Как настроить масштабирование в Windows 10
- Как изменить масштаб страницы в браузере
- Изменение разрешения экрана в Windows 10
- Как уменьшить масштаб экрана
- Способ 1: настроить разрешение экрана
- Windows 10
- Windows 7
- Способ 2: уменьшить значки на Рабочем столе
- Как изменить масштаб страницы в интернете
- С помощью клавиатуры
- Через настройки браузера
- Как изменить масштаб в Word и Excel
- Если не меняется разрешение экрана
- Как настроить масштабирование в Windows
- Содержание
- Содержание
- Что это такое
- В каких случаях понадобится
- Подводные камни
- Советы по масштабированию
- Как увеличить или уменьшить масштаб экрана на компьютере с Windows 7/10
- Инструменты для изменения масштаба экрана в Windows 7/10
- Горячие клавиши для уменьшения/увеличения масштаба экрана
- Удобные сторонние программы для управления параметрами экрана
- ZoomIT
- Carroll
Масштаб на компьютере: экран, значки, шрифт
Бывает так, что нас не устраивает тот или иной размер шрифта, значков или масштаб экрана. Но не все знают, как его изменить для более удобного использования Windows или веб-сайтов. В этой статье мы подробно расскажем о масштабировании на компьютере.
Вы узнаете о том, как менять масштаб экрана в Windows 10, как уменьшить или увеличить шрифт на компьютере и в браузере, а также о том, как изменить размер значков в папках и размер ярлыков на рабочем столе.
Для начала вы узнаете, как увеличить или как уменьшить масштаб экрана на компьютере. Эта функция будет полезна для владельцев экранов необычных размеров, маленьких или очень больших. Также знание о том, как увеличить масштаб в Windows 10 желательно для владельцев проекторов. В некоторых случаях может быть очень кстати.
Чтобы поменять масштаб экрана компьютера следуйте действиям ниже:
1. Откройте окно «Параметры», для этого нажмите Win+I или меню Пуск и кликните на значок шестеренки.
2. После нажмите «Система» и выберите «Экран».
Нужное нам окно можно также открыть, кликнув правой кнопкой мышки на пустом месте рабочего стола и выбрав «Параметры экрана».
3. В правой части окна вы увидите ползунок для изменения масштаба экрана. Значение по умолчанию 100%, а масштаб можно увеличить до 125% и 150%.
Как изменить размер шрифта Windows 10
В операционной системе Виндовс 10 можно также уменьшать или увеличивать размер шрифта некоторых элементов. Иногда это неплохой заменитель полного масштабирования экрана, описанного выше. Менять размер шрифта можно:
Стандартный размер шрифта «9», размер можно выставить от 6 до 24. Также можно установить полужирное начертание шрифта.
Как открыть настройки размера текста Windows 10:
1. Эти настройки находятся в Панели управления в разделе Экран. Один из способов их открыть нажать Win+X, выбрать «Панель управления».
2. В открывшемся окне выбрать «Оборудование и звук/Экран». Или вписать слово «экран» в поиск (верхний правый угол окна), а затем выбрать «Экран».
3. Далее выбираете нужные элементы и размер шрифта для них, затем жмете кнопку «Применить».
Кроме всего прочего, в этом окне есть настройка «установить настраиваемый уровень масштабирования», где можно увеличить масштаб экрана вплоть до 500%, но этот способ не рекомендуется самим Windows, так как может привести к непредвиденному поведению на некоторых экранах.
С полным масштабированием экрана и с тем как уменьшить или увеличить размер шрифта мы разобрались. Идем дальше.
Как изменить размер значков и ярлыков Windows
Увеличивать или уменьшать размер значков (папок, файлов и ярлыков) в проводнике и на рабочем столе еще легче. Вот два удобных способа:
1. Удерживая клавишу Ctrl прокручивайте колесико мыши.
2. Второй способ это выбор одного из стандартных размеров значков. Просто кликните правой кнопкой мыши по свободной части рабочего стола или папки и в появившемся меню тыкните «Вид», затем на нужный размер значков. Например:
Как уменьшить панель задач Windows 10
В Windows 10 есть настройка позволяющая уменьшать размер панели задач, а именно размер её значков.
1. Нажмите правой кнопкой мыши на вашу панель задач, внизу появившегося меню выберите «Параметры».
2. Кликните левой кнопкой мыши по переключателю под пунктом «Использовать маленькие кнопки панели задач».
Теперь ваша панель задач уменьшится. Для того чтобы вернуть её вид к изначальному, просто снова нажмите на этот переключатель.
Масштаб в браузере
Часто при просмотре различных сайтов, текст на некоторых слишком маленький или слишком большой для нормального восприятия. Встроенная функция масштабирования в браузере помогает с этим бороться. Также она полезна при использовании очень больших мониторов.
Во всех современных браузерах изменять масштаб сайтов можно так:
Можно использовать как обычные клавиши плюс, минус, ноль, так и клавиши цифровой клавиатуры.
Заключение
В этой статье мы прошлись по всем основным способам изменения масштаба на компьютере. И хоть мы писали на примере Windows 10, многие советы подойдут и для предыдущих версий Виндовс.
Источник
Как изменить масштаб экрана компьютера Windows 10
Советуем использовать только рекомендуемое разрешение и масштабирование экрана Windows 10. Все иные значения могут негативно влиять на качество изображения. Убедитесь, что установлено правильное разрешение. Иначе зернистость изображения испортит зрение.
Эта статья расскажет, как изменить масштаб экрана компьютера на Windows 10. Бывает необходимо его уменьшить, поскольку масштаб увеличился. Вы можете использовать средства самой системы. В браузерах увеличивать страницы можно без глобального масштабирования.
Как настроить масштабирование в Windows 10
Можно изменить размер текста, приложений и других элементов. Перейдите в раздел Параметры > Система > Дисплей. В подкатегории Масштаб и разметка выберите значение 100% (рекомендуется). Именно 100% рекомендуется в большинстве сценариев использования.

Важно! Некоторые приложения сразу не отреагируют на изменения в масштабе, пока пользователь не закроет их и не откроете повторно. Ранее нужно было как минимум выйти из системы и заново авторизоваться. Масштабирование экрана может снизить качество картинки.
В дополнительных параметрах можно включить исправление масштабирования. Некоторые классические приложения могут выглядеть размытыми при изменении параметров дисплея. Windows может попытаться устранить размытость, при следующем запуске такого приложения.
Возможно, предустановленные значения Вас не устраивают. В расположении Дополнительные параметры масштабирования найдите Настраиваемое масштабирование. Можно указать значение в диапазоне 100 — 500%. Доступно в системе Windows 10 начиная с версии 1803.

Для всех дисплеев будет установлено пользовательское масштабирование, которое укажет пользователь. Это может привести к тому, что какой-либо текст, приложения и другие элементы станут нечитаемыми. Вернуться к исходным параметрам масштаба может быть проблематично.
Как изменить масштаб страницы в браузере
Выше предложенный способ глобально меняет масштаб экрана в системе. Но можно увеличить или уменьшить масштаб страницы средствами браузера. Все браузеры поддерживают масштабирование. Как это сделать рассмотрим на примере нового браузера Microsoft Edge.
Нажмите кнопку многоточие Настройки и прочее (или сочетание Alt + F). Теперь в строке Масштаб нажимайте Плюс или Минус для увеличения или уменьшения масштаба соответственно. Работает во всех современных браузерах от Google Chrome до Яндекс.Браузера.
| Увеличить страницу | Ctrl + «+» (или скрол колёсиком вверх) |
| Уменьшить страницу | Ctrl + «-» (или скрол колёсиком вниз) |
| Вернуть исходный размер | Ctrl + 0 |
Изменение разрешения экрана в Windows 10
Все советуют поменять разрешение экрана для изменения масштаба. Это, конечно, сработает, но категорически не рекомендуется. Нужно обязательно использовать рекомендуемое разрешение. Все другие снижают качество картинки и могут влиять на здоровье пользователя.
Можете только открыть Параметры > Система > Дисплей. И в списке Разрешение экрана убедится, что установлено Рекомендуемое значение. Всё очень просто. Если же рекомендуемое отсутствует, тогда необходимо обновить драйвера на видеокарту в Windows 10.
В зависимости от поставленной задачи используйте вышеуказанные инструменты. Например, чтобы увеличить страницу в браузере Вам не нужно изменять масштаб глобально. Для увеличения иконок на рабочем столе можно воспользоваться сочетанием горячих клавиш.
Изменить размер текста, приложений и других элементов можно в параметрах системы. В классической панели управления изменение размера элементов и уровень масштабирования больше недоступны. Просто указывайте нужный масштаб и смотрите на изменение картинки.
Источник
Как уменьшить масштаб экрана
В этом уроке я покажу, как уменьшить масштаб экрана на компьютере. Мы научимся изменять шрифт в Windows разными способами: через разрешение экрана, настройки значков рабочего стола, с помощью клавиатуры.
Способ 1: настроить разрешение экрана
При помощи этого способа можно уменьшить в компьютере все элементы сразу: пункты меню, значки, окна и т.д.
Windows 10

Например, на компьютере выставлено значение 1680×1050. Чтобы его изменить, щелкаем по пункту «Разрешение».
В верхнем меню есть значение 1920×1080 и указано, что оно рекомендуется. Это значит, что система автоматически определила подходящее разрешение. Кликнув по нему левой клавишей мышки, размер экрана сразу настроится под параметры монитора.
Вот наглядный пример, где настроено неподходящее значение:

Значки и панель задач расплывчатые и большие. А если тянуть окна, то они мерцают и расплываются. Это влияет на зрение, и делает работу за компьютером неудобной.
А вот рекомендованное значение:

Значки и панель задач ровные, экран не расплывается – все работает как положено.
Обратите внимание на пункт «Изменение размера текста, приложений и других элементов». Он находится над пунктом «Разрешение» и от него тоже зависит, как будут выглядеть элементы в Windows 10.
Windows 7

Обратите внимание на пункт «Сделать текст и другие элементы больше или меньше». При помощи него также можно настроить масштаб экрана.
Способ 2: уменьшить значки на Рабочем столе
Бывает, разрешение выставлено правильно, но значки на экране все равно слишком большие. Например, такие:

Чтобы уменьшить их, щелкните правой клавишей мыши по Рабочему столу и выберите пункт «Вид». Из дополнительного списка выберите «Обычные значки».

Сразу после этого иконки на Рабочем столе уменьшатся.
Если вы хотите сделать их еще меньше, выберите пункт «Мелкие значки».
Как изменить масштаб страницы в интернете
С помощью клавиатуры
Уменьшить масштаб страниц в интернете можно при помощи клавиш на клавиатуре. Для этого достаточно нажать на Ctrl и, не отпуская ее, кнопку со знаком – (минус). Обычно она находится вверху, рядом с цифрой 0.


А увеличить размер текста можно через Ctrl и + (плюс).

Таким образом можно уменьшать или увеличивать размер текста не только в статьях, но и в социальных сетях: ВК, Одноклассниках, Фейсбуке.
Через настройки браузера
Еще изменить шрифт можно через настройки браузера – той программы, в которой вы открываете сайты.



Как изменить масштаб в Word и Excel

Еще можно нажать на значок % в том же окошке – там много опций для изменения.

А также уменьшить или увеличить масштаб можно через вкладку «Вид» в верхней панели.

Для регулирования используйте инструменты в середине меню:
Если не меняется разрешение экрана
Бывает так, что вы все настроили правильно, а разрешение экрана не сохраняется, а возвращается в исходное значение. Или система вообще не даёт поменять значение.

Кликните правой клавишей мышки по значку «Компьютер» и выберите пункт «Управление».
Откроется панель управления компьютером. Выберите пункт «Диспетчер устройств».

Раскройте ветку «Видеоадаптеры» – в ней будет показана ваша видеокарта. Если драйвер установлен, то будет указана модель.
Этот пункт может называться и по-другому, например, «Графические характеристики». Это зависит от того, какая у вас в компьютере видеокарта.
Проверьте параметры разрешения в меню «Дисплей» → «Разрешение». Попробуйте выставить рекомендованное значение.

или
Для исправления необходимо скачать правильный видеодрайвер. Но для начала нужно узнать модель видеокарты. Для этого воспользуйтесь бесплатной программой GPU-Z. Скачать ее можно с официального сайта.
Далее нужно скачать и установить драйверы с сайта производителя:
Если у вас ноутбук, скачать драйвер можно с официального сайта производителя компьютера. Например, если у вас Asus, то через сайт asus.com. Для этого введите в строку поиска модель ноутбука – обычно она написана на наклейке на лицевой или обратной стороне.
Сделать это можно при помощи бесплатной утилиты Kaspersky Virus Removal Tool.
Если и после этого драйвер откажется работать, скорее всего, проблема в самой видеокарте.
Источник
Как настроить масштабирование в Windows

Содержание
Содержание
Высокое разрешение экрана иногда создает проблемы для операционной системы: нечитаемый текст, размытое изображение, нечеткие схемы и графики. Но существует встроенная функция — масштабирование, — которая поможет это исправить. Давайте разберемся, как ей правильно пользоваться и в каких случаях она может пригодиться.
Что это такое
Масштабирование — это изменение размеров элементов с сохранением пропорций
и исходного разрешения дисплея. В актуальных версиях Windows (10, 8.1 и 7) предусмотрена настройка шкалы масштаба в процентах. Нажмите правой кнопкой мыши на рабочем столе
и выберите «Параметры экрана». Откроется вкладка «Дисплей» системных настроек. Прокрутите вниз, пока не увидите опцию «Масштаб и разметка».

По умолчанию доступна настройка масштаба с шагом в 25 % (100, 125, 150, 175 % и далее). После изменения, возможно, придется перезапустить некоторые программы, а в особо запущенных случаях — даже перезагрузить систему. Приложение предупреждает об этом
в подсказке.

Если у вас Windows 7 или 8.1, кликните правой кнопкой мыши на свободном месте рабочего стола и выберите «Разрешение экрана». В появившемся окне жмите опцию «Изменение размеров текста и других элементов». Появятся аналогичные варианты масштабирования.

В каких случаях понадобится
Функция масштабирования стала актуальной в последнее десятилетие — с появлением 2K-
и 4K-дисплеев. У монитора есть характеристика PPI (англ. pixels per inch) — это количество пикселей на один дюйм экрана или разрешающая способность. Чтобы его посчитать, нужно знать диагональ монитора и исходное разрешение матрицы.
Воспользуемся теоремой Пифагора и узнаем его для 27-дюймового дисплея. Если вам лень вычислять вручную, можете обратиться к онлайн-калькуляторам. При разрешении 1920×1080, получаем 82 пикселя на дюйм. Если у такой же матрицы будет разрешение 2560×1440,
то плотность составит 109 PPI. А при 4K (3840×2160) получаем уже 163 PPI.
В последнем случае из-за высокой плотности изображение на экране будет слишком мелким — можно применить масштаб 175 или 200 %. При этом изменится DPI (англ. dots per inch) — виртуальный параметр, который отражает изменения размера элементов изображения. При масштабе 100 % PPI и DPI совпадают.

Если компьютерные мониторы со сверхвысоким разрешением пока не так популярны,
то подавляющая часть современных телевизоров уже выпускается с 4K-разрешением. Плотность пикселей здесь существенно меньше из-за размеров экрана (например, для 65-дюймового ТВ это будет всего 68 PPI).
Но стоит учитывать, что телевизор вы смотрите не вплотную, а с расстояния в несколько метров. Например, если подключаете его к ПК или ноутбуку как второй монитор, рекомендуем также выставить увеличенный масштаб в диапазоне 175–225 %, чтобы текст на экране был читаемым.
Подводные камни
В Windows 10 был внедрен новый принцип изменения размера приложений. Если раньше
в системе было четыре фиксированных типа DPI (96, 120, 144 и 192), то в «десятке» программа обязана уметь масштабироваться под любой размер виртуального пикселя. Эту идею разработчики из Microsoft подсмотрели у коллег из Google. В системе Android приложения выглядят нормально на любом устройстве (будь то планшет, телефон или умный телевизор).
Прошло уже шесть лет с момента выхода «десятки», и большинство программ поддерживают функции «резинового» масштабирования и легко адаптируются под нужный размер. Проблемы могут возникать только со старыми утилитами, которые не обновлялись много лет.
Мы рекомендуем использовать современное ПО и скачивать последние версии с официальных сайтов разработчиков.
Советы по масштабированию
Если вы все-таки пользуетесь устаревшими программами, рекомендуем заглянуть в подраздел настроек «Дополнительные параметры».

Здесь можно активировать опцию «Исправление масштабирования», которая призвана устранить размытость в классических приложениях. Это так называемый «костыль», который не всегда правильно работает. Если совсем ничего не помогает, уберите масштабирование
в свойствах ярлыка конкретной программы:
Также в этом окне можно задать пользовательское значение DPI, если вас не устраивает стандартный ряд.

Поэкспериментируйте и подберите оптимальный размер изображения конкретно для вас.
Источник
Как увеличить или уменьшить масштаб экрана на компьютере с Windows 7/10
Для современных операционных систем очень важно, чтобы их интерфейс был как можно более простым, понятным и удобным. А еще он должен быть настраиваемым. Настройка интерфейса включает множество аспектов, например, масштабирование и изменение разрешения экрана. Зачем это нужно, объяснять излишне. Всем известно, насколько утомительным может быть чтение мелкого шрифта, то же самое касается мелких элементов интерфейса – кнопок, значков, панелей, меню и так далее. Противоположная ситуация, когда неудобства доставляют слишком большие элементы интерфейса. Вот почему в Windows разработчиками Microsoft была предусмотрена возможность изменять масштаб экрана и отдельных компонентов.
Настроить размер содержимого рабочего пространства в Windows не составляет особого труда. Для этого не понадобятся ни специальные программы, хотя таковые существуют, ни дополнительные графические драйвера. В данном руководстве мы подробно расскажем, как изменить масштаб экрана на компьютере, но перед тем как приступать к демонстрации, уточним разницу между масштабированием и разрешением. Смена разрешения подразумевает изменение количества отображаемых пикселей, при этом совсем необязательно элементы рабочего стола должны становиться больше или меньше. Под масштабированием же более правильно понимать изменение размера именно элементов интерфейса – пиктограмм, текста, меню, панелей и так далее.
Как правило, при установке Windows сама выбирает наилучшее разрешение экрана, и менять его без необходимости нет особого смысла, так как это может только ухудшить зрительное восприятие интерфейса. Если вы, например, уменьшите разрешение дисплея, рабочее пространство сожмется, размер же значков текста и прочих элементов не изменится, они станут более скученными, а в интерфейс в случае необходимости будут добавлены полосы скроллинга.
Инструменты для изменения масштаба экрана в Windows 7/10
Между масштабированием в Windows 10 и 7/8.1 есть небольшие отличия. Сначала посмотрим, как изменить масштаб экрана на компьютере Windows 10. Для этого откройте приложение «Параметры» и перейдите в раздел «Дисплей», который позволяет задать разрешение и выполнить масштабирование. По умолчанию масштаб выставлен 100%, но в выпадающем меню вы можете выбрать 125%, увеличив тем самым размер всех элементов интерфейса.


Если этого мало, кликните по ссылке «Настраиваемое масштабирование» и задайте свой коэффициент, после чего перезайдите в учетную запись. Увлекаться, однако, не стоит, так как если вы слишком сильно увеличите масштаб, то работать будет совершенно точно неудобно. Что получится при установке масштаба 500%, хорошо демонстрирует этот скриншот.


Поддерживает Windows 10 и масштабирование отдельных элементов, но с этим не всё однозначно. Такая опция присутствовала в ранних сборках «десятки», затем она была удалена, в осеннем обновлении 1809 снова восстановлена, но в урезанном виде, позволяющем масштабировать только текст. Доступ к указанному функционалу открывается из раздела Специальные возможности – Дисплей.

В Windows 7 и 8.1 функции масштабирования в таком виде, в каком она присутствует в Windows 10, нет. Здесь интерфейс масштабируется путем изменения размера всех элементов рабочего стола или только шрифта. Если у Вас Windows 8.1 или Windows 7, кликните по рабочему столу ПКМ, выберите в меню «Разрешение экрана», в новом окне нажмите «Изменение размеров текста и других элементов» и установите нужный масштаб – мелкий, средний или крупный. Также можно нажать ссылку «Пользовательские параметры» и установить масштабирование в процентном соотношении.



Если нужно изменить масштаб только текста, выбираем тип элемента и задаем нужный размер шрифта. Изменения вступят в силу после перезахода в систему.

С увеличением все понятно, а как уменьшить масштаб экрана на компьютере? К сожалению, в Microsoft уменьшение всех без исключения элементов рабочего пространства посчитали нецелесообразным. Глобально изменять масштаб в отрицательную сторону Windows не позволяет, но ничто не мешает уменьшить размер шрифтов и пиктограмм файлов, либо попробовать понизить разрешение самого экрана.
Горячие клавиши для уменьшения/увеличения масштаба экрана
Останавливаться на изменении разрешения дисплея мы не будем, тут всё и так должно быть понятно, а если нет, то смотрите скриншоты выше. Теперь же посмотрим, как уменьшить или увеличить масштаб экрана на ноутбуке с помощью клавиатуры. Если кликнуть в пустой области Проводника ПКМ, то можно изменить размер пиктограмм, установив крупные, обычные или мелкие значки. То же самое делается с помощью комбинации Ctrl + колесико мыши. Прокрутка колесиком вверх с зажатой Ctrl увеличивает масштаб значков, прокрутка вниз уменьшает значки. Этот способ масштабирования неполный, так как значки панели задач, панели переходов, меню, текст и прочие элементы остаются в неизменном виде.

Следует учесть, что прокрутка колесиком с зажатой Ctrl мыши в окне Проводника помимо всего прочего меняет режим отображения элементов. Так, если вы продолжите прокручивать колесико вниз после того, как был достигнут минимальный размер пиктограмм, будет включен режим «Список», затем «Таблица», «Плитка» и «Содержимое». На некоторых моделях ноутбуков и компьютеров для подобного масштабирования можно использовать комбинацию Ctrl + и Ctrl —. Эта же комбинация применяется для масштабирования интерфейса в большинстве браузеров.

Удобные сторонние программы для управления параметрами экрана
Поскольку изменить масштаб экрана в Windows можно средствами самой системы, использование сторонних приложений не дает в этом плане особых преимуществ, если только не считать более удобного доступа к самим опциям масштабирования. Впрочем, при определенных обстоятельствах некоторые программы могут оказаться весьма полезными. Если вы ищете способ, как увеличить масштаб экрана на компьютере с помощью сторонних инструментов, советуем обратить внимание на утилиты ZoomIT и Carroll.
ZoomIT
Эта небольшая утилита предназначена для масштабирования произвольных областей экрана. Работает она по тому же принципу, что и штатная Лупа, но при этом гораздо удобнее и функциональнее. ZoomIT поддерживает масштабирование до 400%, рисование на экране, установку на экран заставки с таймером в 10 минут. Комбинация Ctrl + 1 включает рисовалку, Ctrl + 3 – десятиминутную заставку, Ctrl + 4 – масштабирование. Как и в случае применения лупы, качество изображения при использовании ZoomIT теряется.

Carroll
Простая программа для управления разрешением монитора. В принципе, поскольку она дублирует функционал Windows, ее можно было бы считать бесполезной, если бы не пара «но». Во-первых, приложение обеспечивает более быстрый и удобный доступ к стандартным шаблонам разрешений, во-вторых, позволяет задать предпочитаемое разрешение для каждого отдельного пользователя. Включается эта функция нажатием «Change screen resolution and restore with every logon…».

Итог
Ну вот мы и узнали, как настроить масштаб экрана на компьютере. Все приведенные выше способы совершенно безопасны и доступны для реализации пользователями даже начального уровня. Существуют, однако, программные решения, задействование которых для произвольного масштабирования экрана может понизить стабильность и долговечность микросхем. К таковым относятся панель управления графикой и медиа Intel, а также панель управления NVIDIA. Если для изменения разрешения дисплея вы решите использовать эти инструменты, старайтесь без особой нужды не создавать пользовательские разрешения, а выбирать их из предложенных стандартных шаблонов.
Источник
Главная » Уроки и статьи » Windows
Масштаб на компьютере: экран, значки, шрифт
Бывает так, что нас не устраивает тот или иной размер шрифта, значков или масштаб экрана. Но не все знают, как его изменить для более удобного использования Windows или веб-сайтов. В этой статье мы подробно расскажем о масштабировании на компьютере.
Вы узнаете о том, как менять масштаб экрана в Windows 10, как уменьшить или увеличить шрифт на компьютере и в браузере, а также о том, как изменить размер значков в папках и размер ярлыков на рабочем столе.
Как изменить масштаб экрана Windows 10
Для начала вы узнаете, как увеличить или как уменьшить масштаб экрана на компьютере. Эта функция будет полезна для владельцев экранов необычных размеров, маленьких или очень больших. Также знание о том, как увеличить масштаб в Windows 10 желательно для владельцев проекторов. В некоторых случаях может быть очень кстати.
Чтобы поменять масштаб экрана компьютера следуйте действиям ниже:
1. Откройте окно «Параметры», для этого нажмите Win+I или меню Пуск и кликните на значок шестеренки.
2. После нажмите «Система» и выберите «Экран».
Нужное нам окно можно также открыть, кликнув правой кнопкой мышки на пустом месте рабочего стола и выбрав «Параметры экрана».
3. В правой части окна вы увидите ползунок для изменения масштаба экрана. Значение по умолчанию 100%, а масштаб можно увеличить до 125% и 150%.
Как изменить размер шрифта Windows 10
В операционной системе Виндовс 10 можно также уменьшать или увеличивать размер шрифта некоторых элементов. Иногда это неплохой заменитель полного масштабирования экрана, описанного выше. Менять размер шрифта можно:
- Заголовкам окон
- Меню
- Окнам сообщений
- Названиям панелей
- Значкам (размер шрифта для имен файлов, папок и ярлыков в проводнике и на рабочем столе)
- Подсказкам
Стандартный размер шрифта «9», размер можно выставить от 6 до 24. Также можно установить полужирное начертание шрифта.
Как открыть настройки размера текста Windows 10:
1. Эти настройки находятся в Панели управления в разделе Экран. Один из способов их открыть нажать Win+X, выбрать «Панель управления».
2. В открывшемся окне выбрать «Оборудование и звук/Экран». Или вписать слово «экран» в поиск (верхний правый угол окна), а затем выбрать «Экран».
3. Далее выбираете нужные элементы и размер шрифта для них, затем жмете кнопку «Применить».
Кроме всего прочего, в этом окне есть настройка «установить настраиваемый уровень масштабирования», где можно увеличить масштаб экрана вплоть до 500%, но этот способ не рекомендуется самим Windows, так как может привести к непредвиденному поведению на некоторых экранах.
С полным масштабированием экрана и с тем как уменьшить или увеличить размер шрифта мы разобрались. Идем дальше.
Как изменить размер значков и ярлыков Windows
Увеличивать или уменьшать размер значков (папок, файлов и ярлыков) в проводнике и на рабочем столе еще легче. Вот два удобных способа:
1. Удерживая клавишу Ctrl прокручивайте колесико мыши.
2. Второй способ это выбор одного из стандартных размеров значков. Просто кликните правой кнопкой мыши по свободной части рабочего стола или папки и в появившемся меню тыкните «Вид», затем на нужный размер значков. Например:
- Огромные значки (на рабочем столе нет такого варианта)
- Большие
- Обычные
- Мелкие
Как уменьшить панель задач Windows 10
В Windows 10 есть настройка позволяющая уменьшать размер панели задач, а именно размер её значков.
1. Нажмите правой кнопкой мыши на вашу панель задач, внизу появившегося меню выберите «Параметры».
2. Кликните левой кнопкой мыши по переключателю под пунктом «Использовать маленькие кнопки панели задач».
Теперь ваша панель задач уменьшится. Для того чтобы вернуть её вид к изначальному, просто снова нажмите на этот переключатель.
Масштаб в браузере
Часто при просмотре различных сайтов, текст на некоторых слишком маленький или слишком большой для нормального восприятия. Встроенная функция масштабирования в браузере помогает с этим бороться. Также она полезна при использовании очень больших мониторов.
Во всех современных браузерах изменять масштаб сайтов можно так:
- Удерживая клавишу Ctrl крутите колесо мыши.
- Удерживая Ctrl нажимать на клавиши + и -.
- Чтобы вернуть 100% масштаб сайта используйте комбинацию клавиш Ctrl и 0 (ноль).
Можно использовать как обычные клавиши плюс, минус, ноль, так и клавиши цифровой клавиатуры.
Заключение
В этой статье мы прошлись по всем основным способам изменения масштаба на компьютере. И хоть мы писали на примере Windows 10, многие советы подойдут и для предыдущих версий Виндовс.
Понравилось? Поделись с друзьями!
Дата: 22.06.2017
Автор/Переводчик: Linchak
Содержание
- 1 Как изменить масштаб экрана Windows 10
- 2 Как изменить размер шрифта Windows 10
- 3 Как изменить размер значков и ярлыков Windows
- 4 Как уменьшить панель задач Windows 10
- 5 Масштаб в браузере
- 6 Заключение
- 7 Меняем размер шрифтов Windows 10
- 8 Как увеличить размер шрифта на экране компьютера или ноутбука
- 9 Как увеличить шрифт на странице в браузере
- 10 System Font Size Changer
Главная » Уроки и статьи » Операционная система
Бывает так, что нас не устраивает тот или иной размер шрифта, значков или масштаб экрана. Но не все знают, как его изменить для более удобного использования Windows или веб-сайтов. В этой статье мы подробно расскажем о масштабировании на компьютере.
Вы узнаете о том, как менять масштаб экрана в Windows 10, как уменьшить или увеличить шрифт на компьютере и в браузере, а также о том, как изменить размер значков в папках и размер ярлыков на рабочем столе.
Для начала вы узнаете, как увеличить или как уменьшить масштаб экрана на компьютере. Эта функция будет полезна для владельцев экранов необычных размеров, маленьких или очень больших. Также знание о том, как увеличить масштаб в Windows 10 желательно для владельцев проекторов. В некоторых случаях может быть очень кстати.
Чтобы поменять масштаб экрана компьютера следуйте действиям ниже:
1. Откройте окно «Параметры», для этого нажмите Win+I или меню Пуск и кликните на значок шестеренки.
2. После нажмите «Система» и выберите «Экран».
Нужное нам окно можно также открыть, кликнув правой кнопкой мышки на пустом месте рабочего стола и выбрав «Параметры экрана».
3. В правой части окна вы увидите ползунок для изменения масштаба экрана. Значение по умолчанию 100%, а масштаб можно увеличить до 125% и 150%.

Как изменить размер шрифта Windows 10
В операционной системе Виндовс 10 можно также уменьшать или увеличивать размер шрифта некоторых элементов. Иногда это неплохой заменитель полного масштабирования экрана, описанного выше. Менять размер шрифта можно:
- Заголовкам окон
- Меню
- Окнам сообщений
- Названиям панелей
- Значкам (размер шрифта для имен файлов, папок и ярлыков в проводнике и на рабочем столе)
- Подсказкам
Стандартный размер шрифта «9», размер можно выставить от 6 до 24. Также можно установить полужирное начертание шрифта.
Как открыть настройки размера текста Windows 10:
1. Эти настройки находятся в Панели управления в разделе Экран. Один из способов их открыть нажать Win+X, выбрать «Панель управления».
2. В открывшемся окне выбрать «Оборудование и звук/Экран». Или вписать слово «экран» в поиск (верхний правый угол окна), а затем выбрать «Экран».
3. Далее выбираете нужные элементы и размер шрифта для них, затем жмете кнопку «Применить».

Кроме всего прочего, в этом окне есть настройка «установить настраиваемый уровень масштабирования», где можно увеличить масштаб экрана вплоть до 500%, но этот способ не рекомендуется самим Windows, так как может привести к непредвиденному поведению на некоторых экранах.
С полным масштабированием экрана и с тем как уменьшить или увеличить размер шрифта мы разобрались. Идем дальше.
Как изменить размер значков и ярлыков Windows
Увеличивать или уменьшать размер значков (папок, файлов и ярлыков) в проводнике и на рабочем столе еще легче. Вот два удобных способа:
1. Удерживая клавишу Ctrl прокручивайте колесико мыши.
2. Второй способ это выбор одного из стандартных размеров значков. Просто кликните правой кнопкой мыши по свободной части рабочего стола или папки и в появившемся меню тыкните «Вид», затем на нужный размер значков. Например:
- Огромные значки (на рабочем столе нет такого варианта)
- Большие
- Обычные
- Мелкие
Как уменьшить панель задач Windows 10
В Windows 10 есть настройка позволяющая уменьшать размер панели задач, а именно размер её значков.
1. Нажмите правой кнопкой мыши на вашу панель задач, внизу появившегося меню выберите «Параметры».
2. Кликните левой кнопкой мыши по переключателю под пунктом «Использовать маленькие кнопки панели задач».

Теперь ваша панель задач уменьшится. Для того чтобы вернуть её вид к изначальному, просто снова нажмите на этот переключатель.
Масштаб в браузере
Часто при просмотре различных сайтов, текст на некоторых слишком маленький или слишком большой для нормального восприятия. Встроенная функция масштабирования в браузере помогает с этим бороться. Также она полезна при использовании очень больших мониторов.
Во всех современных браузерах изменять масштаб сайтов можно так:
- Удерживая клавишу Ctrl крутите колесо мыши.
- Удерживая Ctrl нажимать на клавиши + и -.
- Чтобы вернуть 100% масштаб сайта используйте комбинацию клавиш Ctrl и 0 (ноль).
Можно использовать как обычные клавиши плюс, минус, ноль, так и клавиши цифровой клавиатуры.
Заключение
В этой статье мы прошлись по всем основным способам изменения масштаба на компьютере. И хоть мы писали на примере Windows 10, многие советы подойдут и для предыдущих версий Виндовс.
Дата: 22.06.2017Автор/Переводчик: Linchak
Главная » Windows 10 » Как изменить размер шрифта Windows 10
Меняем размер шрифтов Windows 10
Первым этапом необходимо зайти в настройки экрана, для этого кликните правой кнопкой мыши по рабочему столу и выберите пункт «Параметры экрана»

В появившимся окне заходим в «Дополнительные параметры экрана»

Далее нам необходимо спустится чуть ниже, в разделе Сопутствующие параметры нажимаем по вкладке «Дополнительные изменения размера текста и других элементов»

Итак, если вы хотите изменить размер значков в меню из раскрывающегося типа элементов выбираем раздел «Меню:» далее выставляем оптимальные параметры размера шрифта, в примере я выставлю значение «12» и нажимаю «Применить» и вот что получилось: ДО

ПОСЛЕ

Как вы можете заметить, размер шрифта в меню увеличился, эта настройка так же изменить размеры меню в Word, Excel и т.д
Помимо настройки меню вы так же сможете увеличить значки на рабочем столе, для этого в раскрывающимся списке выберите пункт «Значки» и выставите удобный для вас формат, в качестве примера я так же выставлю значение «12» и вот результат: ДО

ПОСЛЕ

Настройки как вы видите не сложные и подстроить шрифт под себя сможет любой пользователь Windows 10
—>

Пользователям часто приходится использовать возможность увеличения размера шрифта на компьютере, поскольку использовать операционную систему Windows 10 на мониторах с большим расширением бывает не очень удобно. Аналогично бывает нужно уменьшить размер шрифта при использовании экрана телевизора с большой диагональю и маленьким разрешением.
В это статье мы рассмотрим как увеличить шрифт на компьютере или ноутбуке с Windows 10. А также рассмотрим как увеличить шрифт страницы браузера с помощью клавиатуры и мыши компьютера.
Как увеличить размер шрифта на экране компьютера или ноутбука
Для изменения размера шрифта на операционной системе Windows 10 стоит воспользоваться обновленными Параметрами, которые уже сейчас почти полностью заменили стандартную панель управления, с целью облегчения использования операционной системы Windows 10 на устройствах с сенсорными экранами.
- Открываем Пуск > Параметры > Система > Дисплей и находим пункт Масштаб и разметка.
- Дальше выбираем Изменение размера текста, приложений и других элементов в процентном соотношении (где 100% это стандартное и рекомендуемое значение, есть возможность выбрать 125, 150 и 175%).
- Если же предложенные значение Вам не подходят, нажмите кнопку под ними Настраиваемое масштабирование, введите размер в диапазоне от 100% до 500% и нажмите Применить(в операционной системе Windows 10 начиная с версии 1803 эта кнопка называется Дополнительные параметры масштабирования).
Для применения результатов нужно будет совершить выхода из системы. А также будьте осторожны, поскольку если Вы установите максимальное значение, то вернуться к нормальному, при условии что у Вас маленький монитор, будет очень сложно. Сама система этого даже не рекомендует делать.
В октябрьском обновлении Windows 10 появилась возможность настроить размер текста в специальных возможностях. Для этого достаточно перейти в Пуск > Параметры > Специальные возможности > Дисплей и перетяните ползунок, пока образец текста не станет легко читать, а затем нажмите кнопку Применить.

Как увеличить шрифт на странице в браузере
Если же Вам нужно увеличить размер шрифта на страницах браузера, то это можно сделать очень быстро с помощью клавиатуры и мыши. Поскольку каждый браузер поддерживает возможность увеличения содержания сайтов, то сделать это будет просто в любом из браузеров.
- Открываем нужную страницу в браузере.
- Удерживая кнопку Ctrl на клавиатуре нажимаем кнопку + для увеличения и — для уменьшения, или крутим колесиком мыши вверх или низ для увеличения и уменьшения страницы браузера.
System Font Size Changer
Как и в большинстве случаев, есть много сторонних программ, которые позволяют вносить изменения в реестр, и изменять параметры системы с удобного интерфейса. System Font Size Changer одна из таких утилит, с помощью которой можно увеличить шрифт всех элементов интерфейса. Для этого нужно всего лишь скачать программу.

- При каждом запуске программы пользователю предлагается сделать копию текущих параметров, чтобы всегда иметь возможность восстановить измененные параметры. Рекомендуем это сделать!
- Дальше в интерфейсе программы выбираем что будем изменять, среди списка доступных элементов (текст заголовка окна, меню, окна сообщений, подписи к иконкам, всплывающие подсказки).
- Последним шагом будет перетягивание ползунка размера, и нажатие кнопки применить изменения Apply(после проделанных действий система осуществит выход, поэтому рекомендуем сохранить всё что было открыть в момент выхода).
Если хотите вернуть все настройки на стандартные используйте файл WindowMetrics.reg. Чтобы это сделать открываем его и совершаем добавление стандартных параметров в реестр.
Однозначно, Вы можете воспользоваться более сложным способом увеличения шрифтов на компьютере, а именно с использованием редактора реестра. Можно перейти по пути: HKEY_CURRENT_USERControl PanelDesktopWindowMetrics и настроить параметры в ручную, но зачем, если есть удобное приложение, которое даже устанавливать не нужно.
Выводы
Увеличение шрифта действительно полезная функция в Windows. Может пригодиться в многих ситуациях, но не все знают как это сделать быстро. Поэтому мы и написали инструкцию как увеличить шрифт на компьютере Windows 10 и отдельно как увеличить шрифт на странице в браузере, которая будет многим полезной.
Используемые источники:
- https://linchakin.com/posts/scale-on-computer/
- https://mixprise.ru/windows-10/kak-izmenit-razmer-shrifta-windows-10/
- https://windd.ru/kak-uvelichit-shrift-na-kompyutere-windows-10/
Содержание:
- 1 Инструменты для изменения масштаба экрана в Windows 7/10
- 2 Горячие клавиши для уменьшения/увеличения масштаба экрана
- 3 Удобные сторонние программы для управления параметрами экрана
- 3.1 ZoomIT
- 3.2 Carroll
Для современных операционных систем очень важно, чтобы их интерфейс был как можно более простым, понятным и удобным. А еще он должен быть настраиваемым. Настройка интерфейса включает множество аспектов, например, масштабирование и изменение разрешения экрана. Зачем это нужно, объяснять излишне. Всем известно, насколько утомительным может быть чтение мелкого шрифта, то же самое касается мелких элементов интерфейса – кнопок, значков, панелей, меню и так далее. Противоположная ситуация, когда неудобства доставляют слишком большие элементы интерфейса. Вот почему в Windows разработчиками Microsoft была предусмотрена возможность изменять масштаб экрана и отдельных компонентов.
Настроить размер содержимого рабочего пространства в Windows не составляет особого труда. Для этого не понадобятся ни специальные программы, хотя таковые существуют, ни дополнительные графические драйвера. В данном руководстве мы подробно расскажем, как изменить масштаб экрана на компьютере, но перед тем как приступать к демонстрации, уточним разницу между масштабированием и разрешением. Смена разрешения подразумевает изменение количества отображаемых пикселей, при этом совсем необязательно элементы рабочего стола должны становиться больше или меньше. Под масштабированием же более правильно понимать изменение размера именно элементов интерфейса – пиктограмм, текста, меню, панелей и так далее.
Как правило, при установке Windows сама выбирает наилучшее разрешение экрана, и менять его без необходимости нет особого смысла, так как это может только ухудшить зрительное восприятие интерфейса. Если вы, например, уменьшите разрешение дисплея, рабочее пространство сожмется, размер же значков текста и прочих элементов не изменится, они станут более скученными, а в интерфейс в случае необходимости будут добавлены полосы скроллинга.
Между масштабированием в Windows 10 и 7/8.1 есть небольшие отличия. Сначала посмотрим, как изменить масштаб экрана на компьютере Windows 10. Для этого откройте приложение «Параметры» и перейдите в раздел «Дисплей», который позволяет задать разрешение и выполнить масштабирование. По умолчанию масштаб выставлен 100%, но в выпадающем меню вы можете выбрать 125%, увеличив тем самым размер всех элементов интерфейса.


Если этого мало, кликните по ссылке «Настраиваемое масштабирование» и задайте свой коэффициент, после чего перезайдите в учетную запись. Увлекаться, однако, не стоит, так как если вы слишком сильно увеличите масштаб, то работать будет совершенно точно неудобно. Что получится при установке масштаба 500%, хорошо демонстрирует этот скриншот.


Поддерживает Windows 10 и масштабирование отдельных элементов, но с этим не всё однозначно. Такая опция присутствовала в ранних сборках «десятки», затем она была удалена, в осеннем обновлении 1809 снова восстановлена, но в урезанном виде, позволяющем масштабировать только текст. Доступ к указанному функционалу открывается из раздела Специальные возможности – Дисплей.

В Windows 7 и 8.1 функции масштабирования в таком виде, в каком она присутствует в Windows 10, нет. Здесь интерфейс масштабируется путем изменения размера всех элементов рабочего стола или только шрифта. Если у Вас Windows 8.1 или Windows 7, кликните по рабочему столу ПКМ, выберите в меню «Разрешение экрана», в новом окне нажмите «Изменение размеров текста и других элементов» и установите нужный масштаб – мелкий, средний или крупный. Также можно нажать ссылку «Пользовательские параметры» и установить масштабирование в процентном соотношении.



Если нужно изменить масштаб только текста, выбираем тип элемента и задаем нужный размер шрифта. Изменения вступят в силу после перезахода в систему.

С увеличением все понятно, а как уменьшить масштаб экрана на компьютере? К сожалению, в Microsoft уменьшение всех без исключения элементов рабочего пространства посчитали нецелесообразным. Глобально изменять масштаб в отрицательную сторону Windows не позволяет, но ничто не мешает уменьшить размер шрифтов и пиктограмм файлов, либо попробовать понизить разрешение самого экрана.
Горячие клавиши для уменьшения/увеличения масштаба экрана
Останавливаться на изменении разрешения дисплея мы не будем, тут всё и так должно быть понятно, а если нет, то смотрите скриншоты выше. Теперь же посмотрим, как уменьшить или увеличить масштаб экрана на ноутбуке с помощью клавиатуры. Если кликнуть в пустой области Проводника ПКМ, то можно изменить размер пиктограмм, установив крупные, обычные или мелкие значки. То же самое делается с помощью комбинации Ctrl + колесико мыши. Прокрутка колесиком вверх с зажатой Ctrl увеличивает масштаб значков, прокрутка вниз уменьшает значки. Этот способ масштабирования неполный, так как значки панели задач, панели переходов, меню, текст и прочие элементы остаются в неизменном виде.

Следует учесть, что прокрутка колесиком с зажатой Ctrl мыши в окне Проводника помимо всего прочего меняет режим отображения элементов. Так, если вы продолжите прокручивать колесико вниз после того, как был достигнут минимальный размер пиктограмм, будет включен режим «Список», затем «Таблица», «Плитка» и «Содержимое». На некоторых моделях ноутбуков и компьютеров для подобного масштабирования можно использовать комбинацию Ctrl + и Ctrl —. Эта же комбинация применяется для масштабирования интерфейса в большинстве браузеров.

Удобные сторонние программы для управления параметрами экрана
Поскольку изменить масштаб экрана в Windows можно средствами самой системы, использование сторонних приложений не дает в этом плане особых преимуществ, если только не считать более удобного доступа к самим опциям масштабирования. Впрочем, при определенных обстоятельствах некоторые программы могут оказаться весьма полезными. Если вы ищете способ, как увеличить масштаб экрана на компьютере с помощью сторонних инструментов, советуем обратить внимание на утилиты ZoomIT и Carroll.
ZoomIT
Эта небольшая утилита предназначена для масштабирования произвольных областей экрана. Работает она по тому же принципу, что и штатная Лупа, но при этом гораздо удобнее и функциональнее. ZoomIT поддерживает масштабирование до 400%, рисование на экране, установку на экран заставки с таймером в 10 минут. Комбинация Ctrl + 1 включает рисовалку, Ctrl + 3 – десятиминутную заставку, Ctrl + 4 – масштабирование. Как и в случае применения лупы, качество изображения при использовании ZoomIT теряется.

Carroll
Простая программа для управления разрешением монитора. В принципе, поскольку она дублирует функционал Windows, ее можно было бы считать бесполезной, если бы не пара «но». Во-первых, приложение обеспечивает более быстрый и удобный доступ к стандартным шаблонам разрешений, во-вторых, позволяет задать предпочитаемое разрешение для каждого отдельного пользователя. Включается эта функция нажатием «Change screen resolution and restore with every logon…».

Итог
Ну вот мы и узнали, как настроить масштаб экрана на компьютере. Все приведенные выше способы совершенно безопасны и доступны для реализации пользователями даже начального уровня. Существуют, однако, программные решения, задействование которых для произвольного масштабирования экрана может понизить стабильность и долговечность микросхем. К таковым относятся панель управления графикой и медиа Intel, а также панель управления NVIDIA. Если для изменения разрешения дисплея вы решите использовать эти инструменты, старайтесь без особой нужды не создавать пользовательские разрешения, а выбирать их из предложенных стандартных шаблонов.
Содержание
- Уменьшение масштаба экрана в Windows 10
- Разница между разрешением и масштабированием
- Изменяем масштаб элементов интерфейса Windows 10
- Изменение масштаба в интернет-обозревателе
- Изменение разрешения дисплея
- Как изменить масштаб экрана компьютера Windows 10
- Как настроить масштабирование в Windows 10
- Как изменить масштаб страницы в браузере
- Изменение разрешения экрана в Windows 10
- Как настроить масштабирование в Windows
- Содержание
- Содержание
- Что это такое
- В каких случаях понадобится
- Подводные камни
- Советы по масштабированию
Уменьшение масштаба экрана в Windows 10
Сегодня узнаем, каким способом уменьшить масштаб экрана на компьютере в Windows 10, так как эта функция часто выручает, когда необходимо работать с определенной частью контента.
Масштабирование нередко требуется во время обработки изображений, трехмерных моделей, схем, графиков и прочих графических элементов. Чаще всего же оно востребовано при работе с текстовыми документами и веб-страницами.
Разница между разрешением и масштабированием
Одним из вариантов добиться необходимого масштаба числится изменение разрешения дисплея. В этом случае изменяются размеры и масштабы абсолютно всех элементов интерфейса, как правило, они увеличиваются в размерах.
Изменяем масштаб элементов интерфейса Windows 10
Есть два пути выполнить желаемое: через меню Параметры и посредством колесика мыши с зажатой Ctrl.
Первый способ реализуется по следующему алгоритму.
1. Вызываем Параметры Windows, воспользовавшись командой Win→I.
2. Открываем настройки отвечающие за параметры системы.
3. Переходим во вкладку «Экран», расположенную одной из первых в параметрах системы.
4. В окне пользовательских параметров выбираем желаемый масштаб, который указывается в процентах от стандартного.
К сожалению, изображение можно только увеличить от 100 до 500%, уменьшение масштаба в Windows 10 не предусмотрено. Если востребована эта функция, переходим к последнему подразделу статьи об изменении разрешения дисплея в Windows 10.
Второй вариант регулировать масштаб в проводнике, браузерах, большинстве приложений для редактирования и просмотра каких-либо файлов — прокрутка колеса мыши с нажатой кнопкой Ctrl.
Изменение масштаба в интернет-обозревателе
Размер текста и картинок в браузере изменяется также несколькими путями:
- посредством зажатой Ctrl и колесика мыши;
- при помощи той же клавиши и кнопок плюс-минус на клавиатуре;
- средствами браузера, независимо от его разработчика (здесь всё универсально).
Во втором способе изменение масштаба производится с различным шагом, в зависимости от обозревателя, а комбинация кнопок Ctrl + 0 изменит масштаб к стандартным 100%.
Далее рассмотрим, как изменить масштаб веб-страницы, используя только инструментарий самой программы.
В зависимости от обозревателя, в его главном меню будет соответствующая функция с кнопками, позволяющими увеличивать и уменьшать масштаб открытой страницы. Она может находиться в разных подразделах, но смысл от этого не изменится.
В FireFox, например, настройки для сайта сохраняются и при следующем запуске приложения, Chrome же такой функцией не обладает, и масштаб для каждого сайта придется изменять вручную при каждом запуске программы.
Изменение разрешения дисплея
Если все приведенные варианты не удовлетворяют потребностей, можно воспользоваться последним — изменить текущее разрешение экрана.
1. Через контекстное меню Пуска или сочетание Win+I вызываем «Параметры».
2. Открываем раздел «Система».
3. В первом подразделе «Экран» находим «Разрешение».
4. В списке выбираем пониженное разрешение.
5. Оцениваем новую конфигурацию системы и подтверждаем новые параметры, если все устраивает.
Этот вариант логично использовать в случаях, когда драйверы графического адаптера не смогли справиться с задачей определения «родного» разрешения дисплея.
Как изменить масштаб экрана компьютера Windows 10
Советуем использовать только рекомендуемое разрешение и масштабирование экрана Windows 10. Все иные значения могут негативно влиять на качество изображения. Убедитесь, что установлено правильное разрешение. Иначе зернистость изображения испортит зрение.
Эта статья расскажет, как изменить масштаб экрана компьютера на Windows 10. Бывает необходимо его уменьшить, поскольку масштаб увеличился. Вы можете использовать средства самой системы. В браузерах увеличивать страницы можно без глобального масштабирования.
Как настроить масштабирование в Windows 10
Можно изменить размер текста, приложений и других элементов. Перейдите в раздел Параметры > Система > Дисплей. В подкатегории Масштаб и разметка выберите значение 100% (рекомендуется). Именно 100% рекомендуется в большинстве сценариев использования.

Важно! Некоторые приложения сразу не отреагируют на изменения в масштабе, пока пользователь не закроет их и не откроете повторно. Ранее нужно было как минимум выйти из системы и заново авторизоваться. Масштабирование экрана может снизить качество картинки.
В дополнительных параметрах можно включить исправление масштабирования. Некоторые классические приложения могут выглядеть размытыми при изменении параметров дисплея. Windows может попытаться устранить размытость, при следующем запуске такого приложения.
Возможно, предустановленные значения Вас не устраивают. В расположении Дополнительные параметры масштабирования найдите Настраиваемое масштабирование. Можно указать значение в диапазоне 100 — 500%. Доступно в системе Windows 10 начиная с версии 1803.

Для всех дисплеев будет установлено пользовательское масштабирование, которое укажет пользователь. Это может привести к тому, что какой-либо текст, приложения и другие элементы станут нечитаемыми. Вернуться к исходным параметрам масштаба может быть проблематично.
Как изменить масштаб страницы в браузере
Выше предложенный способ глобально меняет масштаб экрана в системе. Но можно увеличить или уменьшить масштаб страницы средствами браузера. Все браузеры поддерживают масштабирование. Как это сделать рассмотрим на примере нового браузера Microsoft Edge.
Нажмите кнопку многоточие Настройки и прочее (или сочетание Alt + F). Теперь в строке Масштаб нажимайте Плюс или Минус для увеличения или уменьшения масштаба соответственно. Работает во всех современных браузерах от Google Chrome до Яндекс.Браузера.
| Увеличить страницу | Ctrl + «+» (или скрол колёсиком вверх) |
| Уменьшить страницу | Ctrl + «-» (или скрол колёсиком вниз) |
| Вернуть исходный размер | Ctrl + 0 |
Изменение разрешения экрана в Windows 10
Все советуют поменять разрешение экрана для изменения масштаба. Это, конечно, сработает, но категорически не рекомендуется. Нужно обязательно использовать рекомендуемое разрешение. Все другие снижают качество картинки и могут влиять на здоровье пользователя.
Можете только открыть Параметры > Система > Дисплей. И в списке Разрешение экрана убедится, что установлено Рекомендуемое значение. Всё очень просто. Если же рекомендуемое отсутствует, тогда необходимо обновить драйвера на видеокарту в Windows 10.
В зависимости от поставленной задачи используйте вышеуказанные инструменты. Например, чтобы увеличить страницу в браузере Вам не нужно изменять масштаб глобально. Для увеличения иконок на рабочем столе можно воспользоваться сочетанием горячих клавиш.
Изменить размер текста, приложений и других элементов можно в параметрах системы. В классической панели управления изменение размера элементов и уровень масштабирования больше недоступны. Просто указывайте нужный масштаб и смотрите на изменение картинки.
Как настроить масштабирование в Windows


Содержание
Содержание
Высокое разрешение экрана иногда создает проблемы для операционной системы: нечитаемый текст, размытое изображение, нечеткие схемы и графики. Но существует встроенная функция — масштабирование, — которая поможет это исправить. Давайте разберемся, как ей правильно пользоваться и в каких случаях она может пригодиться.
Что это такое
Масштабирование — это изменение размеров элементов с сохранением пропорций
и исходного разрешения дисплея. В актуальных версиях Windows (10, 8.1 и 7) предусмотрена настройка шкалы масштаба в процентах. Нажмите правой кнопкой мыши на рабочем столе
и выберите «Параметры экрана». Откроется вкладка «Дисплей» системных настроек. Прокрутите вниз, пока не увидите опцию «Масштаб и разметка».

По умолчанию доступна настройка масштаба с шагом в 25 % (100, 125, 150, 175 % и далее). После изменения, возможно, придется перезапустить некоторые программы, а в особо запущенных случаях — даже перезагрузить систему. Приложение предупреждает об этом
в подсказке.

Если у вас Windows 7 или 8.1, кликните правой кнопкой мыши на свободном месте рабочего стола и выберите «Разрешение экрана». В появившемся окне жмите опцию «Изменение размеров текста и других элементов». Появятся аналогичные варианты масштабирования.

В каких случаях понадобится
Функция масштабирования стала актуальной в последнее десятилетие — с появлением 2K-
и 4K-дисплеев. У монитора есть характеристика PPI (англ. pixels per inch) — это количество пикселей на один дюйм экрана или разрешающая способность. Чтобы его посчитать, нужно знать диагональ монитора и исходное разрешение матрицы.
Воспользуемся теоремой Пифагора и узнаем его для 27-дюймового дисплея. Если вам лень вычислять вручную, можете обратиться к онлайн-калькуляторам. При разрешении 1920×1080, получаем 82 пикселя на дюйм. Если у такой же матрицы будет разрешение 2560×1440,
то плотность составит 109 PPI. А при 4K (3840×2160) получаем уже 163 PPI.
В последнем случае из-за высокой плотности изображение на экране будет слишком мелким — можно применить масштаб 175 или 200 %. При этом изменится DPI (англ. dots per inch) — виртуальный параметр, который отражает изменения размера элементов изображения. При масштабе 100 % PPI и DPI совпадают.

Если компьютерные мониторы со сверхвысоким разрешением пока не так популярны,
то подавляющая часть современных телевизоров уже выпускается с 4K-разрешением. Плотность пикселей здесь существенно меньше из-за размеров экрана (например, для 65-дюймового ТВ это будет всего 68 PPI).
Но стоит учитывать, что телевизор вы смотрите не вплотную, а с расстояния в несколько метров. Например, если подключаете его к ПК или ноутбуку как второй монитор, рекомендуем также выставить увеличенный масштаб в диапазоне 175–225 %, чтобы текст на экране был читаемым.
Подводные камни
В Windows 10 был внедрен новый принцип изменения размера приложений. Если раньше
в системе было четыре фиксированных типа DPI (96, 120, 144 и 192), то в «десятке» программа обязана уметь масштабироваться под любой размер виртуального пикселя. Эту идею разработчики из Microsoft подсмотрели у коллег из Google. В системе Android приложения выглядят нормально на любом устройстве (будь то планшет, телефон или умный телевизор).
Прошло уже шесть лет с момента выхода «десятки», и большинство программ поддерживают функции «резинового» масштабирования и легко адаптируются под нужный размер. Проблемы могут возникать только со старыми утилитами, которые не обновлялись много лет.
Мы рекомендуем использовать современное ПО и скачивать последние версии с официальных сайтов разработчиков.
Советы по масштабированию
Если вы все-таки пользуетесь устаревшими программами, рекомендуем заглянуть в подраздел настроек «Дополнительные параметры».

Здесь можно активировать опцию «Исправление масштабирования», которая призвана устранить размытость в классических приложениях. Это так называемый «костыль», который не всегда правильно работает. Если совсем ничего не помогает, уберите масштабирование
в свойствах ярлыка конкретной программы:
Также в этом окне можно задать пользовательское значение DPI, если вас не устраивает стандартный ряд.

Поэкспериментируйте и подберите оптимальный размер изображения конкретно для вас.
Добро пожаловать в наше руководство, посвященное снижению масштаба экрана на вашем компьютере с операционной системой Windows 10. Если вы обнаружили, что масштаб вашего экрана слишком большой для вашего удобства, не беспокойтесь — мы поможем вам изменить его на меньшее значение, даже меньше 100. В этой статье мы рассмотрим несколько простых шагов, которые помогут вам справиться с этой проблемой.
1. Откройте настройки
Первым шагом для изменения масштаба экрана в Windows 10 является открытие меню «Пуск» и выбор пункта «Настройки». Это позволит вам получить доступ к различным параметрам системы.
2. Найдите раздел «Система»

После открытия окна настроек вы увидите несколько вкладок. Вам нужно выбрать вкладку «Система».
3. Выберите «Дисплей»
После перехода в раздел «Система» вам нужно выбрать вкладку «Дисплей». Здесь вы найдете все параметры, связанные с настройками экрана.
4. Измените масштаб экрана

В разделе «Дисплей» вы увидите различные опции, связанные с экраном. Основной параметр, который вас интересует, называется «Масштаб и разрешение». Здесь вы можете регулировать размер элементов на экране.
5. Уменьшите масштаб меньше 100
Чтобы уменьшить масштаб экрана ниже 100, вам нужно просто переместить ползунок влево. По мере перемещения ползунка влево, вы будете замечать, что масштаб уменьшается. Продолжайте перемещать ползунок, пока не достигнете желаемого значения масштаба.
6. Перезагрузите компьютер
После установки нового масштаба экрана рекомендуется перезагрузить компьютер, чтобы изменения вступили в силу. Некоторые программы или приложения могут требовать перезагрузки, чтобы правильно отображаться на экране.
Итоги
Уменьшение масштаба экрана на компьютере Windows 10 меньше 100 — это простой процесс, который может существенно улучшить ваше пользовательское взаимодействие с системой. Следуя нашему руководству, вы сможете легко настроить масштаб экрана и адаптировать его под ваши потребности. Не стесняйтесь экспериментировать с различными значениями масштаба, чтобы найти наиболее комфортное для вас.
Надеемся, что эта статья была полезной и помогла вам уменьшить масштаб экрана на вашем компьютере Windows 10.
Не нашли ответ на вопрос? Возможно, вам поможет наш похожий материал ниже, который мы специально подобрали для Вас 🙂
Как уменьшить масштаб экрана на компьютере Windows 10 меньше 100
Добро пожаловать в мир Windows 10 – операционной системы, предлагающей множество функций и настроек, среди которых и изменение масштаба экрана. Какой бы размер вашего экрана ни был, возможность уменьшить масштаб может быть полезной, особенно для пользователей, которым комфортнее работать с более небольшими элементами интерфейса. В этой статье мы расскажем вам, как уменьшить масштаб экрана на компьютере под управлением Windows 10 меньше 100.
1. Масштабирование с помощью настроек операционной системы
Первый и самый простой способ уменьшить масштаб экрана – это воспользоваться встроенными настройками операционной системы Windows 10. Для этого выполните следующие действия:
- Щелкните правой кнопкой мыши на рабочем столе и выберите пункт меню «Диспетчер графических настроек».
- Откроется окно «Диспетчер графических настроек». В нем найдите опцию «Масштабирование» или «Масштаб экрана».
- Установите значение масштабирования, которое соответствует вашим требованиям.
- Нажмите кнопку «Применить» или «ОК», чтобы сохранить изменения.
Теперь ваш экран будет отображаться с выбранным вами масштабом.
2. Использование системного реестра

Если вы хотите установить масштаб экрана менее 100, которое недоступно в настройках операционной системы, можно воспользоваться редактором реестра Windows. Вот что нужно сделать:
- Откройте редактор реестра, нажав комбинацию клавиш Win + R и введя команду «regedit».
- Перейдите по следующему пути: «HKEY_CURRENT_USER\Control Panel\Desktop».
- Найдите параметр «LogPixels» и дважды щелкните по нему, чтобы открыть окно редактирования значения.
- Введите значение масштаба, которое соответствует вашим требованиям (например, «96» для 100% масштабирования, «90» для 90% масштабирования и так далее).
- Нажмите кнопку «ОК», чтобы сохранить изменения.
После перезагрузки компьютера изменения вступят в силу и выбранный вами масштаб экрана будет применен.
Итог

Как видно из данной статьи, уменьшение масштаба экрана на компьютере под управлением Windows 10 меньше 100 – это достаточно простая задача, которую можно выполнить с помощью встроенных настроек операционной системы или редактора реестра. Выберите наиболее удобный для вас способ и наслаждайтесь работой с более маленькими элементами интерфейса.
Не забывайте, что некоторые приложения и веб-сайты могут отображаться некорректно при уменьшенном масштабе экрана, поэтому будьте готовы к некоторым возможным неудобствам. В таком случае всегда можно вернуться к предыдущему масштабу или воспользоваться сочетанием клавиш Ctrl + 0, чтобы сбросить настройки масштаба в браузере.
Надеемся, что эта статья помогла вам уменьшить масштаб экрана на компьютере Windows 10 и сделала вашу работу более комфортной и удобной.
Не нашли ответ на вопрос? Возможно, вам поможет наш похожий материал ниже, который мы специально подобрали для Вас 🙂
Как уменьшить масштаб экрана на компьютере Windows 10 меньше 100
На современных компьютерах и ноутбуках экраны может быть очень большими и разрешение их может достигать до 4К. Однако, иногда пользователи хотят уменьшить масштаб экрана до значения меньше 100. В данной статье мы рассмотрим способы сделать это на компьютере с операционной системой Windows 10.
1. Изменение масштаба через настройки дисплея
Первый и наиболее простой способ уменьшить масштаб экрана на компьютере Windows 10 — это воспользоваться настройками дисплея. Чтобы сделать это, выполните следующие действия:
- Щелкните правой кнопкой мыши по свободной области рабочего стола и выберите «Настройки дисплея».
- В открывшемся окне «Настройки» прокрутите вниз и найдите раздел «Масштаб и раскладка».
- Переместите ползунок под заголовком «Масштаб и макет» влево, чтобы уменьшить масштаб экрана. Вы можете выбрать значение от 100% до 99%.
- После выбора желаемого значения масштаба, закройте окно «Настройки».
Этот способ позволяет уменьшить масштаб экрана достаточно просто, однако он имеет свои ограничения. Если вам нужно установить масштаб экрана меньше 99%, вам потребуется использовать другие методы.
2. Использование панели управления NVIDIA или AMD

Если у вас установлена видеокарта NVIDIA или AMD, вы можете использовать программное обеспечение для управления настройками видеокарты и монитора для изменения масштаба экрана. Вот как это сделать:
- Откройте панель управления NVIDIA или AMD (обычно они доступны через контекстное меню рабочего стола).
- Найдите раздел «Настройки дисплея» или «Масштабирование» и выберите его.
- В настройках выберите опцию «Уменьшить масштаб экрана» и установите желаемое значение.
- Сохраните изменения и закройте панель управления.
Использование панелей управления NVIDIA или AMD может быть более гибким способом уменьшить масштаб экрана, так как они позволяют установить значения меньше 99%. Если у вас установлена видеокарта этих производителей, рекомендуется использовать данный метод.
3. Использование сторонних программ
Если вы не можете уменьшить масштаб экрана с помощью встроенных настроек Windows 10 или панелей управления NVIDIA/AMD, вы можете воспользоваться сторонними программами. В Интернете есть множество программ, разработанных специально для изменения масштаба экрана на Windows 10.
Перед установкой сторонней программы убедитесь в ее надежности и скачивайте только с официальных источников. Установка программ из непроверенных источников может привести к установке вредоносного ПО на ваш компьютер.
Итог

Уменьшение масштаба экрана на компьютере Windows 10 меньше 100 возможно с использованием встроенных настроек дисплея, панелей управления видеокартами NVIDIA или AMD, а также сторонних программ. Выберите наиболее удобный для вас способ и наслаждайтесь измененным масштабом экрана!
Windows 10 предлагает множество опций для настройки интерфейса и внешнего вида системы. Одно из таких возможностей — изменение масштаба экрана. Однако по умолчанию подобная настройка предлагает только увеличение масштаба до 100% и более, но не уменьшение. В этой статье я расскажу вам, как можно уменьшить масштаб в Windows 10 до значения меньше 100% без использования сторонних программ.
1. Использование встроенных средств Windows 10

Windows 10 имеет некоторые скрытые настройки, которые позволяют уменьшить масштаб экрана, не прибегая к дополнительным инструментам. Чтобы воспользоваться этой возможностью, следуйте следующим инструкциям:
- Щелкните правой кнопкой мыши на рабочем столе и выберите «Параметры дисплея».
- В открывшемся окне перейдите на вкладку «Масштаб и макет».
- Переместите ползунок «Размер текста, приложений и других элементов» влево, чтобы уменьшить масштаб.
- Нажмите кнопку «Применить», чтобы сохранить изменения.
После выполнения этих действий ваш масштаб будет уменьшен до значения меньше 100%. Тем самым вы добьетесь более компактного отображения интерфейса Windows 10.
2. Использование командной строки
Если вы предпочитаете работать с командной строкой, то у Windows 10 есть специальные команды, которые могут помочь вам уменьшить масштаб экрана. Вот как это сделать:
- Откройте командную строку от имени администратора.
- Введите следующую команду:
reg add «HKCU\Control Panel\Desktop» /v LogPixels /t REG_DWORD /d 96 /f
- Нажмите клавишу Enter, чтобы выполнить команду.
- Перезагрузите компьютер, чтобы изменения вступили в силу.
После перезагрузки вы заметите, что масштаб экрана стал меньше 100%. Установив значение 96 в команде выше, вы уменьшите масштаб до оптимального значения.
3. Редактирование реестра Windows
Один из самых глубоких и потенциально самых рискованных способов изменить масштаб экрана — редактирование реестра Windows. Если вы уверены в своих действиях, вы можете использовать этот способ. Вот как это сделать:
- Откройте редактор реестра, нажав Win + R и введите «regedit».
- Откройте следующий путь:
HKEY_CURRENT_USER\Control Panel\Desktop
- Найдите значение «LogPixels» и дважды щелкните на нем.
- Измените значение на 96 и нажмите «ОК».
- Перезагрузите компьютер, чтобы изменения вступили в силу.
Будьте осторожны при внесении изменений в реестр, поскольку неправильные действия могут привести к непредвиденным последствиям и даже повреждению системы.
Итог

Уменьшение масштаба в Windows 10 до значения меньше 100% может быть полезным для пользователей, которые хотят добиться более компактного отображения интерфейса системы. Вы можете воспользоваться встроенными средствами Windows 10, использовать командную строку или редактировать реестр для достижения желаемого масштаба. Однако помните, что последний метод требует аккуратности и осторожности.
Независимо от выбранного метода, уменьшение масштаба в Windows 10 позволит вам настроить интерфейс наиболее удобным образом, соответствующим вашим индивидуальным предпочтениям и потребностям.
Как уменьшить масштаб Windows 10 меньше 100
Добро пожаловать в нашу статью о том, как уменьшить масштаб Windows 10 и добиться более комфортного использования операционной системы. В данной статье мы расскажем вам о методах и инструментах, которые помогут вам уменьшить размер элементов интерфейса, таких как шрифты, значки и окна приложений.
Почему нужно уменьшить масштаб Windows 10?
Windows 10 — одна из самых популярных операционных систем в мире. Однако многие пользователи сталкиваются с проблемой слишком больших элементов интерфейса, которая делает работу на ПК или ноутбуке неудобной. Увеличенные шрифты и значки могут занимать пространство, не давая возможности полноценно использовать экран. К счастью, существуют способы уменьшить масштаб Windows 10 и настроить его под свои индивидуальные потребности.
Методы уменьшения масштаба Windows 10
- 1. Изменение масштаба через настройки операционной системы.
- 2. Изменение масштаба для конкретных приложений.
- 3. Использование сторонних программ для управления масштабом.
1. Изменение масштаба через настройки операционной системы
Windows 10 предлагает возможность настроить масштаб интерфейса при помощи стандартных функций операционной системы. Для этого необходимо выполнить следующие шаги:
- Откройте «Параметры» Windows 10.
- Перейдите в раздел «Система».
- Выберите вкладку «Экран».
- Настройте масштаб интерфейса с помощью ползунка.
- Сохраните изменения и перезагрузите компьютер.
После выполнения этих шагов, масштаб интерфейса Windows 10 будет уменьшен, что позволит вам более удобно работать с вашим устройством.
2. Изменение масштаба для конкретных приложений

Если вам необходимо уменьшить масштаб только для определенных приложений, то Windows 10 также предоставляет такую возможность. Для этого нужно выполнить следующие действия:
- Зайдите в «Параметры» Windows 10.
- Перейдите в раздел «Система».
- Выберите вкладку «Масштабирование и макет».
- Найдите опцию «Изменить масштаб размеров текста, приложений и других элементов» и выполните нужные настройки для конкретных приложений.
Теперь у вас есть возможность изменить масштаб только тех приложений, которые вам нужны, сохраняя остальные элементы интерфейса в исходном размере.
3. Использование сторонних программ для управления масштабом
Если стандартные настройки Windows 10 не удовлетворяют ваши потребности, можно воспользоваться сторонними программами для управления масштабом. Существует множество инструментов, которые предлагают дополнительные опции для настройки масштаба интерфейса и элементов Windows 10.

Стоит отметить, что при использовании сторонних программ нужно быть осторожным и следовать инструкциям разработчика, чтобы избежать возможных проблем с работой операционной системы.
Итог
В данной статье мы рассмотрели различные способы уменьшения масштаба Windows 10. Вы можете воспользоваться стандартными настройками операционной системы, изменить масштаб только определенных приложений, а также воспользоваться сторонними программами для более гибкой настройки масштаба интерфейса.
Не забывайте экспериментировать с разными настройками, чтобы найти оптимальный размер элементов Windows 10, который будет соответствовать вашим потребностям и обеспечивать комфортное использование вашего компьютера или ноутбука.
Желаем вам успехов в настройке масштаба Windows 10 и надеемся, что данная статья была полезной для вас!
Как уменьшить масштаб Windows 10 меньше 100
В последнее время все больше пользователей сталкиваются с проблемой масштабирования на своих компьютерах с операционной системой Windows 10. В таких случаях часто возникает необходимость уменьшить масштаб рабочего стола и приложений ниже 100%. В этой статье я расскажу вам о нескольких способах, которые помогут вам решить эту проблему.
Способ 1: Изменение настроек масштабирования
Первым и самым простым способом уменьшить масштаб Windows 10 меньше 100% является изменение настроек масштабирования. Для этого вам потребуется зайти в раздел «Настройки» и перейти в раздел «Система». Далее вам нужно выбрать «Дисплей» и найти настройку «Масштабирование и разрешение». Здесь вы сможете уменьшить масштаб до нужного вам значения, которое может быть меньше 100%.
- Перейдите в раздел «Настройки».
- Выберите раздел «Система».
- Найдите настройку «Масштабирование и разрешение».
- Уменьшите масштаб до нужного значения.
Этот способ позволит вам изменить масштаб для всей системы, включая рабочий стол и приложения. Однако, он не всегда является эффективным, особенно если вы хотите уменьшить масштаб только для определенных приложений или элементов интерфейса.
Способ 2: Изменение масштаба конкретных приложений

Если вам нужно уменьшить масштаб только для определенных приложений или элементов интерфейса Windows 10, то вы можете воспользоваться специальными инструментами, которые предоставляют разработчики приложений. Например, многие программы умеют изменять масштаб своего интерфейса независимо от настроек операционной системы. Для этого вам нужно будет зайти в настройки соответствующего приложения и найти раздел «Масштабирование» или «Интерфейс». Обычно там есть возможность увеличить или уменьшить масштаб вручную до нужного вам значения.
- Откройте настройки нужного приложения.
- Найдите раздел «Масштабирование» или «Интерфейс».
- Измените масштаб до нужного значения.

Этот способ позволит вам настроить масштаб только для выбранных приложений или элементов интерфейса, что может быть весьма полезно, если у вас есть конкретные программы, с которыми возникает проблема. Однако, не все приложения имеют подобные настройки, и в таких случаях стоит обратиться к разработчикам программы или попробовать другие методы уменьшения масштаба.
Способ 3: Использование дополнительных программ
Если предыдущие способы не сработали или не позволили достичь желаемого результата, то можно воспользоваться дополнительными программами для уменьшения масштаба Windows 10. На рынке существуют различные инструменты, которые позволяют настроить масштабирование по своему усмотрению и гибко менять его на каждом мониторе или для каждого приложения. Найти подобные программы можно в каталогах свободного ПО или на специализированных форумах для пользователей Windows 10.
- Поищите дополнительные программы для уменьшения масштаба Windows 10.
- Выберите подходящую программу и скачайте ее.
- Установите и настройте программу в соответствии с вашими требованиями.
- Используйте программу для уменьшения масштаба Windows 10.
Использование дополнительных программ может быть более сложным и требовать некоторых навыков работы с компьютером. Однако, они позволят вам настроить масштабирование Windows 10 до мельчайших деталей и под свои потребности. Кроме того, у некоторых программ есть дополнительные возможности, например, сохранение настроек масштабирования для каждого монитора или автоматическое изменение масштаба в зависимости от активного приложения.
В итоге, уменьшение масштаба Windows 10 меньше 100% возможно несколькими способами: изменением настроек масштабирования, использованием инструментов приложений и дополнительными программами. Каждый из этих способов имеет свои особенности и может быть применен в зависимости от конкретных требований пользователя. Важно помнить, что при изменении масштаба могут возникать некоторые проблемы с качеством изображения и отображением некоторых элементов интерфейса, поэтому необходимо тестировать настройки на различных приложениях и мониторах.






