Все способы:
- Способ 1: Очистка кэша ОЗУ
- Способ 2: Обновление драйверов
- Способ 3: Установка системных обновлений
- Способ 4: Проверка системы на наличие вирусов
- Способ 5: Отключение программ автозагрузки
- Способ 6: Отключение открытия приложений после перезапуска
- Способ 7: Отключение фоновых приложений
- Способ 8: Освобождение места на жестком диске
- Способ 9: Дефрагментация системного диска
- Способ 10: Отключение индексации поиска
- Способ 11: Настройка плана электропитания
- Способ 12: Проверка системных компонентов
- Вопросы и ответы: 0
Во время своего функционирования операционная система постоянно потребляет оперативную память, что связано с работой приложений, служб и других компонентов. Иногда использование ресурсов оказывается настолько большим, что из-за этого понижается общее быстродействие Windows 10. Тогда возникает надобность оптимизировать RAM для повышения производительности. Далее вы узнаете об общих и узконаправленных рекомендациях, способных помочь справиться с этой задачей.
Способ 1: Очистка кэша ОЗУ
Как известно, в оперативную память загружаются данные приложений, что позволяет ускорить их запуск и выполнение каких-либо операций. Информация, которая считается устаревшей, выгружается или перезаписывается автоматически, однако это происходит не всегда, что напрямую влияет на быстродействие и загруженность RAM. Мы советуем время от времени очищать кэш самостоятельно и проверять, как это скажется на работе Windows 10.

Подробнее: Очистка кэша оперативной памяти в Windows 10
Способ 2: Обновление драйверов
Следующая стандартная рекомендация заключается в ручной проверке обновлений драйверов для всех комплектующих, установленных в ПК. Это требуется для того, чтобы исключить вероятность появления конфликтов из-за недостающих файлов или несовместимости. Вы можете сами с помощью стандартных или сторонних средств запустить эту проверку и установить все найденные драйверы, о чем более детально читайте по ссылке ниже.

Подробнее: Обновляем драйверы на Windows 10
Способ 3: Установка системных обновлений
Далее хотим затронуть тему инсталляции системных обновлений, ведь исправления и нововведения от Майкрософт тоже оказывают прямое влияние на быстродействие и загрузку оперативной памяти разными службами и процессами. Лучше всегда поддерживать ПК в актуальном состоянии, чтобы избегать различных сбоев и конфликтов. Проверить системные обновления можно всего в несколько кликов.
- Откройте «Пуск» и перейдите в «Параметры».
- Тут отыщите «Обновление и безопасность».
- В первом же разделе «Центр обновления Windows» запустите проверку апдейтов и инсталлируйте их, если такие будут найдены.



В случае возникновения дополнительных вопросов или трудностей, связанных с данной операцией, мы рекомендуем обратиться к другим вспомогательным материалам на нашем сайте, кликнув по одному из расположенных далее заголовков. Там вы узнаете все сведения об инсталляции апдейтов и найдете способы исправления возможных проблем с их поиском или установкой.
Подробнее:
Установка обновлений Windows 10
Устанавливаем обновления для Windows 10 вручную
Устранение проблем с установкой обновлений в Windows 10
Способ 4: Проверка системы на наличие вирусов
Заражение вирусами — одна из самых частых проблем, влияющих на понижение производительности операционной системы. Многие вредоносные файлы функционируют в фоновом режиме под видом различных процессов, потребляя ресурсы оперативной памяти и других комплектующих. От пользователя требуется лишь предотвратить действие подобных угроз, регулярно проверяя компьютер на их наличие. Проще всего это сделать при помощи программ от сторонних разработчиков, которые оперативно сканируют систему, находят и удаляют даже самые незаметные угрозы.

Подробнее: Борьба с компьютерными вирусами
Способ 5: Отключение программ автозагрузки
Программы, которые запускаются сразу же при входе в Виндовс, используют оперативную память и другие системные ресурсы даже в фоновом режиме, поэтому рекомендуется следить за тем, какие из инструментов добавлены в автозагрузку. Вы можете даже не знать о том, что после инсталляции какое-либо приложение самостоятельно добавилось в этот список и функционирует на постоянной основе. Проверить и отключить ненужный софт можно так:
- Щелкните правой кнопкой мыши по пустому месту на панели задач и в появившемся контекстном меню выберите пункт «Диспетчер задач».
- Перейдите на вкладку «Автозагрузка».
- Посмотрите на состояние каждой программы. Если напротив ненужного приложения стоит значение «Включено», его можно без проблем отключить, чтобы убрать из автозагрузки.
- Для этого щелкните по строке софта ПКМ и выберите «Отключить».




Точно такие же действия выполните со всеми приложениями, которые не хотите запускать при старте ОС, и перезагрузите компьютер, чтобы все изменения вступили в силу.
Способ 6: Отключение открытия приложений после перезапуска
По умолчанию в Windows 10 активирована функция, автоматически запускающая незакрытые программы при перезагрузке или обновлении системы. Далеко не всем эта опция требуется, поэтому ее можно отключить, чтобы разгрузить оперативную память, ведь теперь кэш сохраняться не будет. Делается это буквально в несколько нажатий.
- Откройте «Пуск» и перейдите в «Параметры».
- Здесь выберите раздел «Учетные записи».
- Переместитесь к категории «Варианты входа».
- Отыщите необходимый параметр в «Конфиденциальность» и деактивируйте его, передвинув ползунок.




Отныне все те приложения, которые оставались открытыми на момент перезагрузки, не будут восстанавливать свою работу, поэтому учитывайте данную особенность при последующем взаимодействии с устройством.
Способ 7: Отключение фоновых приложений
В некоторых случаях стандартные приложения Windows или те, которые были скачаны пользователем вручную из Microsoft Store, могут функционировать в фоновом режиме, что тоже оказывает влияние на оперативную память. Такие программы не получится отключить через «Автозагрузку», о чем мы уже говорили ранее, поэтому придется произвести немного другие действия.
- В меню «Параметры» выберите категорию «Конфиденциальность».
- Через панель слева переместитесь в «Фоновые приложения».
- Вы можете запретить всем приложениям функционировать в фоновом режиме, передвинув ползунок в неактивное состояние.
- Однако ничего не мешает пройтись полностью по списку и вручную выбрать, какие программы стоит отключить, а какие можно оставить в активном состоянии.




Теперь остается только вручную отключить процессы фоновых приложений через Диспетчер задач или достаточно будет просто перезагрузить ОС, чтобы они больше не активировались при старте Виндовс 10.
Способ 8: Освобождение места на жестком диске
Следующий метод лишь косвенно относится к загруженности оперативной памяти, поэтому он стоит на данной позиции. Однако пренебрегать им не стоит, ведь захламление системного раздела жесткого диска ведет к замедлению обработки информации, из-за чего снижается и быстродействие. Общие рекомендации по данной теме вы найдете в другой статье на нашем сайте, перейдя по ссылке ниже.

Подробнее: Освобождаем жесткий диск в Windows 10
Способ 9: Дефрагментация системного диска
Следующий метод немного относится к предыдущему, поскольку тоже связан с быстродействием жесткого диска. Дело в том, что со временем фрагменты файлов на носителе начинают записываться в разных местах, и это приводит к падению скорости. От пользователя требуется время от времени производить дефрагментацию, чтобы оптимизировать функционирование жесткого диска. Осуществление таких действий сказывается и на оперативной памяти, поскольку так она будет получать и обрабатывать информацию быстрее.

Способ 10: Отключение индексации поиска
Немного поговорим об узконаправленных рекомендациях, которые оказывают незначительное влияние на работу ОЗУ, но при комплексной настройке помогут прибавить несколько процентов к производительности. Один из таких методов заключается в отключении индексации поиска в Windows, что происходит так:
- Снова откройте «Пуск» и перейдите в «Параметры».
- Среди всех категорий выберите «Поиск».
- Выберите раздел «Поиск в Windows».
- Внизу окна отыщите кликабельную надпись «Расширенные настройки индексатора поиска» и нажмите по ней ЛКМ.
- В открывшемся окне вас интересует кнопка «Изменить».
- Щелкните по «Показать все расположения».
- Снимите галочки со всех присутствующих папок и сохраните изменения.







Суть этого метода заключается в том, что теперь поиск в Windows будет работать медленнее и у вас не получится через эту функцию отыскать файл по названию или другим маскам, но это поможет немного разгрузить нагрузку на комплектующие. Здесь каждый пользователь уже решает сам, стоит ли ему отказываться от возможности поиска по компьютеру, отдав преимущество незначительной оптимизации RAM.
Способ 11: Настройка плана электропитания
В предпоследнем способе нашего сегодняшнего материала хотим поговорить о настройке плана электропитания. Здесь вы увидите два совета, связанных с этим аспектом операционной системы. Первый позволяет установить стандартную конфигурацию для максимальной производительности, а второй отвечает за сброс параметров до состояния по умолчанию и пригодится в тех случаях, когда пользователь изменял какие-то параметры плана.
- Для начала откройте раздел «Система» через «Параметры».
- Через левую панель зайдите в «Питание и спящий режим».
- Опуститесь вниз и нажмите по строке «Дополнительные параметры питания».
- Здесь выберите «Высокая производительность», если ранее маркер не был установлен на этом пункте.
- В противном случае перейдите к «Настройка схемы электропитания», нажав по соответствующей надписи возле активной настройки. Там щелкните по «Восстановить для схемы параметры по умолчанию» и подтвердите внесение изменений.





Не забудьте перезагрузить компьютер, ведь все изменения, касающиеся подобных настроек, вступят в силу и будут корректно функционировать только после создания нового сеанса.
Способ 12: Проверка системных компонентов
В завершение хотим поговорить о том, что нарушение целостности системных файлов операционной системы тоже приводит к замедлению быстродействия, а также могут появляться различные системные сбои, которые скажутся на работе оперативной памяти. Если есть подозрения на то, что сейчас Виндовс 10 функционирует не совсем корректно или же вы недавно удаляли вирусы, советуем самостоятельно проверить целостность системных компонентов. Для этого нужно задействовать системные утилиты, о чем в развернутом виде читайте далее.

Подробнее: Использование и восстановление проверки целостности системных файлов в Windows 10
Это вся информация об оптимизации ОЗУ в Виндовс 10, которую мы хотели представить в рамках одного материала. Как видно, существует огромное количество способов повысить быстродействие и избавиться от лишней нагрузки. Вы можете задействовать их все вместе или выборочно, отталкиваясь от личных предпочтений. Не забывайте закрывать неиспользуемый софт, а не просто сворачивать его, ведь даже в таком режиме он потребляет системные ресурсы.
Наша группа в TelegramПолезные советы и помощь
Если вы испытываете проблемы с производительностью — это означает, что текущее использование оперативной памяти влияет на ваше обычное использование ПК — тогда вам нужно беспокоиться. Если на вас влияет нехватка памяти, то, как утверждали другие, вам, вероятно, не хватает физической памяти на этой машине. Запуская Windows 10 на системах с 1 ГБ — 16 ГБ ОЗУ. Минимальный работоспособный уровень для систем x86 и x64 (где можно разумно ожидать, что что-то будет сделано относительно быстро) составляет около 4 ГБ.

На самом деле вы хотите 8 ГБ. Причина в том, что для систем с графическим интерфейсом требуется около 4 ГБ для бесперебойной работы, когда включены все функции. Если вы начнёте обрезать их обратно, то необходимый минимум снизится.
Всё это предполагает, что у вас есть достаточное количество свободного дискового пространства, доступного и на системном томе. Это необходимо из-за того, как Windows обрабатывает виртуальную память. Проблемный порог составляет около 12% от общего. Но, на самом деле это где-то около 8%, но «реальное» число варьируется в зависимости от того, что вы в данный момент делаете, и того, что дополнительно требуют фоновые системы. Итак, если вы используете 4 ГБ ОЗУ и система вместе с программами занимает 10% или менее 10% от оставшегося места на диске Windows (обычно это диск C:), вы должны ожидать медлительности в работе ПК (или это скоро произойдёт). Попробуйте переместить как можно больше ненужных или редко используемых данных с диска Windows на другой или внешний диск или в облачное хранилище.
Наконец, об оптимизации оперативной памяти. В дни Windows 7 имеет преимущества ручной оптимизации ОЗУ, но с Windows 10 это в значительной степени не нужно и непродуктивно. ОС теперь делает НЕВЕРОЯТНУЮ работу по использованию всей доступной физической памяти и как она должна правильно работать. Физическое ОЗУ, которое просто сидит «свободно», ничего не делает, а тратит время и деньги. Microsoft изменила свой подход к использованию оперативной памяти в Windows 10. Системы, разработанные и построенные для использования преимуществ многопоточности и истинной параллельной обработки. Если это не так, то эта возможность вам вообще не поможет и может создать некоторые узкие места, с которыми вы обычно не сталкивались в более ранних версиях ОС.
Самый лучший способ забыть о проблемах нехватки ресурсов ОЗУ — провести апгрейд железа компьютера, в частности, установить дополнительные планки совместимой оперативной памяти. Увы, это не всегда возможно, например, на некоторых старых моделях ноутбуков возможность расширения памяти не предусмотрена. Единственное, что можно предпринять в таком случае — это оптимизация системы с целью высвобождения как можно большего объёма памяти, используемой второстепенными процессами. Здесь мы собрали несколько простых способов высвобождения оперативной памяти. Некоторые из них могут показаться банальными, однако согласитесь, то, что опытному пользователю представляется само собой разумеющимся, новичку кажется настоящим открытием. Итак, начнём.

Перед тем как запускать требовательное ПО подумайте, действительно ли вам так нужны те программы, которые у вас работают на компьютере. Если вы решили поиграть в игру или поработать с виртуальной машиной, вряд ли вам понадобиться торрент-клиент или интернет-мессенджер. Чем меньше приложений будет запущено в фоне, тем лучше, тем больше оперативной памяти сможет быть выделено для решения приоритетной задачи.
Самое непосредственное отношение к расходу оперативной памяти имеет автозагрузка — функция Windows, автоматически запускающая сторонне и штатное программное обеспечение. Многие начинающие пользователи нередко даже не подозревают, сколько программ у них запускается вместе с операционной системой, и все эти программы потребляют ресурсы компьютера. Запустите Диспетчер задач, переключитесь на вкладку «Автозагрузка» и изучите список стартующего вместе с Windows программного обеспечения. Неиспользуемое ПО, естественно, отключаем и перезаходим в учётную запись, а ещё лучше перезагружаем компьютер.

Небольшая часть ресурсов памяти в Windows тратится на эстетику — сопровождающие типовые действия пользователя анимационные эффекты, например, анимация при сворачивании окон, эффекты затухания в моменты вызова меню и появления всплывающих подсказок. На функциональность операционной системы они никак не влияют, так что их смело можно отключить, тем самым сделав Windows чуть более отзывчивой. Откройте окошко быстрого выполнения команд и выполните команду systempropertiesperformance. В открывшемся окне параметров быстродействия активируйте радиокнопку «Обеспечить наилучшее быстродействие» или «Особые эффекты». Последний режим обеспечивает большую гибкость, позволяя отключать эффекты выборочно.

Чем проще графический интерфейс программы, тем меньше ей требуется ресурсов компьютера. Если это возможно, замените «тяжёлые» программы их более лёгкими аналогами. Например, если во время работы с виртуальной машиной вам нужно открыть какой-то сайт, воспользуйтесь облегчённым браузером вроде 2Browse, требующим куда меньше памяти, чем популярные обозреватели. С той же целью следовало бы отказаться и от использования работающих в фоне кастомизаторов — программ для оформления рабочего окружения Windows.
Высвобождению небольшого объёма памяти поспособствует также отключение второстепенных, неиспользуемых системных служб. Каких именно, это отдельная тема, всё зависит от их востребованности пользователем и компонентами Windows 10. Если вы не пользуетесь, к примеру, шифрованием BitLocker, можете смело отключить соответствующую службу «Служба шифрования дисков BitLocker». Это же касается таких служб как «Рабочие папки», «Диспетчер печати», «Служба пульса», «Факс», «Сетевая служба Xbox Live», «Dmwappushservice», «Служба поддержки Bluetooth», «Windows Search», «NVIDIA Stereoscopic 3D Driver Service», «Биометрическая служба Windows», «Служба маршрутизатора AllJoyn», «Удалённый реестр» и так далее.

Далеко не все прикладные программы способны со стопроцентной эффективностью использовать оперативную память, следствием чего становится так называемая утечка памяти, то есть её неконтролируемый расход. Для обнаружения и закрытия таких утечек была создана утилита Firemin. Изначально она разрабатывалась для устранения утечек ОЗУ в Mozilla Firefox, но с таким же успехом её можно использовать для уменьшения расхода оперативной памяти другими программами и играми. В использовании утилита очень проста, вам нужно лишь указать путь к оптимизируемому приложению после чего свернуть её в трей.

Использование чистильщиков памяти
Помимо узкоспециализированной Firemin, для высвобождения оперативной памяти можно использовать такие утилиты как Wise Memory Optimizer или CleanMem. Первая утилита наиболее проста в использовании. Она поддерживает два режима очистки памяти — ручной (нажатием кнопки «Оптимизация») и автоматический, запускающий процедуру высвобождения при достижении занятой памятью определённого порога.

Процедура очистки памяти в CleanMem также может выполняться в ручном и автоматическом режимах. Ручная очистка выполняется из меню значка в системном трее, выбором опции «Clean Memory Now» и «Clean File Cashe» (если нужно очистить файл подкачки). Автоматику можно включить и настроить на вкладке «Advanced Monitor», отметив флажками соответствующие чекбоксы.
Ну что же, этого, пожалуй, достаточно. Насколько приведённые выше способы эффективны? Наилучшие результаты ожидаемо дало удаление (а по сути закрытие процессов) из автозагрузки неиспользуемых программ, менее эффективным оказалось отключение визуальных эффектов и второстепенных служб Windows 10. Что до использование специализированного ПО, неплохо себя показала утилита Firemin, она действительно способна достаточно эффективно высвобождать потребляемую приложениями память, однако здесь есть своё «но». Если заданный в настройках программы лимит окажется слишком мал, это может привести к невозможности использования некоторых функций оптимизируемой программы. Наконец, худшие результаты показали чистильщики памяти, их использование так и не позволило нам ощутить какого-либо существенного прироста производительности.
Можно, закрыть процессы, но не сильно поможет уменьшить потребление ОЗУ. Лучше скачайте образ от флибы и всё
Учите матчасть.
В случае виндоуз основные сервисы кушающие память это
Антивирус
Кортона
и поиск файлов
Все они вместе занимают около 400 мегабайт.
Все остальное не более 150
НО!
Отключая их вы получаете либо трупик либо систему со сложно уловимыми ошибками.
Почему так и ругают сборки.
Второй момент. Любая современная ОС лопатит под буфера и кэш всю доступную оперативку. Так что доверять менеджеру задач тоже не стоит.
В общем для десятки достаточно 1 — 1.5 гига для комфортной работы. Если есть нагрузка то 8 или 16 достаточно для большинства случаев
(на правах шутки)
* Сделать последовательный даунгрейд до 8 -> 7 версии
* Установить linux
Я помню сильно корежил систему, останавливая почти все службы, вручную (можно настроить их в режим disabled), так же можно пройтись по всем задачам в task scheduler и отключить их все (может пару другую оставить), и через пару недель, с каким-нибудь обновлением все вернется назад.
осторожно, есть службы, которые нужны, к примеру для работы настроек, не очивидные названия, гуглить назначение сложно, понять какая нужна а какая нет не просто… борьба с ветряными мельницами.
какая винда то? дломашняя? печаль тогда..
а вообще — отключить superfletch
отключить антивирь, обновления, поиск, всякие cortana, xbox live итд
проверить автозагрузку и убрать лишнее
What is high memory usage? How do I check it? And how do I fix it? This article will give you a brief introduction to high memory usage and tell you how to solve it step by step. These methods can solve most common Windows 10 high memory usage problems.
What Is Computer Memory?
Computer memory is one of the most important parts of a computer. It includes RAM (Random Access Memory), ROM (Read Only Memory), and Cache (click computer booting to know the relationship between RAM and ROM). It enables CPU (Central Processing Unit) to access instructions and data quickly.

The memory is used to temporarily store the operational data of CPU and the data exchanged with an external memory (such as a hard disk). To put it plainly, CPU will transfer the data that needs to be operated into the memory for operation when the computer is running and transmit the result out when the operation is completed.
Additionally, the program installed on hard drive disk is also loaded into memory for running. So, the main memory has great influence on computer’s stable operation.
Tips:
Experience peak PC performance with MiniTool System Booster — Free up RAM for a smoother computing journey.
MiniTool System Booster TrialClick to Download100%Clean & Safe
How to Check Windows 10 High Memory Usage
Windows 10 high memory usage is usually related to RAM and virtual memory. Although memory is tightly connected with CPU and hard drive, the high memory usage problem still differs from high CPU usage and high disk usage problems.
If the computer has high memory usages problem, it will freeze (especially when a large program like a game is running). Sometimes, it will result in “Your computer is low on memory” error popping up.
In addition, computer users can also evaluate high memory usage Windows 10 on Task Manager. Follow the steps: right click the taskbar and select Task Manager.
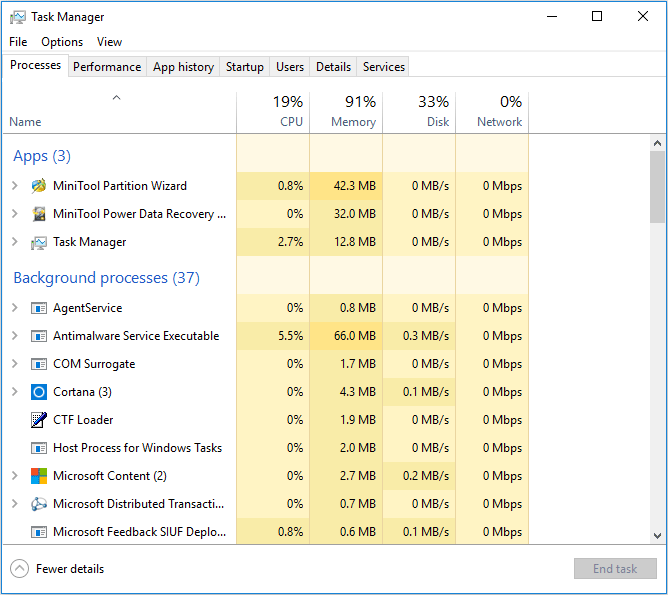
How to solve high memory usage Windows 10 problem? The methods users take should depend on the causes to the problem. The reasons that may cause high memory usage Windows 10 are various, but the common causes are as follows.
- Running too many programs at the same time.
- Registry hack.
- Defective program design.
- Startup programs.
- Insufficient disk space.
- Virus or antivirus.
- Other causes.
How to Fix Windows 10 High Memory Usage
How to Fix Windows 10 High Memory Usage
- Close unnecessary programs.
- Disable startup programs.
- Disable Superfetch service.
- Increase virtual memory.
- Set Registry Hack.
- Defragment hard drives.
- Methods suitable for software problems.
- Virus or antivirus.
- Adjust for best performance.
- Reinstall Windows 10.
- Increase physical memory.
Fix 1: Close unnecessary programs
If the high memory usage is caused by the computer running multiple programs at the same time, users could close the program to solve this problem. Or if a program occupies too much memory, users can also end this program to solve this problem.
Similarly, open Task Manager. Then right click the application you want to end up under Processes and choose End task.
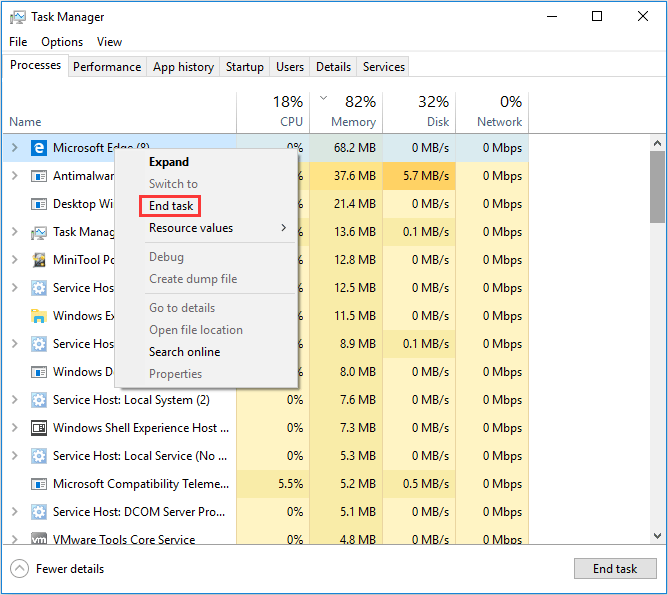
Fix 2: Disable startup programs
Some programs run automatically when the computer starts up. If users don’t need these programs to run at startup, they can disable them.
Open Task Manager and then navigate to Startup page. Right click the programs that you don’t want to run at startup and then select Disable.
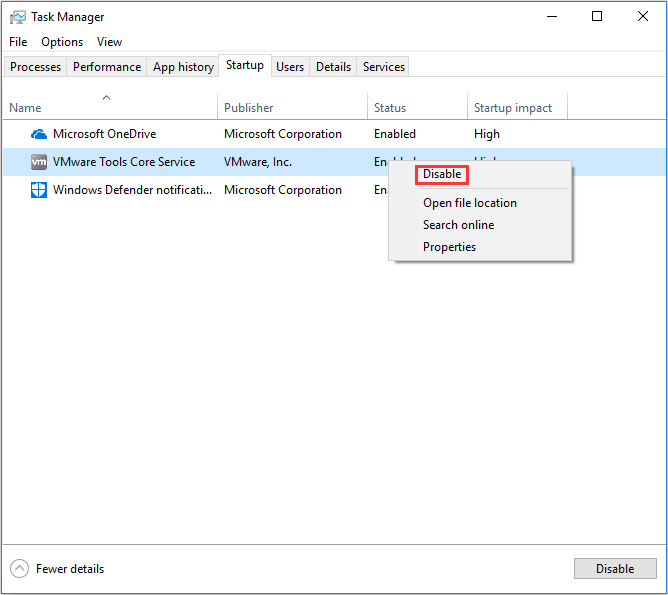
Fix 3: Disable Superfetch service
Superfetch service is usually booted by default. This service is especially designed for traditional hard drive disk. It improves computer performance by only allowing the memory to load a fraction of the data needed to run common programs very quickly.
So, although it may cause high memory usage Windows 10, it shouldn’t be disabled if the computer disk is hard drive disk. However, if the computer disk is SSD, this service should be disabled.
Press “Windows + R” keys, and then type “services.msc” to open Services window. Scroll down to select Superfetch. Right click on it and select Stop to disable it.
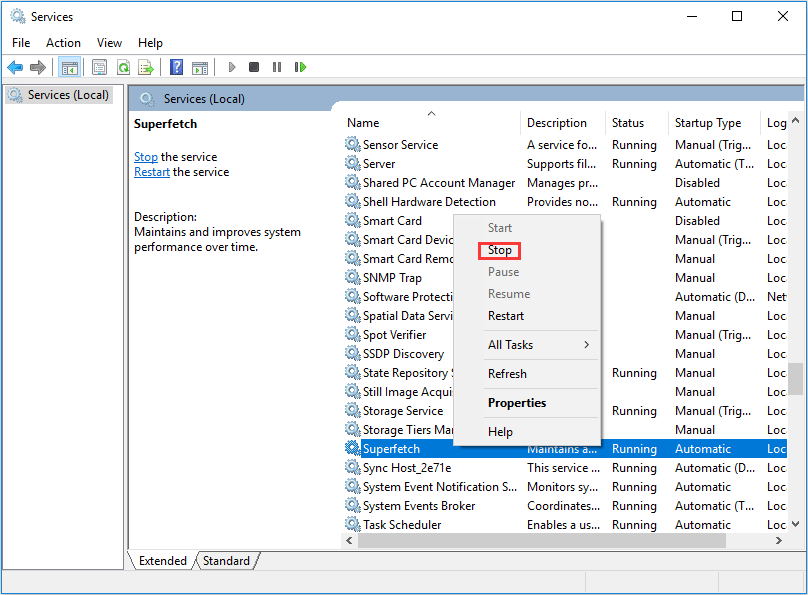
Fix 4: Increase virtual memory
Virtual memory is a computer system memory management technology, which can make a part of disk space serve as memory to relieve memory stress. Virtual memory is actually a big file on hard disk named PageFile.sys.
How to set virtual memory in Windows 10? Here is a tutorial.
Step 1: Find virtual memory and click Change.
- Open File Explorer and right click This PC, and then select Properties.
- Select Advanced system settings in the pop-up window.
- Click Settings in Performance box under Advanced page of System Properties
- Navigate to Advanced page in the pop-up Performance Options window, and then click Change in Virtual memory box.
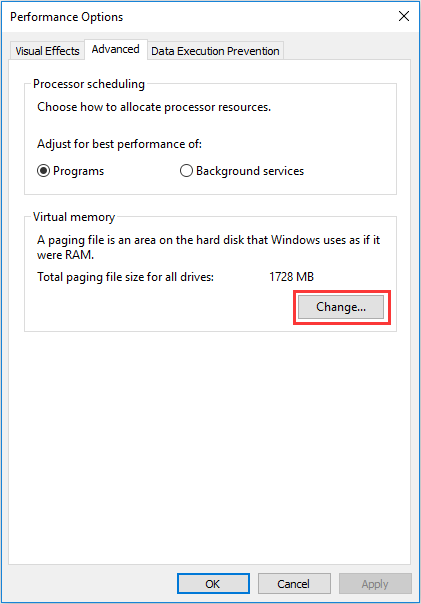
Step 2: Cancel virtual memory on partition C.
- Uncheck Automatically manage paging file size for all drives.
- Select partition C and then check No paging file, and then click Set to save it.
- Then, click Yes in the pop-up warning window.
Step 3: Set suitable virtual memory on non-system partition.
- Select a non-system partition and then check Custom size.
- Set a same value in Initial size and Maximum size to avoid system frequently requesting page files of different sizes, which can reduce the consume of system resource and improve operating efficiency.
- Then click Set and OK to save.
Tip: The value should be as 1.5 times or twice that of the physical memory. The physical memory size can be found in Properties of This PC.
Fix 5: Set Registry Hack
This feature can delete page file at shut down to release virtual memory.
Here is a tutorial.
Step 1: Press “Windows + R” keys and then type “regedit” to open Registry Editor.
Step 2: Navigate to HKEY_LOCAL_MACHINE > SYSTEM > CurrentControlSet > Control > Session Manager > Memory Management.
Step 3: Find “ClearPageFileAtShutDown” and right click it to modify its value to 1, and then click OK to save it.
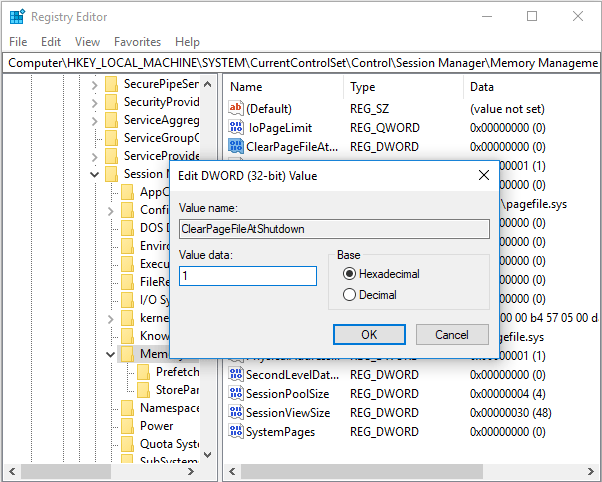
Step 4: Restart the computer to boot up the Registry Hack setting.
Fix 6: Defragment hard drives
Defragmenting hard drives can also help to save memory space. Users can use Disk Defragmenter to complete defragmentation. Click disk defragmentation to know more information about it and more methods.
Open File Explorer and select Partition C. Then click Manage on the toolbar and click Optimize. Finally select Partition C and click Optimize.
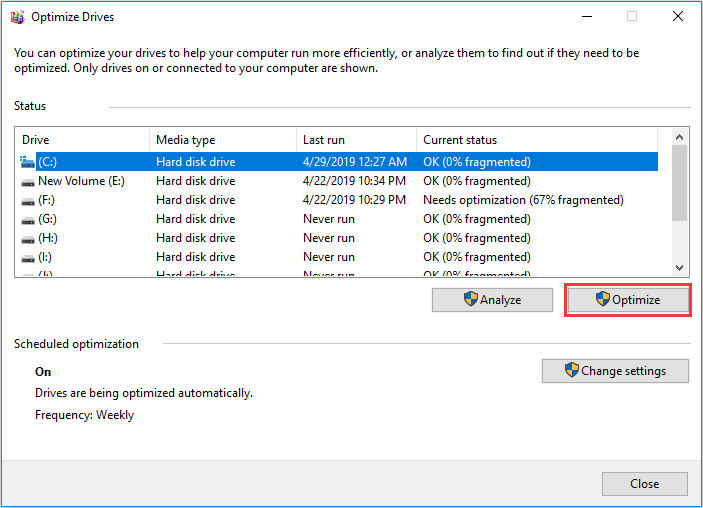
Additionally, computer users should delete unnecessary files on Partition C. The Space Analyzer feature of MiniTool Partition Wizard is recommended to perform this operation well. This feature also displays hidden files for users to conveniently delete them.
MiniTool Partition Wizard FreeClick to Download100%Clean & Safe
Here is the tutorial.
Step 1: Download MiniTool Partition Wizard and launch it to get its main interface. And then click Space Analyzer on the toolbar.
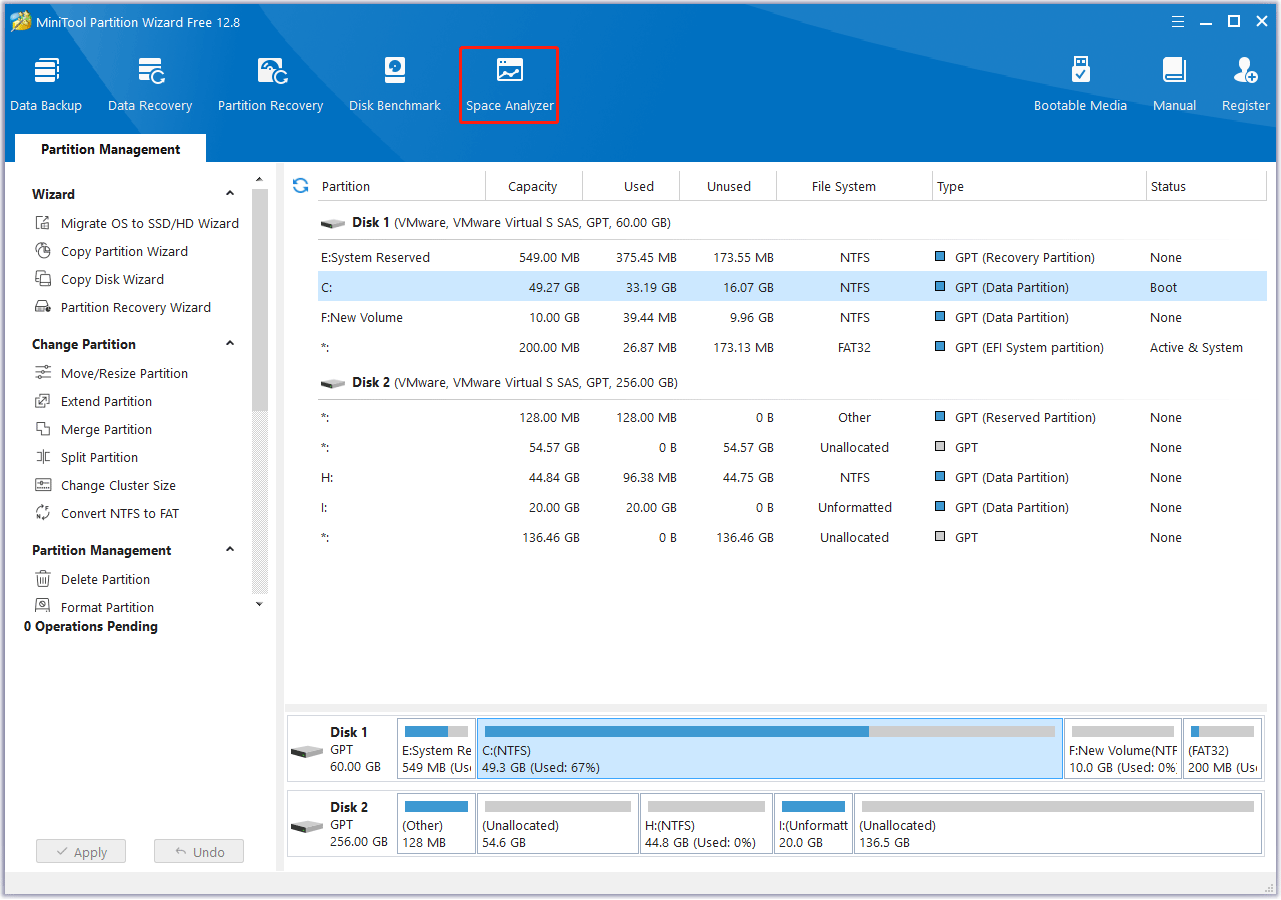
Step 2: Select Partition C and click Scan. After scanning process is completed, select unnecessary files and right click them to delete.
Note: “.sys” files should not be deleted, otherwise computer can’t boot. Click Space Analyzer for detailed tutorial.
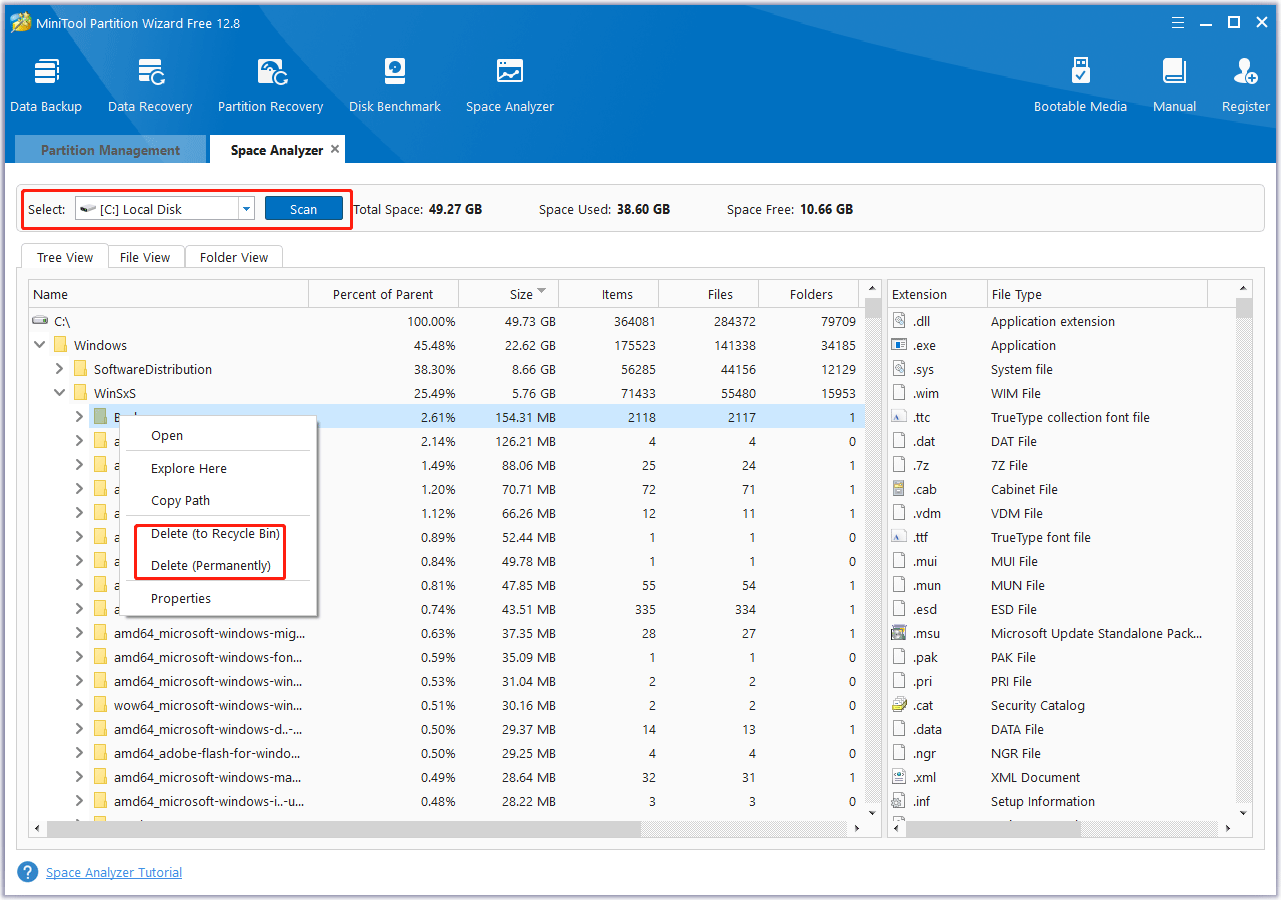
Fix 7: Methods suitable for software problems
Windows 10 memory leak
Sometimes, the Windows 10 high memory usage is caused by memory leak, which is caused by defective software design.
Memory leak has great influence on computer server where programs will run for a long time. It will make memory space smaller and smaller and finally result in downtime.
As for personal computers, Windows 10 memory leaks will generally consume all the memory space. Although rebooting the computer can solve this problem temporarily, when the software runs again, the problem will occur again.
Because this problem is caused by defective software design, in order to solve this problem, users can download a patch, change version, or uninstall the defective software.
Chrome
At the same time, some computer users complain that Chrome occupies too much memory usage, which is usually caused by the tab page single process design of Chrome. So, when users open too much tab pages, Chrome eats a lot of memory.
Luckily, if it is Chrome who occupies too much memory, users can close prefetch feature or install One Tab extension to solve this problem.
Way 1: Open Chrome and go to Settings. Scroll down to open advanced settings. Uncheck “Use a prediction service to help complete searches and URLs typed in the address bar” and “Use a prediction service to load pages more quickly”.
Way 2: One Tab extension can close all tabs and integrate them into one tab, which can release a huge amount of memory space.
Fix 8: Virus or antivirus
Sometimes, the Windows 10 high memory usage is caused by virus. If so, computer users should run a virus scan of all files. Users can run the antivirus programs that they trust, or they can run the built-in Windows Defender if they don’t install any other antivirus program.
Here is a guide to Windows Defender.
Step 1: Find Windows Defender.
- Click Start button and select Settings.
- Select Security & Update.
Step 2: Run Windows Defender.
- Click Windows Defender and Open Windows Defender Security Center.
- Click Virus & threat protection and then click Quick scan.
But there has been users reporting that antivirus programs, including Windows Defender may cause Windows 10 high memory usage. If so, they can end the process of antivirus programs in Task Manger.
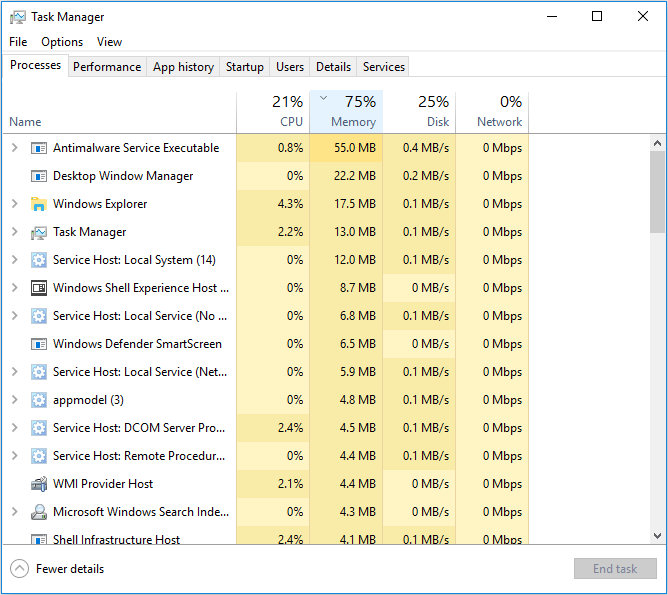
Fix 9: Adjust for best performance
Step 1: Open File Explorer, right click This PC, and then select Properties.
Step 2: Click Advanced system settings and then click Settings in Performance box.
Step 3: Check Adjust for best performance and click Apply. Finally click OK.
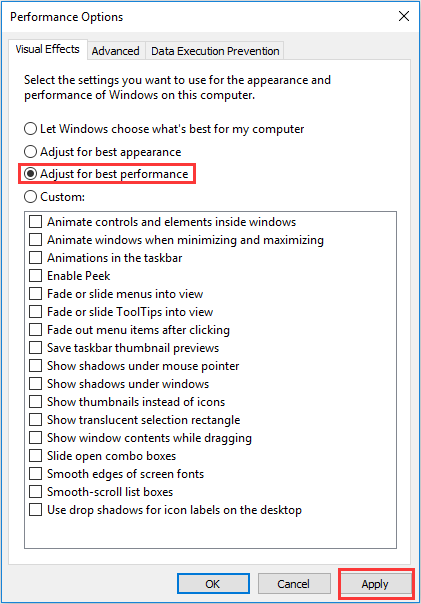
Fix 10: Reinstall Windows 10
Some users report that Windows 10 high memory usage only occurs when they leave the PC alone for about 30-45 minutes. Or this problem occurs after they upgrade to Windows 10. They have adopted the above methods to solve it, but it seems that these methods don’t work.
At last, they have to reinstall Windows 10 or reset PC. Fortunately, the reinstallation or reset usually fixes the problem. So, reinstalling Windows 10 and resetting PC are also methods to solve the problem.
When users decide to reinstall Windows 10 or reset PC, backup is recommended in advance. If the reinstallation and reset have accidentally caused data loss, MiniTool Partition Wizard can help you recover them. Click recovering data for detailed tutorial.
Fix 11: Increase physical memory
If the physical memory is very small, users can add a memory bank. How to check memory size? Open File Explorer and right click This PC to select Properties.
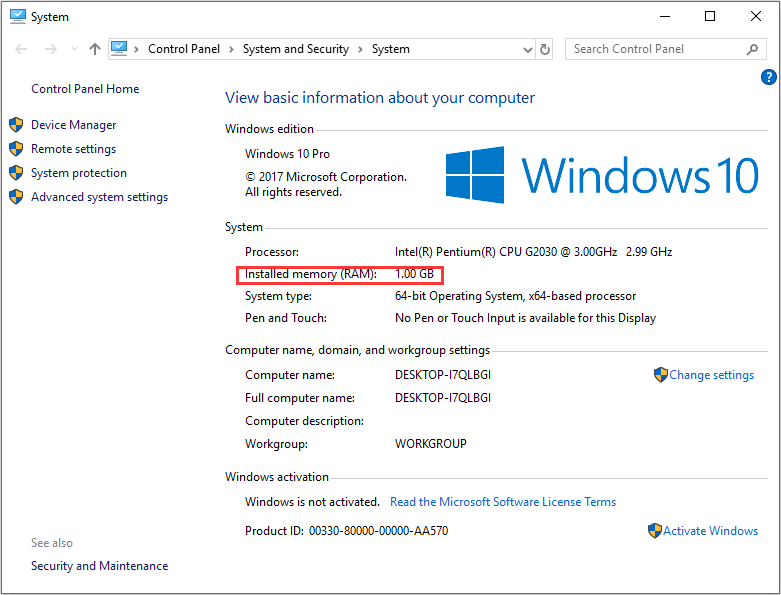
Generally speaking, 4G memory can satisfy simple needs in daily life. However, if users want to use computer to run large programs or to play games like H1Z1, at least 8G memory is needed.
But if users want to add memory, please note that the memory type must be the same. Users can refer to the parameters of memory bank installed on computer. Otherwise, incompatibility may appear.
Here are 11 ways to fix Windows 10 high memory usage. These methods can solve high memory usage caused by most common reasons.Click to Tweet
Bottom line
The above 11 methods can solve Windows 10 high memory usage caused by most common reasons. However, there are still other reasons to cause it and other methods to cause it.
If you have this problem and can’t solve it with the above methods, please leave a comment below for discussion. Surely, if you have better solutions for high memory usage, please leave a comment for sharing. Email to [email protected] for help if you have problems in dealing with high memory usage.
Windows 10 High Memory Usage FAQ
☘️ How do I fix high memory usage Windows 10?
- Close unnecessary programs.
- Disable startup programs.
- Disable Superfetch service.
- Increase virtual memory.
- Set Registry Hack.
- Defragment hard drives.
- Methods suitable for software problems.
- Virus or antivirus.
- Adjust for best performance.
- Reinstall Windows 10.
- Increase physical memory.
☘️ Why is my PC memory usage so high?
- Running too many programs at the same time.
- Registry hack.
- Defective program design.
- Startup programs.
- Insufficient disk space.
- Virus or antivirus.
- Other causes.
☘️ What is the normal memory usage for Windows 10?
RAM usage of 1.5 GB – 2.5 GB is about normal for windows 10. As for the percentage, it varies depending on the total amount of RAM on the PC.
