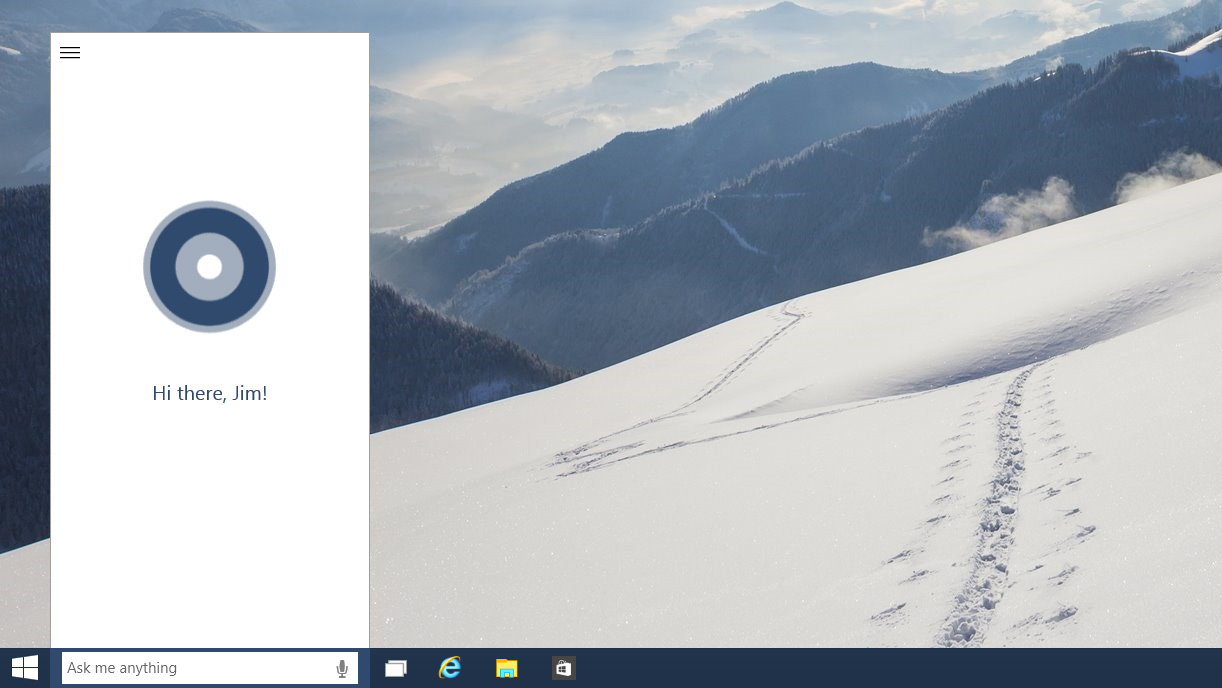
The latest Windows 10 Technical Preview introduces a new taskbar search box that allows users to access both standard Windows and Web searches as well as the new Cortana interface. By default, the search box sits between the Start button and your pinned taskbar items, but it’s relatively wide and takes up a lot of space, especially on devices with smaller screens and lower resolutions. Thankfully, you can minimize the amount of space that the Windows 10 taskbar search utilizes, while still maintaining full access to all of its features.
While running at least Windows 10 Technical Preview Build 9926, right-click on the Desktop taskbar and hover your cursor over the Search option. You’ll see three settings that will change the way that Windows 10 taskbar search appears and works. The default option, which is what you see in the screenshot above, is Show search box.
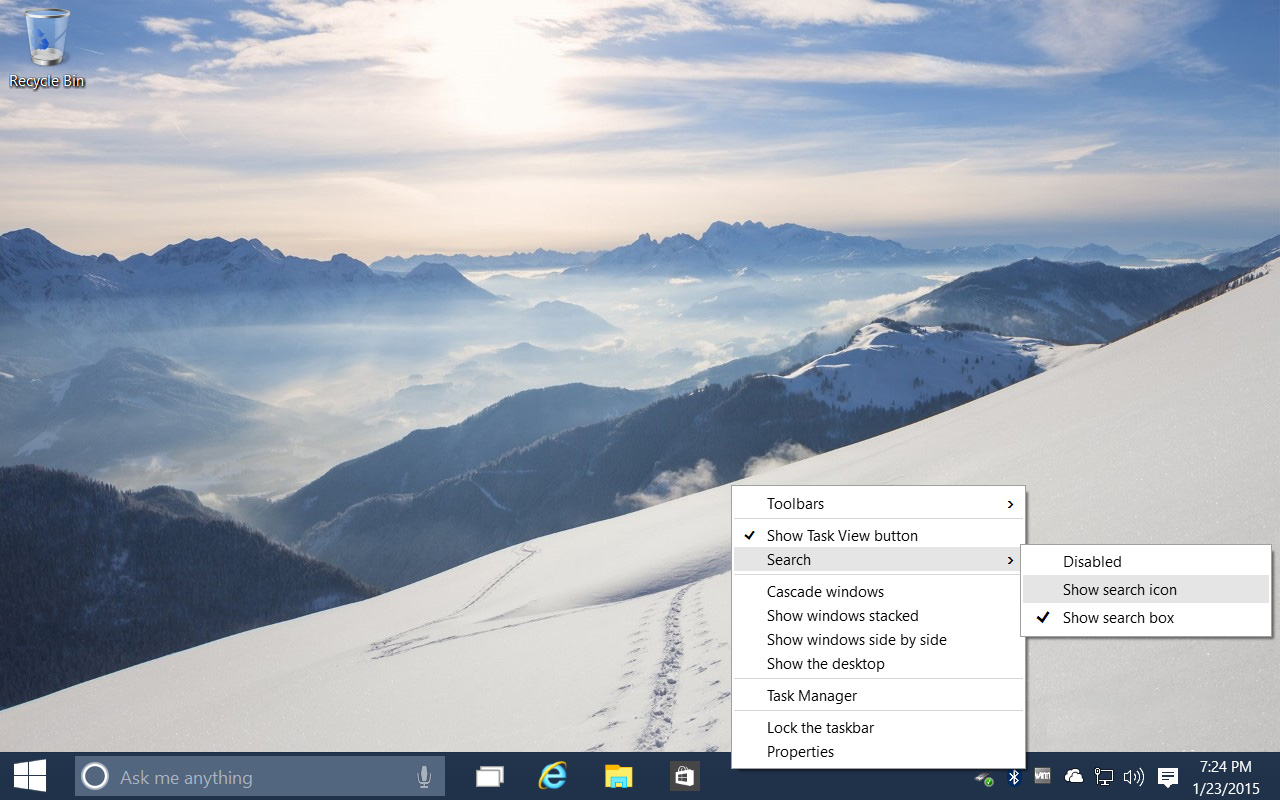
Select Show search icon to reduce the large taskbar search box into a small icon no wider than any other pinned taskbar icon. If you’re in a region that supports Cortana, and if you have that feature enabled, you’ll see a circular icon familiar to Cortana users on Windows Phone. If you don’t have Cortana enabled, you’ll see the default magnifying glass icon that was present in earlier Windows 10 builds.
When configured to Show search icon, users can access the full Windows 10 taskbar search by clicking on the corresponding search or Cortana icon. The full search box will also appear when a user clicks on the Start button or presses the Windows key on their keyboard.
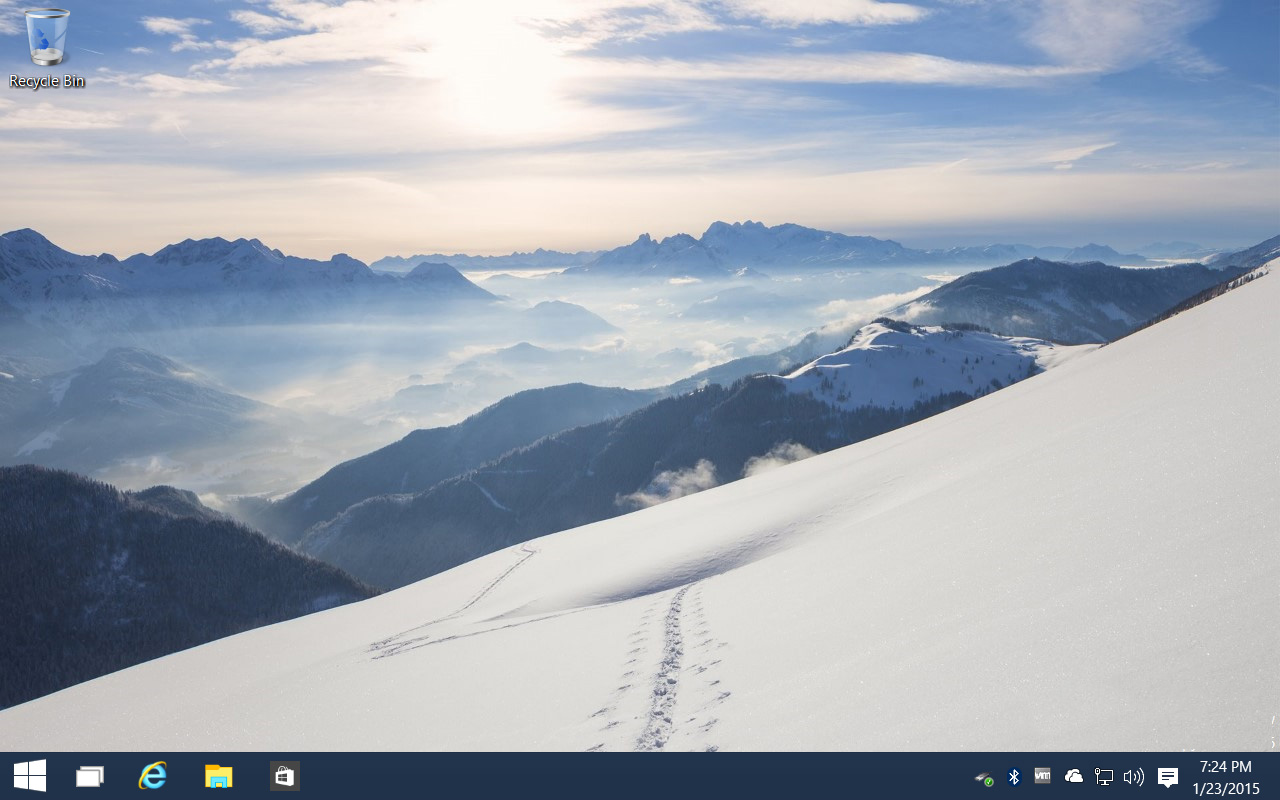
If you don’t want the Windows 10 taskbar search to take up any room at all on your Desktop taskbar, you can set it to Disabled. Note that this doesn’t disable Windows search or Cortana, it just hides the icon on the taskbar. As above, users can still access the search box from the Start Menu, although it appears that Cortana isn’t fully working yet in this configuration. That should change as Microsoft continues to refine Windows 10 in future builds.
A final note: the full Windows 10 taskbar search box is currently unavailable for users who have their taskbar configured to use small icons (Taskbar > Properties > Use Small Taskbar Icons). In this mode, you’ll see a search or Cortana icon, even if you have Show search box checked as described above.
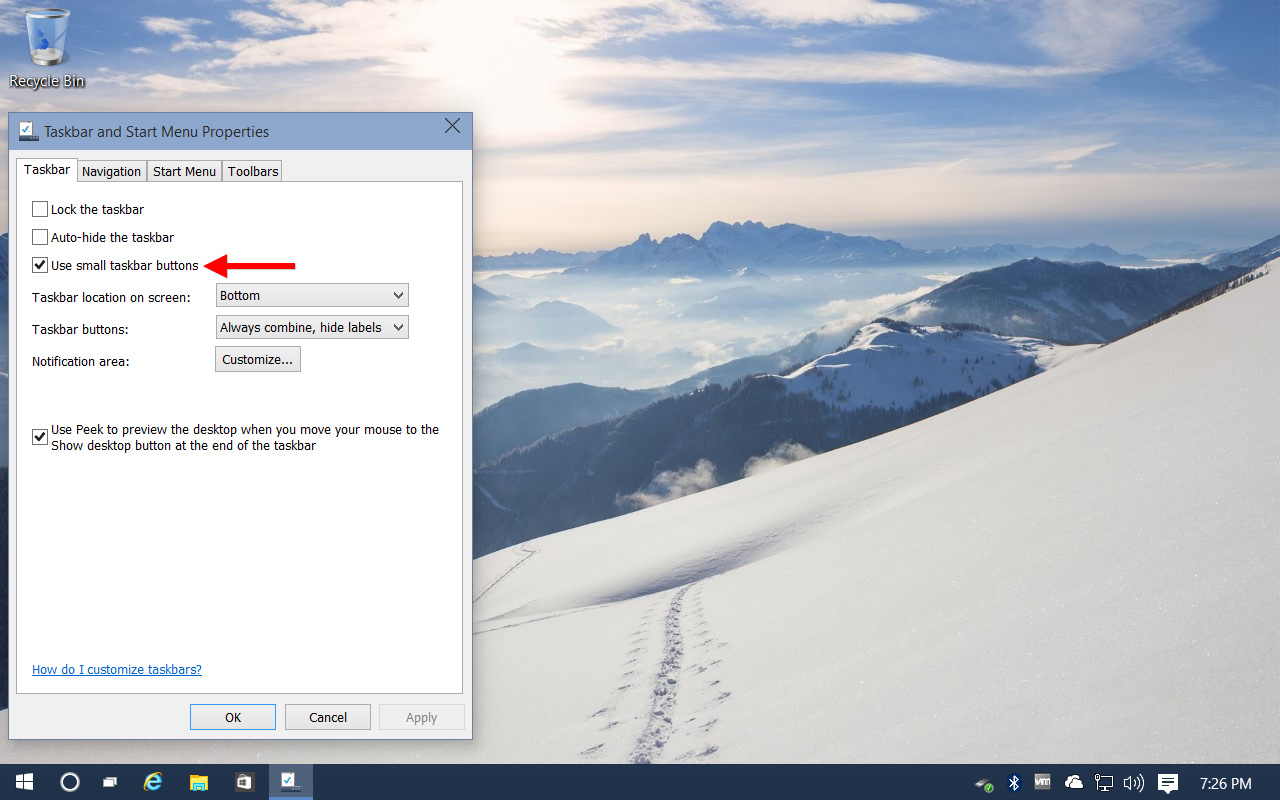
Considering that users can still access the full functionality of Windows Search and Cortana from a small icon (or from no icon at all), Microsoft’s choice to make the full Windows 10 taskbar search box the default option seems wasteful. It’s likely, however, that Microsoft wants early Windows 10 users to easily recognize the search features of the operating system, and those features might go unnoticed if hidden within a small icon.
How to Change the OS X Yosemite Ringtone for iPhone Calls
Read Next
In Windows 10, the Search button takes up a lot of space on the taskbar, this can be an issue on small screens (laptop). Also, the problem may be too large the size of the called Search window in Windows 10.
Content
- How to resize the Search block
- How to remove Search from the taskbar
- How to resize the Search window
- Video tutorial
Article in other languages:
?? – Cómo Mostrar, Ocultar y Cambiar el tamaño del panel de Búsqueda en Windows 10
?? – Как отобразить, скрыть и изменить размер панели Поиск в Windows 10
?? – Comment Afficher, Masquer et Redimensionner le panneau de Rechercher dans Windows 10
?? – So Anzeigen, Ausblenden und Ändern der Größe der Suchen in Windows 10
By default, in Windows 10, the search bar in the taskbar can take up a significant amount of space, which can be an issue on small screens.
You can change the search string in the taskbar to the Search icon.
- Click on the Taskbar with the right mouse button;
- Click on the Search item;
- Select Show search icon.

How to remove Search from the taskbar
In Windows 10, to save space on the taskbar, you can remove the Search box or the Search icon.
- Click on the Taskbar with the right mouse button;
- Click on the Search item;
- Select Hidden.
? You can always bring up the Search window with the Windows+S keyboard shortcut or by right-clicking on the Start button and choosing Search.

How to resize the Search window
You can also resize the displayed Search window if it takes up too much screen space.
The size of the Windows 10 Search window depends on the height of the Start menu.
- Open the Start menu (press the Windows button);
- Press and hold the Ctrl button, use the cursor keys (up/down) on the keyboard to set a convenient menu height;
- Open the Search window (press Windows+S) to see the window size changes).

? The Search window has its own minimum height, below which it cannot be changed, even by changing the height of the Start menu.
Video tutorial
How to show, hide and resize the Search panel in Windows 10 is discussed in this article. I hope you can now resize the search box or hide/show the search bar in the Windows taskbar. However, if you run into any problems while setting up, feel free to write in the comments. I will try to help.
Перейти к основному содержанию
Вы здесь
В первой части обзора мы познакомились с принципами работы службы поиска в Windows 10 и легким способом ускорить поиск через добавление востребованных директорий (расположений) в индексируемую базу данных (индекс). Сегодня пойдет речь о том, как уменьшить или убрать поиск общий и в интернете на панели задач.
Кто-то спросит: зачем? Все просто: поле поиска занимает в панели немало место и его трансформация в красивый компактный значок порадует прежде всего владельцев устройств с небольшим дисплеем. А отключение веб-поиска гарантированно скажется на увеличении скорости поискового процесса.
Как убрать или уменьшить поле поиска в Windows 10

На все манипуляции у вас уйдет несколько секунд времени! Кликните правой кнопкой мыши по пустой области панели задач и в контекстном меню выберите «Поиск«. Визуализируется три варианта настройки поисковой строки:
- «Скрыто» (скрывает поле поиска с панели задач);
- «Показать значок поиска» (заменяет поле на значок лупы);
- «Показать поле поиска» (используется по умолчанию).
Осталось только выбрать наиболее приемлемый вариант. Разумеется, отключение поиска (опция «Скрыто») не касается поискового бара в меню «Пуск» и всегда можно «откатиться» к первоначальному варианту поиска через панель задач (опция «Показать поле поиска»).
Как отключить (убрать) веб-поиск в Windows 10
Появившаяся в Windows 10 персональная помощница Cortana представляет собой интегрированный в систему самообучающийся поисковый инструмент, с помощью которого можно искать информацию как с клавиатуры, так и посредством голосовых команд. Однако смешение результатов локального и web-поиска, плюс, относительно медленная скорость работы сервиса заставляет пользователей искать выход из ситуации. Ниже я по пунктам распишу как в «десятке» отключить озвученный поиск в интернете с помощью редактора локальных групповых политик.

- Через комбинацию клавиш «Win + R» вызовем окошко «Выполнить» и введем gpedit.msc → «ОК«.
- В левой части окна редактора развернем ветку Конфигурация компьютера\Административные шаблоны\Компоненты Windows\Найти (Computer Configuration\Administrative Templates\Windows Components\Search).

- В правой части окна отыщем параметры «Запретить поиск в Интернете» («Do not allow web search«) и «Не выполнять поиск в Интернете или не отображать результаты из Интернета в поиске» («Don’t search the web or display web results in Search«).

- Дважды щелкнем по каждому из параметров и в открывшемся окне настроек активируем «Включено» («Enabled«) → «ОК«.
- Закрыв редактор групповых политик, перезагрузим компьютер.
Осталось насладиться сделанным: в панели поиска будут отображаться только локальные результаты, а служба Windows Search станет работать максимально быстро.
Дмитрий Евдокимов
www.TestSoft.su
Версия для печати
Рубрики:
Теги:
Заметили ошибку? Выделите ее мышкой и нажмите Ctrl+Enter!
Как перейти от Waterfall к Agile
EggHead 06.05.2025
Каскадная модель разработки Waterfall — классический пример того, как благие намерения превращаются в организационный кошмар. Изначально созданная для упорядочивания хаоса и внесения предсказуемости. . .
Оптимизация SQL запросов — Продвинутые техники
Codd 06.05.2025
Интересно наблюдать эволюцию подходов к оптимизации. Двадцать лет назад всё сводилось к нескольким простым правилам: «Избегайте SELECT *», «Используйте индексы», «Не джойните слишком много таблиц». . . .
Создание микросервисов с gRPC и Protobuf в C++
bytestream 06.05.2025
Монолитные приложения, которые ещё недавно считались стандартом индустрии, уступают место микросервисной архитектуре — подходу, при котором система разбивается на небольшие автономные сервисы, каждый. . .
Многопоточность и параллелизм в Python: потоки, процессы и гринлеты
py-thonny 06.05.2025
Параллелизм и конкурентность — две стороны многопоточной медали, которые постоянно путают даже бывалые разработчики.
Конкурентность (concurrency) — это когда ваша программа умеет жонглировать. . .
Распределенное обучение с TensorFlow и Python
AI_Generated 05.05.2025
В машинном обучении размер имеет значение. С ростом сложности моделей и объема данных одиночный процессор или даже мощная видеокарта уже не справляются с задачей обучения за разумное время. Когда. . .
CRUD API на C# и GraphQL
stackOverflow 05.05.2025
В бэкенд-разработке постоянно возникают новые технологии, призванные решить актуальные проблемы и упростить жизнь программистам. Одной из таких технологий стал GraphQL — язык запросов для API,. . .
Распознавание голоса и речи на C#
UnmanagedCoder 05.05.2025
Интеграция голосового управления в приложения на C# стала намного доступнее благодаря развитию специализированных библиотек и API. При этом многие разработчики до сих пор считают голосовое управление. . .
Реализация своих итераторов в C++
NullReferenced 05.05.2025
Итераторы в C++ — это абстракция, которая связывает весь экосистему Стандартной Библиотеки Шаблонов (STL) в единое целое, позволяя алгоритмам работать с разнородными структурами данных без знания их. . .
Разработка собственного фреймворка для тестирования в C#
UnmanagedCoder 04.05.2025
C# довольно богат готовыми решениями – NUnit, xUnit, MSTest уже давно стали своеобразными динозаврами индустрии. Однако, как и любой динозавр, они не всегда могут протиснуться в узкие коридоры. . .
Распределенная трассировка в Java с помощью OpenTelemetry
Javaican 04.05.2025
Микросервисная архитектура стала краеугольным камнем современной разработки, но вместе с ней пришла и головная боль, знакомая многим — отслеживание прохождения запросов через лабиринт взаимосвязанных. . .
