Все способы:
- Способ 1: Очистка вручную
- Шаг 1: Завершение лишних процессов
- Шаг 2: Выключение элементов автозагрузки
- Шаг 3: Деактивация сторонних служб
- Способ 2: Сторонний софт
- Вопросы и ответы: 3
Чистка «Диспетчера задач» позволит уменьшить нагрузку в первую очередь на центральный процессор и ОЗУ, тем самым увеличив скорость работы и производительность системы. Но здесь есть важный нюанс – необходимо знать, какие процессы и службы можно отключить, чтобы не нарушить работоспособность Windows 10.
Читайте также: Методы уменьшения нагрузки на процессор в Windows 10
Способ 1: Очистка вручную
Очистка вручную подразумевает то, что вы знаете, что делаете. Но в любом случае с помощью встроенных возможностей «Диспетчера задач» есть возможность узнать подробнее о том или ином процессе или службе, также можно воспользоваться вспомогательными утилитами для получения более эффективного и безопасного результата.
Читайте также: Методы запуска «Диспетчера задач» в Windows 10
Шаг 1: Завершение лишних процессов
На вкладке «Процессы» отображается список всех активных задач. Их можно отсортировать по степени нагрузки на тот или иной компонент. Вверху есть названия комплектующих на вкладках и для упорядочивания нужно нажать на одну из них.

Чтобы завершить процесс, выделите его левой кнопкой мыши и нажмите на кнопку «Снять задачу» внизу.

Также это можно сделать через контекстное меню процесса: кликните по нему ПКМ и выберите соответствующий пункт.

Если вы желаете узнать, с чем связан процесс, выберите один из вариантов в контекстном меню:
- «Открыть расположение файла» — откроется папка на локальном диске, где находится исполняемый файл, позволив определить по адресу в «Проводнике», что это за процесс. Следует обратить внимание, что функция доступна не для каждой задачи — например, она не применима к некоторым системным процессам.
- «Поиск в Интернете» — запускает браузер, где через фирменный поисковик Bing автоматически формируется запрос в сети для самостоятельного поиска интересующей информации о задаче.
- «Свойства» — открывает системное окно со свойствами процесса, где доступны сведения о расположении, описании, типе файла и других его параметрах.

Некоторые системные процессы невозможно закрыть, а только перезапустить, например, «Проводник», другие не следует завершать, чтобы не нарушить работу системы.
Шаг 2: Выключение элементов автозагрузки
Следующий шаг по очистке «Диспетчера задач» — это выключение элементов автозагрузки, то есть тех файлов и задач, которые запускаются вместе с Windows 10. Как правило, здесь находятся сторонние программные компоненты, и большинство из них можно выключить без вреда системе.
В отличие от поиска ненужных процессов, на вкладке «Автозагрузка» сразу отображается название программы и информация об издателе и влиянии на запуск операционной системы. Но через контекстное меню также есть возможности посмотреть подробности о приложении, найти информацию в интернете или открыть его расположение.
Чтобы отключить элемент, выделите его, затем нажмите на кнопку «Отключить». После этого при запуске системы деактивированный софт не сможет автоматически открываться.

Шаг 3: Деактивация сторонних служб
Службы Windows представляют собой ПО, которое работает в фоне и отвечает за выполнение тех или иных программ и в частности функций операционной системы. Например, для быстрого распознавания флеш-накопителя работает специальная служба, которая в фоновом режиме ожидает подходящего действия от пользователя – непосредственно само подключение устройства по USB.
Системные службы рекомендуется не трогать, поскольку, отключив их, можно нарушить стабильность работы Windows 10. Но могут функционировать и сторонние службы, то есть тех приложений, которые пользователь самостоятельно когда-то установил. Например, следящие за обновлениями софта. Их вполне можно отключить, но отыскать их на соответствующей вкладке не так и просто. Вы можете также воспользоваться контекстным меню и функциями из него, чтобы узнать более подробные сведения.

Существует еще одна вспомогательная утилита в Windows 10, где отключить сторонние службы проще:
- Одновременно зажмите клавиши «Win + R», в строке «Открыть» введите
msconfigи нажмите на кнопку «ОК». - В появившемся окне утилиты «Конфигурация системы» перейдите на вкладку «Службы». Внизу отметьте галочкой опцию «Не отображать службы Майкрософт». В списке останутся только те службы, которые являются сторонними. Отметьте то, что нужно отключить.
- Если необходимо очистить все, то нажмите на кнопку «Отключить все». Примените и сохраните настройки.



Как правило, названия оставшихся сторонних служб сами говорят о том, к какому приложению они относятся. Если это непонятно, то по имени можно отыскать информацию в интернете.
Способ 2: Сторонний софт
Для автоматической очистки «Диспетчера задач» используются и сторонние утилиты, которые позволяют разгрузить компоненты системы, закрывая лишние процессы и службы, а также завершая защищенные операционной системой задачи. Одно из наиболее безопасных и популярных решений — бесплатное решение KillProcess.
С его помощью можно быстро завершить сразу несколько процессов, в том числе и принудительно. Он вполне может заменить собой стандартный «Диспетчер задач». Кроме того, софт позволяет создать свой список задач, которые будут одновременно закрываться автоматически при нажатии на одну кнопку.
Скачать KillProcess с официального сайта
После установки запустите утилиту. В основной области отобразится список всех активных процессов. Чтобы закрыть любой из них, выделите его, затем кликните по иконке в виде динамита, что позволит завершить его даже в принудительном порядке.

Через контекстное меню задачи можно закрыть не только один пункт, но и все дерево процессов.

Следует отдельно отметить функцию создания листа с процессами, которые нужно закрыть. Для формирования такого списка нужно сделать несколько простых шагов:
- Нажмите на вкладку «File» и выберите в меню опцию «New Kill List».
- Откроется окно системного «Проводника», где нужно задать имя новому листу и выбрать его местоположение.
- Затем можно добавлять в него неограниченное количество задач. Для этого вызывайте контекстное меню процесса нажатием ПКМ, затем выбирайте «Add to List». У добавленных пунктов отобразится значок зеленой галочки.



Чтобы принудительно закрыть все процессы, которые добавлены в список, выберите его в меню «Current List», затем нажмите на кнопку внизу «Terminate process(es) in the Kill List!».

Такой софт пригодится, если нужно управлять процессами, но для очистки элементов автозагрузки и различных служб лучше воспользоваться штатным средством.
Наша группа в TelegramПолезные советы и помощь
Убийца задач: как завершить все лишние процессы на Windows
Некоторые программы могут серьезно тормозить систему и перегружать диспетчер задач в Windows – это легко увидеть по множеству идущих процессов. Закрывать их по отдельности утомительно, а иногда операции вовсе не хотят завершаться. Расскахываем, как «убить» все лишние задачи сразу.

Представляем вам два инструмента, которые способны быстро сократить количество ненужных процессов и таким образом освободить важные системные ресурсы.
В обычном диспетчере задач Windows 10 по умолчанию отображаются только основные процессы приложений, которые вы запустили. Только нажав на кнопку «Подробнее» в нижней части окна, вы сможете увидеть действительно важную информацию, например, загруженность процессора, оперативной памяти или сети. Здесь вы также увидите актуальное энергопотребление — нажав на заголовок столбца, можно отсортировать процессы по соответствующей категории и удалить верхние записи. Но в зависимости от количества активных операций это займет некоторое время.
Те, кто хочет завершить много процессов сразу, могут получить помощь от небольшой, бесплатной программки Killer, которая дополнительно закрывает все сторонние процессы. Иногда отдельные программы не могут быть завершены с помощью диспетчера задач, например, если они зависли. Но решение есть и для таких случаев: поможет инструмент ProcessKO. Ниже мы расскажем про оба приложения более подробно.
Завершаем сразу несколько процессов: программа Killer для очистки оперативной памяти
Завершение отдельных задач — проблема Диспетчера задач от Windows. Но если вы хотите завершить несколько процессов одновременно, это займет некоторое время. Сделать это быстро поможет бесплатный инструмент Killer. Программа была создана из-за того, что разработчику мешала нехватка оперативной памяти в Google Chrome и его многочисленные процессы.
В главном окне приложения вы увидите имя каждой задачи, нагрузку на процессор и память. Например, нажмите «Использование памяти» (Memory Usage), и будут показаны те программы, которые используют больше всего оперативной памяти. Но при этом не обязательно все процессы одной и той же утилиты окажутся вверху этого списка.
Источник
Доброго времени суток!
Я думаю, почти каждый пользователь (хотя бы с небольшим опытом), сталкивался с подобной проблемой: работаешь-работаешь за компьютером, а потом начинаешь замечать, что он как-то медленно реагирует на нажатие кнопок мышки, клавиатуры, программы дольше запускаются (начал тормозить. ). 👀
Очень часто причиной «такой» медленной работы и подлагиваний — является высокая загрузка процессора, иногда она доходит до 100%!
Решить эту проблему не всегда просто, тем более что ЦП может быть загружен и без видимой на то причины (т.е. возможно вы и не запускали никаких ресурсоемких программ: игр, видеоредакторов и пр.).
В этой статье рассмотрю последовательность действий, что можно предпринять, чтобы убрать загрузку ЦП и вернуть компьютер к нормальной производительности.
Что делать, если процессор загружен: советы и рекомендации
Первое, что необходимо попробовать — это определить процесс или программу, которая нагружает ЦП.
Как бывает в большинстве случаев: была запущена какая-нибудь программа (или игра), затем пользователь из нее вышел, а процесс с игрой остался, который и нагружает процессор.
Каким процессом, программой загружен процессор
Самый быстрый способ определить, какая программа нагружает ЦП — это вызвать диспетчер задач (кнопки: Ctrl+Shift+Esc ).
В диспетчере задач откройте вкладку «Процессы» и отсортируйте приложения по нагрузке на ЦП. На скриншоте ниже 👇, видно, что львиную долю ЦП (
66%) съедает браузер Firefox (хотя он у меня даже не запущен. ).
Если у вас есть подобная «скрытая» программа — то тут же из диспетчера задач ее можно закрыть (достаточно нажать на нее правой кнопкой мышки. ).

👉 Примечание

Мониторинг ресурсов в Windows
👉 Важно!
В некоторых случаях диспетчер задач не позволяет вычислить причину загрузки процессора. Кстати, процессор может быть загружен и не на 100%, а, скажем, на 20-50%.
Если диспетчер задач не дал информации к размышлению — рекомендую воспользоваться одной утилитой Process Explorer (кстати, загрузить ее можно с сайта Microsoft. ).
Process Explorer (поиск «невидимой» причины тормозов)
Отличная программа, которая не раз меня выручала! Основное ее направление работы — показать вам ВСЕ процессы и программы, запущенные на компьютере (от нее, наверное, не уйдет никто. ). Таким образом, вы сможете определить наверняка, какой именно процесс нагружает ЦП.
👇 Ниже скриншот очень показательный:

20% системными прерываниями (hardware interrupts and DPCs).
Если ЦП грузит interrupts
Если проблема связана hardware interrupts and DPCs — то скорее всего проблемы связаны с драйверами. Точнее с их конфликтом межу собой, а еще более вероятней, несовместимостью с вашей ОС Windows. Причем, даже если в описании к драйверу значится ваша версия Windows — это не 100% гарантия совместимости.
👉 Особое внимание обратите на драйверы: видеокарты, чипсета мат. платы, сетевой карты, Wi-Fi, звуковой карты. Рекомендую скачать их сразу нескольких версий и поочередно попробовать.
Реже проблема связана с вирусами, еще реже с периферийным оборудованием: принтер, сканер, сетевые карты и т.д.
👉 Проверка и обновление драйверов
Иногда подобрать подходящие драйвера для компьютера/ноутбука далеко не так просто, как кажется, на первый взгляд.

Как запустить диспетчер устройств
Далее обратите внимание на все устройства, на которых горит восклицательный знак (иногда красный крестик) — значит, что для устройства в системе нет драйверов. 👇
Есть неизвестное устройство
👉 Поиск вирусов
Вирусы — могут быть причиной всего, чего угодно.
Обычно, когда процессор загружен из-за вирусов — можно найти какой-нибудь процесс, который грузит систему. Чаще всего, этот процесс системный: например, вирусы маскируются под процесс svchost.exe — даже пользователю с опытом удается не сразу найти и опознать среди реальных процессов, вирусный (но об этом файле будет рассказано ниже 👇).
Кстати, рекомендую загрузить Windows 👉 в безопасном режиме — и проверить нет ли в нем загрузки ЦП (часто именно в безопасном режиме — процессор работает нормально!). Сделать это можно разными путями:

Как запустить безопасный режим
А уже из безопасного режима целесообразно запускать проверку на вирусы. Для этого не обязательно иметь на компьютере установленный антивирус — есть специальные утилиты, которые не нужно устанавливать.
👉 Периферийное оборудование
Если проблема до сих пор не была найдена, рекомендую попробовать отключить от ноутбука (компьютера), все лишнее: принтер, сканер, мышку и пр.
Особое внимание обратите на старые устройства, которые, возможно и работают в новой ОС Windows, но драйвера вы для них устанавливали «принудительно» (например, Windows могла предупреждать, что нет подписи, и вы продолжили установку).
Вообще, довольно сложно найти истинного виновника в данном случае. Если 👉 в безопасном режиме процессор не нагружается — рекомендую попробовать удалять поочередно драйвера на периферийное оборудование и смотреть, как себя поведен нагрузка.
Svchost.exe грузит процессор — что это?
Очень часто грузит процессор файл svchost.exe — по крайней мере, так говорит диспетчер задач. Дело в том, что это основной процесс для загрузки служб — т.е., грубо говоря, нужный системный процесс, без которого не обойтись.
Здесь есть два варианта случаев:
Как определить: какой svchost.exe файл системный, а какой нет?
На мой взгляд, самый простой способ — это воспользоваться утилитой AVZ (описание и ссылку на скачивание найдете здесь).
Суть в чем: все системные процессы, о которых знает AVZ, помечены зеленым цветом. Т.е. если у вас в списке будут svchost черного цвета — присмотритесь к ним очень внимательно, они, скорее всего, вирусные.
Кстати, при помощи этой AVZ можно проанализировать и все другие подозрительные процессы.

Отключение автоматического обновления Windows
Довольно часто svchost грузит процессор из-за включенного автоматического обновления Windows. Я предлагаю ее отключить (ничего плохого в этом нет — просто пару раз в месяц будете вручную проверять обновления — 1-2 раза нажать мышкой. ).

Как открыть службы
Сохраните настройки и перезагрузите компьютер.

Центр обновления Windows
Нет ли перегрева? Проверка температуры процессора
Возможная причина загрузки процессора может крыться в перегреве. Причем, если раньше у вас все было нормально — это совсем не означает, что сейчас он не может начать перегреваться.
👉 Чаще всего, причиной перегрева является:

Пыль и чистка пыли

1) Как почистить компьютер от пыли (в т.ч. чистка монитора, системного блока, клавиатуры).
2) Как почистить ноутбук от пыли: в домашних условиях, самостоятельно 👌
👉 Признаки, по которым можно заподозрить перегрев:
Чтобы узнать температуру процессора — рекомендую воспользоваться какой-нибудь утилитой для определения характеристик ПК. Мне, например, симпатичны 👉 Speccy и Aida 64. Скриншот температуры процессора из Speccy вы можете увидеть ниже (t=49 °C, градусов Цельсия).

👉 Какой должна быть температура процессора?
Очень популярный вопрос, на который нельзя дать однозначного ответа. Дело в том, что у разных производителей — разные критические температуры. Рекомендую ознакомиться с парочкой статей ниже, там я ответил более подробно! 👇
👉 Для персонального компьютера (пару слов о t°C)
Вообще, идеальный вариант — это посмотреть модель своего процессора и открыть сайт производителя: на нем всегда указаны критические температуры.
Если говорить в общем, то если температура вашего процессора до 40-45°C (градусов Цельсия) — то с ним все в порядке, система охлаждения справляется. Температура выше 50°C — может указывать на проблемы в системе охлаждения (или на большое количество пыли).
Все что выше 60 градусов — необходимо пристально просмотреть и принять меры: почистить от пыли, установить дополнительные кулеры (или заменить старые).
👉 Для ноутбука (кратко)
Что касается ноутбуков — то здесь планка несколько иная. Так как пространство в ноутбуке ограничено — то процессоры здесь нагреваются выше. Например, не редкость, что рабочая температура в нагрузке у многих процессоров составляет около 70-80°C (особенно у игровых моделей).
При простое, обычно, эта планка составляет около 40-50°C. Вообще, стоит начинать беспокоиться (для большинства современных ноутбуков), если температура процессора поднимается выше 75-80°C (по крайней мере уточнить, нормальная ли это для вашего устройства).
Чаще всего, такая высокая температура достигается при запуске игр, редакторов, и других тяжелых приложений.
Кстати, многие опытные пользователи (да и некоторые спецы) вторят про критические 105°C для современных ноутбуков. Я скажу так, работать-то ноутбук может и будет при 90-95°C, и даже, возможно, при 100°C — но главный вопрос: сколько? Вообще, эта тема дискуссионная для многих.
Иногда найти и устранить причины высокой нагрузки на процессор и тормозов компьютера — дело достаточно утомительное и не простое.
В подобных случаях, рекомендую попробовать некоторые LiveCD-диски с разными ОС, или заменить свою Windows 7, скажем, на более новую Windows 8/10 — проблема может решиться всего лишь 10-минутной переустановкой ОС.
Ну, а на этом у меня все. Если решили вопрос иначе — чиркните пару слов в комментариях! Заранее спасибо.
Источник
Какие процессы можно закрыть в диспетчере задач Windows
В диспетчере задач Windows (Task Manager) пользователи закрывают зависшие программы и окна. Но это не все его функции. В нём есть вкладки со службами, процессами, быстродействием (производительностью) и состоянием сети. Если диск, оперативная память или ЦП загружен на 100%, лучше отключить что-нибудь ненужное в ДЗ. Тогда система станет работать эффективнее. Исчезнут тормоза и зависания. Приложения будут запускаться быстрее. Разберитесь, какие службы разрешено убирать из Task Manager, и что делать, если не завершается процесс в диспетчере задач.

Диспетчер задач Windows
Как открыть?
ДЗ можно открыть несколькими способами:
Подробнее о Task Manager

Быстродействие в диспетчере задач
Завершение процессов
Теперь надо разобраться, какие процессы в диспетчере задач можно отключить. Ведь некоторые из них используются системой. И если их закрыть, она завершит работу.
Иногда надо деактивировать ненужные службы, чтобы чуть-чуть «разгрузить» ПК. Если диск или ЦП используются на 100%, компьютер будет сильно тормозить и очень медленно работать.

Вкладка процессы в диспетчере задач
Чтобы посмотреть, какие программы запускают те или иные сервисы.
Если процесс перезапускается сам
Некоторые service так просто не убрать из диспетчера задач. Потому что их автоматически запускают службы. Процесс будет сам появляться в списке ДЗ после того, как вы его завершите. Если диск перегружен на 100% именно из-за такого сервиса, его можно убрать.
Как вычислить вирус?
Если в диспетчере задач диск загружен на 100%, дело может быть не в приложениях, которые «сжирают» все ресурсы. Иногда в этом виноват процесс-вирус. Вредоносное программное обеспечение очень часто маскируется под системные службы. В таком случае надо установить антивирус и запустить проверку. И лучше удалить ненадёжные программы, которые вы устанавливали в последнее время. Скорее всего, одна из них стала причиной заражения.
Можно вычислить, где в Task Manager «спрятался» вирус.

Кликаем по подозрительному файлу
Если компьютер медленно работает, отключите ненужные службы в диспетчере задач. Это поможет, когда диск и ЦП загружены на 100%. Ведь каждому процессу требуются определённые ресурсы. Если вы с ним не работаете, его лучше убрать.
Источник
Причины возникновения множества процессов браузера в Диспетчере задач Windows
Каждый пользователь желает, чтобы его персональный компьютер не просто работал, а практически по мановению ока выполнял все обозначенные задачи. Безусловно, достаточно сильно раздражает каждого продолжительная загрузка операционной системы. Многие начинают утверждать, что вся проблема кроется в том, что запущено одновременно много процессов Google Chrome в Диспетчере задач. Действительно, большое количество процессов может повлиять на снижение быстродействия персонального компьютера. А вот почему в Диспетчере задач много процессов Yandex, Chrome или Opera возникает, не все знают, не все могут абсолютно точно назвать причины.

Узнайте, почему в Диспетчере задач Windows много процессов браузера
Причины роста количества процессов
Если вы открываете Хром, а он не желает мгновенно запускаться, рекомендуем вам проверить, что конкретно открыто на ПК, какие процессы находятся в активном состоянии. Если, действительно, одновременно запущено несколько, вы можете даже этого не заметить, поскольку скорость выполнения задач будет все равно стремительной.
Если же будет отображаться много процессов Оперы в Диспетчере задач, значит, следует поискать причины такого непонятного «поведения» вашего ПК.
Поиск причин и варианты решения проблемы
Шаг 1
Узнать, в Диспетчере задач много процессов Opera.exe отображается или мало, можно, только когда вы откроете непосредственно окно «Диспетчер задач». Запустить его совершенно несложно, вполне достаточно одновременно зажать три клавиши: «Ctrl», «Alt» и «Del».
Шаг 2
Только после этого на экране появится окошко, в котором будут находиться пять вкладок. На первой вкладке отображаются задачи, которые выполняются на компьютере вами. На второй вкладке будут отображаться все процессы, включая и те, которые остаются для пользователя невидимыми.
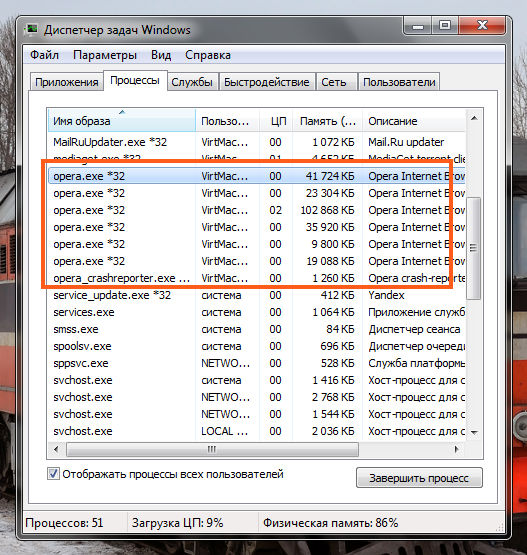
Иногда пользователи замечают много процессов своего браузера
Именно на этой вкладке можно внезапно обнаружить, что по непонятной причине появилось чрезмерно много процессов Opera, хотя никакой активности лично вы не проявляете.
Виновниками такой неприятной ситуации могут стать вирусы, проявляющие негативную активность, оставляющие после себя нежелательные последствия. Вирусное ПО поражает те компьютеры, которые остаются беззащитными по причине отсутствия хорошего антивирусного программного обеспечения.
Такую проблему поможет решить как раз хороший антивирусник. Сначала его скачайте, проинсталлируйте, загрузите свежие антивирусные базы, а затем просканируйте свой компьютер.
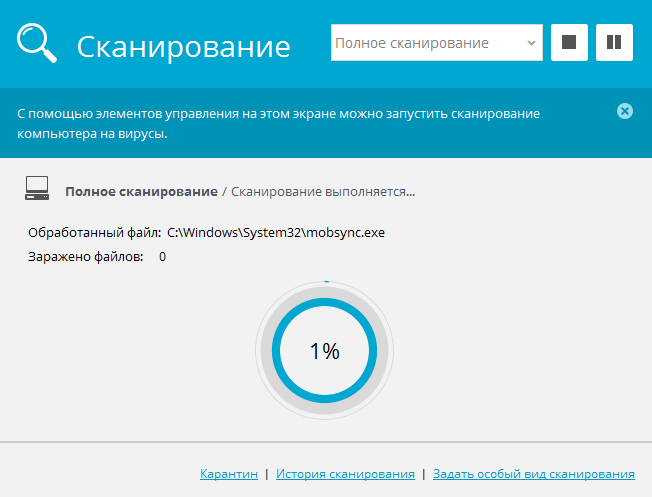
Загрузите антивирус и просканируйте свое устройство
Шаг 3
Если в Диспетчере задач отображается много процессов Chrome с расширением exe, лучше всего снести браузер, почистить возможные оставшиеся следы, а только после этого установить заново полюбившийся вам браузер.
Удалить «взбунтовавшийся» браузер удастся, если открыть «Программы и компоненты», найти в списке браузер и нажать на кнопку «Удалить».
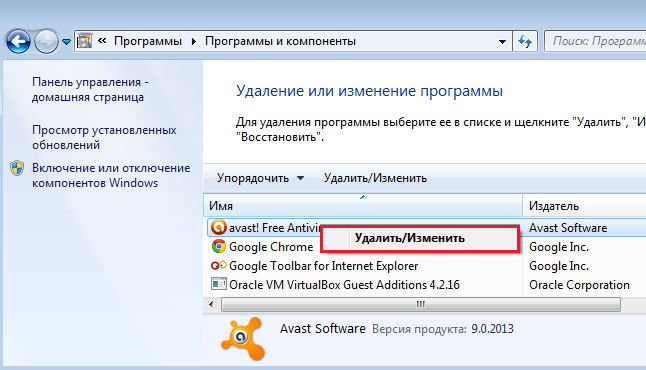
Если антивирус не помогает, удалите браузер, а потом скачайте новый
«Хвосты» помогают чистить многие полезные утилиты, среди которых лидирует CCleaner.
Кстати, одной из причин, по которым возникает много процессов Opera, отображающихся в Диспетчере задач, может выступать устаревшая версия самого браузера.
Ранее часто такой «болезнью», проявляющейся в большом количестве запущенных одинаковых процессов, страдали особенно Опера и Chrome.
Разработчики такого ПО внесли несколько успешных изменений, обеспечив стабильную работу и надёжность браузера. В частности, если в Мозиле будут открыты несколько вкладок, на одной из которых внезапно произошёл сбой, закрывается полностью весь браузер.
Конечно, такая ситуация вряд ли порадует пользователя, пребывающего в поиске необходимого ресурса, а в связи с внезапным закрытием браузера теряющего драгоценное время.
В обновлённых версиях Опера и Хром при возникновении сбоя на одной вкладке, закрытия остальных уже точно не произойдёт. Помимо этого, мультипроцессорная обработка данных, которая характерна обновлённым браузерам, сопровождается заметными преимуществами:
К сожалению, есть у таких браузеров и недостатки. Иногда общее количество используемой памяти может «зашкаливать» по сравнению с устаревшей Мозилой.
Если проблему не смогли решить ни антивирусное ПО, ни обновление браузера, ни другие действия, которые были предложены опытными пользователями, тогда единственным вариантом остаётся форматирование жёсткого диска. Конечно, если приходится форматировать системный диск, тогда придётся выделить время для установки новой операционной системы.
После этого «куча» непонятных процессов, указывающих на открытые браузеры, точно исчезнет, можно сразу же успокоиться и порадоваться за такое отличное и несложное решение проблемы. Помимо этого, вы сможете гордиться тем, что в очередной раз вы сумели приобрести некоторый полезный практический опыт решения компьютерных проблем.
Источник
4 решения для исправления слишком большого количества фоновых процессов в Windows 10 [Новости MiniTool]
4 Solutions Fix Too Many Background Processes Windows 10
Резюме :

Компьютер с Windows 10 работает медленно, а в Windows 10 слишком много фоновых процессов? Проверьте 4 метода в этом руководстве, чтобы уменьшить количество нежелательных фоновых процессов в Windows 10, чтобы компьютер работал быстрее и высвободил больше системных ресурсов для других программ.
Если вы откроете Диспетчер задач в Windows 10, вы увидите длинный список фоновых процессов. Интересно, можно ли сократить некоторые фоновые процессы в Windows 10 до исправить медленный компьютер проблема и освободите больше системных ресурсов для запуска других программ.
Ниже мы предлагаем 4 метода, которые помогут вам исправить слишком много фоновых процессов Windows 10.

Создайте диск восстановления Windows 10 / диск восстановления / образ системы для восстановления Win 10
Решения для восстановления, восстановления, перезагрузки, переустановки, восстановления Windows 10. Узнайте, как создать диск восстановления Windows 10, диск восстановления / USB-накопитель / образ системы для устранения проблем с ОС Windows 10.
Как исправить слишком много фоновых процессов в Windows 10
Решение 1. Уменьшите фоновые процессы с помощью диспетчера задач
Вы можете нажать Ctrl + Shift + Esc Сочетание клавиш чтобы открыть диспетчер задач в Windows 10. В окне диспетчера задач коснитесь Процесс вкладка, чтобы увидеть все запущенные приложения и процессы, включая фоновые процессы на вашем компьютере. Здесь вы можете проверить все фоновые процессы Windows, выбрать любые нежелательные фоновые процессы и нажать Завершить задачу кнопку, чтобы временно отключить их.

Решение 2. Урезание процессов запуска Windows 10
Многие программы запуска на панели задач, такие как антивирусное программное обеспечение, перечислены в разделе «Фоновые процессы» диспетчера задач. Вы также можете использовать приложение диспетчера задач Windows, чтобы удалить некоторые программы в области уведомлений при запуске Windows. Это также способ исправить слишком много фоновых процессов в Windows 10.
Шаг 1. Вы можете нажать Windows + X и выберите Диспетчер задач, чтобы открыть его. (Связанный: Диспетчер задач не отвечает )
Шаг 2. Нажмите Запускать и выберите любую программу в области уведомлений, которую вы не хотите включать в автозагрузку Windows, и нажмите Отключить удалить его из автозагрузки Windows.

Решение 3. Отключите сторонние программные службы при запуске Windows.
В фоновом режиме в окне диспетчера задач вы можете найти множество сторонних программных сервисов. Если вы щелкните правой кнопкой мыши одну службу и нажмите кнопку Завершить задачу, она временно отключится, и служба снова включится при следующей перезагрузке компьютера.
Чтобы убедиться, что они не запускаются снова при перезагрузке компьютера, вам нужно перейти в службы Windows, чтобы отключить их.
Шаг 1. Чтобы открыть службы Windows, ниже приведены два простых способа:
Шаг 3. Нажмите Применять кнопку и щелкните Хорошо чтобы применить изменения. Это должно помочь вам уменьшить фоновые процессы Windows 10.

Решение 4. Освободите ресурсы Windows 10 с помощью конфигурации системы.
У вас есть быстрый способ отключить все сторонние службы, чтобы исправить слишком много фоновых процессов Windows 10, а именно использовать инструмент настройки системы Windows.
Шаг 2. Нажмите Сервисы вкладку и щелкните Скрыть все службы Microsoft чтобы проверить это.
Шаг 3. Затем вы можете нажать Отключить все кнопку и щелкните Применять и Хорошо кнопку, чтобы отключить все службы сторонних разработчиков.

Вердикт
С помощью приведенных выше 4 решений вы можете исправить слишком много фоновых процессов в Windows 10 и освободить больше системных ресурсов для вашего компьютера.

10 лучших программ для восстановления данных 2019 для Windows / Mac / Android / iPhone
10 лучших программ для восстановления данных 2019 года помогут вам восстановить данные и файлы. Обзор 10 лучших программ для восстановления данных / файлов с жесткого диска для ПК с Windows 10/8/7, Mac, Android, iPhone, iPad.
Источник
Как уменьшить диспетчер задач на Windows 10
Диспетчер задач — это инструмент, который помогает пользователям наблюдать за производительностью компьютера. Он также позволяет просматривать все запущенные процессы, приложения и службы. Однако, для некоторых пользователей диспетчер задач может стать причиной замедления компьютера. В этой статье вы узнаете, как уменьшить диспетчер задач на Windows 10, чтобы повысить производительность своего компьютера.
Что такое диспетчер задач?

Диспетчер задач в Windows 10 — это инструмент, который позволяет пользователю просматривать информацию о текущих процессах и приложениях, а также запускать или останавливать эти процессы по необходимости. Он также может показывать потребление ресурсов, таких как CPU, память и диск.
Проблемы, связанные с диспетчером задач

Хотя диспетчер задач является полезным инструментом, его неправильное использование может привести к замедлению компьютера. Запущенные процессы и приложения могут использовать большое количество ресурсов, что может замедлить систему. Кроме того, ошибки и сбои в программном обеспечении могут также привести к неполадкам диспетчера задач.
Как уменьшить диспетчер задач на Windows 10
Для уменьшения нагрузки диспетчера задач на Windows 10 необходимо выполнить следующие шаги:
- Уберите ненужные процессы — если вы видите процессы или приложения, которые не используются вами, не стесняйтесь закрыть их. Правой кнопкой мыши кликните на процессе и выберите «Завершить задачу».
- Отключите автозапуск ненужных программ — открытые приложения и процессы могут использовать много ресурсов, и это может замедлить работу диспетчера задач. Отключите автозапуск программ, которые вам не нужны, щелкнув правой кнопкой мыши и выбрав «Отключить».
- Удалите бесполезные программы — если у вас много программ и приложений, которые вы никогда не используете, удалите их. Это может достаточно сильно уменьшить нагрузку на диспетчер задач.
- Оптимизируйте ваш компьютер — замедление компьютера может быть связано не только с неправильным использованием диспетчера задач, но и с общим состоянием вашего компьютера. Оптимизируйте компьютер с помощью антивирусного ПО, очистите жесткий диск от старых и неиспользуемых файлов, удалите бесполезные программы, оптимизируйте настройки Windows 10.
Общий итог
Диспетчер задач на Windows 10 — полезный инструмент, но он может привести к замедлению вашего компьютера, если не используется правильно. Чтобы уменьшить нагрузку диспетчера задач, убедитесь, что вы отключили ненужные процессы, отключили автозапуск программ и удалили бесполезные программы. Кроме того, оптимизируйте свой компьютер, чтобы максимально уменьшить нагрузку на диспетчер задач.
Как уменьшить диспетчер задач на Windows 10

Диспетчер задач — это удобный инструмент для управления процессами на компьютере под управлением Windows 10. По умолчанию, он отображает множество информации, которую не всегда нужно видеть в реальном времени. Поэтому, сокращение диспетчера задач поможет упростить его интерфейс и повысить производительность компьютера. В этой статье мы рассмотрим несколько способов, как уменьшить диспетчер задач на Windows 10.
1. Используйте минимальный режим
Диспетчер задач имеет два режима: полный и минимальный. В минимальном режиме отображаются только окна процессов, без дополнительных вкладок и диаграмм использования процессора и памяти. Для включения минимального режима, нажмите клавишу «Ctrl+Shift+Esc», затем щелкните правой кнопкой мыши на любом из процессов и выберите «Минимальный режим».
2. Отключите диаграммы использования процессора и памяти
Диаграммы использования процессора и памяти занимают много места на экране и могут замедлить работу диспетчера задач. Если вам не нужна подробная информация об использовании ресурсов процессора и памяти, вы можете отключить эти диаграммы. Для этого, нажмите правой кнопкой мыши на любом из процессов и выберите «Отключить диаграммы».
3. Скрыть ненужные столбцы информации

По умолчанию, диспетчер задач отображает множество столбцов с информацией о каждом процессе. Если вам не нужна вся эта информация, вы можете скрыть некоторые столбцы. Для этого, выберите «Правка» в верхнем меню и выберите необходимые столбцы для отображения.
4. Скрыть окно при запуске
Если вы хотите, чтобы диспетчер задач автоматически скрывался при запуске, выберите «Правка» в верхнем меню и выберите «Параметры». В разделе «Параметры диспетчера задач» выберите «Показать диспетчер задач при нажатии Ctrl+Shift+Esc», чтобы скрыть окно при старте системы.
5. Используйте альтернативные менеджеры задач
Если вы не удовлетворены функционалом диспетчера задач на Windows 10, вы можете использовать альтернативные менеджеры задач, такие как Process Explorer или System Explorer. Они имеют более расширенный набор функций для управления процессами и ресурсами компьютера.
Итог: Сокращение диспетчера задач на Windows 10 поможет улучшить производительность компьютера и упростить его интерфейс. Используйте минимальный режим, отключите диаграммы использования процессора и памяти, скройте ненужные столбцы информации, скройте окно при запуске и использовать альтернативные менеджеры задач, если не удовлетворены функционалом диспетчера задач.
Как уменьшить диспетчер задач на Windows 10
Диспетчер задач является важной частью Windows 10, но иногда его огромный размер может мешать работе на компьютере. Счастливо, вы можете оптимизировать диспетчер задач, уменьшив его размер. В этой статье вы узнаете, как это сделать.
Шаг 1: Используйте менее ресурсоемкие приложения

Если ваш диспетчер задач кажется слишком великим, прежде всего рекомендуется проверить, какие приложения вы используете. Если вы используете ресурсоемкие приложения, такие как Adobe Photoshop или игры с высоким разрешением, размер диспетчера задач может увеличиться. В таком случае вам необходимо заменить эти приложения на легкие альтернативы или ограничить их использование. Таким образом, ваш диспетчер задач станет намного меньше, и ваш компьютер станет работать быстрее.
Шаг 2: Отключить счетчики производительности в диспетчере задач

Диспетчер задач имеет счетчики производительности, которые отображаются на главной вкладке. Они показывают использование процессора, памяти, диска и сети в режиме реального времени. Но эти счетчики также могут занимать много места и увеличивать размер диспетчера задач. Вы можете отключить счетчики, чтобы уменьшить размер диспетчера задач.
- Откройте диспетчер задач, щелкнув правой кнопкой мыши на панели задач и выбрав диспетчер задач.
- Кликните правой кнопкой мыши на любой из счетчиков производительности и выберите «Отключить».
Шаг 3: Скрыть лишние столбцы в диспетчере задач
Диспетчер задач имеет несколько столбцов, которые могут быть скрыты для уменьшения размера окна. Вы можете скрыть эти столбцы, если они вам не нужны.
- Откройте диспетчер задач.
- Щелкните правой кнопкой мыши на любом из заголовков столбцов, таких как «Имя процесса» или «Путь к файлу».
- Уберите галку рядом с названием любого столбца, который вы хотите скрыть.
Шаг 4: Изменить размер диспетчера задач
Вы можете изменить размер диспетчера задач, чтобы он лучше соответствовал вашим потребностям.
- Откройте диспетчер задач.
- Щелкните на границе окна диспетчера задач. Вы увидите, что мышь меняет вид.
- Удерживая левую кнопку мыши, перетащите границу окна диспетчера задач.
Итог
Уменьшение размера диспетчера задач на Windows 10 — это простой процесс, который может сэкономить вам ценное пространство на экране. Вы можете сделать это, используя менее ресурсоемкие приложения, отключая счетчики производительности в диспетчере задач, скрывая лишние столбцы и изменяя размер окна диспетчера задач. Давайте попробуем следовать этим шагам и увидеть, насколько намного уменьшится размер диспетчера задач на вашем компьютере.
Данные советы помогут вам оптимизировать работу Диспетчера задач и снизить нагрузку на процессор в операционной системе Windows 10.

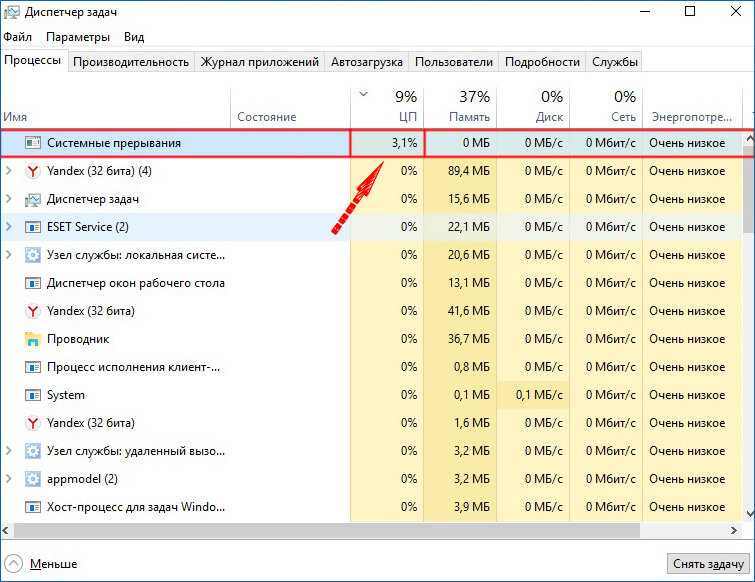

Отключите ненужные программы и службы в автозагрузке через Диспетчер задач.
Процессор загружен на 100%, что делать? 🖥️ ⏲ 🐌

Обновите драйвера для всех компонентов вашего компьютера.
Как исправить 100% загрузку ЦП в Windows 10
Выполните сканирование системы на наличие вирусов и вредоносного ПО.
ПРОЦЕССОР загружается на 100%? ИСПРАВЛЯЕМ ЛЕГКО!

Очистите временные файлы и кэш браузера для снижения нагрузки на процессор.
Как убрать загрузку диска на 100%
Измените приоритет процессов в Диспетчере задач для оптимизации производительности.
Загрузка процессора до 70-100% при открытии диспетчера задач Windows10?

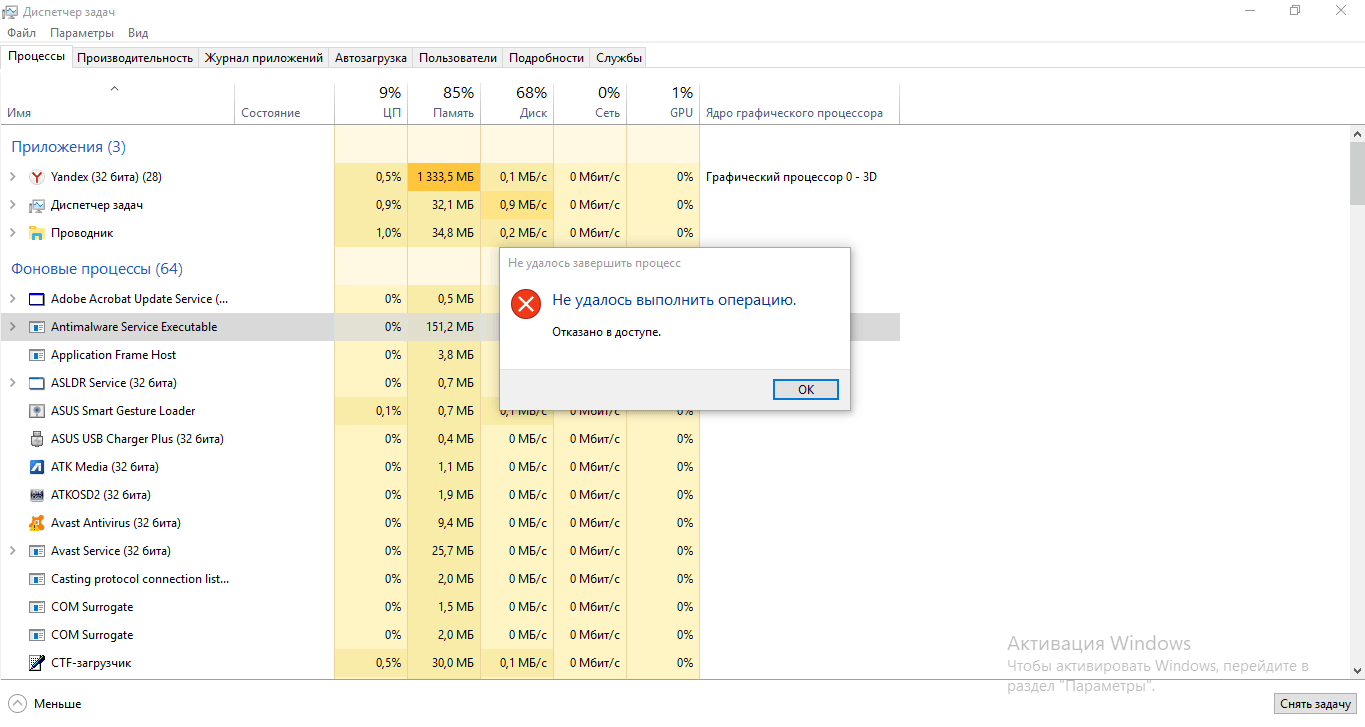
Установите программу для мониторинга и управления процессами на компьютере.
Процессор Загружен на 100? Как Снизить Загрузку и Увеличить FPS в Играх на Windows 10

Проведите дефрагментацию жёсткого диска для повышения производительности системы.
Диск постоянно загружен на 100%? Решаем проблему!
Избегайте одновременного запуска большого количества ресурсоемких приложений.
Как исправить — Загрузка ЦП 100% в Диспетчере задач
🐳Как ускорить работу Windows 10 на слабом компьютере!? 🧠Улучшение работы виндовс 10 на слабом ПК
Проверьте настройки энергосбережения и уменьшите потребление процессора в режиме ожидания.
fixicomp.ruные прерывания, процессор 100%, майнер вирус.
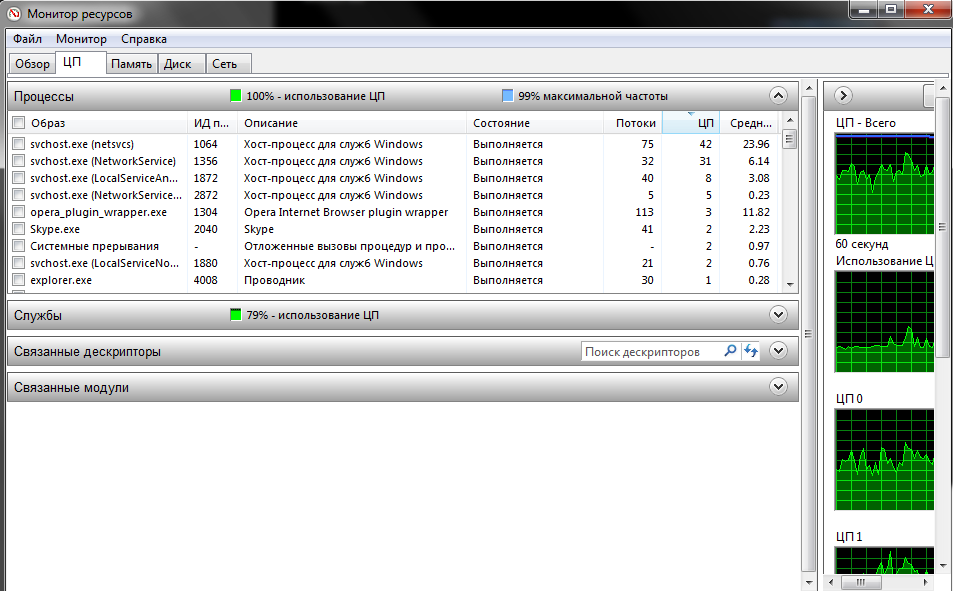
Периодически перезагружайте компьютер для освобождения системных ресурсов и улучшения производительности.
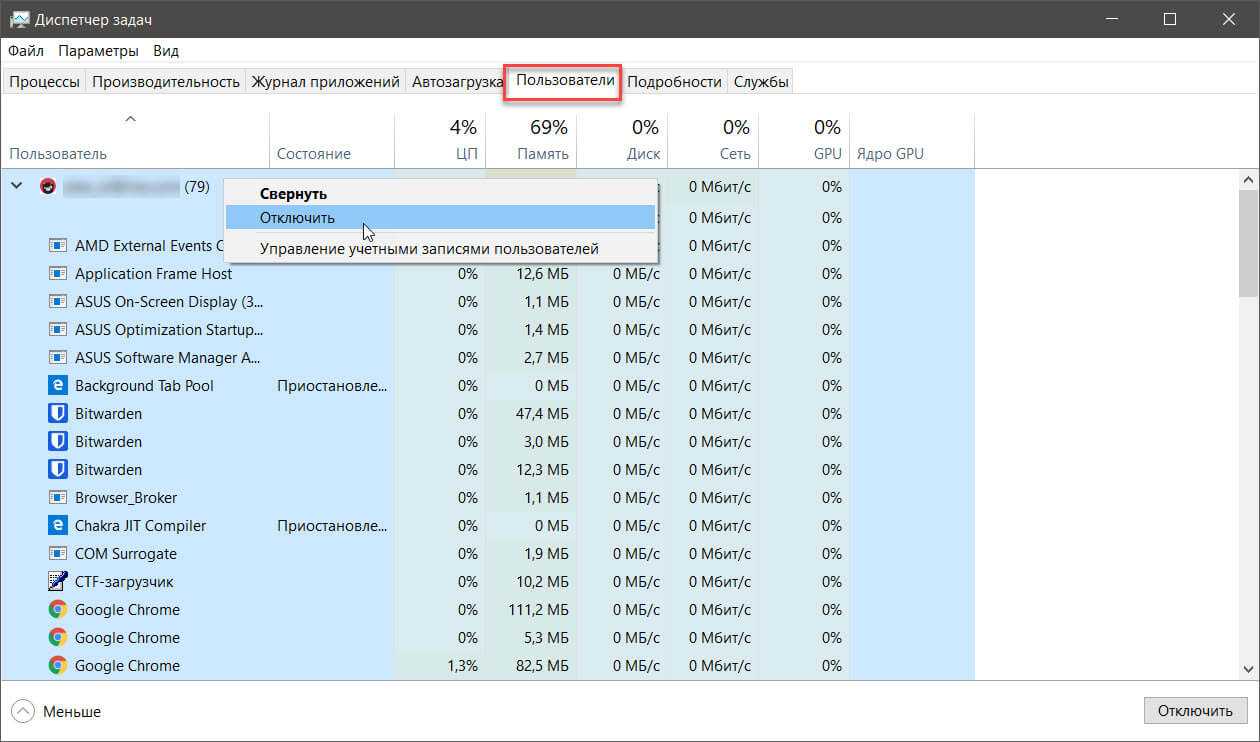
На чтение2 мин
Опубликовано
Обновлено
Диспетчер задач на Windows 10 – это инструмент, который позволяет контролировать и управлять процессами и ресурсами компьютера. Он предоставляет информацию о запущенных приложениях, производительности системы и использовании ресурсов. Однако, по умолчанию, окно диспетчера задач занимает значительную часть экрана, что может быть неудобно, особенно на ноутбуках и маленьких мониторах.
Уменьшение окна диспетчера задач на Windows 10 может быть полезным для освобождения места на экране и упрощения работы пользователя. В этой статье мы рассмотрим несколько шагов и инструкций о том, как уменьшить диспетчер задач на Windows 10.
Шаг 1: Нажмите комбинацию клавиш Ctrl + Shift + Esc, чтобы открыть диспетчер задач.
Шаг 2: В верхней части окна диспетчера задач найдите кнопку «Свернуть» (она обычно находится в правом верхнем углу окна) и нажмите на нее.
Шаг 3: После нажатия кнопки «Свернуть» окно диспетчера задач будет уменьшено и перейдет в строку задач внизу экрана. Вы можете нажать на него, чтобы вновь увидеть полный интерфейс диспетчера задач.
Теперь вы знаете, как уменьшить диспетчер задач на Windows 10. Этот простой шаг поможет вам освободить пространство на экране и упростить работу с компьютером. Попробуйте его сейчас и оцените удобство этой функции!
Концепция диспетчера задач Windows 10
Когда вы открываете диспетчер задач, вы увидите несколько вкладок, таких как «Приложения», «Процессы», «Подробности» и «Службы». В каждой вкладке можно найти полезную информацию о работающих приложениях, процессах и службах.
Вкладка «Приложения» отображает список запущенных приложений и предоставляет возможность завершить их работу, если это необходимо. Она также позволяет отключить автоматическое запускание приложений при входе в систему.
Вкладка «Процессы» показывает полный список процессов, выполняющихся на компьютере. Вы можете увидеть использование центрального процессора (CPU), объем оперативной памяти (RAM) и использование диска каждым процессом. Возможно завершение нежелательных или неработающих процессов для освобождения ресурсов системы.
Вкладка «Подробности» предоставляет подробную информацию о каждом процессе и подпроцессе. Вы можете увидеть идентификатор процесса, имя исполняемого файла, использование ресурсов и другие подробности. Эта вкладка также позволяет изменять приоритеты выполнения процессов.
Вкладка «Службы» отображает список служб Windows, которые работают на компьютере. Службы — это специальные процессы, которые выполняют различные задачи на фоне. Вы можете изменить состояние службы (например, запустить, остановить или перезапустить ее) или изменить тип запуска службы.
Диспетчер задач Windows 10 позволяет легко мониторить и управлять процессами, выполняющимися на вашем компьютере. Зная основные концепции и функции диспетчера задач, вы можете оптимизировать работу системы и повысить ее производительность.
