Мышь является одним из главных инструментов взаимодействия с компьютером, незаменимым средством управления графическими интерфейсами абсолютно разных систем. Максимальная простота и удобство – два основных параметра, определивших популярность устройства в своё время.
Но, к сожалению, штатные настройки мыши не всегда удовлетворяют даже базовым задачам – курсор может перемещаться слишком медленно или, наоборот, слишком быстро, что в разы ухудшает удобство повседневной работы с компьютером. Как в такой ситуации гибко настроить мышь под себя? См. также: меняем, добавляем и создаём курсор для мыши на Windows 10.
Настраиваем общие свойства мыши
Чувствительность, скорость прокрутки колёсика и щелчка мыши являются важнейшими параметрами такого рода устройств. От них зависит скорость передвижения курсора – будет ли он перемещаться плавно или резко, какова будет скорость реакции системы на сигналы, подаваемые устройством.
Чтобы отрегулировать общие параметры мыши на Windows 10, подойдут следующие способы.
С помощью меню «Параметры».

Несмотря на перенос части функций в «Параметры», свойства мыши всё так же открываются в классическом меню.
- Откроем меню «Параметры» любым удобным способом – нажав на иконку в виде шестерёнки в меню «Пуск» или просто зажав комбинацию Win + I.
- Перейдём к разделу «Устройства», нажав на плитку с иконкой в виде клавиатуры и колонки.
- В новом меню обратимся к левой панели и откроем вкладку «Мышь». Используем доступные настройки, а при необходимости обращаемся к «Дополнительным параметрам мыши», выбрав одноимённую ссылку в нижней части меню.
Через «Панель управления».

«Панель управления» сразу перебрасывает настройки мыши в отдельное окно.
- Откроем «Панель управления», найдя ее в панели поиска.
- Обратимся к строке поиска в верхнем правом углу и введём название «Мышь».
- Нажмём на одноимённую ссылку – она появится в списке результатов в центральной части окна.
После того как мы попадём в параметры мыши, мы сможем обратиться к более детальным настройкам.
Регулируем чувствительность мыши
От этого параметра будет зависеть то, насколько быстро будет двигаться курсор, а это является одинаково важным параметром как для активной игры в экшны или шутеры, так и для простой офисной работы.
Чтобы отрегулировать скорость курсора на экране, сделаем следующее:

Замену классическому ползунку настроек пока что не придумали.
- Перейдём к настройкам мыши одним из описанных ранее способов.
- В окне «Свойства: Мышь» перейдём к вкладке «Параметр указателя». Нужная нам настройка является первой – «Задайте скорость движения указателя». Для нахождения оптимальной скорости курсора попробуем подвигать ползунок в разные стороны и понять, где находится наша золотая середина между скоростью и удобством.
Настраиваем колёсико и скорость прокрутки
Чуть менее важный параметр, влияющий на комфорт в повседневном использовании. Чтобы настроить чувствительность системы на прокручивание колёсика мыши:

Подпись – Всё то же универсальное меню с настройками мыши.
- Откроем меню «Параметры» любым удобным способом – нажав на иконку в виде шестерёнки в меню «Пуск» или зажав комбинацию Win + I.
- Перейдём к разделу «Устройства», нажав на плитку с иконкой в виде клавиатуры и колонки.
- В новом меню обратимся к левой панели и откроем вкладку «Мышь». Нужный нам параметр – «Выберите, сколько строк должно прокручиваться за раз». Отрегулируем ползунок до нужных значений, тестируя изменения в любом подходящем приложении – например, пролистывая страницу в браузере с каждым сдвигом.
- Чтобы подтвердить установленные настройки, нажмём на кнопки «Применить» и «ОК».
Аналогичный параметр может быть найден в окне «Свойства: Мышь» – только вместо сдвига ползунка мы будем указывать количество строк в цифровом виде.
Изменяем реакцию двойного щелчка левой кнопкой
Отработанное двойное нажатие на мышь позволяет довольно быстро запускать нужные приложения, но из-за скорости этого действия могут возникать определённые сложности: например, мы будем кликать слишком быстро или слишком медленно из-за некорректных настроек системы. Чтобы исправить такое неудобство:

Ползунок для настройки и иконка папки для проверки – нужно ли больше?
- Откроем «Дополнительные настройки мыши» в меню «Параметры» или через «Панель управления».
- Перейдём на вкладку «Кнопки мыши» – нужная нам настройка находится ровно посередине.
- Двигая ползунок, определим подходящую нам скорость – для проверки мы можем использовать иконку в виде папки справа от параметра. Не перестарайтесь.
- Для подтверждения изменений нажмём на кнопки «Применить» и «ОК».
Меняем внешний вид указателя (для настоящих эстетов)
Не нравится стандартный вид курсора в Windows 10? Хочется чего-то нового, в сравнении с предыдущими версиями системы? Система настроек в Windows может удовлетворить и такие требования.
Для изменения внешнего вида указателя:

Меняем курсоры на любой вкус и ситуацию.
- Откроем «Дополнительные настройки» мыши в меню «Параметры» или нужный нам набор через «Панель управления».
- Перейдём на вкладку «Указатели». Мы сразу увидим список доступных для изменения курсоров. Мы сможем изменить курсор в каждой ситуации под свои требования – в том числе и заменив его на какое-нибудь изображение. Для этого достаточно выбрать режим щелчком мыши и нажать на кнопку «Обзор», указав затем путь к нужной картинке.
- После внесения изменений нажмём на кнопки «Применить» и «ОК».
Особенности настройки игровых мышей с дополнительными кнопками
Мышь является довольно простым устройством, но определённые модели превращают простое устройство ввода в едва ли не замену клавиатуры в определённых действиях. Чаще всего, такие девайсы позиционируются как игровые, и дополнительные клавиши, в таком случае, превращаются в хоткеи в определённых приложениях. Хочется также отметить, что подобные решения могут подойти и для простых пользователей – поддержка макросов позволяет использовать их даже в стандартном «Офисе».
К сожалению, даже Windows 10 не поддерживает полноценной настройки таких мышек без использования дополнительного ПО. Обычно оно поставляется вместе с устройством на диске или оказывается доступно на сайте разработчиков. К примеру, так выглядит настройка мыши от A4TECH.

Типовая утилита для настройки клавиш на быстрые действия.
Такие утилиты часто обладают широким набором предустановленных настроек для использования в определённых типах игр – например, шутерах – и удобным функционалом для привязки любых действий на незадействованные клавиши. Среди таких опций можно отметить:
- включение и выключение компьютера;
- запуск определённых приложений;
- быстрое переключение между вкладками/окнами и т.д.
Функционал мыши будет зависеть от конкретной модели и ПО от компании-разработчика. Также можно использовать универсальные утилиты по типу «X-Mouse Button Control» – при наличии драйверов они позволяют настроить практически все модели мышей с дополнительными кнопками, в том числе и китайские no-name девайсы,

Универсальная утилита для работы с дополнительными кнопками на мышах даже не именитых производителей
Использование тех или иных утилит – вопрос требований и пристрастий конкретных пользователей, но чаще всего стандартного ПО оказывается достаточно для всех основных настроек.
Post Views: 3 376
Applies ToWindows 11 Windows 10
Мышь может быть настроена различными способами в Windows. Например, функции кнопок мыши можно переключить, сделать указатель мыши более видимым, а скорость прокрутки колесика мыши можно изменить.
Выберите нужную задачу для изменения функциональности мыши из следующего списка:
Чтобы задать основную кнопку мыши, выполните следующие действия:
-
В окне & Устройства Bluetooth > Мышь используйте раскрывающееся меню рядом с кнопкой Основной мыши , чтобы выбрать левое илиправое.
Чтобы изменить скорость указателя мыши, выполните следующие действия:
-
В окне Мыши & Устройства Bluetooth > мыши используйте ползунок рядом со значением Скорость указателя мыши, чтобы задать скорость указателя мыши.
Чтобы сделать указатель более точным при медленном движении мыши:
-
В окне Мыши & Устройства Bluetooth > убедитесь, что параметр Повысить точность указателявключен.
В дополнение к изменению скорости указателя мыши можно изменить и другие варианты поведения указателя мыши:
-
В окне Устройства & Bluetooth > мышь в разделе Связанные параметры выберите Дополнительные параметры мыши.
-
В открывшейся окне Свойства мыши выберите вкладку Параметры указателя :
-
Чтобы ускорить выбор при появлении диалогового окна, в разделе Привязать к выберите автоматически перемещать указатель мыши на кнопку по умолчанию в диалоговом окне проверка.
Примечание: Некоторые приложения могут не поддерживать эту функцию.
-
Чтобы упростить поиск указателя при его перемещении, в разделе Видимость выберите поле Отображение указателей проверка. При необходимости переместите ползунок в сторону Short или Long , чтобы уменьшить или увеличить длину следа указателя.
-
Чтобы убедиться, что указатель не блокирует ввод текста, в разделе Видимость установите флажок Скрыть указатель при вводе проверка.
После настройки поведения указателя мыши нажмите кнопку ОК .
-
Чтобы изменить скорость двойного щелчка мыши, выполните следующие действия:
-
В окне Устройства & Bluetooth > мышь в разделе Связанные параметры выберите Дополнительные параметры мыши.
-
В открывавшемся окне Свойства мыши :
-
Убедитесь, что выбрана вкладка Кнопки .
-
В разделе Скорость двойного щелчка используйте ползунок Скорость: для настройки скорости двойного щелчка.
-
После установки требуемой скорости двойного щелчка нажмите кнопку ОК .
-
-
В окне Мыши & Устройства Bluetooth > в разделе Прокрутка :
-
Используйте раскрывающееся меню рядом с элементом Переворачивать колесико мыши, чтобы прокрутитьнесколько строк за раз или по одному экрану.
-
Используйте ползунок рядом с полем Строки для прокрутки за раз , чтобы задать количество строк, прокручиваемых на экране для каждой вырезки перемещения колесика мыши.
-
Чтобы прокрутить окно, которое не активно, просто наведите на него указатель мыши, убедитесь, что при наведении указателя мыши на них включен параметр Прокрутка неактивных окон.
-
Используйте раскрывающееся меню рядом с пунктом Направление прокрутки , чтобы задать направление прокрутки вниз илиВниз.
-
Чтобы изменить способ горизонтальной прокрутки, выполните следующие действия:
-
В окне Устройства & Bluetooth > мышь в разделе Связанные параметры выберите Дополнительные параметры мыши.
-
В открывавшемся окне Свойства мыши :
-
Выберите вкладку Колесо .
-
В разделе Горизонтальная прокрутка введите количество символов для горизонтальной прокрутки при наклоне колесика влево или вправо.
Примечание: Для применения этого параметра мышь должна поддерживать горизонтальную прокрутку.
-
Нажмите кнопку ОК.
-
Windows позволяет быстро найти указатель мыши, кружа его при нажатии клавиши CTRL на клавиатуре. Чтобы включить этот параметр, выполните следующее:
-
На устройстве с Windows нажмите кнопку Пуск , а затем выберите Параметры > Устройства Bluetooth & > мышь .
Или
Выберите следующие устройства & Bluetooth > сочетания клавиш мыши :
Устройства Bluetooth & > мышь
-
В окне Устройства & Bluetooth > мышь в разделе Связанные параметры выберите Дополнительные параметры мыши.
-
В открывавшемся окне Свойства мыши :
-
Перейдите на вкладку Параметры указателей .
-
В разделе Видимость установите флажок Показывать расположение указателя при нажатии клавиши CTRL.
-
Нажмите кнопку ОК.
-
-
Чтобы увидеть его в действии, нажмите клавишу CTRL на клавиатуре.
ClickLock позволяет выделять или перетаскивать элементы без удерживания кнопки мыши. Чтобы включить ClickLock, выполните приведенные далее действия.
-
В окне Устройства & Bluetooth > мышь в разделе Связанные параметры выберите Дополнительные параметры мыши.
-
В открывавшемся окне Свойства мыши :
-
Убедитесь, что выбрана вкладка Кнопки .
-
В разделе ClickLock установите флажок Включить clickLock .
-
Нажмите кнопку ОК.
-
Чтобы изменить вид указателя мыши, выполните следующие действия:
-
В разделе Указатель мыши окна Специальные возможности > указатель мыши и сенсорное окно:
-
Измените вид указателя мыши в разделе Стиль указателя мыши.
-
Измените размер указателя с помощью слайда рядом с полем Размер.
-
Дополнительные параметры для изменения вида указателя мыши:
-
В окне Устройства & Bluetooth > мышь в разделе Связанные параметры выберите Дополнительные параметры мыши.
-
В открывшейся окне Свойства мыши выберите вкладку Указатели :
-
Чтобы придать всем указателям новый вид, выберите раскрывающийся список в разделе Схема, а затем выберите новую схему указателя мыши.
-
Чтобы изменить отдельный указатель, в разделе Настройка выберите указатель для изменения из списка, нажмите кнопку Обзор, выберите нужный указатель и нажмите кнопку Открыть.
После изменения указателя мыши нажмите кнопку ОК .
-
Нужна дополнительная помощь?
Нужны дополнительные параметры?
Изучите преимущества подписки, просмотрите учебные курсы, узнайте, как защитить свое устройство и т. д.
На чтение4 мин
Опубликовано
Обновлено
Настройка чувствительности колесика мыши может быть важным аспектом работы с компьютером. В зависимости от предпочтений и потребностей пользователя, увеличение или уменьшение скорости прокрутки может значительно повысить эффективность работы.
Windows 10 предлагает пользователю возможность изменять чувствительность колесика мыши встроенными настройками. Это очень полезная функция, которая позволяет настроить прокрутку наиболее удобным образом.
Для изменения чувствительности колесика мыши в Windows 10 необходимо перейти в «Панель управления», затем выбрать раздел «Устройства и принтеры». В этом разделе найдите «Мышь» и нажмите на нее правой кнопкой мыши. В открывшемся меню выберите «Настройки мыши».
В окне настроек мыши откройте вкладку «Колесико» и установите необходимую чувствительность колесика, перемещая ползунок или выбрав один из предложенных вариантов. После того, как вы установите желаемую скорость прокрутки, нажмите «Применить» и «ОК».
Содержание
- Способы изменить чувствительность колесика мыши на Windows 10
- Изменение настроек в панели управления
- Использование приложений сторонних разработчиков
- Редактирование реестра операционной системы
Способы изменить чувствительность колесика мыши на Windows 10
1. Использование параметров мыши в настройках Windows 10
Перейдите в «Параметры» (можно сделать это, нажав на значок «Пуск» и выбрав соответствующий пункт в меню) и выберите раздел «Устройства». Затем перейдите на вкладку «Мышь» или «Трекпад» и настройте чувствительность колесика мыши с помощью специальных ползунков.
2. Использование дополнительных настроек мыши
Если стандартные параметры мыши в Windows 10 не дают желаемого результата, вы можете воспользоваться дополнительными программами и драйверами мыши. Многие компании, производящие мыши, предлагают свои собственные программы управления, с помощью которых можно настроить чувствительность колесика мыши.
3. Редактирование реестра Windows
Если вы хорошо разбираетесь в операционной системе Windows, вы можете изменить параметры чувствительности колесика мыши, отредактировав реестр. Найдите редактор реестра, запустите его и найдите следующий путь: HKEY_CURRENT_USER\Control Panel\Mouse. Внутри этой ветки найдите параметр «WheelScrollLines» и отредактируйте его значение в соответствии с вашими предпочтениями.
4. Использование сторонних приложений
На Интернете можно найти различные сторонние приложения, которые позволяют изменить чувствительность колесика мыши. Проведите поиск и выберите подходящее для вас приложение, установите его и настройте параметры в соответствии с вашими потребностями.
Примечание: Перед использованием дополнительных программ или внесением изменений в систему, обязательно создайте резервную копию данных, чтобы в случае необходимости вернуться к предыдущим настройкам.
Изменение настроек в панели управления
Если вы хотите изменить чувствительность колесика мыши на Windows 10, есть несколько способов сделать это через панель управления. Вот подробное руководство по изменению настроек:
| Шаг 1: | Откройте панель управления, нажав на значок «Пуск» в левом нижнем углу экрана и выбрав «Панель управления» из списка программ. |
| Шаг 2: | В панели управления выберите раздел «Оборудование и звук» или «Мышь». |
| Шаг 3: | Откройте вкладку «Устройства и принтеры» и найдите свою установленную мышь. Щелкните правой кнопкой мыши на графическом изображении мыши и выберите «Свойства». |
| Шаг 4: | В открывшемся окне «Свойства мыши» перейдите на вкладку «Колеса» или «Колесо». |
| Шаг 5: | На вкладке «Колеса» вы увидите слайдер, который позволяет вам регулировать чувствительность колеса мыши. Переместите слайдер влево или вправо, чтобы увеличить или уменьшить чувствительность. |
| Шаг 6: | После того как вы настроили чувствительность колеса мыши, нажмите «Применить» и «ОК», чтобы сохранить изменения. |
Теперь вы знаете, как изменить чувствительность колесика мыши на Windows 10 через панель управления. Попробуйте разные настройки, чтобы найти оптимальный вариант для вашей работы!
Использование приложений сторонних разработчиков
В некоторых случаях возможности изменения чувствительности колесика мыши в стандартных настройках Windows 10 могут показаться недостаточными. В таких ситуациях можно воспользоваться специальными приложениями сторонних разработчиков, которые предлагают расширенные возможности для настройки мыши.
Среди таких приложений можно выделить:
- X-Mouse Button Control: это приложение позволяет изменить параметры колесика мыши, добавить дополнительные функции к кнопкам мыши и настроить их работу в зависимости от активного приложения или окна.
- Logitech SetPoint: приложение для пользователей мышей и клавиатур Logitech, позволяющее настроить чувствительность колесика мыши, привязать к нему функции и настроить другие параметры.
- Mouse and Keyboard Center: разработан Microsoft, это приложение предоставляет дополнительные настройки для мышей и клавиатур от этой компании, включая возможность изменения чувствительности колесика мыши.
Прежде чем устанавливать и использовать любое из этих приложений, рекомендуется ознакомиться с официальными руководствами и инструкциями по их настройке и использованию. При установке программ сторонних разработчиков обязательно следуйте инструкциям установки и не допускайте установку нежелательного дополнительного программного обеспечения.
Использование приложений сторонних разработчиков поможет вам получить более гибкий и точный контроль над чувствительностью колесика мыши на Windows 10, подходящий именно вам.
Редактирование реестра операционной системы
Для начала редактирования реестра необходимо выполнить следующие шаги:
- Нажмите комбинацию клавиш Win + R, чтобы открыть окно «Выполнить».
- Введите команду «regedit» и нажмите Enter или нажмите кнопку «ОК».
- Откроется редактор реестра. В левой части окна найдите раздел «HKEY_CURRENT_USER\Control Panel\Mouse».
В этом разделе вы можете настроить параметры чувствительности колесика мыши. Например, для увеличения чувствительности вы можете изменить значение параметра «WheelScrollLines» на более высокое число, например, 3 или 4.
После внесения изменений необходимо закрыть редактор реестра и перезагрузить компьютер, чтобы изменения вступили в силу.
Помните, что редактирование реестра может быть опасным, поэтому перед внесением изменений рекомендуется создать резервную копию системы или экспортировать реестр, чтобы можно было восстановить его в случае проблем.
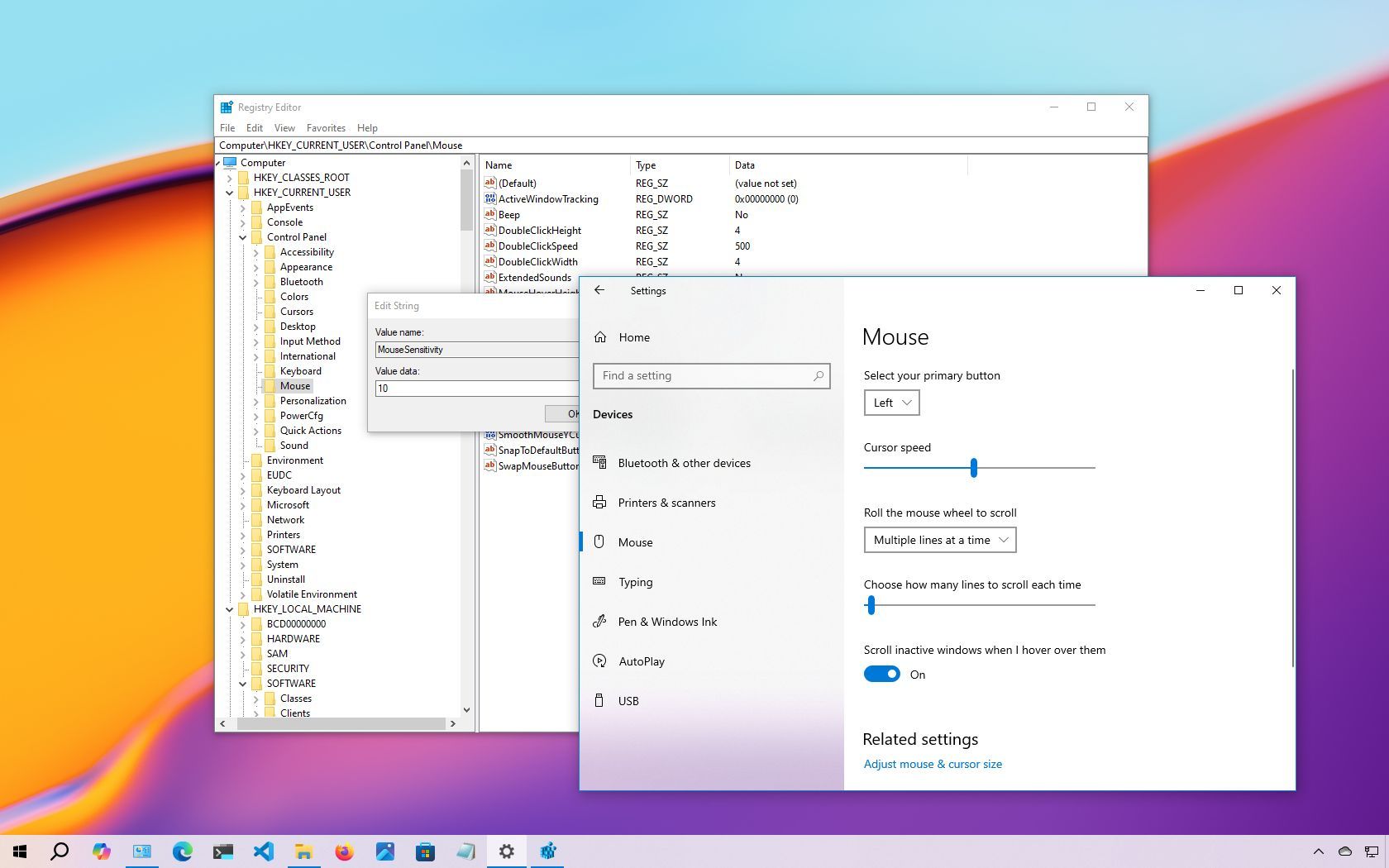
(Image credit: Mauro Huculak)
On Windows 10, the mouse is an essential component for navigating the desktop and apps efficiently. However, its effectiveness depends on configuring its settings to suit individual preferences. As a peripheral that processes analog inputs, user preferences can vary significantly.
For instance, some users may prefer a faster cursor speed, especially in multi-monitor setups, while others might opt for a slower speed to better track the pointer on the screen.
Regardless of your preference, Windows 10 offers at least three methods to adjust mouse speed sensitivity through the Settings app, the Control Panel, and Registry, enabling a more precise navigation experience.
In this how-to guide, I’ll explain the steps to adjust the mouse speed on your computer.
Recent updates
These instructions has been updated to ensure accuracy and reflect changes to the process in the operating system.
How to change mouse speed using Settings
To adjust the mouse speed on Windows 10, use these steps:
- Open Settings.
- Click on Devices.
- Click on Mouse.
- Use the Cursor speed slider and change the setting to the desired speed (slow or fast).
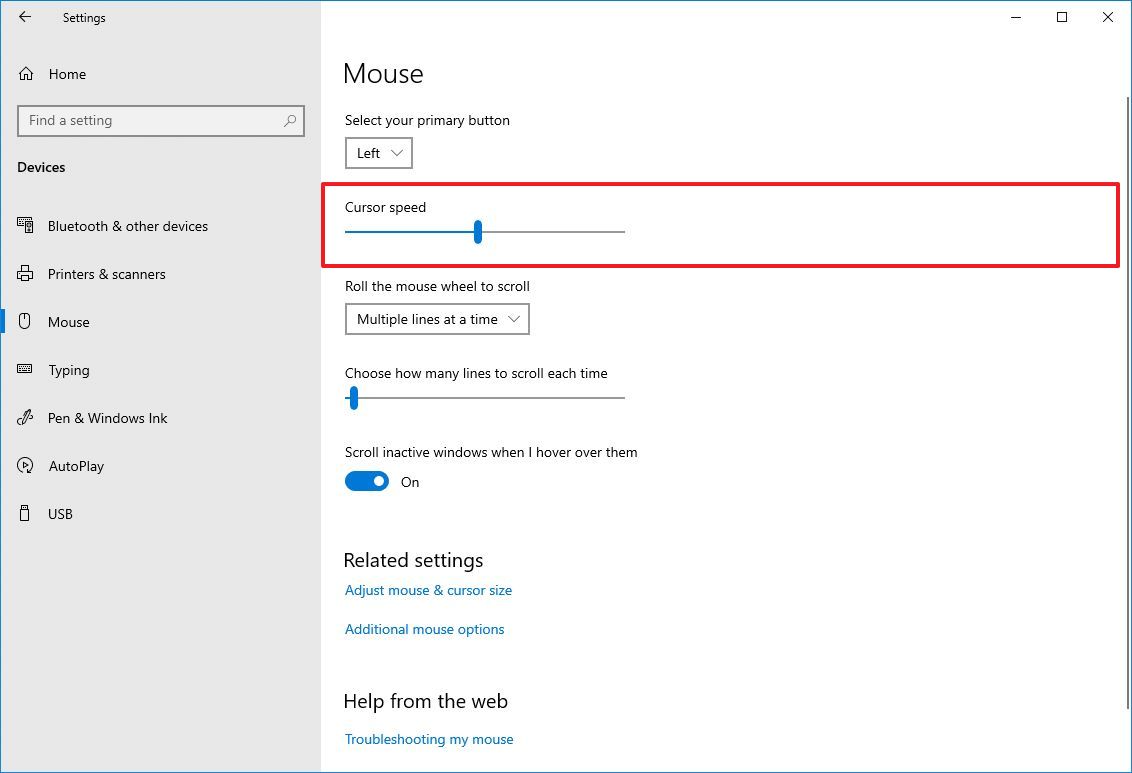
Once you complete the steps, the mouse speed will change to the level you specified.
How to change mouse speed using Control Panel
To change the mouse speed with Control Panel, use these steps:
All the latest news, reviews, and guides for Windows and Xbox diehards.
- Open Control Panel.
- Click on Hardware and Sound.
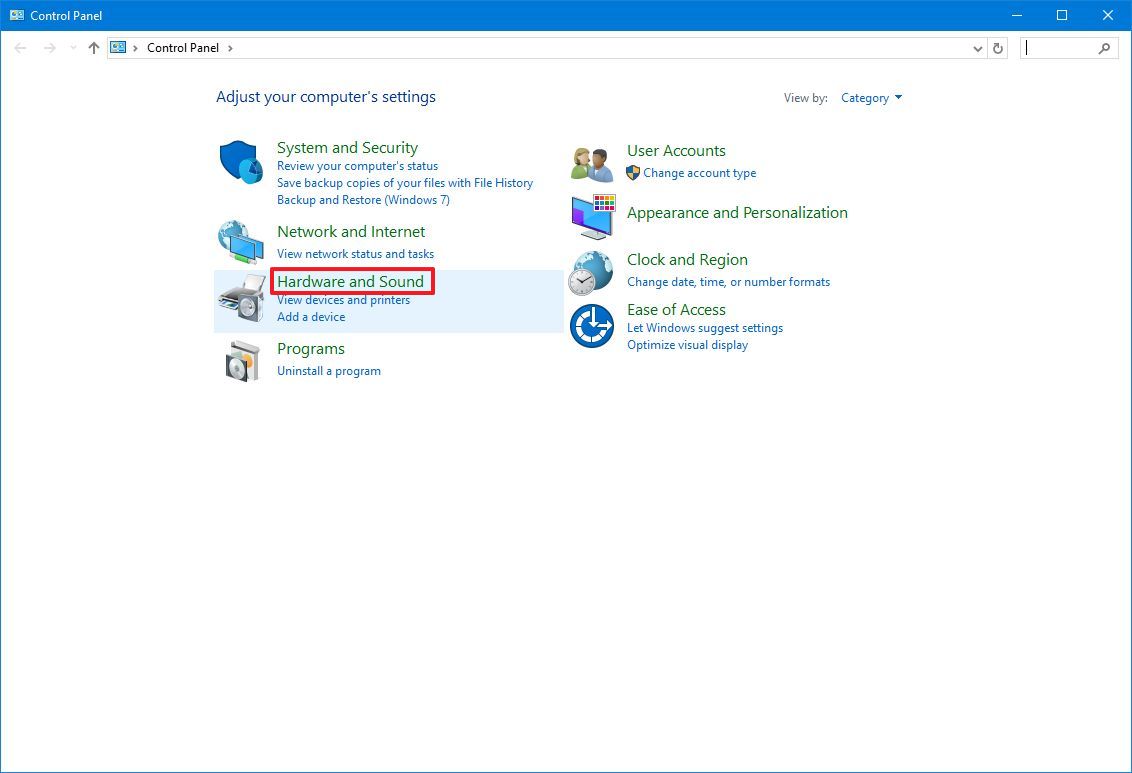
- Click the Mouse option under the «Devices and Printers» section.
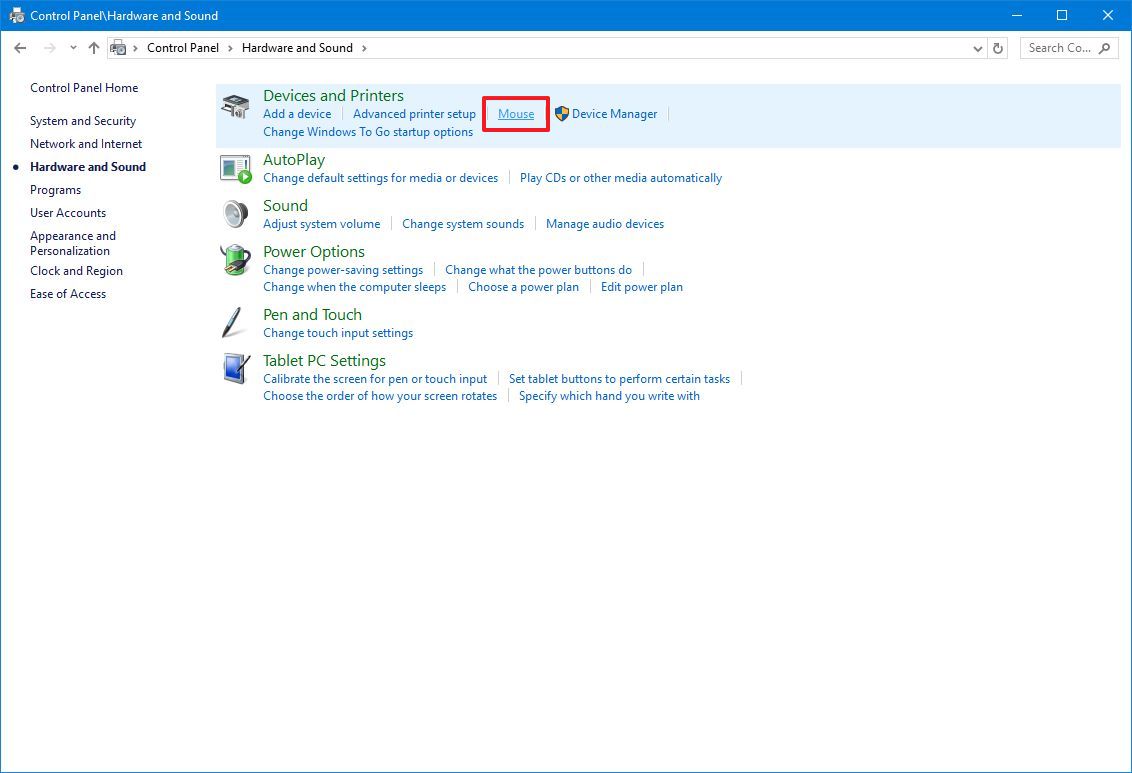
- Click the Pointer Options tab.
- Under the «Motion» section, use the slider to adjust the speed sensitivity.
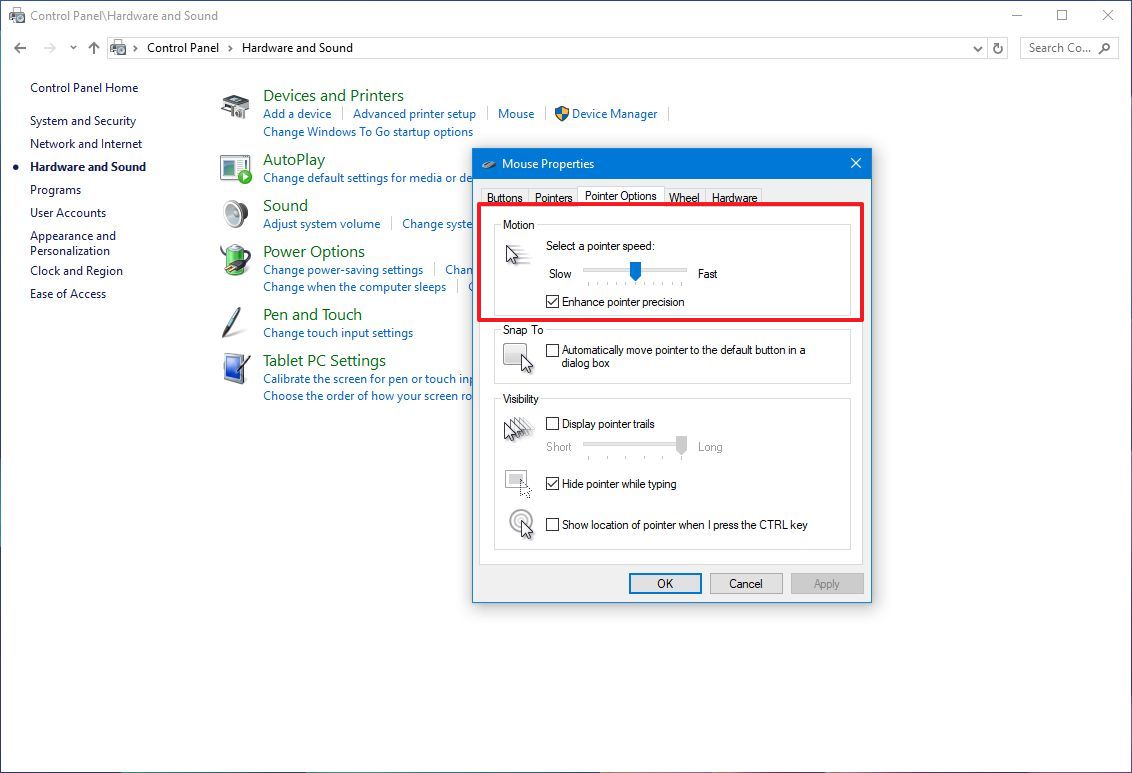
- Click the Apply button.
- Click the OK button.
After you complete the steps, you can start using the mouse pointer with the speed you specified.
How to change mouse speed using Registry
Alternatively, you can adjust the mouse’s sensitivity by modifying the registry.
Warning: This is a friendly reminder that editing the Registry is risky and can cause irreversible damage to your installation if you don’t do it correctly. It’s recommended that you make a full backup of your PC before proceeding.
To change the mouse speed by modifying the Registry, use these steps:
- Open Start.
- Search for regedit and click the top result to open the Registry.
- Browse the following path: HKEY_CURRENT_USER\Control Panel\Mouse
- Quick tip: On Windows 10, you can now copy and paste the path in the Registry’s address bar to quickly jump to the key destination.
- Double-click the MouseSensitivity key and set the value to any number from 1 to 20 to set the desired speed.
- Quick tip: Usually, the default value is «10.» Anything below this number will make the mouse pointer slower, and anything higher will make it faster.
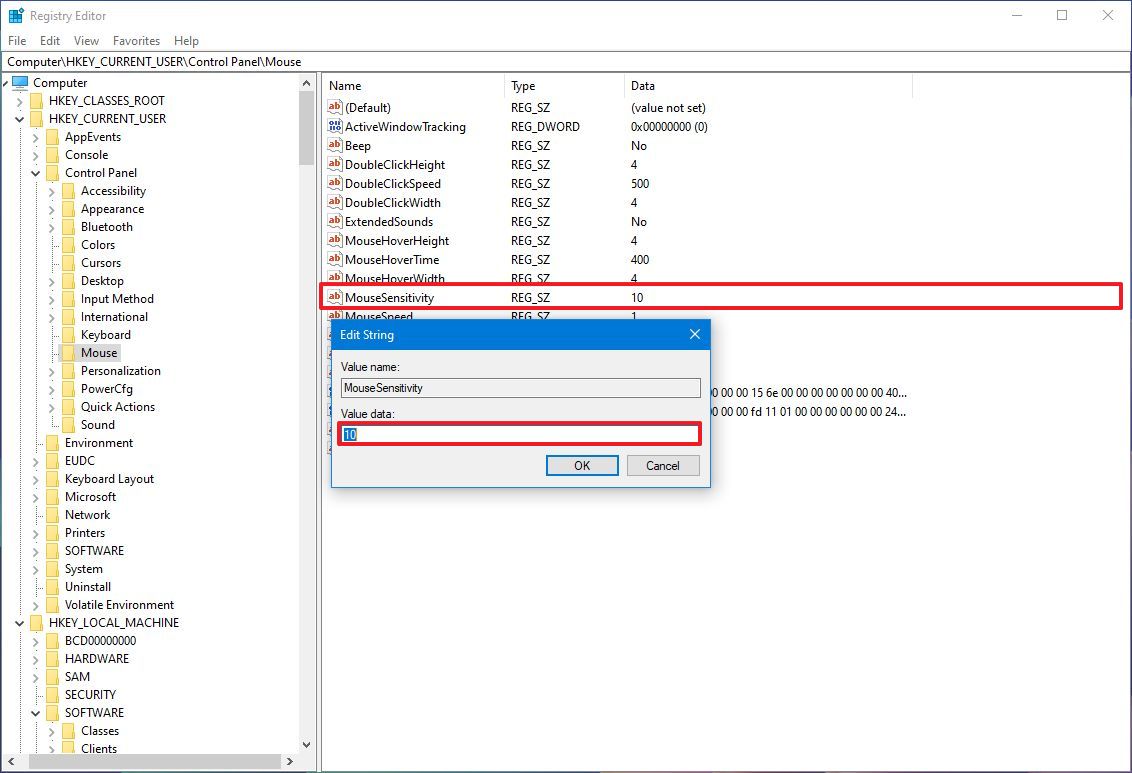
- Click the OK button.
- Restart your computer.
Once you complete the steps, the speed of the mouse should be reflected after restarting the device.
You can always revert the changes by using the same instructions, but on step 4, make sure to set the value to 10 or the previously configured value.
More resources
Find in-depth guides, troubleshooting tips, and the latest updates on Windows 11 and 10 here:
- Windows 11 on Windows Central — All you need to know
- Windows 10 on Windows Central — All you need to know
Mauro Huculak has been a Windows How-To Expert contributor for WindowsCentral.com for nearly a decade and has over 15 years of experience writing comprehensive guides. He also has an IT background and has achieved different professional certifications from Microsoft, Cisco, VMware, and CompTIA. He has been recognized as a Microsoft MVP for many years.
Содержание статьи:
- Настройки мышки
- Регулируем чувствительность, скорость перемещения указателя и двойного клика
- Как открывать папки и файлы одним или двумя кликами
- Как сделать, чтобы мышь не выводила компьютер из «сна»
- Дополнительные функции для кнопок мыши: например, регулирование громкости
- Изменение курсора (ставим что-то вместо белой стрелочки)
- Автоматические нажатия мышки (без вашего участия)
- Вопросы и ответы: 4
Доброго времени!
Ох… Казалось бы, ну что такое мышка? 👀
Тем не менее, на ее настройку (иногда) уходит кучу времени и нервов (особенно, в тех случаях, когда от нее нужно добиться чего-то более «тонкого», чем просто «перемещение» белой стрелочки в режиме «абы как» по экрану монитора…).
Собственно, в текущую заметку я решил вынести все основные моменты по настройке мышки, с которыми так или иначе приходится сталкиваться. Получилась, своего рода, инструкция с пошаговыми действиями.
Примечание: т.к. ОС Windows 11 сейчас активно обновляется — некоторые моменты из материалов ниже могут со временем «устареть» (чтобы минимизировать это — я привожу неск. способов, как открыть те или иные вкладки / параметры — выбирайте актуальный для вас!).
Итак, теперь к сути… 👌
*
👉 Доп. в помощь!
1) Перестала работать мышь на компьютере или ноутбуке — что делать (пошаговая инструкция)
2) Как подключить беспроводную мышку к компьютеру — см. пошаговую инструкцию
*
Настройки мышки
Регулируем чувствительность, скорость перемещения указателя и двойного клика
👉 Способ 1
- нажать Win+R — должно появиться окно «Выполнить» (вместо него можно также вызвать диспетчер задач с помощью Ctrl+Shift+Esc, и создать новую задачу);
- в строку «Открыть» ввести команду control mouse и нажать Enter. Далее должно появиться окно «Свойства: мышь». 👇
*
Во вкладке «Кнопки мыши» (она появится по умолчанию) можно будет сразу же:
- обменять назначение кнопок (правую на левую — возможно, это удобно для левшей // или для некоторых игр // или для вертикальных мышек);
- задать скорость выполнения двойного клика.

Control mouse — открываем настройки мышки
Далее можно перейти во вкладки «параметры указателя» и «колесико» — в них, соответственно, можно будет отрегулировать скорость перемещения стрелочки по экрану, а также, как быстро будет перематываться страничка при прокрутке колесика.
Совет: во вкладке «параметры указателя» рекомендую включить повышенную точность указателя! Это снизит дрожание стрелочки, а также повысит ее точность наведения при небольших перемещениях.

Скорость передвижения указателя, скорость прокрутки
👉 Способ 2
- нажать Win+R;
- в окно «Выполнить» ввести команду ms-settings:mousetouchpad и нажать Enter;
- далее откроется окно параметров Windows (вкладка «Устройства / мышь»// сочетание Win+i). Здесь можно будет также изменить скорость курсора, отрегулировать колесико, до-настроить сопутствующие параметры. 👇
Устройства — мышь — параметры ОС
👉 Способ 3
- открыть контрольную панель;
- включить отображение крупных значков;
- кликнуть по ссылке «Мышь». 👇
Панель управления — крупные значки — мышь
*
Спец. возможности от производителя устройства (Corsair, A4, Logitech, Razer и др.)
Если вы используете какую-нибудь игровую («модную») мышку от таких производителей, как Corsair, A4, Logitech, Razer (и ряд др.) — очень вероятно, что к ней может быть своя доп. панель управления от производителя. 👇
Как правило, такая панель позволяет более точечно настроить мышку: задать функции доп. кнопкам на корпусе устройства; до-настроить чувствительность; установить режим подсветки; вкл. макросы и т.д.
В общем, посыл здесь простой: 👀 посмотрите на сайте производителя вашей мышки — нет ли там спец. драйвера с панелью управления…

Corsair-мышка — приложение для настройки iCue
*
Пару слов о играх и чувствительности мышки
👉 Обратите внимание, что во многих играх могут быть доп. настройки чувствительности и ускорения курсора мышки. И это очень сильно влияет на точность ваших действий (наведения, позиционирования и т.д.).
Например, в игре CS:GO — в настройках есть несколько важных опций насчет чувствительности мышки (см. скрин ниже 👇). Так, многие отмечают, что ускорение мыши (например) следует отключать. Но вообще, конечно, многое здесь подбирается индивидуально, под конкретное железо и привычку (реакцию) пользователя…

Скриншот из игры CS:GO — настройка клавиатуры и мышки
*
👉 Кстати, если говорим об играх, нельзя также не сказать о таком параметре, как DPI мышки (у обычных бюджетных мышек он в среднем 800-2000 👇). Этот показатель очень сильно влияет на точность и плавность наведения курсора!
Разумеется, чем выше значение DPI у мышки — тем лучше ваша рука сможет делать ей «виртуозные» точные вещи (ну и само собой, выс. DPI также отразиться на цене устройства). Как правило, для игр часто предпочитают мышки с 4000+ DPI* (хотя, здесь мне сложно давать советы, т.к. я не киберспортсмен 😉).
*
👉 В помощь!
Чем отличается оптическая мышь от лазерной? Какая лучше, разбор основных характеристик мыши
8200 DPI // пример игровой мышки
*
Как открывать папки и файлы одним или двумя кликами
Универсальный вариант открыть настройки:
- нажать сочетание Win+R;
- в строку «Открыть» ввести команду control folders и нажать Enter;
- в параметрах проводника найти подзаголовок «Щелчки мышью» и указать нужный вариант. См. пример на скриншоте ниже. 👇

Параметры проводника
Альтернативный вариант:
- перейти в любую из папок на диске (чтобы запустить проводник — можно использовать сочетание Win+E);
- в верхней правой части окна кликнуть по значку «Параметры»;
- далее аналогично, как в предыдущем примере. ☝

Любая открытая папка — Windows 10
*
Как сделать, чтобы мышь не выводила компьютер из «сна»
Если вы отправите компьютер (ноутбук) в сон, а затем пошевелите мышкой — он сразу же «проснется» (так ведут себя настройки электропитания мышки по умолчанию).
👉 Чтобы отключить этот момент нужно:
- открыть 👉 диспетчер устройств (чтобы это сделать — можно кликнуть правой кнопкой мыши по ПУСК);
- далее найти и раскрыть вкладку «Мыши и иные указывающие устройства»;
- после поочередно открыть свойства каждого устройства в этой вкладке и снять флажок, разрешающий устройству выводить компьютер из ждущего режима (см. пример ниже). 👇
Разрешить этому устройству выводить ПК из ждущего режима
*
Кстати, помимо мышки, возможно, вам потребуется отключить и клавиатуру (это помогает исключить случайные «пробуждения» ПК). У меня на эту тему, кстати говоря, была на блоге более подробная инструкция (ссылка ниже).
*
👉 В помощь!
Компьютер, ноутбук выходит из спящего режима САМ. Почему, как это исправить?
*
Дополнительные функции для кнопок мыши: например, регулирование громкости
Не многие знают, что кнопкам и колесику мыши можно дать дополнительные возможности (причем, не обязательно, чтобы мышка была какой-то дорогой геймерской…).
Например, довольно удобно на мышку «повесить» регулировку громкости — крутанул колёсико и звук прибавлен! 👌
О том, как это можно настроить — рассказано в одной моей заметке (ссылка ниже 👇).
👉 В помощь!
Как обычной клавиатуре и мышке добавить возможность регулировать яркость экрана, уровень громкости, выкл. монитора, и т.д.

Выбор горячих клавиш для регулировки звука // утилита Volume 2

Список функций // утилита Volume 2
*
Изменение курсора (ставим что-то вместо белой стрелочки)
Если вы хотите просто изменить цвет курсора (белой стрелочки) и его размер — то устанавливать что-то дополнительно совсем не обязательно.
Если открыть параметры Windows 11/10 (как их открыть) и перейти в раздел «Спец. возможности / Указатель мыши» — вы сможете самостоятельно изменить эти настройки… 👇

Спец. возможности — указатель мыши
Если есть желание вместо стрелочки установить что-то более интересное (например, как у меня на скриншоте ниже 👇) — для этого понадобиться загрузить к себе на диск спец. набор указателей, а после вручную выбрать один из них. Сам набор, а также, как с ним работать — я разобрал в одной своей прошлой заметке, ссылка ниже.
👉 В помощь!
Большой набор указателей мыши — как установить и настроить

Пример — на что можно поменять стрелку…
*
Автоматические нажатия мышки (без вашего участия)
Один из довольно популярных вопросов (когда многие перешли на «удалёнку»): «Можно ли сделать так, чтобы мышка самостоятельно периодически что-то «нажимала». Как это настроить?».
Ответ: да, можно! Но, разумеется, ее нажатия не сравнить с человеком — действовать она будет по какому-то заранее заданному плану. Реализуется это с помощью спец. приложений. Ссылка ниже в помощь.
*
👉 В помощь!
Утилиты для создания последовательности нажатий нужных клавиш (клавиатура + мышка). Пошаговый пример настройки

Скриншот из игры World of Warcraft // Персонаж из игры самостоятельно применяет весь спектр возможностей против врага // пример использования авто-комбинаций
*
На сим пока всё…
Дополнения по точечной настройке мыши — приветствуются!
Успехов!
👋




