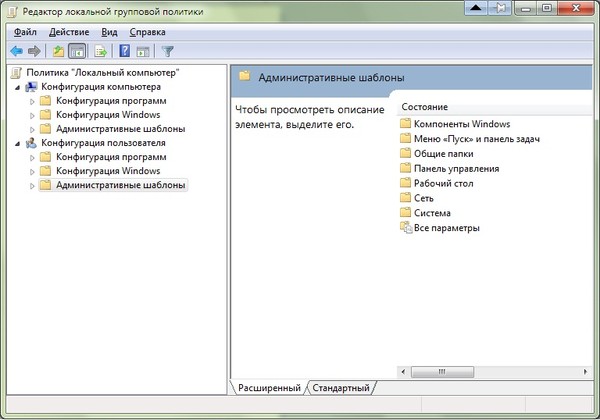Все способы:
- Увеличиваем скорость интернет-соединения в Windows 10
- Способ 1: cFosSpeed
- Способ 2: Ashampoo Internet Accelerator
- Способ 3: Отключение ограничение скорости QoS
- Способ 4: Увеличение кэша DNS
- Способ 5: Отключение автоподстройки ТСР
- Другие способы
- Вопросы и ответы: 0
Быстрый интернет экономит нервы и время. В Windows 10 есть несколько методов, которые помогут увеличить скорость соединения. Некоторые варианты требуют внимательности.
Увеличиваем скорость интернет-соединения в Windows 10
Обычно в системе установлено ограничение на пропускную способность интернет-соединения. В статье будут описаны варианты решения проблемы с использованием специальных программам и стандартных средств ОС.
Способ 1: cFosSpeed
cFosSpeed разработан для контроля скорости интернета, поддерживает конфигурацию графическим путём или с помощью скриптов. Имеет русский язык и пробную 30-ти дневную версию.
- Установите и запустите cFosSpeed.
- В трее найдите значок софта и кликните на нём правой кнопкой мыши.
- Перейдите к «Опции» — «Настройки».
- Настройки откроются в браузере. Отметьте «Автоматическое расширение RWIN».
- Пролистайте вниз и включите «Минимальный пинг» и «Избегать потери пакетов».
- Теперь перейдите к разделу «Протоколы».
- В подразделах вы можете найти различные типы протоколов. Настройте приоритеты нужных вам компонентов. Если вы наведёте указатель курсора на ползунок, отобразится справка.
- Нажав на значок шестерёнки, можно настроить ограничение скорости в байтах/с или процентах.
- Аналогичные действия проведите и в разделе «Программы».







Способ 2: Ashampoo Internet Accelerator
Данный софт тоже оптимизирует скорость интернета. Работает также в автоматическом режиме настройки.
Скачать Ashampoo Internet Accelerator с официального сайта
- Запустите программу и откройте раздел «Автоматически».
- Выберите свои параметры. Отметьте оптимизацию тех браузеров, которые вы используете.
- Кликните «Начать».
- Согласитесь с процедурой и после окончания перезагрузите компьютер.

Способ 3: Отключение ограничение скорости QoS
Часто система выделяет 20% пропускной способности для своих нужд. Это можно исправить несколькими способами. Например, используя «Редактор локальной групповой политики».
- Зажмите Win+R и введите
gpedit.msc - Теперь перейдите по пути «Конфигурация компьютера» – «Административные шаблоны» – «Сеть» – «Планировщик пакетов QoS».
- Откройте двойным кликом «Ограничить резервируемую пропускную способность».
- Включите параметр и в поле «Ограничение пропускной способности» впишите «0» .
- Примените изменения.




Также вы можете отключить ограничение через «Редактор реестра».
- Зажмите Win+R и скопируйте
regedit - Перейдите по пути
HKEY_LOCAL_MACHINE\SOFTWARE\Policies\Microsoft - Кликните по разделу Windows правой кнопкой мыши и выберите «Создать» — «Раздел».
- Назовите его «Psched».
- На новом разделе вызовите контекстное меню и перейдите к «Создать» — «Параметр DWORD 32 бита».
- Назовите параметр «NonBestEffortLimit» и откройте его двойным кликом левой кнопки мыши.
- Поставьте значение «0».
- Перезагрузите устройство.




Способ 4: Увеличение кэша DNS
Кэш DNS предназначен для сохранения адресов, на которых был пользователь. Это позволяет увеличить скорость загрузки при повторном посещении ресурса. Размер для хранения данного кэша можно увеличить с помощью «Редактора реестра».
- Откройте «Редактор реестра».
- Перейдите к
HKEY_LOCAL_MACHINE\SYSTEM\CurrentControlSet\Services\Dnscache\Parameters - Теперь создайте четыре параметра DWORD 32 бита с такими именами и значениями:
CacheHashTableBucketSize– «1»;CacheHashTableSize– «384»;MaxCacheEntryTtlLimit– «64000»;MaxSOACacheEntryTtlLimit– «301»; - После процедуры перезагрузитесь.
Способ 5: Отключение автоподстройки ТСР
Если вы посещаете каждый раз множество разных, неповторяющихся сайтов, то стоит отключить автоподстройку TCP.
- Зажмите Win+S и найдите «Командная строка».
- В контекстном меню приложения выберите «Запустить от имени администратора».
-
Скопируйте следующее
netsh interface tcp set global autotuninglevel=disabledи нажмите Enter.
- Перезапустите компьютер.


Если вы захотите вернуть всё обратно, то введите такую команду
netsh interface tcp set global autotuninglevel=normal
Другие способы
- Проверьте компьютер на наличие вирусного программного обеспечения. Часто вирусная активность является причиной медленного интернета.
- Используйте турбо режимы в браузере. В некоторых обозревателях есть такая функция.
Подробнее: Проверка компьютера на наличие вирусов без антивируса
Читайте также:
Как включить режим «Турбо» в браузере Google Chrome
Как включить Турбо режим в Яндекс.Браузере
Включение инструмента для увеличения скорости серфинга Opera Turbo
Некоторые методы увеличения скорости интернета сложные и требуют внимательности. Эти способы также могут подходить к другим версиям Виндовс.
Наша группа в TelegramПолезные советы и помощь
Для пользователя очень важно получить не ограниченный доступ к быстрому интернету. Поэтому нужно знать, как увеличить скорость интернета на Windows 10 на компьютере, чтобы можно было работать эффективно и быстро.
Ограничение скорости доступа к интернету в системе
По умолчанию в операционной системе Windows 10 установлено ограничение скорости доступа к интернету на 20%. Это резервирование канала связи, выполняемое автоматически. Для увеличения скорости измените в первую очередь именно этот параметр.
- Запустите с помощью окна «Выполнить» командой gpedit.msc «Редактор локальной групповой политики» (работает только в Windows 10 Pro).
- Конфигурация компьютера –> Административные шаблоны –> Сеть –> Планировщик пакетов QoS –> Ограничить резервируемую пропускную способность
- В окне «Ограничить резервную пропускную способность» установите маркер в положение «Включено», а в поле «Ограничение пропускной способности» впишите «0». Сохраните изменения.
Проверьте, использует ли ваше сетевое подключение планировщик пакетов QoS:
Панель управления –> Центр управления сетями и общим доступом –> Изменить дополнительные параметры общего доступа –> выберите адаптер, через который выполняется подключение –> Свойства –> на пункте «Планировщик пакетов QoS» должна быть установлена галочка

Ограничение скорости в программах
Нередко в настройках программ по умолчанию устанавливается ограничение доступа к интернету. Убрать его можно в настройках приложения. Посмотрим, как увеличить скорость доступа к интернету на примере наиболее распространенного загрузчика – μTorrent:
- Откройте трей, куда сворачивается μTorrent во время работы.
- Нажмите по иконке приложения правой кнопкой мыши –> пункт Ограничение приема –> Не ограничено (для использования максимально доступной скорости).
Проверка загрузки сети
Чтобы увеличить скорость доступа к интернету проверьте, не используют ли какие-то фоновые приложения трафик. Это может быть скачивание обновлений, отправка статистики, передача данных.
- Запустите Диспетчер задач (нажатием комбинаций клавиш Ctrl+Alt+Esc или вызвав Контекстное меню Панели задач) –> вкладка Процессы –>Сеть.
- Закройте ненужные программы, использующие трафик.
Важно! Занимать весь трафик может вирусное или вредоносное ПО. Поэтому, чтобы исключить вероятность заражения компьютера, проверьте его антивирусными программами.
Включение Турбо-режима
Современные браузеры поддерживают функцию «Турбо-режим» для ускорения загрузки сайтов. Но он доступен только в Opera, Яндекс-браузер. В других браузерах используйте расширения, такие как Data Saver (для Google Chrome) из официального магазина.
Opera
Нажмите левой кнопкой мыши по значку браузера –> установите галочку «Opera Turbo»

Яндекс-браузер
Настройки –> Показать дополнительные настройки –> блок «Турбо» –> Всегда включен

Обновление прошивки роутера
Если вы используете для подключения к интернету беспроводную сеть Wi-Fi, проверьте правильность работы роутера. Для начала обновите прошивку. Информация о том, как это сделать, есть в инструкции по эксплуатации. Последнюю версию прошивки скачайте на официальном сайте разработчика маршрутизатора.
Видео
Посмотреть инструкцию по увеличению скорости интернета можно в этом видео.
Вывод
Для увеличения скорости доступа к сети интернет на компьютере Windows 10 выполните правильную настройку системы, отключив резервирование трафика. Проверьте устройство на наличие вирусов и ограничение доступа к интернету непосредственно в программах. Используйте Турбо-режим или расширения для оптимизации загрузки пакетов данных.
Эпоха Web 1.0 с его черепашьим интернетом осталась далеко в прошлом, сегодня даже мобильный интернет обладает достаточной скоростью, чтобы без задержек просматривать видео в Full HD качестве, не говоря уже о высокоскоростном кабельном интернете, за считанные минуты позволяющем обмениваться в глобальной сети гигабайтами информации. Но, как известно, слишком быстрого интернета не бывает, поэтому желание пользователя увеличить пропускную способность сети можно считать вполне естественным. Особенно когда пользователь замечает, что она заметно снизилась.

В более чем 90 процентов случаем причиной падения скорости интернета являются проблемы на стороне провайдера. Чаще всего это бывает связано с техническими неполадками, но может быть вызвано и общей загруженностью канала. На компьютере пользователя проблемы с интернетом просто так ни с чего не возникают, в большинстве случаев они вызываются действиями самого пользователя — изменением им конфигурации сети или установкой изменяющих сетевые настройки прикладных программ и драйверов, работой активно использующих трафик приложений, Центра обновлений Windows и так далее. На качество интернет-соединения могут также повлиять изменение конфигурации маршрутизатора или сбой в его работе, заражение системы вирусами, наконец. Скорость подключения к интернету из локальной сети также снизится при подключении к роутеру активно использующих интернет-трафик устройств.
Перед тем как предъявлять претензии провайдеру и лезть в настройки сети, попробуйте для начала перезагрузить компьютер и роутер. Если хорошее качество соединения не восстановилось, при этом вы не изменяли конфигурацию сети и не устанавливали программ, которые могли бы внести такие изменения, вот тогда можете связаться с провайдером и поинтересоваться возможными причинами потери трафика на вашей стороне. И только потом можно будет заняться оптимизацией интернет-соединения на локальном компьютере.

Завершите или ограничьте работу программ, которые используют интернет-трафик, например, торрент-клиенты или приложения для облачной синхронизации.
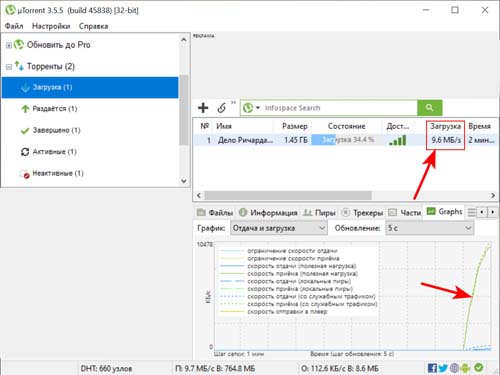
Если нужно получить детальные сведения об использующих интернет-соединение процессах, воспользуйтесь утилитой TCPView. Если вы обнаружили, что сетевой канал забивает Центр обновления Windows 10, прерывать процедуру, пожалуй, без особой нужды не стоит, но в будущем имеет смысл изменить время активности Центра обновлений.
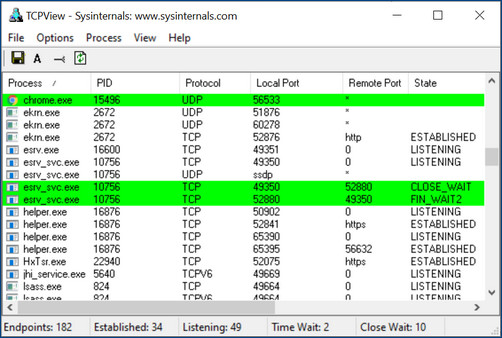
Если вы используете VPN, попробуйте его отключить или выбрать VPN-сервер, который расположен в относительной к вам близости. Если использование VPN-серверов в соседних странах замедляет скорость соединения на 20-30 процентов, то использование VPN-серверов на другом конце света снижает скорость соединения уже на 40-60 процентов. Также на скорость обмена трафиком через VPN может повлиять выбор протокола. Например, протокол IKEv2 показывает в среднем более высокую скорость, чем SSTP или L2TP.
Если к вашему роутеру подключено несколько устройств, проверьте, какие сетевые программы на них используются. Устройств может быть много, а канал всё равно один, поэтому домашнюю сеть нужно конфигурировать правильно: выставить в настройках роутера лимиты пропускной способности для «второстепенных» устройств, усилить раздаваемый Wi-Fi сигнал и расширить диапазон сети.
Снимите ограничения пропускной способности, настроив службу QoS
В Windows 10 имеется встроенная функция, которая резервирует 20 процентов пропускной способности для выполнения приоритетных задач. Её отключение или снятие задаваемых ею ограничений позволит немного увеличить скорость соединения. Откройте командой gpedit.msc редактор локальных групповых политик и перейдите по цепочке Конфигурация компьютера → Административные шаблоны → Сеть → Планировщик пакетов QoS. Справа откройте свойства политики «Ограничить резервируемую пропускную способность», включите её и выставьте уровень ограничения 0.
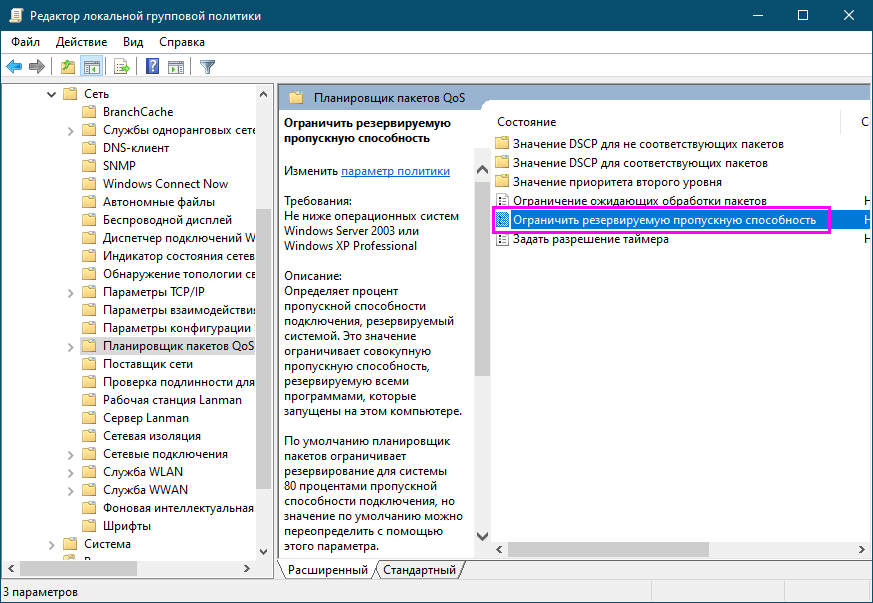
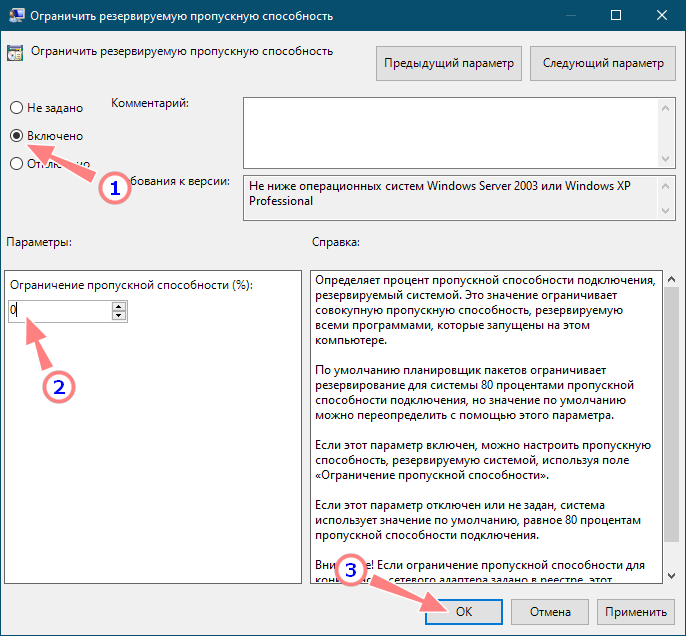
Попробуйте сбросить настройки сети и увеличьте кэш DNS. Чтобы сбросить сеть, откройте от имени администратора командную строку или PowerShell и выполните одну за другой эти три команды, а затем перезагрузите компьютер:
1. ipconfig /flushdns
2. netsh winsock reset
3. netsh int ip reset
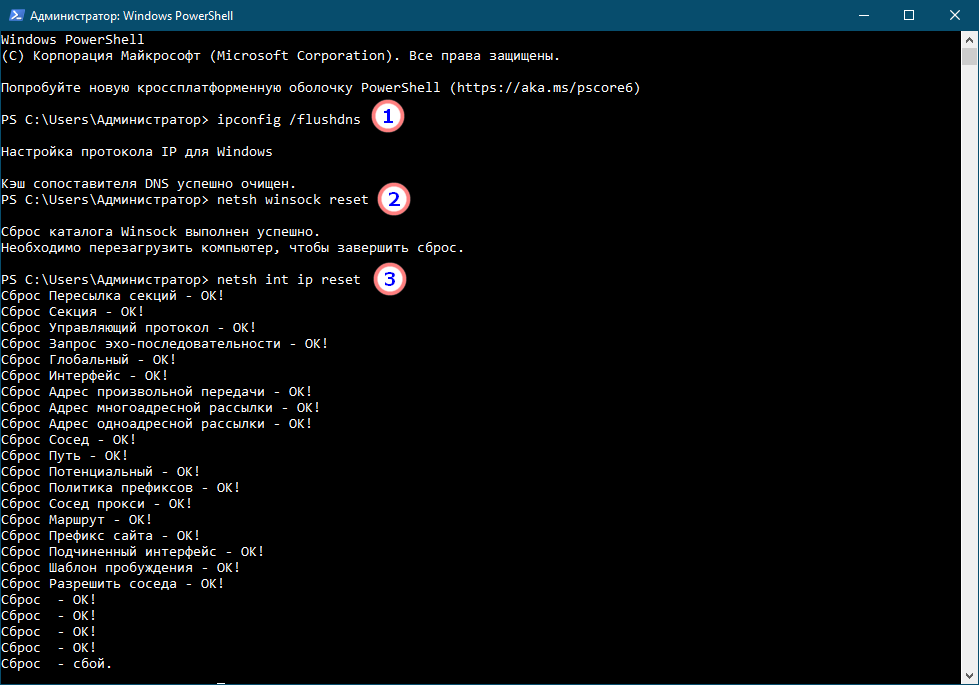
Чтобы увеличить объем кэша службы DNS, потребуется применить твик реестра. Архив с готовым файлом реестра вы можете скачать здесь. Твик создаёт в ключе HKLM\SYSTEM\CurrentControlSet\Services\Dnscache\Parameters пять параметров с числовыми значениями, если вы захотите их удалить, используйте файл default-settings.reg из архива.
Наконец, для оптимизации и ускорения интернет-соединения можно прибегнуть к помощи сторонних программ вроде NetScream или Ashampoo Internet Accelerator. Последняя тем хороша, что не требует от пользователя никаких специальных знаний. Запустите программу и выберите в меню слева «Автоматически». В следующем окне выберите сетевой адаптер, к которому будут применены настройки, нажмите «Начать» и подтвердите применение настроек. Конфигурация сети будет изменена после перезагрузки компьютера.
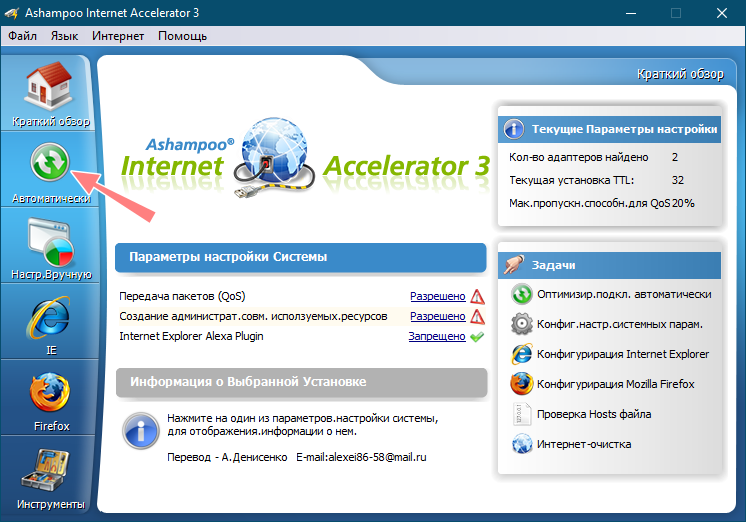
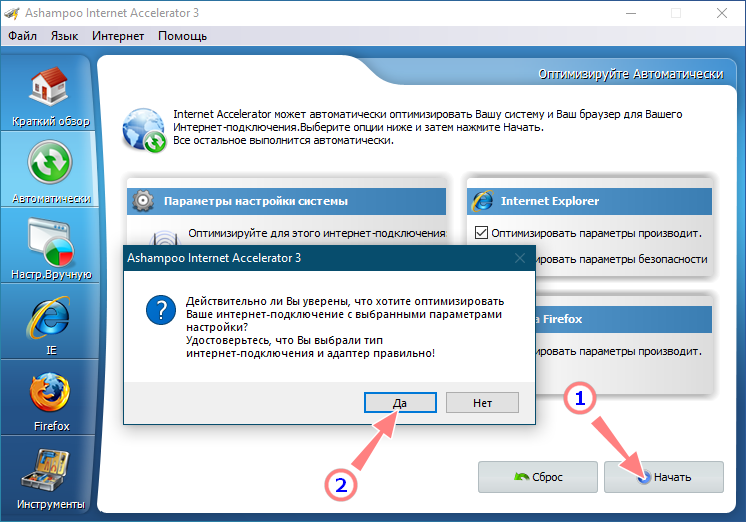
Надо, однако, отметить, что все перечисленные выше способы решения проблемы на локальном компьютере носят больше вспомогательный и оптимизирующий характер. Кардинально увеличить скорость интернет-соединения, конечно, можно, но для этого вам придётся сменить тариф подключения.
ИТ поддержка по всей России 24/7
Подскажите, можно ли получать максимальную скорость интернета? Хочется, чтобы он работал быстрее на Windows 10.
Добрый день! Если вы обратитесь к специалистам, предлагающие ИТ-аутсорсинг бизнесу и частным лицам, то узнаете, что по умолчанию в настройках операционной системы есть ограничение на пропускную способность интернета. Поэтому если вы хотите увеличить скорость передачи и получения данных, то вам надо сделать несколько действий, направленных на снятие этого барьера.
Инструкция по увеличению скорости интернета на Windows 10
- Зайдите во окно «Выполнить» при помощи сочетания клавиш Windows и R.
- В строке «Открыть» введите gpedit.msc.
- Нажмите «Ок».
- Найдите вкладку «Административные шаблоны», расположенную в левой части окна, и раскройте ее.
- Перейдите в раздел «Сеть.
- Найдите параметр «Планировщик пакетов QoS» и кликните на него.
- В правом окошке появится несколько параметров. Вам нужен «Ограничить резервируемую пропускную способность». Кликните на параметре два раза левой кнопкой мыши.
- На мониторе появится окошко. В нем вам надо поставить точку напротив «Включить» и задать параметр «1» в разделе «Ограничение пропускной способности».
- Нажмите «Ок».
- Закройте окно.
Что можно еще сделать?
Есть еще один способ увеличения скорости работы интернета в Windows 10 через изменения параметров портов.
- Зайдите в «Панель управления» через «Пуск».
- Найдите меню «Система».
- На мониторе появится окно, в котором вам нужно выбрать «Диспетчер устройств».
- В большом списке найдите раздел «Порты».
- Выберите «Последовательный порт (COM 1)» и нажмите на нем два раза левой кнопкой мыши.
- Перед вами появится окошко «Свойства».
- Перейдите на вкладку «Параметры порта».
- В разделе «Бит в секунду» измените значение на 115200.
- Нажмите «Ок».
- Закройте окна.
После таких манипуляций вы должны заметить увеличение скорости работы интернета. Если же у вас ничего не поменялось или остались еще вопросы, то обратитесь к специалисту.
Вернуться к вопросам