Все способы:
- Способ 1: Очистка кэша ОЗУ
- Способ 2: Обновление драйверов
- Способ 3: Установка системных обновлений
- Способ 4: Проверка системы на наличие вирусов
- Способ 5: Отключение программ автозагрузки
- Способ 6: Отключение открытия приложений после перезапуска
- Способ 7: Отключение фоновых приложений
- Способ 8: Освобождение места на жестком диске
- Способ 9: Дефрагментация системного диска
- Способ 10: Отключение индексации поиска
- Способ 11: Настройка плана электропитания
- Способ 12: Проверка системных компонентов
- Вопросы и ответы: 0
Во время своего функционирования операционная система постоянно потребляет оперативную память, что связано с работой приложений, служб и других компонентов. Иногда использование ресурсов оказывается настолько большим, что из-за этого понижается общее быстродействие Windows 10. Тогда возникает надобность оптимизировать RAM для повышения производительности. Далее вы узнаете об общих и узконаправленных рекомендациях, способных помочь справиться с этой задачей.
Способ 1: Очистка кэша ОЗУ
Как известно, в оперативную память загружаются данные приложений, что позволяет ускорить их запуск и выполнение каких-либо операций. Информация, которая считается устаревшей, выгружается или перезаписывается автоматически, однако это происходит не всегда, что напрямую влияет на быстродействие и загруженность RAM. Мы советуем время от времени очищать кэш самостоятельно и проверять, как это скажется на работе Windows 10.

Подробнее: Очистка кэша оперативной памяти в Windows 10
Способ 2: Обновление драйверов
Следующая стандартная рекомендация заключается в ручной проверке обновлений драйверов для всех комплектующих, установленных в ПК. Это требуется для того, чтобы исключить вероятность появления конфликтов из-за недостающих файлов или несовместимости. Вы можете сами с помощью стандартных или сторонних средств запустить эту проверку и установить все найденные драйверы, о чем более детально читайте по ссылке ниже.

Подробнее: Обновляем драйверы на Windows 10
Способ 3: Установка системных обновлений
Далее хотим затронуть тему инсталляции системных обновлений, ведь исправления и нововведения от Майкрософт тоже оказывают прямое влияние на быстродействие и загрузку оперативной памяти разными службами и процессами. Лучше всегда поддерживать ПК в актуальном состоянии, чтобы избегать различных сбоев и конфликтов. Проверить системные обновления можно всего в несколько кликов.
- Откройте «Пуск» и перейдите в «Параметры».
- Тут отыщите «Обновление и безопасность».
- В первом же разделе «Центр обновления Windows» запустите проверку апдейтов и инсталлируйте их, если такие будут найдены.



В случае возникновения дополнительных вопросов или трудностей, связанных с данной операцией, мы рекомендуем обратиться к другим вспомогательным материалам на нашем сайте, кликнув по одному из расположенных далее заголовков. Там вы узнаете все сведения об инсталляции апдейтов и найдете способы исправления возможных проблем с их поиском или установкой.
Подробнее:
Установка обновлений Windows 10
Устанавливаем обновления для Windows 10 вручную
Устранение проблем с установкой обновлений в Windows 10
Способ 4: Проверка системы на наличие вирусов
Заражение вирусами — одна из самых частых проблем, влияющих на понижение производительности операционной системы. Многие вредоносные файлы функционируют в фоновом режиме под видом различных процессов, потребляя ресурсы оперативной памяти и других комплектующих. От пользователя требуется лишь предотвратить действие подобных угроз, регулярно проверяя компьютер на их наличие. Проще всего это сделать при помощи программ от сторонних разработчиков, которые оперативно сканируют систему, находят и удаляют даже самые незаметные угрозы.

Подробнее: Борьба с компьютерными вирусами
Способ 5: Отключение программ автозагрузки
Программы, которые запускаются сразу же при входе в Виндовс, используют оперативную память и другие системные ресурсы даже в фоновом режиме, поэтому рекомендуется следить за тем, какие из инструментов добавлены в автозагрузку. Вы можете даже не знать о том, что после инсталляции какое-либо приложение самостоятельно добавилось в этот список и функционирует на постоянной основе. Проверить и отключить ненужный софт можно так:
- Щелкните правой кнопкой мыши по пустому месту на панели задач и в появившемся контекстном меню выберите пункт «Диспетчер задач».
- Перейдите на вкладку «Автозагрузка».
- Посмотрите на состояние каждой программы. Если напротив ненужного приложения стоит значение «Включено», его можно без проблем отключить, чтобы убрать из автозагрузки.
- Для этого щелкните по строке софта ПКМ и выберите «Отключить».




Точно такие же действия выполните со всеми приложениями, которые не хотите запускать при старте ОС, и перезагрузите компьютер, чтобы все изменения вступили в силу.
Способ 6: Отключение открытия приложений после перезапуска
По умолчанию в Windows 10 активирована функция, автоматически запускающая незакрытые программы при перезагрузке или обновлении системы. Далеко не всем эта опция требуется, поэтому ее можно отключить, чтобы разгрузить оперативную память, ведь теперь кэш сохраняться не будет. Делается это буквально в несколько нажатий.
- Откройте «Пуск» и перейдите в «Параметры».
- Здесь выберите раздел «Учетные записи».
- Переместитесь к категории «Варианты входа».
- Отыщите необходимый параметр в «Конфиденциальность» и деактивируйте его, передвинув ползунок.




Отныне все те приложения, которые оставались открытыми на момент перезагрузки, не будут восстанавливать свою работу, поэтому учитывайте данную особенность при последующем взаимодействии с устройством.
Способ 7: Отключение фоновых приложений
В некоторых случаях стандартные приложения Windows или те, которые были скачаны пользователем вручную из Microsoft Store, могут функционировать в фоновом режиме, что тоже оказывает влияние на оперативную память. Такие программы не получится отключить через «Автозагрузку», о чем мы уже говорили ранее, поэтому придется произвести немного другие действия.
- В меню «Параметры» выберите категорию «Конфиденциальность».
- Через панель слева переместитесь в «Фоновые приложения».
- Вы можете запретить всем приложениям функционировать в фоновом режиме, передвинув ползунок в неактивное состояние.
- Однако ничего не мешает пройтись полностью по списку и вручную выбрать, какие программы стоит отключить, а какие можно оставить в активном состоянии.




Теперь остается только вручную отключить процессы фоновых приложений через Диспетчер задач или достаточно будет просто перезагрузить ОС, чтобы они больше не активировались при старте Виндовс 10.
Способ 8: Освобождение места на жестком диске
Следующий метод лишь косвенно относится к загруженности оперативной памяти, поэтому он стоит на данной позиции. Однако пренебрегать им не стоит, ведь захламление системного раздела жесткого диска ведет к замедлению обработки информации, из-за чего снижается и быстродействие. Общие рекомендации по данной теме вы найдете в другой статье на нашем сайте, перейдя по ссылке ниже.

Подробнее: Освобождаем жесткий диск в Windows 10
Способ 9: Дефрагментация системного диска
Следующий метод немного относится к предыдущему, поскольку тоже связан с быстродействием жесткого диска. Дело в том, что со временем фрагменты файлов на носителе начинают записываться в разных местах, и это приводит к падению скорости. От пользователя требуется время от времени производить дефрагментацию, чтобы оптимизировать функционирование жесткого диска. Осуществление таких действий сказывается и на оперативной памяти, поскольку так она будет получать и обрабатывать информацию быстрее.

Способ 10: Отключение индексации поиска
Немного поговорим об узконаправленных рекомендациях, которые оказывают незначительное влияние на работу ОЗУ, но при комплексной настройке помогут прибавить несколько процентов к производительности. Один из таких методов заключается в отключении индексации поиска в Windows, что происходит так:
- Снова откройте «Пуск» и перейдите в «Параметры».
- Среди всех категорий выберите «Поиск».
- Выберите раздел «Поиск в Windows».
- Внизу окна отыщите кликабельную надпись «Расширенные настройки индексатора поиска» и нажмите по ней ЛКМ.
- В открывшемся окне вас интересует кнопка «Изменить».
- Щелкните по «Показать все расположения».
- Снимите галочки со всех присутствующих папок и сохраните изменения.







Суть этого метода заключается в том, что теперь поиск в Windows будет работать медленнее и у вас не получится через эту функцию отыскать файл по названию или другим маскам, но это поможет немного разгрузить нагрузку на комплектующие. Здесь каждый пользователь уже решает сам, стоит ли ему отказываться от возможности поиска по компьютеру, отдав преимущество незначительной оптимизации RAM.
Способ 11: Настройка плана электропитания
В предпоследнем способе нашего сегодняшнего материала хотим поговорить о настройке плана электропитания. Здесь вы увидите два совета, связанных с этим аспектом операционной системы. Первый позволяет установить стандартную конфигурацию для максимальной производительности, а второй отвечает за сброс параметров до состояния по умолчанию и пригодится в тех случаях, когда пользователь изменял какие-то параметры плана.
- Для начала откройте раздел «Система» через «Параметры».
- Через левую панель зайдите в «Питание и спящий режим».
- Опуститесь вниз и нажмите по строке «Дополнительные параметры питания».
- Здесь выберите «Высокая производительность», если ранее маркер не был установлен на этом пункте.
- В противном случае перейдите к «Настройка схемы электропитания», нажав по соответствующей надписи возле активной настройки. Там щелкните по «Восстановить для схемы параметры по умолчанию» и подтвердите внесение изменений.





Не забудьте перезагрузить компьютер, ведь все изменения, касающиеся подобных настроек, вступят в силу и будут корректно функционировать только после создания нового сеанса.
Способ 12: Проверка системных компонентов
В завершение хотим поговорить о том, что нарушение целостности системных файлов операционной системы тоже приводит к замедлению быстродействия, а также могут появляться различные системные сбои, которые скажутся на работе оперативной памяти. Если есть подозрения на то, что сейчас Виндовс 10 функционирует не совсем корректно или же вы недавно удаляли вирусы, советуем самостоятельно проверить целостность системных компонентов. Для этого нужно задействовать системные утилиты, о чем в развернутом виде читайте далее.

Подробнее: Использование и восстановление проверки целостности системных файлов в Windows 10
Это вся информация об оптимизации ОЗУ в Виндовс 10, которую мы хотели представить в рамках одного материала. Как видно, существует огромное количество способов повысить быстродействие и избавиться от лишней нагрузки. Вы можете задействовать их все вместе или выборочно, отталкиваясь от личных предпочтений. Не забывайте закрывать неиспользуемый софт, а не просто сворачивать его, ведь даже в таком режиме он потребляет системные ресурсы.
Наша группа в TelegramПолезные советы и помощь
Многие пользователи хотят, что бы компьютер постоянно «летал». Есть много способов оптимизации скорости работы ПК. Вот 3 статьи на нашем сайте: один, два и три. Но сегодня речь пойдет об оптимизации работы оперативной памяти. На сайте Майкрософт есть интересная статья но без литра водки не разберешься :-). Мы пойдем в обход, как настоящие герои.
Дальше будет много картинок, почти компьютерный комикс с рецептом для приготовления :-).

Запускаем диспетчер задач Ctrl+Shift+Esc, переходим на вкладку быстродействие и смотрим на циферки, в данном случае объём оперативной памяти составляет 12279 МБ. Кэшировано 521 МБ. Доступно 10646 МБ. И свободно 10200 МБ. По центру внизу нажимаем кнопку Монитор ресурсов.

Наблюдаем примерно такую же картину, Свободная память совпадает, но есть еще пункт Ожидание 433 МБ.
Теперь переключимся на вкладку процессы на данный момент их 53 плюс минус 1-2, бывает отложенный запуск программ на старте Windows, системный процесс запускается, делает свою работу и выгружается. Поэтому цифры могут плавать в небольшом диапазоне.

Теперь поработаем с нормальной нагрузкой, например браузер Firefox с кучей вкладок, штук 50 или больше. Плюс еще парочка небольших программ.

Как видим, оперативная память начинает «таять». Если у Вас установлено 4 ГБ оперативной памяти, то уже нормальной работы не получится. При 8 ГБ всё еще будет хорошо. Теперь опять смотрим в монитор ресурсов и сравниваем цифры.

Доступно, кэшировано, свободно всё совпадает, но вот полоска ожидание разрослась до 7027 МБ. то есть 7 ГБ. Теперь закрываем Firefox и другие запущенные программы и смотрим в диспетчер задач.

Оперативная память освободилась, это видно по графику, да и цифры красивые.

В мониторе ресурсов цифры совпадают, но синяя полоса ожидание (она же кэшировано), означает, что в оперативной памяти еще висит информация, с которой мы работали. Так как пункт свободно показывает нам 3786 МБ.
Теперь представьте, что вы работали полдня, запускали большое количество программ, в оперативной памяти висят куски непонятно чего, и как сам Windows управляет всем этим КЭШИРОВАНО абсолютно не понятно. Наверное, сами программисты из Microsoft не знают, как работает оперативка :-). А Вам нужно запустить видеоредактор, фотошоп или погонять в любимую игрушку (лара крофт, farcry 5 или подобные монстры) без лагов и фризов.
Есть очень простой выход, скачиваем маленькую бесплатную программу Mem Reduct.

Устанавливаете и запускаете, от имени администратора! Программа на русском языке.
Mem Reduct показывает свои циферки. Так же можно сравнить с AIDA 64, интересен пункт виртуальная память, цифры совпадают. В AIDA 64 так же можно промониторить файл подкачки, в данном случае задав минимальный объём 1024 МБ, а максимальный 6144 МБ. Чётко видно текущую и пиковую загрузку файла подкачки. Таким образом, при запущенной AIDA 64 можно поработать дней пять при своей типовой нагрузке на компьютер и определить нужный конкретно Вам объём файла подкачки. Так как споры по поводу его объёма на просторах интернета не утихают.

Далее в опциях программы Mem Reduct нужно сделать настройки. Для Windows10 есть еще дополнительный пункт, можете попробовать у кого стоит 10-ка.

Далее нажимаем кнопку внизу Очистить память.
Появится окошко, можно поставить галочку и нажимаем Да.

Теперь картина совершенно другая. Свободной памяти море, ожидание всего 505 МБ. файл подкачки слегка распух до 613 МБ. виртуальная память почти не изменилась.

В диспетчере задач всё тоже чудесно, причем свободной памяти еще больше, чем при старте компьютера, Mem Reduct какие-то объёмы оперативной памяти сбрасывает (загоняет) в файл подкачки.

Так же хотелось бы сказать пару слов любителям игр, особенно которые смотрят чудо-блогеров на ютубе и любят статистику из MSI Afterburner. Так вот, скриншот для Вас. Где указано RAM 10565 МБ. Это не загрузка оперативной памяти. Это скорее всего сумма кешировано+занято, а вот ниже параметр RAM usage 6970 МБ соответствует правде.


Сами «Танки» кушают всего 1415 МБ оперативной памяти.

Вот еще любопытный скриншот, как разные программы по разному считают объём оперативной памяти.

Надеемся, статья была полезной и интересной.
Содержание
- Настройка оперативной памяти в Windows 10
- Этап 1: Конфигурирование BIOS
- Этап 2: Оптимизация потребления ОЗУ системой
- Этап 3: Настройка файла подкачки
- Этап 4: Конфигурирование службы кэширования
- Решение некоторых проблем
- Система использует не всю RAM
- Появляется «синий экран» с текстом MEMORY_MANAGEMENT
- Простая, быстрая и безопасная оптимизация Windows 10 за 10 минут в 2020 году
- реклама
- реклама
- реклама
- реклама
- Отключаем автозапуск браузера EDGE
- Уменьшаем объем телеметрии
- Переводим обновления Windows в ручной режим
- Отключение зарезервированного хранилища Windows 10
- Выводы
- Dadaviz
- Оптимизация Windows 10: очистка компьютера, ускорение его работы и настройка на максимальную производительность
- Ускорение работы компьютера
- Оптимизация жёсткого диска
- Дефрагментация HDD
- Оптимизация SSD
- Оптимизация оперативной памяти
- Файл подкачки
- ReadyBoost
- Настройка Windows 10 на максимальную производительность
- Отключение автозагрузки
- Видео: как отключить автозагрузку программ
- Отключение автообновлений
- Видео: как отключить автообновления
- Отключение слежки
- Видео: как отключить слежку
- Отключение визуальных эффектов
- Очистка компьютера
- Удаление мусора
- Видео: как удалить временные файлы
- Очистка реестра
- Видео: как очистить реестр вручную и с помощью CCleaner
- Программы для ускорения работы игр
- Оптимизация компьютера с системой Windows 10: настройки системы и оборудования на максимальную производительность
- Ускорение работы компьютера
- Оптимизация жёсткого диска
- Дефрагментация диска
- Видео: как сделать дефрагментацию диска в Windows 10
- Очистка жёсткого диска от мусора
- Видео: как вручную очистить диск C от ненужного мусора
- Оптимизация оперативной памяти
- Разгон оперативной памяти
- Оптимизация оперативной памяти с помощью программ
- Видео: как пользоваться программой Mem Reduct
- Встроенная технология ReadyBoost
- Настройка электропитания
- Настройка Windows 10 под максимальную производительность
- Оптимизация SSD-диска на Windows 10
- Видео: обзор программы SSD Mini Tweaker
- Оптимизация игр
- Программы для оптимизации компьютера
- Видео: оптимизация Windows 10 с помощью стандартных утилит Windows
Настройка оперативной памяти в Windows 10

Этап 1: Конфигурирование BIOS
Строго говоря, полную настройку ОЗУ (частота, тайминги, режим работы) можно совершить исключительно через микропрограмму системной платы, поэтому первый этап состоит из конфигурирования через BIOS.

Этап 2: Оптимизация потребления ОЗУ системой
После взаимодействия с BIOS переходим непосредственно к настройке операционной системы. Первое, что нужно сделать – оптимизировать потребление «оперативки».

HKEY_LOCAL_MACHINE\SYSTEM\CurrentControlSet\Control\Session Manager\Memory Management


Впишите значение 1 и нажмите «ОК».

Изменение данных параметров позволит «десятке» более тонко работать с оперативной памятью.
Этап 3: Настройка файла подкачки
Также важно настроить файл подкачки – от его работы зависит взаимодействие ОС с оперативной памятью. Использование этой функции рекомендуется для компьютеров с небольшим по современным меркам объёмом ОЗУ (4 Гб и меньше).

Если же количество оперативки достаточно больше (больше 16 Гб), а в качестве накопителя используется SSD, особой нужды в файле подкачки нет, и его можно вовсе отключить.

Этап 4: Конфигурирование службы кэширования
В «десятку» из предыдущих версий Виндовс перекочевала функция кэширования части информации в ОЗУ для ускорения запуска приложений, которая хоть и полезная на первый взгляд, однако на ПК с небольшим объёмом RAM она может даже замедлять работу системы. За процесс кэширования отвечает служба с названием SuperFetch, настройкой которой и можно включить либо выключить данную возможность.

На данном этапе конфигурирование оперативной памяти в Windows 10 можно считать завершённым.
Решение некоторых проблем
В процессе конфигурирования ОЗУ в Виндовс 10 пользователь может столкнуться с теми или иными проблемами.
Система использует не всю RAM
Иногда ОС определяет не весь объём оперативной памяти. Данная проблема возникает по множеству причин, для каждой из которых доступно одно решение или даже несколько.
Появляется «синий экран» с текстом MEMORY_MANAGEMENT
После настройки ОЗУ можно столкнуться с BSOD, на котором сообщается об ошибке MEMORY_MANAGEMENT. Она говорит в том числе о проблемах с «оперативкой».

Таким образом, мы ознакомили вас с принципами настройки оперативной памяти на компьютере под управлением Windows 10, а также указали методы решения возможных проблем. Как видим, непосредственно настройка RAM возможна только через БИОС, тогда как со стороны операционной системы можно сконфигурировать только программное взаимодействие.
Источник
Простая, быстрая и безопасная оптимизация Windows 10 за 10 минут в 2020 году
Большая проблема ОС Windows 10 состоит в том, что она окончательно превратилась в сервис и множество изменений в версиях делают неактуальными старые гайды по ее настройке. И эта же текучесть версий делает бессмысленной серьезную работу по глубокой оптимизации Windows 10 с внесением изменений в ее iso-образ, с применением таких средств, как MSMG ToolKit, NTLite или Win Toolkit.
реклама
Посудите сами, уже через полгода созданный с таким трудом iso-образ устареет, а через год станет совсем неактуальным, а внесенные в него изменения переключатся или откатятся большими обновлениями Windows.
Исключение составляют версии Windows 10 LTSB и LTSC, сохраняющие актуальность годами, но они и так довольно минималистичны в плане функций и особой доработки не требуют.
реклама
реклама
Мы будем использовать только групповые политики Windows 10, редактор реестра и утилиту Dism++. Утилита Dism++ является всего лишь удобной графической надстройкой над средством Dism, встроенным в Windows со времен Windows Vista.
Dism++ утилита портабельная, бесплатная и открытым исходным кодом. Скачать ее можно с сайта разработчика. Старайтесь всегда пользоваться самой свежей версией утилиты для новых выпусков Windows 10. А если пользоваться такими утилитами запрещено, например, на предприятии или в фирме, то все аналоги команд Dism++ можно сделать в Dism через командную строку.
реклама
Для этого создаем на рабочем столе bat-файл «InstGPE.bat» с вот таким содержанием:
Запускаем «InstGPE.bat» с правами администратора.
Отключаем автозапуск браузера EDGE
Теперь можно приступать к настройке Windows 10 и начнем мы с отключения запуска браузера EDGE. По умолчанию он автоматически стартует после запуска Windows или в простое и висит в процессах, забивая ОЗУ. Если же вы им пользуетесь, то пропустите этот пункт.
Запускаем редактор локальных групповых политик. Переходим в «Конфигурация компьютера\Административные шаблоны\Компоненты Windows\Microsoft Edge«.
Далее выбираем пункт «Разрешить предварительный запуск Microsoft Edge при загрузке Windows, когда система простаивает, и каждый раз при закрытии Microsoft Edge» и настраиваем его вот так.
А пункт «Разрешить Microsoft Edge запускать и загружать начальную страницу и страницу новой вкладки при запуске Windows и каждый раз при закрытии Microsoft Edge» настраиваем вот так.
Уменьшаем объем телеметрии
Именно уменьшаем, а не отключаем, поскольку отключить ее полностью довольно сложно. Переходим в пункт:
«Конфигурация компьютера > Административные шаблоны > Компоненты Windows > Сборки для сбора данных и предварительные сборки«.
Переводим обновления Windows в ручной режим
Обновления Windows превратились в головную боль для многих пользователей. Совсем недавно в СМИ прошел скандал с новым бесполезным обновлением, которое всего лишь добавляет в меню «Пуск» ярлыки на облачные офисные продукты Microsoft и при этом перезагружает(!) компьютер без спроса.
Такое поведение можно было бы простить бесплатной ОС Андроид, но платная ОС так не должна вести себя. Обновления, выполняемые такими агрессивными и беспардонными методами, обязательно должны быть под вашим ручным контролем.
В редакторе групповых политик переходим по адресу «Конфигурация компьютера\Административные шаблоны\Компоненты Windows\Центр обновления Windows«.
Можно поставить данный пункт в режим «Отключено».
При этом центр обновления будет выглядеть вот так.
Это только малая часть полезных настроек Windows в редакторе групповых политик. Ну а мы переходим к средству Dism++.
Первое, на что стоит обратить внимание, так это удобная очистка Windows, включая папку WinSxS.
В управлении Appx вы можете удалить встроенные UWP-приложения, превратив вашу систему в аналог LTSC.
Я удалил около половины UWP-приложений Windows 10 May 2020 Update, получив экономию около 1 Гб на системном диске. Оставил я только вот такие (кортана отключена).
Еще более тонкую настройку и удаление ненужных компонентов можно выполнить в разделе «Компоненты Windows».
Раздел «Обновления» поможет удалить проблемное обновление.
И наконец раздел «Оптимизация». В нем можно сделать множество настроек, для которых обычно используют сторонние утилиты.
Все изменения в Windows через Dism++ происходят быстро и наш план действий будет такой. После переустановки Windows скачиваем актуальную версию Dism++, делаем полезные твики, удаляем ненужные UWP-приложения, останавливаем ненужные службы. Все это займет не больше 10 минут.
Отключение зарезервированного хранилища Windows 10
Для отключения надо будет запустить редактор реестра regedit от администратора.
В расположении «HKEY_LOCAL_MACHINE\SOFTWARE\Microsoft\Windows\CurrentVersion\ReserveManager» меняем параметр ShippedWithReserves с 1 на 0.
Выводы
Пишите в комментарии, как и чем вы настраиваете Windows 10?
Источник
Dadaviz
Оптимизация Windows 10: очистка компьютера, ускорение его работы и настройка на максимальную производительность
Windows 10 является наиболее прогрессивной операционной системой для персональных компьютеров, но всё ещё не идеальна. Многое здесь не доведено до автоматизма, и по-прежнему остаётся простор для доработки своими руками. Помимо прочего, общее впечатление от производительности сильно портит политика Microsoft, навязывающая внушительное количество собственных сервисов сомнительной необходимости, фоново поедающих оперативную память. Однако оптимизация Windows 10 является не такой уж сложной задачей и за довольно короткое время можно значительно увеличить скорость работы вашего компьютера.
Ускорение работы компьютера
Если касаться взаимодействия с «железом», то здесь Windows 10 нет равных: все процессы оптимизации реализованы на самом высоком уровне и доведены до автоматизма. Пользователю остаётся лишь держать жёсткий диск в порядке.
Оптимизация жёсткого диска
Всё записываемое на жёсткий диск разбивается на множество последовательных фрагментов, чтобы сократить занимаемое пространство. При обращении к любому из файлов компьютер вынужден собирать их воедино. Длительность этого процесса существенно влияет на время запуска системы и задержку перед открытием всех приложений. Вы можете помочь Windows оптимизировать этот процесс, выполнив одно из нижеописанных действий.
Дефрагментация HDD
Когда записываемая на жёсткий диск информация разбивается на мелкие фрагменты, все они располагаются с учётом их наилучшего положения для последовательного считывания. Но после нескольких циклов записи и удаления информации хорошо упорядоченная структура постепенно становится хаотичной. Процесс повторной оптимизации этой структуры называется дефрагментацией и рекомендуется к периодическому исполнению хотя бы раз в полгода.
Дефрагментацию рекомендуется выполнять хотя бы раз в полгода. Однако если у вас SSD-накопитель, проведение данной процедуры будет бессмысленным и даже вредным действием.
Чтобы выполнить дефрагментацию диска:
Оптимизация SSD
SSD-накопители основаны на более прогрессивной и совершенно другой технологии, чем их предшественники. Операционная система Windows 10 имеет несколько функций, способных ускорить взаимодействие с такими накопителями, но они не всегда включаются по умолчанию. Чтобы сделать это вручную, выполните следующие действия:
Оптимизация оперативной памяти
Главным отличием оперативной памяти от основной является способность к быстрому обмену информацией. Однако в случае критической нехватки допускается её замена обычными носителями информации, которые будут работать значительно медленнее, но помогут обмануть требовательные программы и возьмут на себя часть нагрузки.
Если у вас 32-битная операционная система (x86), не имеет смысла делать общий объём оперативной памяти более 4 Гб.
Файл подкачки
Файл подкачки — это раздел основной памяти, использующийся в качестве оперативной.
Использование файла подкачки уместно только на твердотельных накопителях (SSD). В случае с HDD влияние файла подкачки становится совершенно незаметным.
Изначально его размер определяется автоматически, но возможно принудительное расширение:
ReadyBoost
Readyboost — это утилита, позволяющая разместить файл подкачки на вашей флешке, которая должна обладать более приемлемой скоростью обмена информацией, чем HDD-накопитель. В случае если у вас SSD, лучше размещать файл подкачки на основной памяти компьютера.
Настройка Windows 10 на максимальную производительность
После оптимизации аппаратной части компьютера для улучшения производительности остаётся отключить всё лишнее. Львиная доля ресурсов компьютера под Windwos 10 приходится именно на работу ненужных процессов и бессмысленных «украшательств». Одно их отключение поможет заметно ускорить работу вашего компьютера без вреда для системы.
Отключение автозагрузки
При включении компьютера нельзя не заметить, что первое время он тормозит, и приходится ждать, чтобы устройство начало нормально работать. Дело тут не в загрузке Windows: когда вам показывают рабочий стол, система уже полностью запущена и готова к работе. Проблема заключается в автозапуске программ, включением которых прописано сопровождать каждый запуск системы.
Видео: как отключить автозагрузку программ
Отключение автообновлений
Операционные системы Windows никогда не славились осмысленностью своих обновлений, а с приходом на рынок десятой версии ситуация стала ещё более сомнительной.
Проблема тут опять же в навязчивой политике Microsoft, в результате которой, вместо желанных патчей и улучшений системы, пользователи еженедельно получают обновления ненужных сервисов и заплатки для корпоративных возможностей. Всё бы ничего, но загрузка обновлений может начаться в самый неудобный момент, лишив возможности нормально пользоваться интернетом. А после начала их частичного применения (часть обновлений устанавливается до перезагрузки) просадка в производительности и вовсе бьёт все рекорды.
Чтобы отключить автообновление, выполните следующие действия:
Видео: как отключить автообновления
Отключение слежки
Многие слышали о следящих функциях Windows 10, но мало кто придавал им значения, кроме беспокойства о сохранности личных данных.
В действительности основной проблемой следящих сервисов является их нагрузка на оперативную память. И самое интересное то, что работу слежки почти нельзя поймать за руку, так как её нагрузка на ОЗУ и процессор очень умело распространяется на все остальные процессы, в результате чего многие пользователи не понимают, откуда на ровном месте появляется внезапная просадка в производительности.
Этими действиями вы не отключите слежение Windows полностью, а лишь минимизируете её влияние на производительность:
Видео: как отключить слежку
Отключение визуальных эффектов
Windows 10 имеет достаточно простой и приятный глазу стиль. Но всё же некоторый список малозаметных визуальных «украшательств», который можно отключить, имеется. Это действие не сильно повысит производительность компьютера, но и разница в интерфейсе не будет заметной.
Очистка компьютера
Как уже говорилось выше, перед запуском любого приложения, игры и самой системы компьютер сначала считывает нужную для этого информацию с жёсткого диска, поочерёдно собирая раздробленные фрагменты. И чем больше на компьютере находится хлама и мусора, тем более трудный путь ему предстоит. Если вы хотите облегчить этот процесс и ускорить запуск всего и вся, нужно периодически избавляться от ненужного хлама, что является довольно простой задачей.
Удаление мусора
Помимо банальной чистки рабочего стола и удаления неиспользуемых программ, стоит избавиться от файлов, которые действительно называются «мусорными».
Windows 10 имеет вполне определённое место для сбора хлама и мусорных файлов — папку Temp. В этой папке есть несколько действительно нужных файлов, но их единицы, они неуникальны и самостоятельно создадутся заново за пару секунд.
Всё, что в ней находится, можно удалять без всяких сожалений и малейшего риска навредить системе:
Видео: как удалить временные файлы
Очистка реестра
Реестр Windows представляет собой общую иерархическую базу данных, в которой содержатся настройки системы и некоторых приложений. В силу различных обстоятельств реестр может забиваться ошибочной информацией, что не только замедляет работу компьютера, но и может иметь последствия в виде фатальных системных ошибок. К счастью, самостоятельно ничего чистить не придётся (очень сложно даже для опытных пользователей), а достаточно будет воспользоваться специализированной программой CCleaner.
Видео: как очистить реестр вручную и с помощью CCleaner
Программы для ускорения работы игр
Никаких особых способов оптимизации системы для игр не существует, это всего лишь вымысел неопытных пользователей. Есть только общая оптимизация Windows, которая описана выше, но с равным успехом все вышеприведённые способы влияют и на игры. Программ, способных действительно оптимизировать операционную систему в автоматическом режиме, также не существует.
Если подобный подход вас не устраивает, вы можете попробовать воспользоваться несколькими специализированными приложениями, разработанными специально для игр. Однако стоит учесть, что полезность всех этих приложений является довольно сомнительной и, скорее всего, вы просто нагрузите вашу оперативную память лишним процессом.
Принцип их работы является всегда одинаковым, а всю пользу можно свести к следующему списку:
К наиболее надёжным приложениям можно отнести следующие:
Если после установки этих приложений вы не заметите разницы, то их всегда можно удалить.
Операционная система Windows 10 не сильно отличается по «прожорливости» от своих предшественников, но это впечатление сильно размывается из-за сопутствующих ей сервисов, включённых по умолчанию настроек и спрятанных следящих функций. Более того, самостоятельная оптимизация этой системы и её глубокая проработка способны выдавать более высокую производительность, чем у предыдущих версий. А чтобы всё это стало возможным, нужно всего лишь сделать несколько несложных вышеописанных процедур и не забывать проводить своевременную очистку с дефрагментацией жёсткого диска.
Источник
Оптимизация компьютера с системой Windows 10: настройки системы и оборудования на максимальную производительность

Эффективность и комфорт работы за компьютером во многом зависят от его производительности. А на неё, в свою очередь, влияют действия по оптимизации и очистке системы. Существует множество способов увеличения производительности и сохранения быстродействия компьютера.
Ускорение работы компьютера
Современные компьютеры являются высокотехнологичными устройствами, состоящими из множества частей. От того, насколько полноценно каждый из компонентов ПК использует собственные возможности и предоставленные ресурсы, зависит его быстродействие. Поэтому важно знать способы, позволяющие увеличить скорость работы тех или иных частей компьютера.
Оптимизация жёсткого диска
Быстрота работы многих программ и время загрузки операционной системы зависят от эффективности работы жёсткого диска. Чтобы повысить её, необходимо выполнить:

Не забывайте очищать компьютер
Дефрагментация диска
Проведение дефрагментации жёсткого диска может быть осуществимо как утилитами самой системы, так и сторонними программами. Выполнить данную процедуру на Windows 10 совсем несложно:
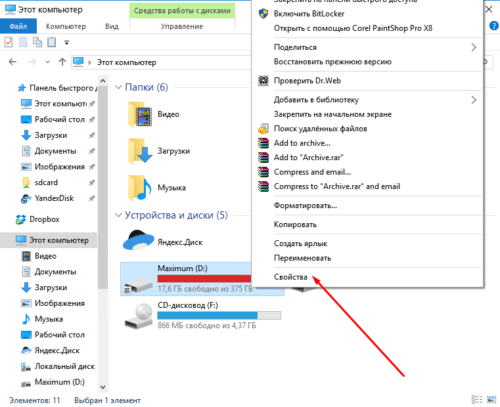
Откройте свойства вашего диска
Нажмите кнопку «Оптимизировать»
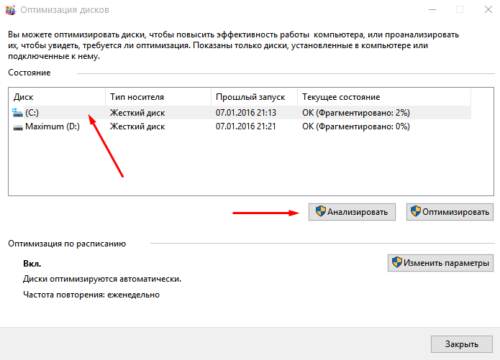
Нажмите кнопку «Анализировать»
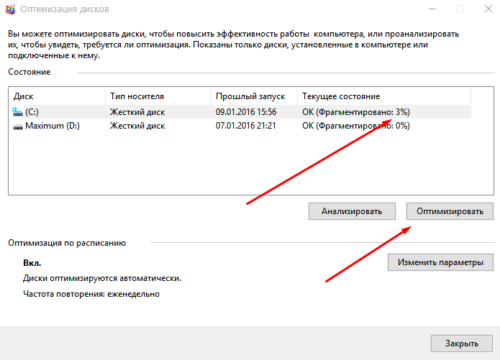
Выберите диск и нажмите «Оптимизировать»
Учитывайте, что подобная оптимизация диска занимает продолжительное время. Будьте готовы к этому и не пугайтесь, если процесс затянется. Кроме этого, вы можете:
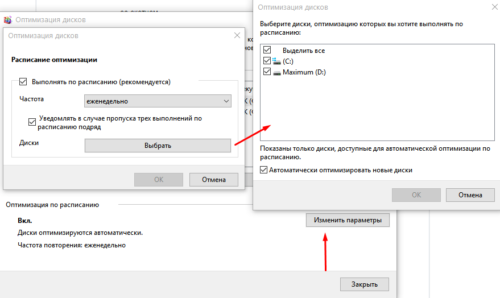
Вы можете задать регулярную оптимизацию определённых дисков
Видео: как сделать дефрагментацию диска в Windows 10
Очистка жёсткого диска от мусора
Существует ряд способов, которые помогут вам поддерживать ваш жёсткий диск в «чистоте». Каждый из них поможет вам ускорить работу компьютера и снизить количество возможных ошибок. К данным способам относятся:

Вы можете провести удаление временных файлов автоматически в Windows 10
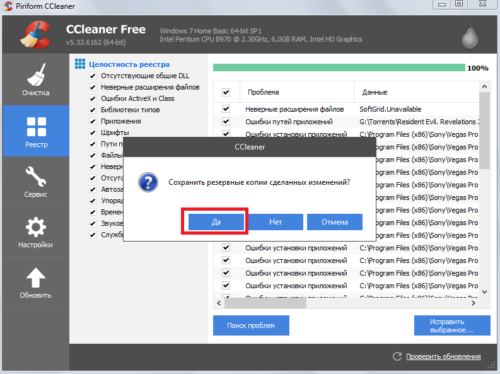
Не забывайте делать резервные копии реестра перед любыми исправлениями
Видео: как вручную очистить диск C от ненужного мусора
Оптимизация оперативной памяти
Есть не так много способов улучшения или оптимизации оперативной памяти. Покупая оперативное запоминающее устройство, пользователь должен обратить внимание не только на его тип и соответствие тактовой частоты с частотой процессора, но и на
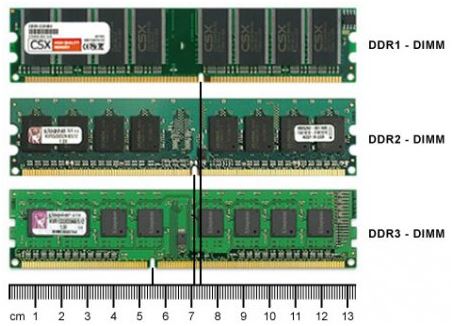
Важно правильно выбирать оперативную память
Разгон оперативной памяти
Значительно ускорить работу оперативной памяти можно через изменение её таймингов и частоты с помощью специальных программ. Производить эти изменения стоит на свой страх и риск, так как они часто не предусмотрены производителем. Грамотный разгон увеличит скорость работы оперативной памяти. Осуществить его можно:
Оптимизация оперативной памяти с помощью программ
Использование различных программ для очистки оперативной памяти — самый простой и действенный способ увеличения её эффективности.
Приложения и игры не всегда настроены правильно. Они не освобождают оперативную память, которую заняли. И чем больше она забивается, тем хуже начинают работать приложения. Но есть множество программ, например, Mem Reduct, которые способны очищать оперативную память автоматически или по вашему запросу.

Утилита Mem Reduct помогает почистить системный кэш и освободить простаиващие страницы памяти
Видео: как пользоваться программой Mem Reduct
Встроенная технология ReadyBoost
В Windows 10 существует возможность ускорения своего компьютера с помощью USB-накопителя. Она называется ReadyBoost. При её использовании часть временных файлов, к которым система часто обращается, сохраняется не на жёстком диске, а на флешке.
Чтобы включить ReadyBoost, нужно выбрать соответствующий пункт при автозапуске накопителя.
Выберите «Ускорить работу системы»
Также вы можете сделать это через его «Свойства».
Выберите «Использовать это устройство»
В случае если вы не видите нужного раздела в одном из этих меню, то ваш USB-накопитель не подходит для использования функции ReadyBoost. Хотя требования у неё достаточно низкие. Вам понадобится от 256 мегабайт свободного места на флешке и довольно высокая скорость обмена данными. Современные накопители соответствуют этим требованиям.
Нет смысла использовать эту технологию, если вы имеете SSD-диск, быстрее ваша система работать не станет. Хотя, вероятно, в таком случае возможность использования будет заблокирована и появится сообщение об этом.
Если ваша система не нуждается в ReadyBoost, вы увидите сообщение об этом
Настройка электропитания
Мощность компьютера зависит от установленных настроек энергопотребления. Ведь если электроэнергия расходуется экономно, то и оборудование не используется в полную силу. Поэтому нужно выставить режим высокой производительности. Для этого:
Но ведь потребление энергии впустую также нежелательно. Поэтому стоит настроить автоматическое отключение компьютера в случае неактивности, если вы часто оставляете его стоять без дела. Сделать это можно с помощью команды:
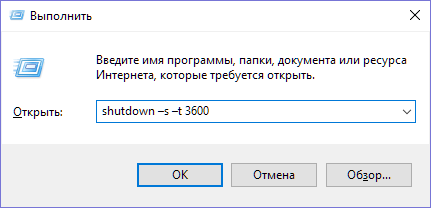
Отключения компьютера по таймеру можно добиться и с помощью отдельных программ. Значительно снизит энергопотребление настройка отключения экрана. Для её выполнения:
Выберите «Панель управления»
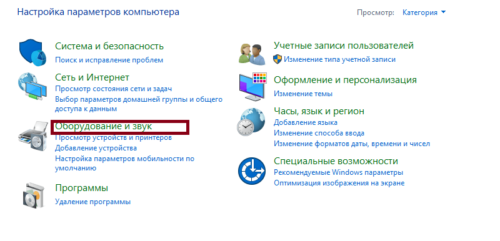
Откройте раздел «Оборудование и звук»
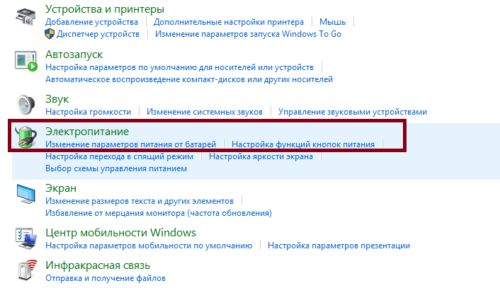
Откройте раздел «Электропитание»
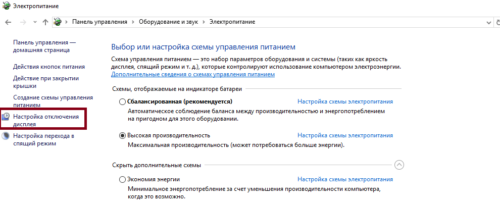
Выберите «Настройки отключения дисплея» в левой части окна
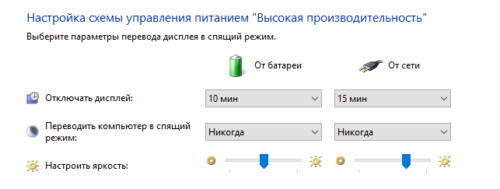
Установите настройки в соответствии с вашим режимом работы
Настройка Windows 10 под максимальную производительность
Кроме настройки оборудования можно также произвести настройку самой операционной системы. Следующие действия могут помочь добиться хорошего быстродействия, особенно на не слишком мощных машинах:
Оптимизация SSD-диска на Windows 10
Есть ли необходимость оптимизировать SSD-диск? На самом деле Windows 10 автоматически выставляет настройки для вашего накопителя, и дополнительные действия по оптимизации необязательны, если всё работает хорошо. Но если вы заметили какие-либо неполадки в работе SSD-накопителя, можно воспользоваться специальной утилитой. К примеру, SSD Mini Tweaker моментально настроит SSD-диск под максимальную эффективность.
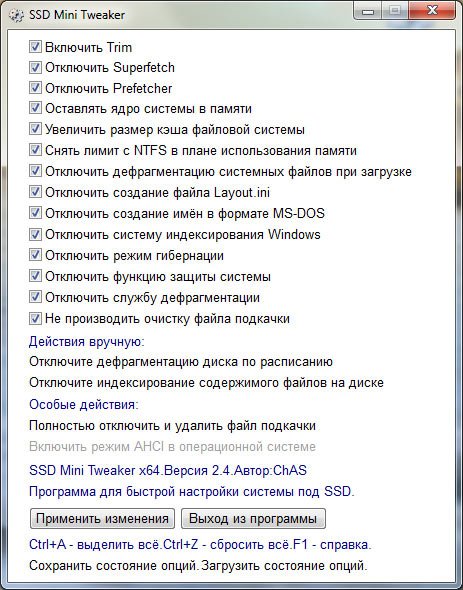
Вы можете отключить ряд опций или провести полную настройку SSD-диска при помощи SSD Mini Tweaker
Видео: обзор программы SSD Mini Tweaker
Оптимизация игр
Если вы хотите оптимизировать систему непосредственно под игры, можно выделить следующие способы:
Программы для оптимизации компьютера
Разумеется, существует множество решений для оптимизации компьютера. И просто не могли не появиться программы, которые сами проводят необходимые настройки и оптимизируют систему. Их эффективность очень разнится, но обычно все их действия пользователь может повторить вручную. Вот некоторые из этих программ:
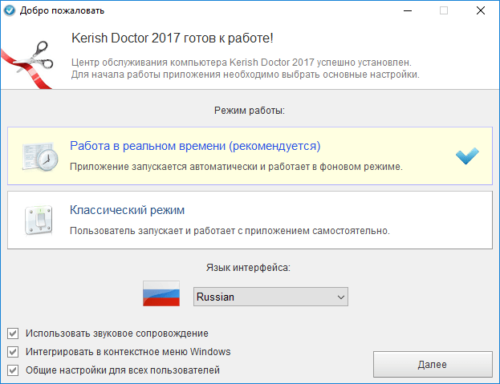
Приложение Kerish Doctor имеет возможность фоновой работы
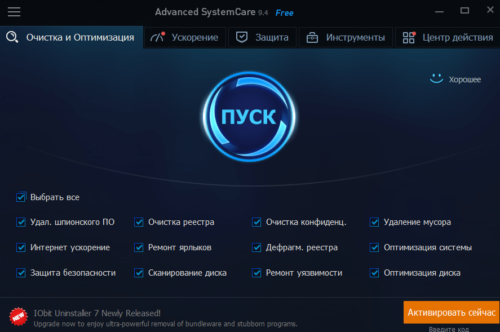
Advanced SystemCare Free — бесплатная программа с обширными возможностями
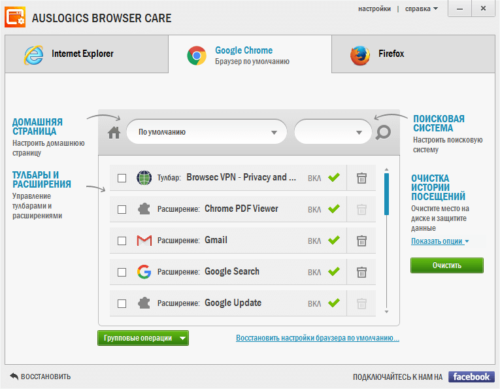
Auslogics Browser Care — удобная программа для оптимизации браузеров
Видео: оптимизация Windows 10 с помощью стандартных утилит Windows
Увеличить производительность компьютера поможет оптимизация системы. Осуществить её можно множеством различных способов. Чтобы не запутаться во всём этом многообразии и не навредить компьютеру, нужно чётко следовать инструкциям и скачивать сторонние программы только с проверенных сайтов.
Источник
ВНИМАНИЕ! Прочтите вступление.
Всем привет! Сегодня мы поговорим про оптимизацию оперативной памяти в Windows 10 и Windows 11. Начнем, пожалуй, с того бреда, который написан в большинстве статей, встречающихся в интернете. Некоторый бред просто бесполезный и никаким образом вам не поможет, а некоторый даже вредный. Поэтому если вы заходите на статью и видите миллион вариантов оптимизировать оперативную память в Windows 10 и 11 – помните, скорее всего большая часть советов не работают с ОЗУ.
ПРИМЕЧАНИЕ! Не ищите волшебной таблетки при работе с оперативной памятью – так как её попросту нет. Но есть комплекс мер и советов, которые могут реально ускорить работу операционной системы и компьютера. Я вам настоятельно рекомендую внимательно прочитать всю статью. Будет классно, если вы будете обращаться к дополнительным инструкциям, ссылки на которые я буду оставлять. Таким образом вы сможете понять сам принцип работы Windows и RAM.
Содержание
- Какие советы из интернета не работают с ОЗУ?
- Очистка кэша ОЗУ
- Освобождение места на жестком диске
- Дефрагментация системного диска
- Настройка планов электропитания
- Проверка целостности системных файлов
- Но как можно оптимизировать работу ОЗУ?
- Способ 1: Обновление драйверов
- Способ 2: Очистка ОЗУ
- Способ 3: Что еще можно сделать для ускорения работы ПК
- Задать вопрос автору статьи
Какие советы из интернета не работают с ОЗУ?

Я все же решил начать с того, чтобы развенчать некоторые советы, которые бесконечно переписываются копирайтерами в интернете. Прежде чем мы приступим, давайте коротко поймем – а что же такое вообще оперативная память (ОЗУ или RAM)?
Читаем – сколько оперативной памяти нужно для работы Windows 10 и Windows 11.
Оперативная память – это более быстрый раздел физической памяти, который напрямую работает с процессором. Именно поэтому она быстрее постоянной памяти (HDD или SSD). ОЗУ – это энергозависимая память, а значит если вы выключаете или перегружаете комп, она полностью освобождается. А теперь приступим к советам из интернета.
ВНИМАНИЕ! Многие путают ОЗУ и приравнивают это физическое устройство со словом «Производительность», что в корне неправильно. Производительность системы и компьютера в целом – это совокупность факторов от мощного процессора и быстрого SSD и RAM до правильно работающего программного обеспечения.
Очистка кэша ОЗУ
Когда еще Windows 10 была молодой, в интернете ходили слухи, что при работе ОС частенько забивает ОЗУ кэшем программ. В реалии так и было, и в интернете было полно советов по очистке оперативы. Проблема в том, что эти советы особо не работали, так как после очистки, запущенные программы, быстро забивали RAM новых кешем. Позже Microsoft выкатили несколько обновлений, и проблема решилась. Также нужно понимать, что полностью очищать кэш тоже не стоит, так как он используется многими приложениями и нужен для более быстрой работы ПО. Единственное, что вы можете делать – это просто обновлять саму Windows. И помните – кэш очищается при каждой перезагрузке и выключении ПК, поэтому какие-то волшебные методы нам не нужны.
ПРИМЕЧАНИЕ! Настройкой оперативной памяти занимается сама Windows – вы ничего вручную сделать не сможете. Единственный вариант – это освободить часть ОЗУ, но про это мы поговорим чуть позже.
Читаем – как обновить Windows.

Освобождение места на жестком диске
Никаким образом данный совет не сможет оптимизировать оперативную память, так как ОЗУ – это совершенно другое железо. Для тех, у кого на ПК стоит слишком мало оперативной памяти, это может немного помочь, так как при недостаточном объеме RAM используется файл подкачки (SWAP), но он находится на жестком диске. Советую более детально почитать про этот раздел памяти – в этой статье (ссылка).
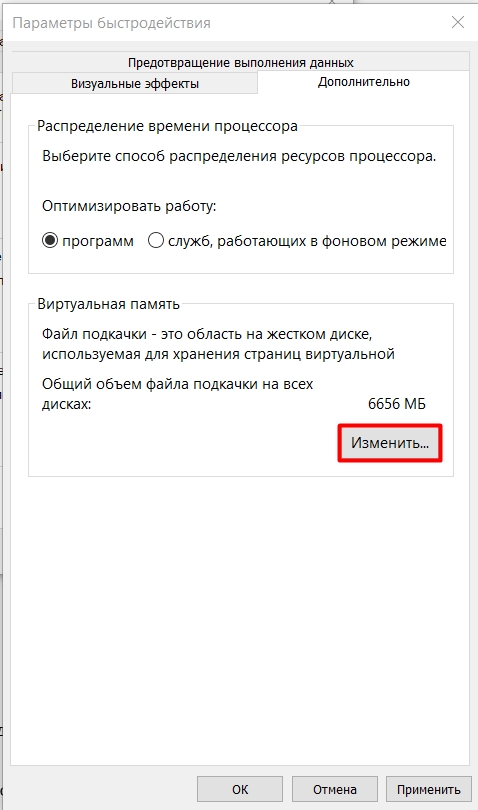
Дефрагментация системного диска
Данный совет не совсем вредный, но он никаким образом не влияет на работу или настройку оперативной памяти. Но почему? – потому что фрагментация может быть только на жестком носителе, который не связан с ОЗУ. Но дефрагментация может помочь ускорить работу именно самого жёсткого диска. В таком случае с носителя будет быстрее считываться информация, так как фрагменты кода будут находиться ближе друг к другу. Но, как только программа загрузилась и попала в оперативную память – дефрагментация никак не влияет на работу запущенной утилиты.
Читаем – как выполнить дефрагментацию диска.

Настройка планов электропитания
Еще один классный совет для ноутбуков, который никаким образом не имеет ничего общего с оперативной памятью, хотя и позволяет ускорить работу лэптопа. Но как так получается? – при выставлении режима «Максимальной производительности», процессор начинает работать постоянно на полных оборотах.
Смотрите, у процессора есть стандартный режим и Turbo boost. В одном он работает с частотой, например, 2,5 ГГц. А при ускорении может работать с частотой 3,5 ГГц. Чтобы экономить электроэнергию, в ноутбуках стоит «Сбалансированный режим», когда частота процессора постоянно меняется в зависимости от типа задач. Но можно поставить режим постоянной мощности, если вы постоянно работаете от электросети. Минус данного варианта в том, что ноутбук в таком режиме будет греться сильнее.
Читаем более детально про эту тему – по этой ссылке.

Проверка целостности системных файлов
Вот с этого совета я просто хихикал в голос. Суть в том, что у Windows есть встроенная функция, которая проверяет целостность системных файлов и восстанавливает некоторые поврежденные из резервной копии. Как вы понимаете, восстановление идет на жестком диске и никакой оптимизации работы ОЗУ просто нет.
Но почему этот совет иногда может помочь? – он помогает только в тех случаях, когда на жестком диске сильно повреждены файлы системы. В таком случае ОС может медленнее работать, выдавать ошибки или синий экран BSoD. В любом случае, вы можете на всякий случай выполнить эту проверку – хуже не будет. Но как вы понимаете, к ОЗУ это не имеет никакого отношения.
Читаем – как проверить и восстановить целостность системных файлов.
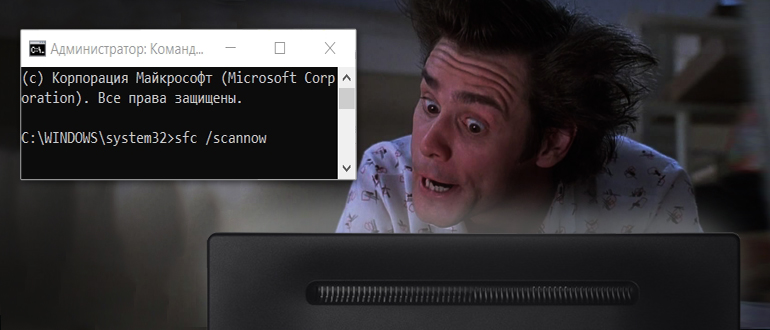
Но как можно оптимизировать работу ОЗУ?
Если вы прочли все главы, которые были в самом начале – вы могли заметить, что большинство советов никаким образом не работают с оперативной памятью. Хотя в некоторых случаях они могут улучшить работу самого ПК, системы и программ.
Как оптимизировать и настроить оперативную память в Windows 10 и 11? – есть несколько способов. Давайте их разберем поподробнее.
Способ 1: Обновление драйверов
С ОЗУ напрямую работает материнская плата. Поэтому первое, что нам нужно сделать – это полностью обновить на неё драйвера. Таким образом производитель оптимизирует работу железа, исправляет некоторые ошибки в работе. Самое главное – скачиваем и устанавливаем драйвера с официального сайта производителя железа. Не используем «Диспетчер устройств».
ПРИМЕЧАНИЕ! Нет никаких специальных драйверов на оперативную память для Windows 10 или 11 – для этого используют дрова на материнку.
Читаем – как обновить все драйвера.
И обязательно установите все обновления в операционной системе – таким образом вы оптимизируете работу ОС, которая также работает с RAM.
- Заходим в «Пуск» – «Параметры».
- Переходим в раздел «Обновление и безопасность».
- В разделе «Центр обновления Windows» устанавливаем ВСЕ обновления.
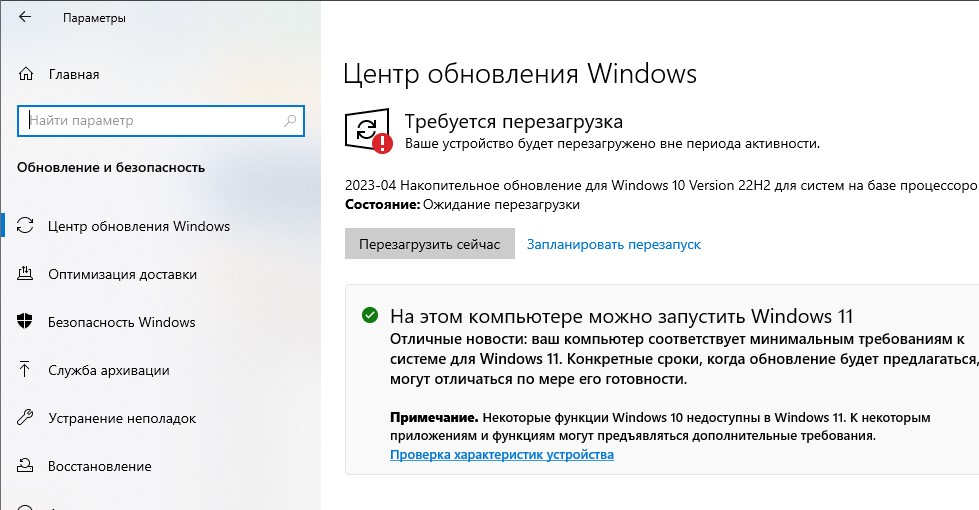
Способ 2: Очистка ОЗУ
Второе, что мы можем сделать – это убрать лишние программы и приложения, которые могут висеть в оперативной памяти. Причем они начинают висеть там при обычной загрузке Виндовс
- Нажмите правой кнопкой мыши по кнопке «Пуск» и зайдите в «Диспетчер задач».
- Переходим на вкладку «Автозагрузка». Чтобы выключить программу, жмем правой кнопкой мыши. Выключаем ВСЕ приложения, кроме вашего антивируса.
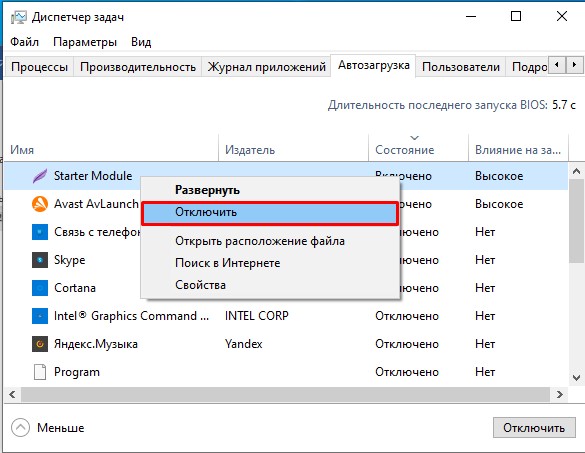
- Следующее, что нам нужно сделать – это отключить встроенные фоновые приложения в Windows. «Пуск» – «Параметры» – «Конфиденциальность».
- В разделе «Фоновые приложения» отключите все что вы там увидите.
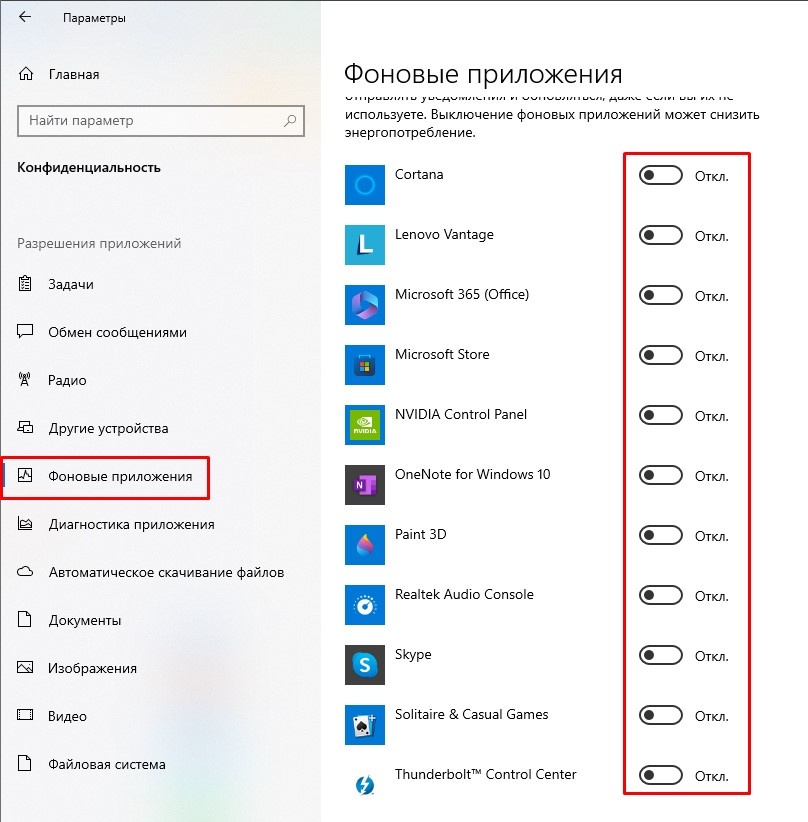
- И последнее, что мы должны сделать – это полностью проверить компьютер вашей антивирусной программой. Мало ли – вдруг затесались какие-то вирусы, которые в наглую используют производительность нашего ПК. Запускаем наш антивирус и делаем полное сканирование системы.

- В конце перезагрузите компьютер.
Способ 3: Что еще можно сделать для ускорения работы ПК
Все что нужно знать мы уже описали в статье выше. Но я подготовил для вас еще ряд инструкций, которые помогут ускорить работу ПК. Сразу хочу предупредить, что все советы будут даваться в комплексе. Также, если ваша система уже и так работает хорошо – улучшений вы не заметите.
- Как ускорить работу компьютера и системы.
- Что делать, если медленно работает ноутбук.
- Как очистить компьютер от мусора.
На этом все, дорогие друзья. Если у вас еще остались вопросы – пишите в комментариях. До новых встреч на портале WiFiGiD.RU.
Простые и доступные способы ускорить компьютер.
Медленная работа
Способы ускорить работу
Как почистить старый ПК
Состояние компьютера
Вопросы и ответы
Медленная работа
Способы ускорить работу
Как почистить старый ПК
Состояние компьютера
Вопросы и ответы
Самый простой способ увеличить производительность и отзывчивость ПК — обновить процессор, видеокарту или другие комплектующие. Однако есть и множество других способов. В этой статье мы расскажем, как ускорить компьютер без существенных затрат.
Почему компьютер может работать медленно
Даже самый мощный компьютер со временем может начать подтормаживать или медленнее откликаться на команды. Это связано с разными причинами, например, с нехваткой оперативной памяти или переполненным SSD. Мы собрали список основных причин, по которым компьютер может работать медленно.
- Нехватка ресурсов. Компьютеру может не хватать оперативной памяти или мощности процессора для выполнения определенных задач, например, если вы открыли множество вкладок в браузере.
- Устаревшее оборудование. Если компьютер не соответствует системным требованиям, программы и операционная система будут тормозить. А в худшем случае и вовсе не смогут работать.
- Фрагментация диска. В связи с распространением твердотельных накопителей эта проблема уже не так актуальна. Но если у вас до сих пор установлен жесткий диск в системе, то периодически нужно делать дефрагментацию.
- Вирусы и вредоносное ПО. Зловредное программное обеспечение может влиять на производительность ПК, забирая часть вычислительной мощности. Особенно это актуально для майнеров, которые значительно нагружают компьютер.
- Фоновая активность. Если у вас очень много фоновых программ, они тоже могут влиять на производительность. Как правило, это актуально лишь для слабых компьютеров. Современные многоядерные процессоры обычно легко справляются с фоновой активностью.
- Неправильные настройки. Неправильные настройки операционной системы или драйвера видеокарты оказывают негативное влияние на производительность. Например, если выбрана неподходящая схема управления питанием компьютера или снижены частоты видеокарты.
- Перегрев компонентов. Если перегревается процессор или видеокарта, это обязательно приводит к падению производительности, так как система ограничивает тактовые частоты, чтобы снизить температуры.
- Проблемы с сетью. Плохое соединение замедляет работу с программами, которым требуется доступ в интернет. Проблемы могут возникать и в процессе обновления, когда кажется, что программа зависла.
- Перегруженный системный диск. Для наилучшей работоспособности на накопителе должно оставаться достаточно свободного места. Кроме того, за накопителем, особенно SSD, нужно правильно ухаживать.
Проверенные способы ускорить работу компьютера
В зависимости от проблемы есть множество способов улучшить работу ПК. Мы перечислим основные методы, которые доступны каждому пользователю.
1. Перезапуск компьютера

Простой, но в то же время действенный метод. Конечно, перезагрузка помогает, если проблемы несерьезные, но это первое, что стоит попробовать. В некоторых случаях компьютеру требуется полноценное включение. Для этого нужно выключить его с зажатой клавишей Shift. Подробнее читайте в статье «Что будет, если зажать Shift и выключить ПК с Windows 10».
2. Установить последние обновления

Обновления исправляют ошибки, добавляют новые функции и улучшают производительность. Если у вас что-то не работает или работает недолжным образом, попробуйте обновить драйверы или систему. В целом, устанавливать обновления нужно регулярно вне зависимости от того, возникают ли у вас проблемы с оборудованием или нет. Однако учтите, что некоторые апдейты могут содержать баги или иные ошибки, которые приводят к прямо противоположному результату.
3. Убрать визуальные эффекты ОС

Способ поможет, если у вас очень слабый или старый ПК. Современные системы с легкостью справляются с любыми графическими эффектами интерфейсов Windows. Чтобы отключить визуальные эффекты, сделайте следующее:
- Нажмите сочетание клавиш Win + R.
- Введите команду sysdm.cpl и нажмите Enter.
- Перейдите на вкладку «Дополнительно».
- В разделе «Быстродействие» нажмите «Параметры».
- Отключите все пункты, кроме «Сглаживание неровностей экранных шрифтов» и «Вывод эскизов вместо значков» (но при необходимости можете отключить и их).
- Нажмите OK.
4. Переместить файл подкачки на SSD

Если у вас в системе есть и SDD и HDD, то устанавливать Windows нужно именно на SSD. Также на твердотельном накопителе стоит держать и файл подкачки, особенно если система установлена более медленном HDD.
- Нажмите сочетание клавиш Win + R, введите команду sysdm.cpl и нажмите Enter.
- Перейдите на вкладку «Дополнительно», затем в разделе «Быстродействие» нажмите «Параметры».
- Перейдите на вкладку «Дополнительно» и в разделе «Виртуальная память» выберите «Изменить».
- Снимите галочку «Автоматически выбирать объем файла подкачки», если она проставлена.
- Убедитесь, что на диске SSD указан параметр «По выбору системы». Если нет, укажите нужный диск, проставьте переключатель на «Размер по выбору системы» и нажмите «Задать».
- Для HDD при этом вы можете оставить файл подкачки или удалить его, выбрав пункт «Без файла подкачки» и нажав «Задать».
5. Оптимизировать параметры загрузки

К этому способу лучше не прибегать без необходимости. Но, если вы не уверены, что никто не менял настройки в параметрах загрузки, то стоит проверить. Убедитесь, что все параметры выставлены по умолчанию, как указано на скриншоте выше.
- Нажмите сочетание клавиш Win + R, введите команду msconfig и нажмите Enter.
- Перейдите на вкладку «Загрузка».
- Здесь можно проставить галочки «Без GUI», что уберет отображения экрана загрузки при запуске Windows.
- Если уменьшить количество секунд в графе «Таймаут», то будет сокращено время отображения списка ОС, если их установлено несколько.
- В разделе «Дополнительные параметры» убедитесь, что галочки на пунктах «Число процессоров» и «Максимум памяти» сняты. Здесь можно задать ограничение для числа ядер и памяти системы, что может пригодиться, например, при запуске устаревшего приложения, которое выдает ошибку на многоядерных процессорах. Но в остальных случаях параметры трогать не надо.
6. Убрать лишние программы из автозагрузки
Программы, которые запускаются вместе с Windows, могут тормозить загрузку системы и занимать место в оперативной памяти.

Чтобы убрать лишнее в Windows 10 и 11, выполните следующие шаги:
- Нажмите Ctrl + Alt + Del, чтобы открыть «Диспетчер задач».
- Перейдите на вкладку «Автозагрузка».
- Найдите нужное приложение, кликните ПКМ и выберите «Отключить».

В Windows 7 способ немного отличается:
-
Нажмите сочетание клавиш Win + R, введите команду msconfig и нажмите Enter.
-
Перейдите на вкладку «Автозагрузка».
-
Найдите нужное приложение и снимите галочку, затем нажмите OK.
7. Модернизация ОЗУ
В 2024 году для комфортной работы необходимо 16 ГБ (домашний или игровой ПК) или 32 ГБ оперативной памяти. В основном для тяжелых профессиональных программ, но и для игр тоже лишним не будет. Если у вас всего 4 ГБ или 8 ГБ ОЗУ, стоит докупить еще один или даже несколько модулей. Но сначала проверьте, есть ли в вашем компьютере или ноутбуке свободные слоты, а также узнайте тип установленной памяти.

Полностью менять память на более быструю в большинстве случае смысла нет. Если у вас установлена память с частотой 3000 МГц и выше, то этого в целом достаточно для современных игр и программ. Гораздо полезнее будет обеспечить двухканальный режим и, возможно, оптимизировать тайминги (если ваша система позволяет разгонять память). Подробнее об этом читайте в статье «Как выбрать оперативную память».
8. Изменить план электропитания
Планы электропитания могут оказывать серьезное воздействие на производительность ноутбуков, однако и владельцам стационарных ПК не стоит про них забывать. Если на вашем устройстве есть фирменное ПО для настройки, например MSI Center или Asus Armoury Crate, используйте его. Если нет, обратитесь к настройкам Windows:
-
Нажмите сочетание клавиш Win + R, введите команду powercfg.cpl и нажмите Enter.
-
Откроется новое окно, где нужно выбрать план «Высокая производительность».

-
По желанию перейдите в пункт «Настройка схемы электропитания» и затем «Изменить дополнительные параметры питания».
-
Измените пункт «Отключать жесткий диск через» (выберите 0). Это предотвратит отключение жестких дисков при отсутствии активности, и если вы снова к ним обратитесь, то не будет задержки, пока диск снова раскручивается.

-
Убедитесь, что в пункте «Управление питанием процессора» и далее «Максимальное состояние процессора» установлено 100%.
-
Нажмите OK.
9. Включить или отключить быстрый запуск

В некоторых случаях может помочь включение или отключение быстрого запуска. Эта функция в теории должна ускорить запуск компьютера, но иногда бывает и наоборот.
- Нажмите сочетание клавиш Win + R, введите команду powercfg.cpl и нажмите Enter.
- Откроется новое окно, где нужно выбрать кликнуть по ссылке «Действие кнопок питания».
- Нажмите на «Изменение параметров, которые сейчас недоступны».
- Снимите или проставьте галочку с пункта «Включить быстрый запуск».
10. Включить игровой режим

Игровой режим позволяет отдавать приоритет запущенной игре, поэтому в теории это может увеличить производительность, но на практике не всегда есть ощутимый результат. Тем не менее лучше все же включить его:
- Нажмите сочетание клавиш Win + I.
- Перейдите в раздел «Игры», далее «Игровой режим».
- Включите ползунок «Режим игры».
11. Отключить запись игр в фоновом режиме

Запись игрового процесса отнимает ресурсы ПК, поэтому лучше отключить ее:
- Нажмите сочетание клавиш Win + I.
- Перейдите в раздел «Игры», далее «Записи».
- Выключите ползунок «Запись событий».
У вас все еще останется возможность включить запись вручную, но система перестанет писать видео в фоне, поэтому нагрузка должна снизиться. Также здесь вы можете снизить качество захватываемого видео и частоту кадров, для лучшей производительности при записи.
12. Планирование графического процессора с аппаратным ускорением

Противоречивая опция, которая может как увеличить производительность, так и снизить ее. Кроме того, эффект может зависеть и от игры. Экспериментируйте, чтобы понять, что подходит именно вам.
- Нажмите сочетание клавиш Win + I.
- Перейдите в раздел «Система» > «Дисплей» > «Графика» > «Изменение стандартных параметров графики».
- Включите ползунок «Планирование графического процессора с аппаратным ускорением».
13. Перейти с DirectX 11 на DirectX 12 или наоборот
Эта настройка осуществляется в конкретной игре (но не все игры поддерживают смену API). Некоторые игры работают лучше с DirectX 11, другие с DirectX 12. Также эффект зависит от вашего оборудования. Проще всего попробовать самостоятельно. Если частота кадров после переключения API выросла, тогда используете именно его.
14. Отключить уведомления

Уведомления не должны оказывать серьезного влияния на производительность, однако они могут отвлекать пользователя или мешать другим процессам. В Windows 11 сделайте следующее:
- Нажмите сочетание клавиш Win + I.
- Перейдите в раздел «Система» > «Уведомления».
- Выключите ползунок «Уведомления».
Также вы можете управлять «Фокусировкой внимания», которая находится рядом с разделом «Уведомления» на экране «Система». Перейдите в него и оставьте пункт «Только будильники» или «Только приоритет» (в последнем случае нажмите «Настроить список приоритетов» и выберите, что именно нужно оставить).
15. Отключите синхронизацию OneDrive
Синхронизация файлов с OneDrive или любым другим облаком может замедлять скорость интернета. Когда это происходит без вашего ведома, такая фоновая загрузка может мешать. Например, если вы в том же момент решили что-то скачать.

Как отключить синхронизацию OneDrive на домашних версиях Windows 10 и 11:
- Щелкните правой кнопкой мыши по значку программы на панели задач.
- Выберите «Параметры» и далее «Синхронизация и резервное копирование».
- Нажав на кнопку «Управление резервным копированием» вы попадете в раздел, где можно выбрать файлы, подлежащие копированию. Выключите все ползунки.
- Если кликнуть на строку «Расширенные параметры», можно задать лимит скорости скачивания и отправки (чтобы облако не съедало всю пропускную способность).

Более радикальный способ — отменить связь хранилища с компьютером:
- Щелкните правой кнопкой мыши по значку программы на панели задач.
- Выберите «Параметры» и далее «Учетная запись».
- Кликните на ссылке «Удалить связь с этим компьютером».
Как почистить старый ПК
По большому счету очистка старого ПК ничем не отличается от очистки современного ПК. Разница заключается лишь в скорости, с которой система выполняет команды пользователя.
1. Очистка диска
В первую очередь мы рекомендуем использовать встроенные средства Windows, в частности программу «Очистка диска».

- Нажмите сочетание клавиш Win + R, введите команду cleanmgr и нажмите Enter.
- Выберите диск, который хотите очистить, и нажмите OK.
- Отметьте галочкой файлы для удаления и нажмите OK.
- Если нужна более глубокая очистка, нажмите «Очистить системные файлы».
2. Через настройки памяти

В Windows 10 и 11 есть меню «Память» (несколько напоминает аналогичный раздел на смартфонах), где можно посмотреть, какие данные и сколько места занимают. Чтобы в него попасть сделайте следующее:
- Нажмите сочетание клавиш Win + I.
- Перейдите в раздел «Система» > «Память».
- Изучите, какие данные и приложения занимают много места.
- Отсюда вы можете перейти в папку для удаления файлов вручную.
- В разделе «Приложения и возможности» можно удалять ненужные программы.
3. Программы для очистки

Для очистки системы можно использовать сторонние программы вроде CleanMyPC, Advanced SystemCare или EaseUS CleanGenius, но тогда вы действуйте на свой страх и риск, так как при неправильном использовании можно нанести вред. Сделайте точку восстановления и бэкап важных данных.
4. Порядок на рабочем столе

Поддерживать порядок на рабочем столе довольно сложно, особенно если вы активно работаете за ПК. Однако если ненужные или временные файлы и папки вы впоследствии можете просто удалить или скинуть на другой диск, то с ярлыками так не получится. Попробуйте убрать некоторые из них на панель задач или закрепите в меню «Пуск». Также помните, что многие программы, которые вы не так часто используете, можно искать через поиск.
5. Удаление ненужных программ и файлов

Проще всего удалить ненужные программы через «Программы и компоненты». Способ подходит для Windows 7, Windows 10 и других.
- Нажмите сочетание клавиш Win + R, введите команду appwiz.cpl и нажмите Enter.
- Выберите программу и кликните по ней правой кнопкой мыши.
- Нажмите «Удалить» и следуйте инструкциям деинсталлятора.
Как поддерживать компьютер в идеальном состоянии
Стационарный компьютер или ноутбук, как и любая техника, требует регулярного ухода и внимания. Вот несколько рекомендаций:
- Обновляйте программы и драйверы. Регулярно устанавливайте обновления для драйверов видеокарты, операционной системы, антивирусов и других приложений. Это помогает исправить уязвимости безопасности и улучшить производительность.
- Очищайте накопители от мусора. Удаляйте временные файлы, кэшированные данные и ненужные приложения. Подробнее в статье «Как почистить компьютер от мусора: 7 проверенных способов».
- Используйте антивирусное ПО. Выбирайте надежные и качественные продукты, например, что-то из нашей подборки «Топ-10 лучших бесплатных антивирусов».
- Удалите лишние программы из автозагрузки. Отключите запуск ненужных программ при старте компьютера. Это сократит время загрузки системы. Не забывайте и о цифровом порядке. Это не влияет на производительность ПК, но позволит вам немного упорядочить свою цифровую жизнь.
- Не допускайте перегрева. При необходимости поменяйте корпус на более просторный и продуваемый, докупите вентиляторы или замените систему охлаждения. Очистите системный блок или корпус ноутбука от пыли.
- Делайте бэкапы. Создавайте резервные копии важных файлов и данных. Используйте внешние накопители или облачное хранилище.
- Настройте мониторинг параметров. Это поможет выявить перегрев или проблемы с производительностью. Проще всего настроить мониторинг в играх. Для этого установите бесплатную программу MSI Afterburner. Подробнее в отдельной статье.
Вопросы и ответы
В завершение статьи мы ответим на некоторые частые вопросы, которые возникают у пользователей.
Может ли компьютер тормозить из-за вирусов?
Да, вирусы и другие зловредные программы могут нагружать процессор, оперативную память и диск, а также использовать сетевые ресурсы и выполнять скрытую активность в фоновом режиме, что в итоге приводит к снижению производительности системы.
Какие файлы лучше не трогать при чистке?
При очистке компьютера стоит избегать удаления системных файлов операционной системы, личных данных пользователя, драйверов и важных системных служб и процессов. Также не стоит бездумно очищать данные в браузерах (история и «куки» вам еще могут пригодиться, а вот кэш можно удалять безбоязненно).
Можно ли полностью удалять папку Temp?
Важно уточнить, что можно полностью удалять содержимое папки Temp, но не саму папку (так как это не имеет смысла). Чтобы в нее попасть нажмите Win + R и введите %temp%. Удалите все данные так, как вы обычно удаляете пользовательские папки. Учтите, что вы не сможете удалить абсолютно все файлы, так как некоторые из них могут использоваться на момент удаления.
Может ли интернет работать плохо из-за старого ПК?
Да, это вполне возможно. Однако тут следует разделять факторы, которые влияют непосредственно на скорость интернета (например, устаревший сетевой адаптер или Wi-Fi, который не обеспечивает нужную скорость соединения), а также общие проблемы, вызванные несоответствующим современным нормам оборудованием (например, из-за нехватки оперативной памяти браузер постоянно подвисает).
