The Windows Start menu is a key feature of the operating system, providing quick access to your apps, settings, and files. It includes a powerful search function and allows you to pin your favorite apps, folders, and websites for easy access. Customization options let you organize your pins into groups and change the Start menu layout to fit your preferences.
Start menu areas
The Start menu is organized into four main areas:
-
Search: Quickly find apps, files, and settings by typing keywords
-
Pins: Pinned apps, files, folders and websites in a grid format for easy access. All apps shows an alphabetical list of all installed applications
-
Recommendations: Recently added and frequently used apps, plus recently opened files
-
Account: Profile icon for account settings, switching accounts, or signing out. You can also add shortcuts for easy access to common folders. The power button lets you lock, sleep, shut down, or restart your device

Configure the Start menu
Here are common customizations for the Start menu. Expand each section to learn more.
There are different ways to pin apps or shortcuts to the Start menu. For example:
-
In the Search box on the taskbar or on the Start menu, type the name of the app you want to pin. Right-click on the app, then select Pin to Start
-
From Explorer, right-click on a folder and select Pin to Start
-
For websites, open Edge and navigate to the website you want to pin. Then select the more options menu > More tools > Pin to Start
Unpin an item from the Start menu
To remove a pinned app or shortcut from the Start menu, right-click on it and select Unpin from Start .
Whenever you want to change the order of pins on the Start menu, drag the pin from its current position to a different one.
Organize your pins into folders
Grouping pins into folders in Start menu helps keep your apps organized, reduces clutter, and makes it easier to find and access related apps quickly. It also allows for better space management and personalization, giving your Start menu a cleaner and more efficient layout.
-
To create a folder, drag one pinned item over another to create a folder. The folder will automatically be created, and you can rename it
-
To add more pins to the folder, drag them into it
-
To remove a pin from a folder, open the folder and drag the pin out of it
-
Once only one pin is left, the folder is removed from the Start menu

You can customize the Start menu layout to show more pins, more recommendations, or keep the default layout.
-
Select Start , right-click on the bottom of the Start menu and select Start settings or use the following shortcut:
Start
-
Select one of the layout options:
-
More Pins: prioritizes showing more pinned apps
-
More Recommendations: This layout focuses on showing more recommended items, such as recently added apps and files
-
Default: balances between pinned apps and recommended items
-
-
Toggle on or off the other layout options, which include
-
Show recently added apps
-
Show most used apps
-
Show recommended files in Start, recent files in File Explorer, and items in Jump Lists
-
Show recommendations for tips, shortcuts, new apps, and more
-
You can choose which folders appear next to the power button on the Start menu. These folders can include common locations such as Documents, Downloads, Music, Pictures, Videos, Network, and Personal folder.
Simply toggle the switches for the folders you want to add. This customization allows you to quickly access frequently used folders directly from the Start menu, enhancing your workflow and making navigation more efficient.
-
Select Start , right-click on the bottom of the Start menu and select Start settings or use the following shortcut:
Start
-
Select Folders then toggle to On all the folders that you want to appear next to the Power button
Typically, the Start menu is centered, but you can change the alignment to the side of the taskbar.
-
Right-click on the taskbar and select Taskbar settings, or use the following shortcut:
Taskbar
-
Expand Taskbar behaviors and select your desired option for Taskbar alignment
To learn more, see Customize the Taskbar in Windows.
Need more help?
Want more options?
Explore subscription benefits, browse training courses, learn how to secure your device, and more.
С каждой новой версией меню «Пуск» становилось всё лучше и функциональнее. Но, кажется, в Windows 10 улучшения достигли своего апогея. В «десятке» Microsoft добавила возможность настройки меню «Пуск» в соответствии с потребностями и вкусами пользователей.
Windows 10 позволяет превратить меню «Пуск» в место, откуда можно начинать выполнение любых действий. И речь сейчас не только о запуске приложений! В новое меню «Пуск» при желании можно добавить папки, веб-страницы, настройки, почту и многое другое. Но обо всём по порядку.
Папки, диски, сетевые ресурсы
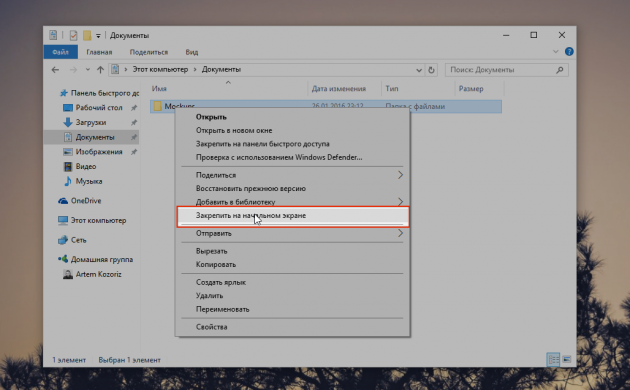
С папками всё просто. Чтобы закрепить их в меню «Пуск», необходимо перейти в нужную папку через «Проводник» и, сделав на ней правый клик, выбрать «Добавить на начальный экран». Это работает с обычными папками, целыми разделами диска, сетевыми ресурсами и библиотеками. Отдельные файлы закреплять, к сожалению, нельзя (кроме исполняемых EXE, которые фактически являются приложениями).
Веб-страницы
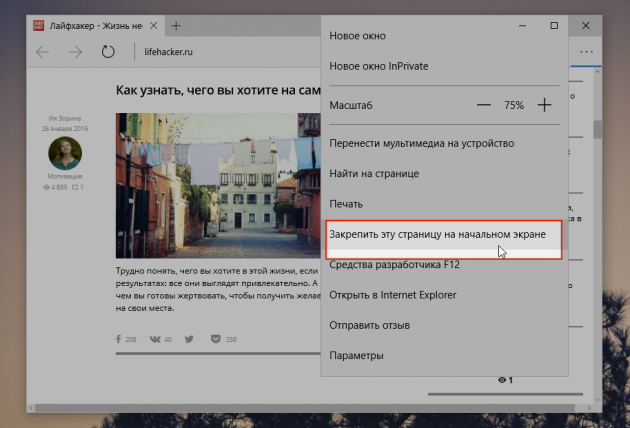
Любимые сайты, что вполне логично, закрепляются в меню «Пуск» из нового браузера Windows 10. В этом случае всё так же просто, как и в предыдущем. Открываем Edge, переходим на страничку, которую хотим добавить, и выбираем в меню «Закрепить на начальном экране». Если сайт поддерживает живые плитки, вы сможете увидеть заголовки новых статей и другую важную информацию прямо в меню «Пуск».
Почтовые аккаунты и отдельные ящики
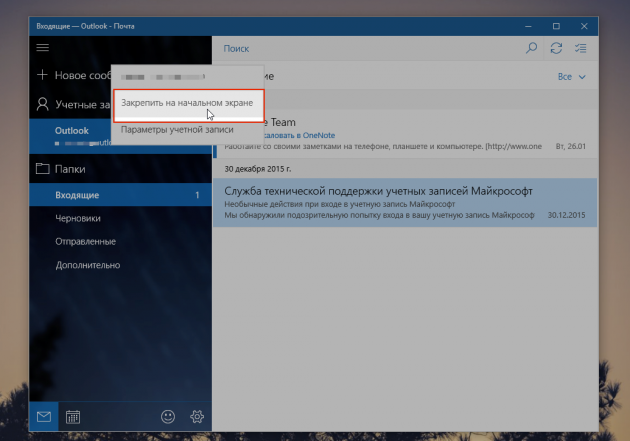
Не менее удобно прямо из меню «Пуск» отслеживать активность избранных учётных записей почты или отдельных папок. Как вы уже, наверное, догадались, добавить их туда можно из стандартного приложения «Почта», которое установлено в Windows 10 по умолчанию. Выбираем необходимый элемент, жмём на «Закрепить на начальном экране» — и вот он появляется в меню «Пуск», по соседству с другими плитками.
Заметки
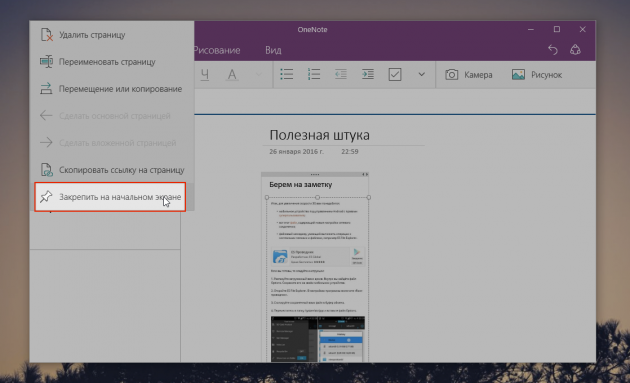
Заметочник OneNote хорош настолько, что его предпочитают не только пользователи Windows. Однако фирменная функция быстрого доступа к заметкам есть только у тех, кто работает на ОС от Microsoft. С нею можно открывать и просматривать избранные записи всего в пару кликов, просто выделив нужную заметку из списка в OneNote и выбрав «Закрепить на начальном экране».
Контакты
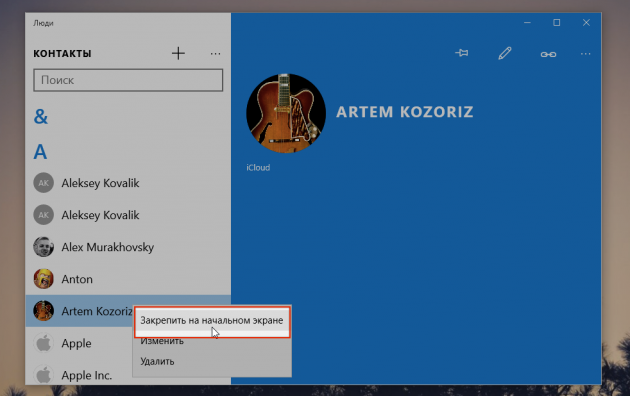
Разумеется, контакты тоже можно разместить в меню «Пуск», если вам удобнее начинать переписку с людьми оттуда. И здесь нет ничего хитрого. Открываем раздел «Люди» в меню «Пуск», находим нужного человека и, сделав правый клик на имени, выбираем «Закрепить на начальном экране». Если у контакта есть фото, то оно будет отображаться без подписи, в противном случае вы увидите цветную плитку с именем.
Опции настроек
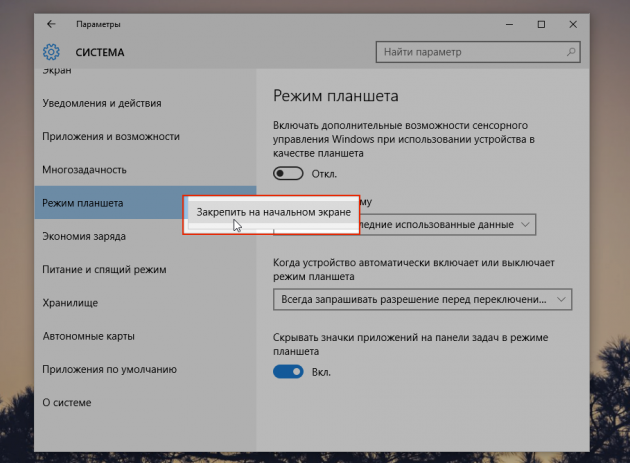
Кроме того, вы можете добавлять те или иные разделы настроек, к которым часто обращаетесь. Достаточно перейти в «Параметры» (можно прямо из меню «Пуск») и для нужного раздела настроек на боковой панели выбрать знакомый нам пункт «Закрепить на начальном экране», который появляется по правому клику. Работает это для абсолютно любых экранов настроек.
В итоге получается примерно следующее. Как по мне, очень даже симпатично и удобно. Особенно на планшетах.
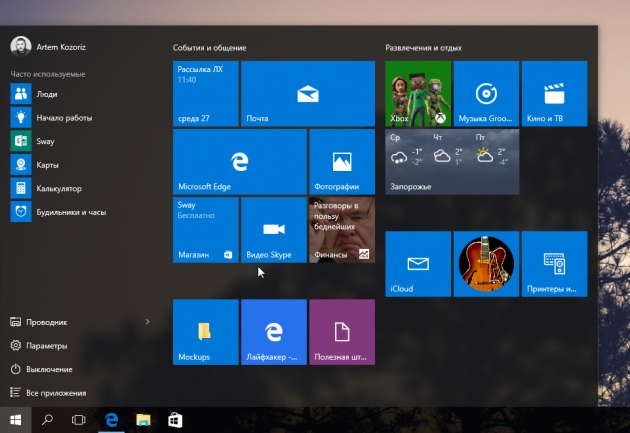
Думаю, говорить о том, что вы можете изменить порядок расположения плиток и их размеры, не нужно. Если понадобится убрать какую-то плитку с начального экрана, достаточно сделать на ней правый клик и выбрать одноимённый пункт.
1 звезда
2 звезды
3 звезды
4 звезды
5 звезд

Microsoft вернула в Windows 10 популярное меню «Пуск» в новом дизайне. Мы расскажем о функциях меню и покажем, как настроить его на свой вкус.
В десятой версии Windows классические функции меню «Пуск» так поменялись, что понять их сразу просто невозможно. Мы поможем разобраться с новым дизайном и настроить меню так, как вы хотите.
Настраиваем плитки и кнопки в меню «Пуск»
- Чтобы отрегулировать размер и формат плитки, щелкните по ней правой кнопкой мыши и выберите раздел «Изменить размер».
- Вы можете выбрать позицию и расположение для отдельных групп плитки, чтобы указать, какие приложения должны появиться в левой части меню «Пуск». Для этого перейдите в настройки Windows и откройте раздел Персонализация — Меню «Пуск».
- Все функции, кроме полноэкранного режима, включены по умолчанию, чтобы меню «Пуск» было похоже на известный смарт-экран Windows 8.
- Вы можете изменить размер меню, просто зацепив его мышкой и растянув до нужной величины. В пункте «Цвета» доступны разные расцветки для фона и плиток меню «Пуск».
Добавляем пользовательские плитки в меню «Пуск»
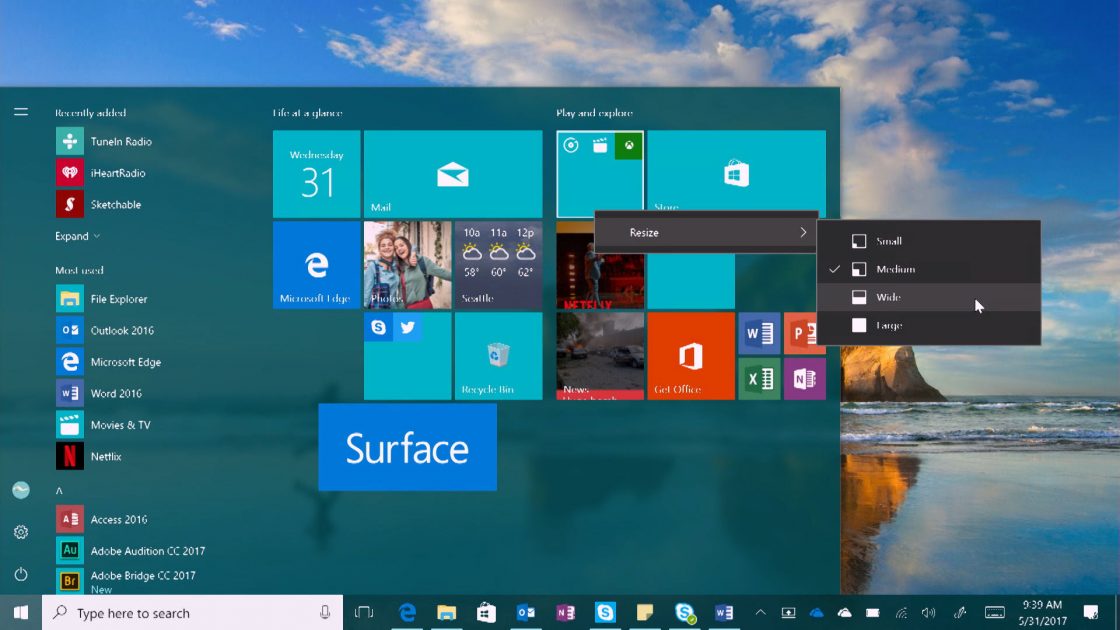
- Естественно, вы можете добавить в меню «Пуск» свои собственные плитки. В пункте «Все приложения» находится алфавитный перечень всех программ, которые можно использовать для этой цели.
- Например, если вы хотите видеть последние спортивные новости, просто перетащите спортивное приложение в нужное место с помощью функции «Drag&Drop».
- Чтобы удалить плитку в Windows 10, кликните на нее правой кнопкой мыши и выберите «Удалить».
- Чтобы включить в меню «Пуск» еще больше приложений, отдельные диски или корзину, добавьте их с помощью контекстного меню (открывается правой кнопкой мыши), выбрав пункт «Pin to start».
Читайте также:
- Как проверить монитор на битые пиксели и оживить мертвые точки
- Восстановление системы: лучший набор инструментов для Windows
- Нет звука в Windows 10 — что делать?
Фото: Windows
Редактор направлений «Мобильные устройства» и «Техника для дома»
Была ли статья интересна?
Каких только экспериментов с Windows различных версий мы не проводили в материалах 3DNews! Мы проверяли на практике необычные техники сброса пользовательского пароля в операционной системе, рассказывали о самостоятельной сборке Live CD/USB-дистрибутивов ОС, способах отключения «шпионских» функций телеметрии и защиты данных, выуживали сведения о скрытых настройках и малоизвестных возможностях платформы, а также об эффективных и надёжных методах восстановления Windows при возникновении сбоев. Пришло время продолжить былые эксперименты и поделиться информацией о способах модификации интерфейса Windows 10, самой распространённой на сегодня системы для персональных компьютеров. Цель не то чтобы благородная, зато интересная.
Дисклеймер. Использование перечисленных в заметке инструкций и утилит, как правило, влечёт изменение системных файлов и библиотек Windows 10, вмешательство в которые может нарушить стабильную работу ОС и привести к сбоям. Воспроизводить описанные ниже действия можно исключительно по собственной инициативе и на свой страх и риск. Во избежание неприятностей настоятельно рекомендуем создать резервную копию операционной системы и данных. Редакция не несёт никакой ответственности за любые возможные последствия.

⇡#Добавление системных индикаторов на панель задач
С помощью утилиты Taskbar stats можно расширить информативность панели задач Windows 10 и разместить на ней индикаторы загруженности процессора и оперативной памяти, скорости входящих и исходящих сетевых соединений, а также сведения об операциях с дисковым накопителем. Всё, что необходимо сделать, — это установить приложение (по ссылке находится страничка приложения на Github) и затем в контекстном меню панели задач включить отображение подходящих индикаторов. Распространяется Taskbar stats бесплатно и потребляет минимум ресурсов.

Тем, кому индикаторы Taskbar stats кажутся излишне аскетичными, можем посоветовать утилиту XMeters. Она решает аналогичные задачи, но по части визуализации данных намного интереснее, да и настроек в ней больше. XMeters представлена в двух редакциях — Free и Professional, последняя стоит 5 долларов США. Расставаться с кровными с ходу не стоит, так как возможностей бесплатной версии программы вполне достаточно для оперативного мониторинга системных ресурсов компьютера.

⇡#Выравнивание значков панели задач по центру (как в macOS и Chrome OS)
Научить Windows 10 автоматически центрировать иконки приложений в панели задач позволяет крохотная и занимающая около сотни килобайт утилита CenterTaskbar. Программа использует API Microsoft UI Automation, умеет взаимодействовать с размещённой вертикально панелью задач, поддерживает мультимониторные системы и распространяется с открытыми исходными кодами.

⇡#Добавление дня недели в часы на панели задач
По умолчанию часы Windows 10 демонстрируют в правом нижнем углу рабочего стола только текущее время и дату, которые посредством нехитрых манипуляций с настройками ОС можно дополнить информацией о дне недели. Проделывается данная операция в панели управления Windows 10, в настройках региональных параметров и формата даты.

Достаточно, руководствуясь приведёнными выше скриншотами, добавить в поле «Краткая дата» символы dddd и нажать клавишу «Применить». В результате размещённые в области уведомлений часы дополнятся сведениями о текущем дне недели. Самое то для забывчивых пользователей и тех, кто привык вдумчиво наблюдать за течением времени.

⇡#Возвращение классического меню «Пуск»
Кто устал от бесконечных экспериментов разработчиков Windows 10 с плиточным меню «Пуск», тот может вернуть в операционную систему классическое оформление этого элемента интерфейса. Повернуть время вспять позволяет утилита Classic Shell, в один клик мыши возвращающая прежнее древовидное меню «Пуск», которое было в Windows 7 и более ранних версиях ОС. Приложение также дает возможность поиграться с настройками панели задач, контекстного меню и прочими элементами рабочего окружения Windows 10. Единственное но: поскольку программа Classic Shell не обновлялась более трёх лет (последняя версия была выпущена в декабре 2017 года), некоторые функции в ней уже не работают. Тем не менее со своей основной задачей приложение справляется отлично.

⇡#Расширение возможностей рабочего окружения Windows 10
В этом деле можно положиться на разработанный командой Microsoft фирменный набор приложений PowerToys, добавляющий в «десятку» массу полезных функций и инструментов. Среди них: цветоподборщик, возможность предварительного просмотра значков SVG-файлов (.svg) и документов Markdown (.md), расширение оболочки Windows 10 для быстрого изменения размера изображений, диспетчер клавиатуры, средства мгновенного запуска программ и массового переименования файлов, а также многие другие функции. Интересной особенностью PowerToys является диспетчер окон FancyZones, который позволяет легко создавать сложные макеты окон и быстро размещать окна в этих макетах. Внимания заслуживают также всплывающие подсказки по сочетаниям клавиш, появляющиеся, когда пользователь удерживает клавишу Windows более одной секунды. При этом отображаются все доступные сочетания клавиш для текущего состояния рабочего стола.

⇡#Настройка скрытых параметров интерфейса Windows 10
Для любителей копнуть поглубже предназначены всевозможные утилиты-твикеры, позволяющие добраться до самых потаённых настроек операционной системы. В глобальной сети представлено огромное множество таких программ. Из заслуживающих доверия выделим Ultimate Windows Tweaker, открывающий доступ более чем к двум сотням скрытых параметров ОС и позволяющий конфигурировать едва ли не все элементы пользовательского интерфейса «десятки» — от меню «Пуск» и панели задач до настроек проводника и рабочего стола. Как правило, для активации тех или иных функций твикеры изменяют значения в реестре либо в конфигурационных файлах Windows 10. Именно по этой причине взаимодействие с подобного рода приложениями требует предельной аккуратности и понимания того, что любые внесённые в систему изменения могут нарушить её стабильную работу.

⇡#Удаление голосового помощника Cortana
Для русскоязычных пользователей Windows 10 этот напичканный искусственным интеллектом инструмент несёт довольно мало практической ценности, и его можно смело исключить из системы. Чтобы значок «Кортаны» не мозолил глаза, а на диске освободилось место, нужно открыть консоль PowerShell от имени администратора и ввести команду Get-appxpackage -allusers Microsoft.549981C3F5F10 | Remove-AppxPackage. После этого от голосового помощника Cortana останутся одни воспоминания.

⇡#Добавление виджетов в Windows 10
В былые времена программная платформа Windows позволяла размещать на рабочем столе виджеты (в мире Windows известные как гаджеты) — миниатюрные приложения, отображающие ту или иную полезную для пользователя информацию. Впоследствии из соображений безопасности Microsoft отключила эту функцию, которую без труда можно вернуть на место посредством сторонних решений, таких, например, как Win10 Widgets. Данная программа построена на базе известной opensource-разработки Rainmeter и содержит большое количество разнообразных настраиваемых виджетов, позволяющих мониторить состояние системы, следить за расходом трафика, контролировать заряд аккумулятора ноутбука и решать прочие задачи.

⇡#Окрашивание значков директорий в различные цвета
Такая функциональность Windows 10 не только добавит красок в рабочее окружение системы, но и упростит визуальный поиск папок с файлами. Реализовать её можно с помощью бесплатной утилиты Folder Painter, которая добавляет в контекстное меню необходимые опции для цветовой пометки значков директорий. Всё гениальное просто.

⇡#Расширение функциональности контекстного меню
С этой доработкой можно существенно повысить эффективность работы в операционной системе Windows 10. Необходимо всего лишь воспользоваться программой Easy Context Menu, позволяющей дополнить контекстное меню часто используемыми командами и инструментами. Например, можно добавить пункты для открытия командной строки, блокировки клавиатуры, удаления временных файлов, копирования IP-адреса и прочие элементы меню, выполняющие те или иные быстрые действия. Особо мудрить с Easy Context Menu не стоит, так как в противном случае вся польза от этой программы может сойти на нет.

⇡#Автоматическое переключение между светлой и тёмной темами оформления Windows 10
Для быстрого выбора подходящего режима работы пользовательского интерфейса предусмотрена соответствующая опция в меню уведомлений «десятки», однако куда практичнее доверить управление этой функцией автоматике. Сделать это можно с помощью утилиты Auto Dark Mode. Процесс настройки предельно простой: устанавливаем программу, запускаем, ставим галочку напротив пункта «Автоматическая смена темы», выбираем подходящее время для переключения в дневной/ночной режим и жмём «Применить». Ничего сложного.

Ну а в завершение выпуска в очередной раз напомним о важности резервного копирования данных, создания дисковых образов и файловых архивов. В арсенале Windows 10 для этого имеются все необходимые средства, а регулярное и своевременное их использование позволит быстро восстановить работу компьютера в случае технических сбоев операционной системы.
Если Вы заметили ошибку — выделите ее мышью и нажмите CTRL+ENTER.
В Windows 10 вернулась кнопка Пуск, которой так не хватало пользователям, не сумевшим привыкнуть к плиточному интерфейсу Metro. Однако это возвращение является, скорее, перерождением, потому как разработчики добавили много интересных инструментов, позволяющих настроить Пуск в Windows 10.
В Windows 10 настроить меню Пуск можно двумя способами:
- изменение параметров непосредственно в меню;
- использование раздела «Пуск» в «Персонализации».
Мы будем пользоваться всеми доступными инструментами, чтобы посмотреть, как настроить меню Пуск в Windows 10 под индивидуальные требования каждого пользователя.
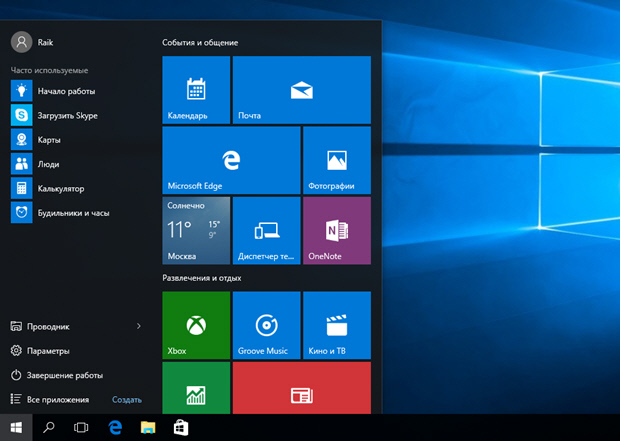
Изменение размера и цвета
Если вам кажется, что меню Пуск слишком маленькое или наоборот, занимает много места на экране, то вы можете легко изменить его размер. Подведите курсор к краю меню и с помощью мышки растяните или уменьшите его размер, как это делается с проводником Windows.
Если вам не нравится цветовое оформление, то поменяйте его тоже:
- Щелкните правой кнопкой по рабочему столу и откройте раздел «Персонализация».
- Перейдите на вкладку «Цвета».
- Отметьте понравившийся вам оттенок и активируйте функцию «Показать цвет в меню Пуск».
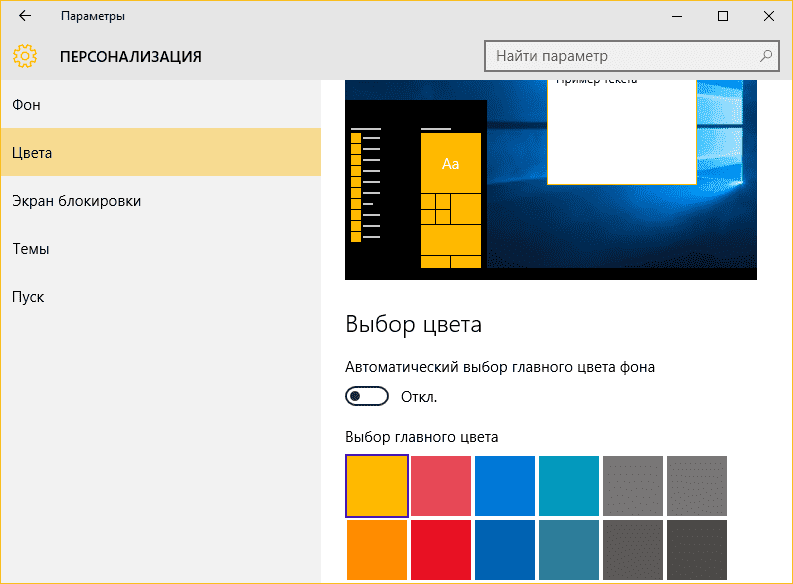
С внешним исполнением разобрались, теперь можно переходить к функциональной составляющей.
Работа с плитками
Внутри меню Пуск есть плитки, перекочевавших в «десятку» из Metro-интерфейса «восьмерки». Ими тоже можно управлять:
Если вам надоели постоянно-меняющиеся (живые) плитки, отключите их обновление. Делается это также через контекстное меню вызываемое кликом правой кнопкой по любому элементу Metro-интерфейса.
Другие параметры
В разделе «Персонализация» есть еще несколько доступных для настройки параметров меню «Пуск». Например, вы можете выключить отображение часто используемых и недавно добавленных приложений.
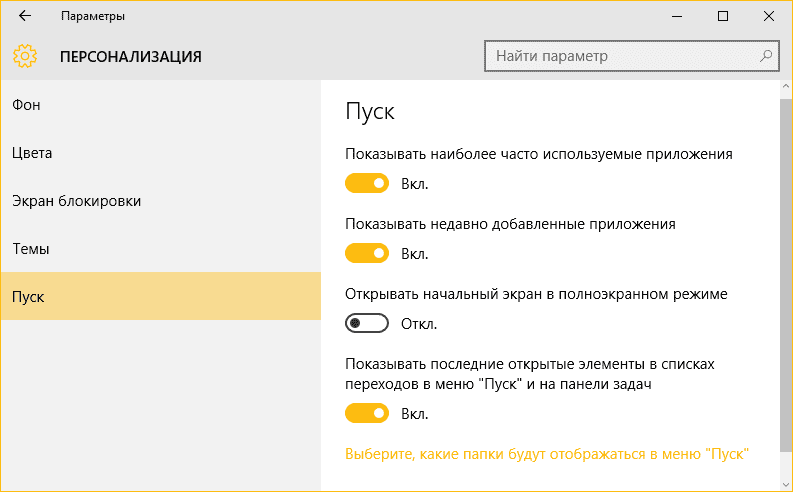
Совет! Нажав по ссылке в самом низу настроек, вы сможете самостоятельно выбирать, какие папки будут закреплены в Пуске. По умолчанию установлены «Проводник» и «Параметры», но можно добавить к ним «Документы», «Изображения», «Загрузки» и т.д.
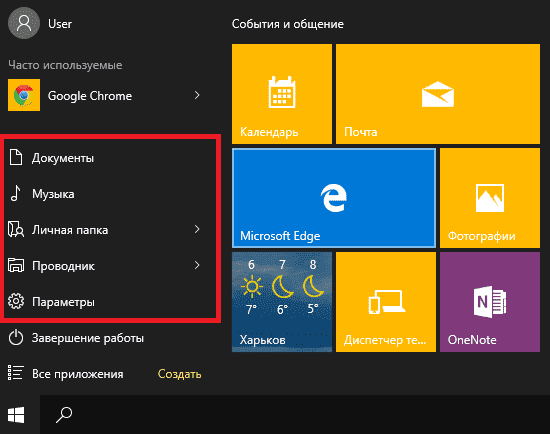
Включение полноэкранного режима
Если вам пришелся по душе плиточный интерфейс «восьмерки», и вы хотите сделать меню Пуск в Windows 10 похожим на него, то для этого необходимо включить полноэкранный режим:
- Кликните по рабочему столу правой кнопкой и перейдите в раздел «Персонализация».
- Откройте вкладку «Пуск».
- Найдите параметр «Открывать в полноэкранном режиме» и переведите его в положение «Включено».
После активации этого параметра при нажатии на клавишу Win будет появляться плиточный интерфейс, знакомый пользователям Windows 8.
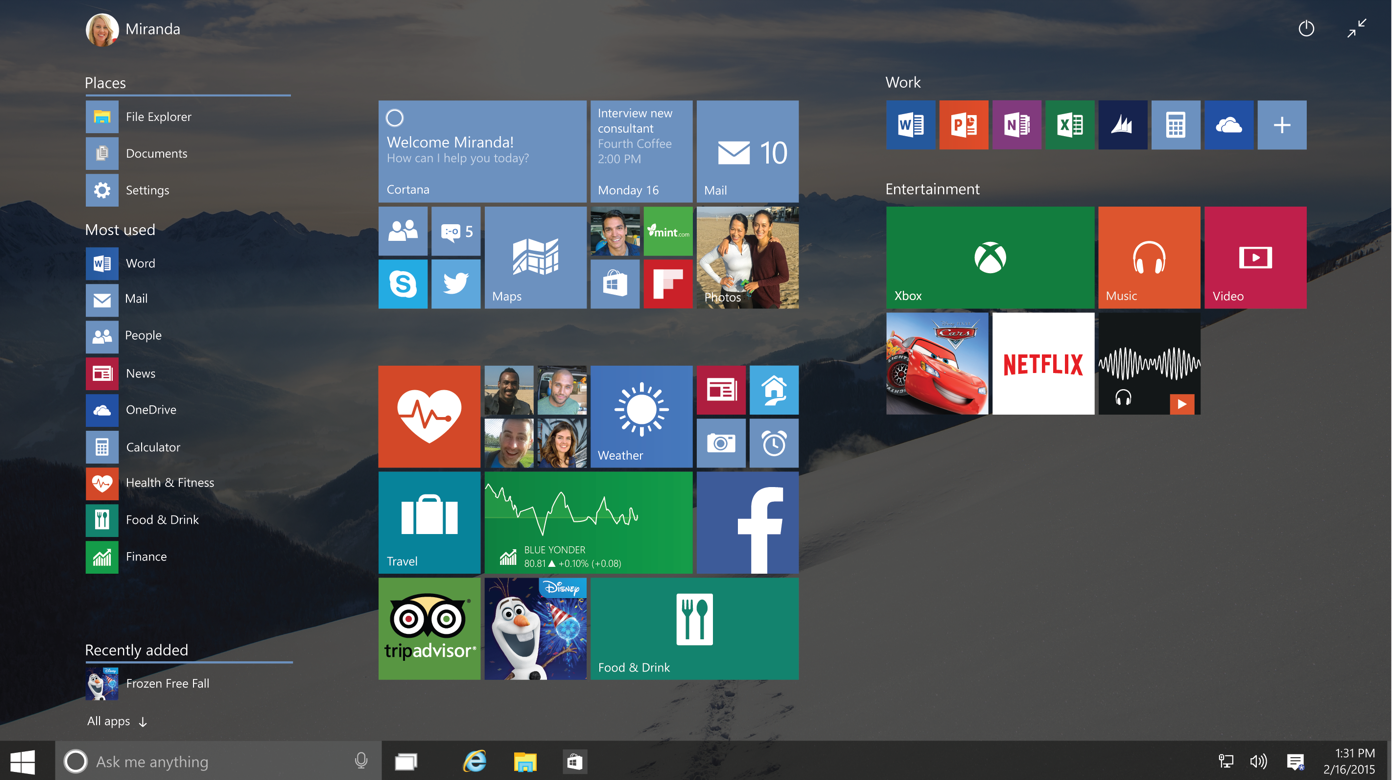
Видео
Детально разобраться в настройке меню поможет видео инструкция.
Вывод
Настройка кнопки Пуск в Windows 10 – занятие увлекательное и полезное. Изменяется как внешнее исполнение, так и функциональное наполнение меню, что позволяет быстро получать доступ к нужным файлам и программам, так что не игнорируйте предоставленные разработчиками возможности.

