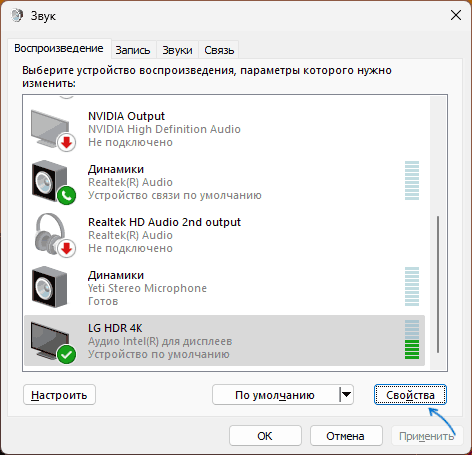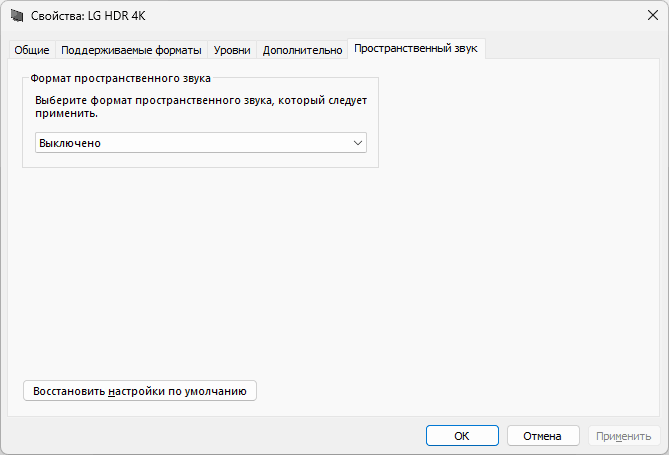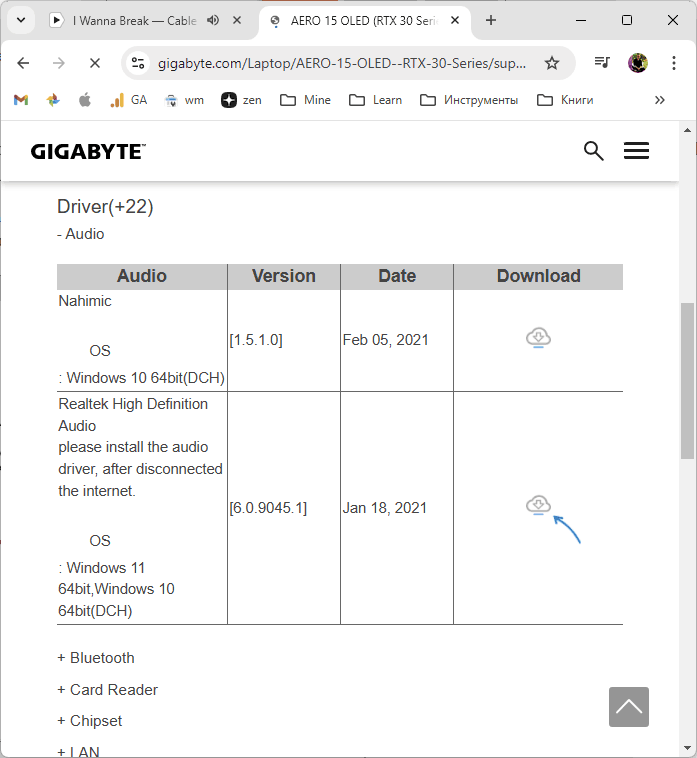Все способы:
- Параметры вкладки «Enhancements»
- Если нет вкладки
- Способ 1: Обновление аудиодрайвера
- Способ 2: Активация служб
- Способ 3: Проверка оборудования
- Вопросы и ответы: 0
Параметры вкладки «Enhancements»
На вкладке «Enhancements» у «Панели управления звуком» Windows 10 предусматриваются дополнительные эффекты звучания. Она и называется «Улучшения» или «Дополнительные эффекты», а доступна как для устройств вывода звука (например, встроенных динамиков или внешних колонок), так и для оборудования для ввода звука (микрофона).
Сразу следует отметить, что перечень эффектов улучшения отличается и зависит от возможностей звуковой карты. А в некоторых случаях вкладка и вовсе может отсутствовать – иногда причина в том, что есть проблемы в системных настройках, программном обеспечении или в самом оборудовании (наиболее распространенные неполадки мы рассмотрим позже).
Чтобы попасть в окно «Свойства» звукового оборудования, нужно проделать несколько простых шагов:
- Откройте штатные «Параметры» через главное меню Windows 10.
- Перейдите в раздел «Система».
- На панели слева выберите вкладку «Звук», затем в центральной части окна кликните по строке «Панель управления звуком».
- В открывшемся окне на вкладке «Воспроизведение» найдите то оборудование, которое используется для вывода звука, выделите его и нажмите на кнопку «Свойства».
- Вы попадете в окно со свойствами устройства, где и есть вкладка «Enhancements».




Кстати, параметры на вкладке могут быть как на русском языке, так и на английском. В первом случае упрощается настройка, поскольку при выборе того или иного эффекта в нижней части отображается описание данной функции. Мы разберем более подробно другой вариант:
- При выборе опции «Disable all enhancements» вы отключите все активные эффекты, в том числе тонкомпенсацию, виртуальный звук и другие.
- Пункт «Bass Boost» («Тонкомпенсация») отвечает за усиление низких частот, которые сможет воспроизвести звуковое оборудование. Чтобы тонко настроить параметр, выделите и нажмите на кнопку «Settings».
- В новом окне вы сможете выбрать частоту и уровень громкости. Иногда такая настройка позволяет избавиться от различных помех, хрипов в динамиках – поэкспериментируйте со значениями параметров.
- Если у вас есть опция «Virtual Surround» («Виртуальный объемный звук»), тогда вы сможете включить кодировку объемного звука для передачи его в качестве стереозвука.
- «Room Correction» («Коррекция звучания») – улучшение предназначено для калибровки звука в соответствии с характеристиками помещения и самих динамиков.
Обратите внимание, что автоматическая калибровка доступна только при подключенном микрофоне.
- «Loudness Equalization» («Выравнивание громкости») – параметр, который может убрать разницу в уровне воспроизведения звуков из разных источников. Например, если вы одновременно используете звук в браузере, плеере и мессенджере, то функция в значительной степени сгладит перепады звука. Доступна дополнительная настройка параметра – выделите его и нажмите на соответствующую кнопку («Settings»).
- В новом окне с помощью ползунка можно отрегулировать время затухания (чем левее расположен ползунок, тем короче затухание).
- Кнопка «Preview» позволяет прослушать звук с уже включенными эффектами.
- Чтобы сбросить все настройки к тем, которые были по умолчанию, нажмите на кнопку «Restore Defaults».
- Если дополнительные эффекты и улучшения были применены, не забудьте сохранить настройки нажатием на «ОК».







Мы разобрали основные улучшения на вкладке «Enhancements», которые встречаются у большинства звуковых карт. В отдельных случаях могут быть и дополнительные параметры, например пункт «Equalizer» — многополосный эквалайзер, позволяющий тонко настроить частоты звучания. В акустических системах стандарта 5.1 (и звуковых картах, которые его поддерживают и располагают соответствующими разъемами) также может присутствовать пункт «Speaker Fill», который отвечает за передачу звука во все динамики (заполнение динамиков).
Если нет вкладки
Если в вашем случае вкладки «Enhancements» нет, но звуковая карта поддерживает дополнительные эффекты, причиной могут быть неполадки в работе системы или звукового оборудования. Разберем наиболее распространенные проблемы, связанные с параметрами звука.
Способ 1: Обновление аудиодрайвера
Чаще всего отсутствие звуковых улучшений в свойствах аудиооборудования связано со сбоем в работе программного обеспечения звуковой карты. Вероятно, файлы оказались повреждены либо устарел драйвер. В этом случае может помочь переустановка/обновление ПО звукового оборудования. Выполняется оно с помощью встроенных средств системы или через фирменные вспомогательные утилиты от производителя карты или сторонних разработчиков. Также часто исправить проблему позволяет установка старых (базовых) драйверов. Обо всех способах поиска и установки драйверов для звуковой карты наш автор писал более развернуто в отдельном материале.
Подробнее: Поиск и инсталляция аудиодрайверов для Windows 10

Способ 2: Активация служб
Также стоит проверить работу соответствующих служб в системе. Вероятно, не все компоненты запускаются автоматически, отчего появляются проблемы не только с настройкой звучания, но и с самим воспроизведением.
- Используйте сочетание клавиш «Win + R» для вызова окна «Выполнить», где нужно прописать команду
services.mscи нажать «ОК». - В списке служб отыщите «Windows Audio» и кликните по ней два раза левой кнопкой мыши.
- На вкладке «Общие» в меню «Тип запуска» выставьте пункт «Автоматически», примените и сохраните настройки.
- Если же служба отключена, запустите ее вручную после выбора типа запуска и применения параметра. Подтвердите действие.
- На вкладке «Зависимости» просмотрите службы, которые связаны с «Windows Audio». Запомните названия, затем в окне оснастки служб найдите их и проделайте то же самое: включите автоматический тип запуска и при необходимости активируйте их вручную.





Выполнив все шаги, перезагрузите компьютер. Если проблема была в работе служб, теперь на панели звука вы увидите вкладку с дополнительными улучшениями.
Способ 3: Проверка оборудования
Можно проверить, определено ли звуковое оборудование операционной системой. Это пригодится при подключении колонок или наушников посредством USB-разъема или через внешний звуковой интерфейс.
- Откройте классическую «Панель управления», отыскав средство через строку поиска.
- Для отображения разделов в блоке «Просмотр» измените значение на «Категории», затем под заголовком «Оборудование и звук» кликните по ссылке «Добавление устройства».
- Система начнет проверку подключенного оборудования. Если в списке отобразится нужное устройство, выберите его и нажмите на кнопку «Далее».



Останется следовать инструкциям пошагового мастера установки оборудования.
Наша группа в TelegramПолезные советы и помощь
В отличие от большинства десктопных компьютеров, в которых аудиосигнал выводится через внешние колонки, в ноутбуках используются встроенные динамики, часто не могущие похвастать ни особым качеством, ни громкостью звука. Если с первым недостатком ещё и можно как-то смириться, то второй однозначно не лучшим образом скажется на качество работы с лэптопом, вернее, мультимедийным контентом с низкой громкостью. В таких случаях самым надёжным и верным решением стало бы подключение к ноутбуку активных акустических колонок или музыкального центра, но для начала всё же стоит попробовать решить проблему программным способом.

Если до определённого момента со звуком было всё в порядке, возможно, в системе имел место какой-то сбой, из-за которого звук стал тише. К слову, подобная неполадка встречается на мобильных устройствах Android. Чтобы устранить последствия возможного сбоя, перезагружаем ноутбук и проверяем громкость, а заодно и базовые настройки звука. Кликаем ПКМ по иконке громкости в трее и выбираем в меню «Открыть параметры звука».

В открывшемся окне смотрим, какое устройство выбрано для вывода звука (это должны быть динамики), выставляем максимальную громкость, затем жмём «Свойства устройства» «Дополнительные свойства устройства». В открывшемся окне проходимся по этим вкладкам:


• Уровни. Ползунок громкости должен быть выставлен на 100%, также на 100% должны быть выставлены все настройки баланса.

• Enhancements (Улучшения). Эта вкладка содержит ряд полезных настроек, в том числе тех, которые отвечают за громкость звука. Если у вас установлена галка в пункте «Disable all enhancements», а в пункте «Loudness Equalization», установите её, а затем нажмите «Setting». При этом откроется маленькое окошко эквалайзера, в котором нужно установить ползунок в крайнее правое положение. Проверив звук, вы сразу же обнаружите, что он стал громче.

• Дополнительно. На этой вкладке в выпадающем списке можно выбрать разрядность и частоту дискретизации. Попробуйте установить максимальные значения.

- Примечание: в некоторых конфигурациях компьютеров вкладка «Enhancements» может содержать меньше или больше настроек, чем показано на скриншоте.
Следующая настройка, которую нужно проверить — это микшер громкости. Тут всё просто: открываем его из контекстного меню значка громкости в трее, запускаем все приложения, в которых хотим иметь хороший звук и подтягиваем все ползунки громкости вверх до упора.


В качестве дополнительной меры можно попробовать запустить встроенное средство устранения неполадок со звуком.

В нашем примере утилита порекомендовала отключить настройки эквалайзера (Loudness Equalization), чего мы делать не стали, поскольку эквалайзер как раз наоборот позволил нам усилить громкость.

Чтобы получить доступ к расширенным настройкам аудиовыхода, установите пакет аудиодрайверов от Realtek. После установки драйвера и перезагрузки компьютера в панели управления у вас появится новый апплет Диспетчер Realtek HD. Запустив его, вы можете поэкспериментировать с настройками динамиков — попробовать включить эффекты, воспользоваться эквалайзером и так далее. Однако, перед тем как устанавливать сторонние драйвера, убедитесь в том, что ваша аудиокарта их поддерживает.


Определить производителя звуковой карты можно из штатного диспетчера устройств (ветка «Звуковые, игровые и видеоустройства»)

и с помощью программы AIDA64 (Компьютер → Суммарная информация → Мультимедиа). Так, в нашем примере пакет драйверов Realtek не подойдёт, так как производителем аудиокарты является VIA Technologies, соответственно, пакет аудиодрайверов нужно скачивать с сайта этого производителя.

Альтернативный способ решить проблему тихого звука на ноутбуке — воспользоваться сторонними программами, так называемыми системными эквалайзерами. Рассмотрим в общих чертах процедуру усиления громкости в двух таких программах — Equalizer APO и Sound Booster.
Эта программа представляет собой параметрический эквалайзер, работающий на уровне операционной системы и позволяющий настраивать звук как во встроенных, так и в сторонних приложениях. В процессе установки программа попросит указать аудиоустройство, с которым оно будет взаимодействовать. Это могут быть как динамики, так и наушники или микрофон.

По завершении установки мастер-установщик попросит вас перезагрузить компьютер. Запустите приложение из меню Пуск кликом по ссылке «Configuration Edition», откроете в плеере какой-нибудь аудиофайл и начинайте экспериментировать, перетаскивая ползунки в блоке Graphic EQ.


Качество и громкость звука должны изменяться в режиме реального времени, если этого вдруг не произойдёт, после каждого изменения нажимайте Ctrl + S. Универсального рецепта нет, настройки подбираются в индивидуальном порядке. Можно установить максимальные значения настройки Gain в блоке Preamplification, это однозначно увеличит громкость.
Тем, кто желает получить немедленный результат, не связываясь с настройками эквалайзера, рекомендуем программу Sound Booster — простейший в использовании, но очень эффективный усилитель громкости. Управление громкостью выполняется из системного трея путём перетаскивания ползунка Sound Booster, поддерживается усиление громкости до 500%, в нехитрых настройках приложения можно выбрать один из режимов, например, СуперУсиление. Недостаток у программы только один — она платная, пользоваться ею свободно можно только 14 дней.


Причиной тихого звука могут быть и аппаратные проблемы, в частности, неполадки в работе динамиков. Давать советы по их устранению мы не будем, вы можете проверить только общее состояние динамиков, например, посмотреть, не скопилась ли в местах их расположения пыль. Что касается аппаратной диагностики и остальных профилактических работ, то их лучше доверить специалистам.
| Пресс-центр
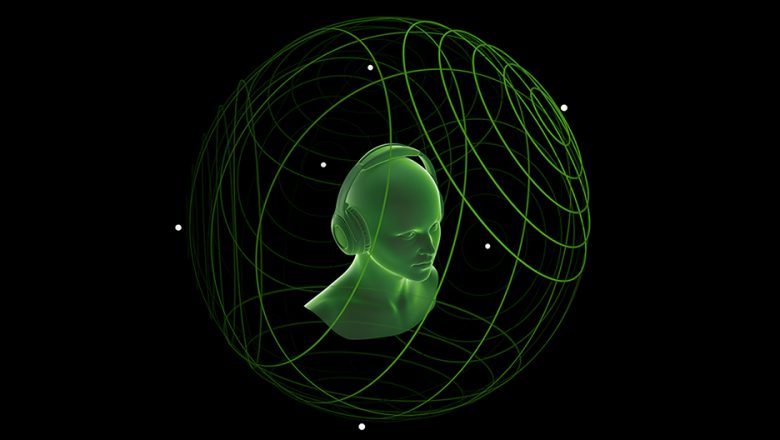
Знаете ли вы, что в Windows 10 можно легко и быстро включить пространственный звук, чтобы наслаждаться эффектным иммерсивным звучанием?
Что такое пространственный звук (Spatial Sound)?
Представьте, что вы смотрите фильм или играете в компьютерную игру и слышите звук пролетающего вертолета не только вокруг, но и прямо над головой. Система пространственного звука дает такую возможность! Это современная иммерсивная технология, создающая эффект объемного звучания в виртуальном трехмерном пространстве, вокруг вас и над вами. Пространственный звук создает более реалистичную атмосферу, превосходя старые форматы объемного звучания типа «звук вокруг».

С пространственным звуком все фильмы и игры звучат круче. Самый высокий уровень погружения и точности дают игры, фильмы и телешоу со встроенной поддержкой этой новой технологии. Но даже если такой поддержки нет, все равно любой контент, подходящий для традиционных систем объемного звучания, автоматически звучит гораздо эффектнее.
Какие форматы пространственного звука поддерживает Windows?
В Windows 10 доступны три варианта пространственного звука: Windows Sonic для наушников (Windows Sonic for Headphones), Dolby Atmos для наушников (Dolby Atmos for Headphones) и Dolby Atmos для домашних кинотеатров (Dolby Atmos for home theater)*.
Windows Sonic для наушников можно использовать с любыми наушниками, микронаушниками и гарнитурами. Этот вариант делает звук во всех фильмах и играх более иммерсивным и обеспечивает очень высокую точность звукового окружения в играх.
С Dolby Atmos домашние и портативные устройства обретают звук Dolby премиум-качества, как в кинотеатрах. Этот вариант можно использовать с наушниками или с домашними кинотеатрами, телевизорами и акустическими системами, поддерживающими Dolby Atmos. Формат Dolby Atmos позволяет получить иммерсивный, крайне эмоциональный звук при просмотре большинства современных кассовых фильмов. Игры, поддерживающие Dolby Atmos, позволяют игрокам испытать совершенно новый уровень потрясающей детализации, точности и реалистичности пространственной звуковой картины.
Как включить Windows Sonic для наушников или Dolby Atmos?
Windows Sonic для наушников поддерживается в Windows 10 по умолчанию. Чтобы включить этот вариант, следуйте приведенной ниже инструкции.
Чтобы включить поддержку Dolby Atmos, загрузите бесплатное приложение Dolby Access из Магазина Microsoft. После этого вы сможете наслаждаться улучшенным звуком домашних кинотеатров, телевизоров и акустических систем с поддержкой Dolby Atmos без какой-либо платы. А чтобы включить поддержку Dolby Atmos еще и для наушников, вы можете приобрести через приложение Dolby Access подписку, распространяющуюся на 10 устройств (включая Xbox One).
Как включить на моем компьютере Windows Sonic для наушников или Dolby Atmos?
Чтобы включить пространственный звук на ПК под управлением Windows 10:
- Подключите наушники или AV-ресивер с поддержкой Dolby Atmos к ПК через порт HDMI.

- Кликните правой кнопкой мыши значок звука в области уведомлений на панели задач и выберите вариант пространственного звука, который хотите использовать. (Примечание: при выборе Dolby Atmos для наушников или Dolby Atmos для домашних кинотеатров будет выполнен переход в магазин для загрузки бесплатного приложения Dolby Access. Там будут предоставлены инструкции, следуя которым, вы сможете приобрести или включить в пробном режиме Dolby Atmos для наушников или включить Dolby Atmos для домашних кинотеатров.)
- Запустите свою любимую игру или фильм. Наслаждайтесь!
* Доступно на ПК под управлением Windows 10 Creators Update и более поздних версий.
Tags: Dolby, Dolby Atmos, Windows 10, Windows Sonic, звук
Среди прочих проблем с воспроизведением звука одна из самых частых — слишком низкая громкость воспроизведения, иначе говоря, тихий звук: иногда только в отдельных программах, иногда в системе в целом, проблема может наблюдаться и в колонках, и в наушниках.
В этой инструкции о том, чем может быть вызвана проблема тихого звука в Windows 11 и 10 и способах исправить проблему.
Простые способы решения проблемы низкой громкости
Прежде чем приступить к каким-то дополнительным способам исправления, рекомендую проверить следующие вещи, особенно если до недавних пор громкость была нормальной, а проблем с воспроизведением не наблюдалось.
Рекомендую серьёзно отнестись к каждому пункту и перепроверить, даже если вы уверены, что всё в порядке:
- Если тихий звук наблюдается только в отдельной программе, загляните в микшер громкости (правый клик по значку динамика — открыть микшер громкости): возможно, низкая громкость выставлена отдельно для этой программы.
- Проверьте регуляторы громкости на колонках, мониторе (в меню монитора), если такие присутствуют и звук выводится через них.
- Проверьте подключение во всех узлах вашего устройства воспроизведения: коннекторы должны быть плотно подключены к звуковой карте, устройству воспроизведения, если колонки сами по себе модульные и соединяются кабелями, проверьте подключение кабелей между ними: часто проблема оказывается именно в этом, особенно если недавно проводилась уборка, оборудование двигалось.
- Если воспроизведение выполняется в проигрывателе с собственными параметрами громкости, эквалайзером или иными настройками воспроизведения, внимательно изучите их.
- В случае, если вы столкнулись с проблемой на наушниках, которые подключены к передней панели ПК, проверьте, изменится ли ситуация, если подключить их к выходу звуковой карты на задней панели.
Если все указанные подходы не изменили ситуацию, переходим к следующим шагам.
Параметры устройств воспроизведения
Следующий шаг — заглянуть в параметры устройств воспроизведения и поэкспериментировать с настройками:
- Нажмите клавиши Win+R на клавиатуре, либо нажмите правой кнопкой мыши по кнопке «Пуск» и выберите пункт «Выполнить», введите mmsys.cpl и нажмите Enter.
- Перейдите на вкладку «Воспроизведение», выберите ваше устройство воспроизведения и нажмите кнопку «Свойства».
- Попробуйте менять настройки, применяя изменения с помощью кнопки «Применить»: ситуацию может изменить отключение пространственного звука и дополнительных эффектов (вкладка присутствует не для всех звуковых карт), изменение формата по умолчанию на вкладке «Дополнительно».
Возможно, на одном из шагов громкость воспроизведения придёт в норму.
ПО управления звуком
При наличии установленных приложений для управления звуковой картой: Realtek Audio Control, Nahimic и других, откройте их и внимательно изучите все настройки: эквалайзеры, конфигурацию динамиков и другие.
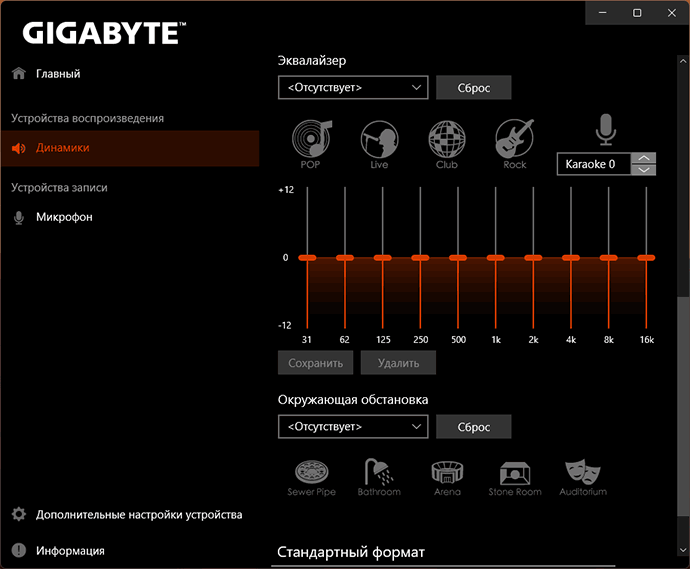
При наличии возможности включения и отключения различных эффектов и «улучшений», попробуйте их отключить и понаблюдать, даст ли это нужный эффект.
Драйверы звуковой карты
Windows 11/10 автоматически устанавливает и обновляет драйверы звука. Обычно, всё работает исправно, но не всегда. Если вы не устанавливали драйверы звуковой карты вручную, рекомендую это сделать:
- Зайдите на страницу поддержки вашей модели материнской платы (для ПК) или ноутбука, найдите раздел «Загрузки» (Downloads).
- Найдите драйвер звука (даже если он не для вашей версии Windows, с большой вероятностью он будет работать), скачайте его и запустите установку.
После установки желательно перезагрузить компьютер, а затем проверить, восстановилась ли громкость.
Некоторые дополнительные нюансы, которые могут влиять на громкость звука при воспроизведении:
- В случае, если тихий звук наблюдается в наушниках, то это может быть результатом загрязнения мембраны, иногда — износа их компонентов, повреждения кабелей. Проверить, в этом ли дело легко: если то же самое наблюдается при подключении наушников к другим устройствам воспроизведения, причина, видимо, именно в них.
- Тихий звук на ноутбуке, особенно если он такой с момента покупки — возможно, не является какой-либо неисправностью или результатом неправильных настроек: акустика на многих ноутбуках оставляет желать лучшего.
- Если проблема наблюдается при воспроизведении какого-то определенного контента (например, конкретного видео или музыкального альбома), возможно, сама запись была произведена с таким уровнем громкости.
- Если до недавнего времени проблем с громкостью не наблюдалось, а система не переустанавливалась, могут помочь точки восстановления системы.
Некоторые дополнительные материалы сайта, связанные с решением проблем со звуком в Windows: Что делать, если пропал звук в браузере, Не работает звук в Windows 11 — решение.
-
GameGuru
-
Ликбезы
-
10 лучших эквалайзеров с улучшением и настройками звука для Windows 10
В этой публикации мы собрали для вас список из эквалайзеров, которые позволят настроить звук на системах Windows 10 и не только. Отсев программ осуществлялся на основе пользовательских оценок.
Также обратите внимание, что некоторые приложения, вроде FL Studio, потребуют наличие стороннего виртуального кабеля для вывода на него обработанного звука. Создать такой кабель можно используя программу Virtual Audio Device.
EarTrumpet
- Платформа: Windows;
- Оценка на SoftPortal: 4 из 5.

Equalizer APO
- Платформа: Windows;
- Оценка на SourceForge: 4,5 из 5.

Realtek HD Audio Manager
- Платформа: Windows, Linux;
- Оценка на SoftCatalog: 4,5 из 5.

FxSound
- Платформа: Windows;
- Оценка на SoftCatalog: 4,3 из 5.

HeSuVi
- Платформа: Windows;
- Оценка на SourceForge: 4,8 из 5.

FL Studio
- Платформа: Windows, macOS, Android, iOS;
- Примечание: в бесплатно версии существенно ограничен функционал;
- Оценка на площадке SoftPortal: 4,7 из 5.

Boom 3D
- Платформа: Windows, macOS, Android, iOS;
- Примечание: использование бесплатной версии ограничено 30 днями;
- Оценка на площадке Steam: 9,1 из 10.

Voicemeeter Banana
- Платформа: Windows;
- Оценка на SoftPortal: 4 из 5.

Sound Booster
- Платформа: Windows, macOS;
- Примечание: использование бесплатной версии ограничено 14 днями;
- Оценка на SoftCatalog: 4,5 из 5.

Sound Forge Pro
- Платформа: Windows, macOS;
- Примечание: использование бесплатной версии ограничено 30 днями;
- Оценка на SoftPortal: 4,4 из 5.