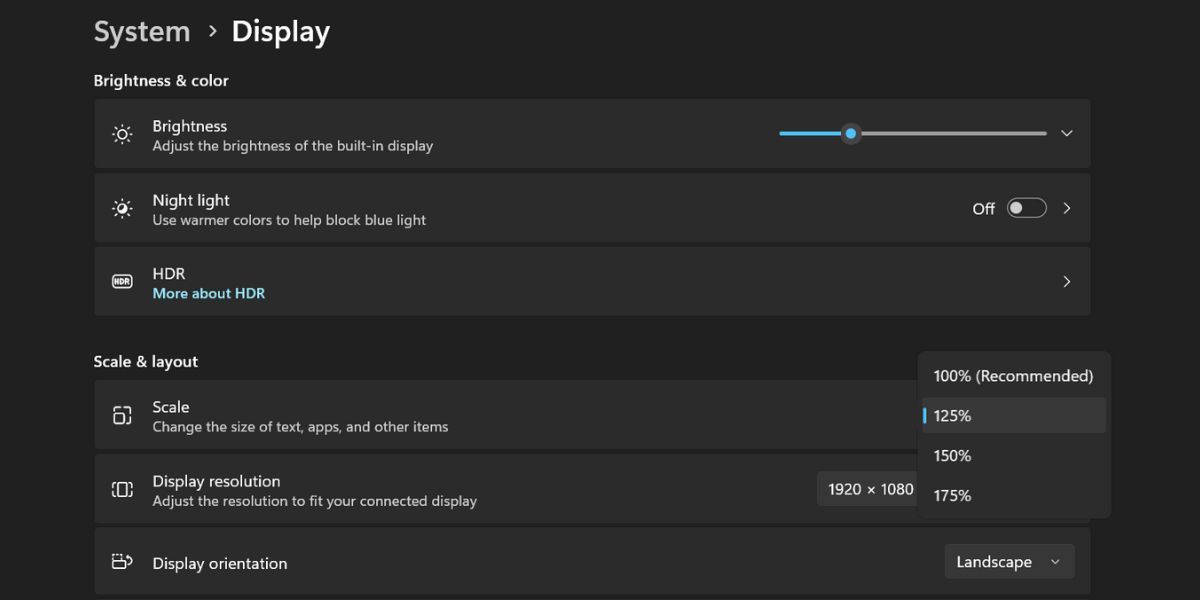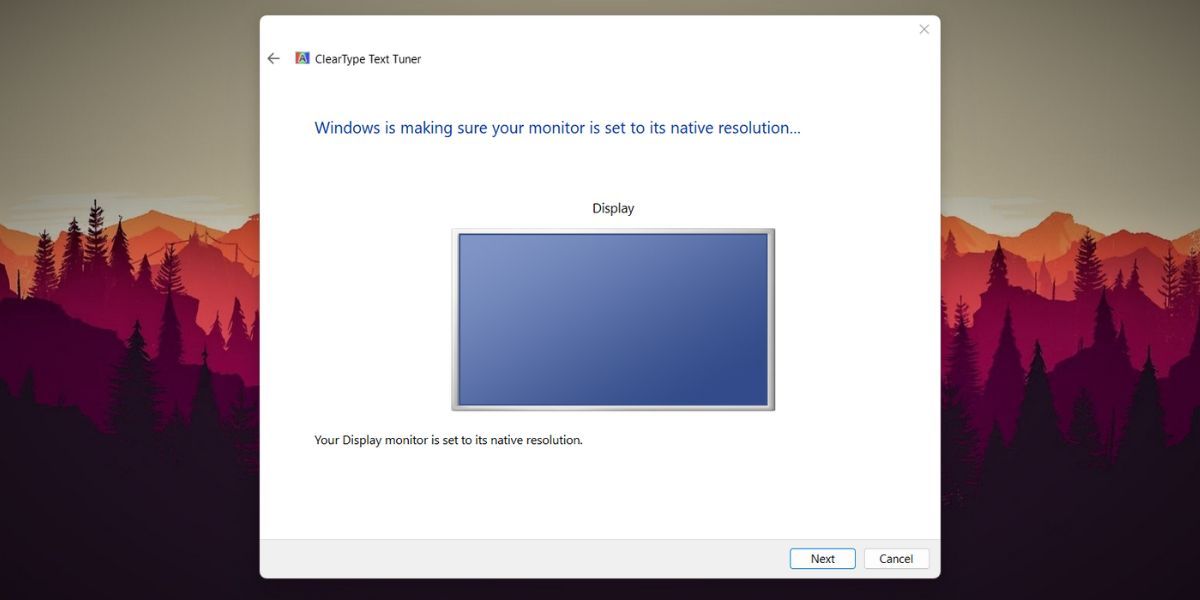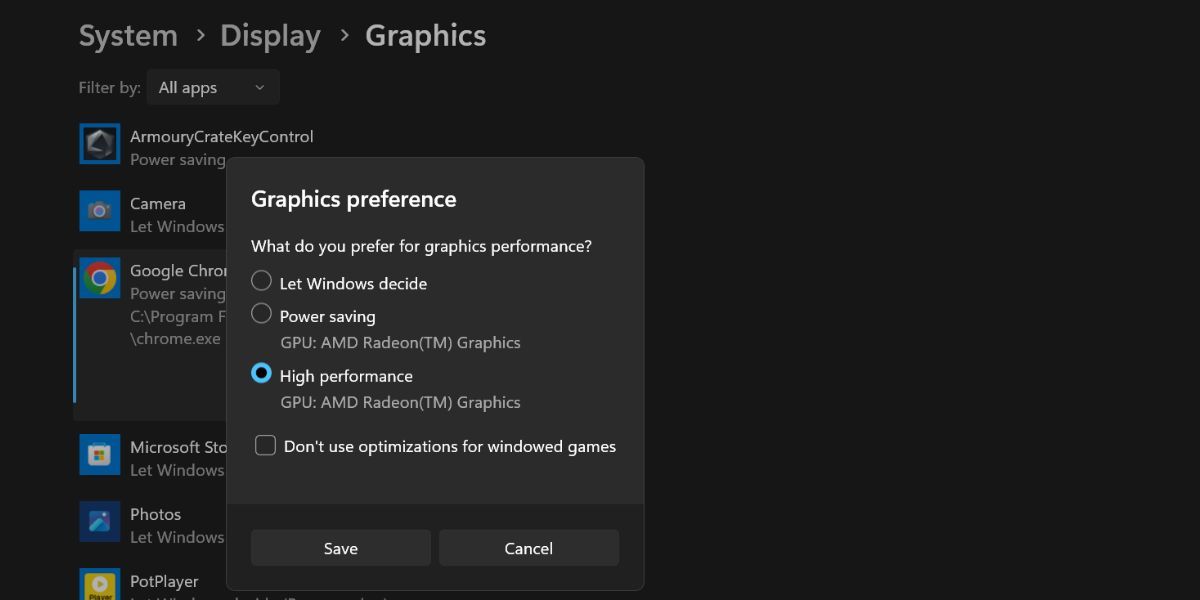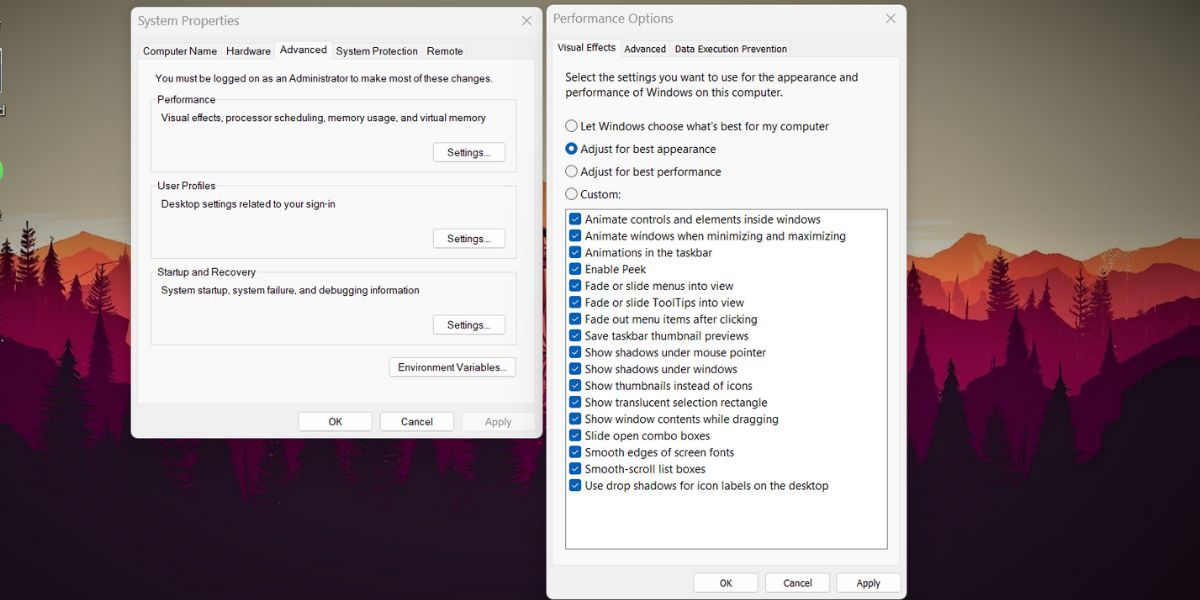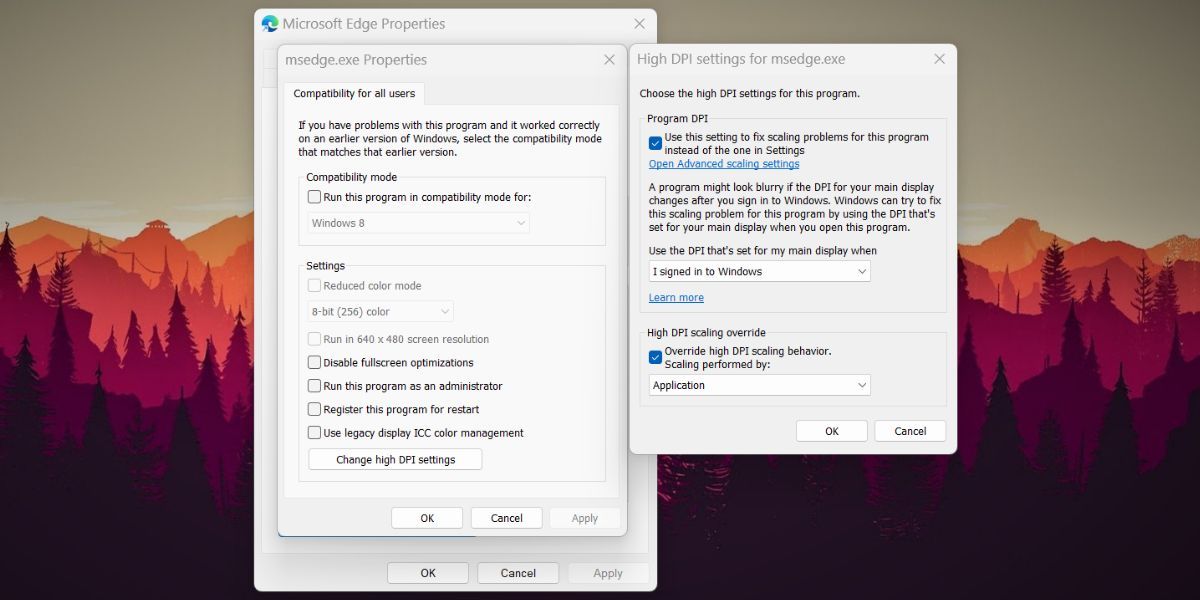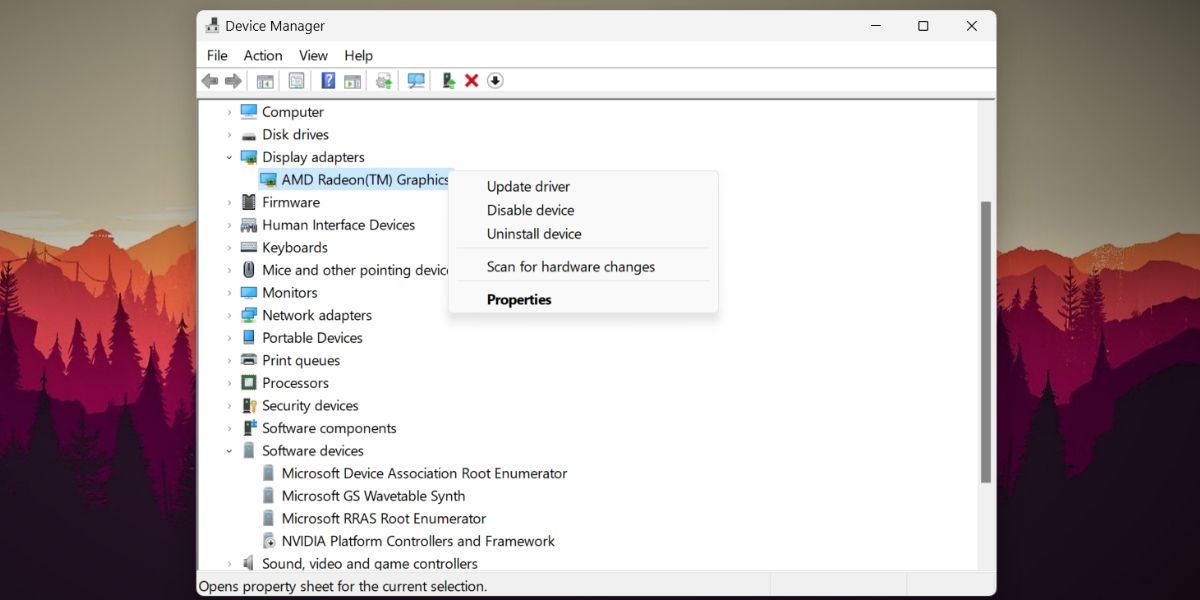Все способы:
- Способ 1: Стандартное средство ОС
- Способ 2: Стороннее программное обеспечение
- Способ 3: Меню управления монитором
- Способ 4: Использование калибратора
- Вопросы и ответы: 0
Способ 1: Стандартное средство ОС
Основной метод настройки экрана монитора в Windows 11 будет оптимальным практически для всех пользователей, поскольку подразумевает использование только системного средства. В нем вы увидите наглядные инструкции и параметры, позволяющие изменить передачу цветов, их баланс, яркость и контраст до такого уровня, чтобы использовать монитор было комфортно.
- Сначала понадобится найти соответствующий инструмент для калибровки. Для этого откройте «Параметры» через меню «Пуск».
- В новом окне выберите раздел «Система» и перейдите к категории «Дисплей».
- Внизу вы найдете блок с названием «Сопутствующие параметры», в котором следует кликнуть по пункту «Расширенные параметры дисплея».
- Далее вас интересует ссылка «Свойства видеоадаптера для дисплея». По ней и нужно нажать в блоке с названием нужного для калибровки монитора, если их к компьютеру подключено несколько.
- Отобразится окно свойств монитора, в котором на вкладке «Управление цветом» понадобится нажать кнопку с одноименным названием.
- Перейдите на вкладку «Подробно» и запустите инструмент «Откалибровать экран».
- На этом моменте и начинается сам процесс параметров дисплея. Если вы еще не знаете, какие настройки будете задавать, в новом окне нажмите «Как откалибровать экран?», чтобы получить развернутую инструкцию от разработчиков. Для перехода к следующему шагу кликните по «Далее».
- Прочитайте справку о первоначальных действиях. Их необходимо осуществить в том случае, если ваш монитор поддерживает внутренние настройки. О таких более детально мы еще расскажем в Способе 3.
- В следующем шаге отображается информация о правильной настройке гаммы. Сравните три изображения и запомните состояние нормальной гаммы, поскольку примерно такого эффекта и придется достичь при дальнейшей настройке.
- Вы видите описанные выше изображения и имеете доступ к ползунку, который и отвечает за настройку гаммы. Регулируйте его до того момента, пока результат не будет вас устраивает или не станет таким, как было показано в предыдущей инструкции.
- Следующий этап подразумевает настройку яркости и контраста. Данные параметры можно изменить исключительно через панель управления самим монитором, поэтому если у вас нет кнопки вызова меню, этот этап стоит пропустить.
- Если настройка яркости дисплея поддерживается через меню вашего монитора, приступайте к чтению инструкции об этом и приготовьтесь при помощи кнопок на мониторе изменять значение, достигая подходящей для вас яркости.
- Прочитайте информацию о том, какой из элементов на картинке должен быть еле виден при настройке яркости. Регулируйте значение через меню монитора, сохраните изменения и переходите далее.
- То же самое необходимо осуществить и с контрастностью. Если ваша модель монитора не поддерживает изменение этого параметра, просто оставьте значение по умолчанию и приступайте к следующей настройке.
- На экране появится информация о настройке цветового баланса. В этом шаге тоже необходимо сравнить разные картинки и подобрать тот вариант, который будет вас устраивать.
- Начните регулирование отобразившихся на экране ползунков для удаления цветных бликов и серых полосок. Если у вас нет соответствующих знаний о правильной настройке цветового баланса, то лучше старайтесь максимально приблизиться к примеру от разработчиков.
- На этом калибровка экрана при помощи стандартного средства Windows 11 завершена. В следующем окне вы увидите кнопки для сохранения изменений или возвращения к прежней калибровке. Ниже появится опция для запуска ClearType, если помимо калибровки нужно настроить и правильное отображение текста.

















Способ 2: Стороннее программное обеспечение
Существует не так много программ, которые подходят для калибровки экрана монитора без использования дополнительной аппаратуры. Однако несколько подходящих вариантов все же есть, а в рамках этой статьи мы предлагаем остановиться на решении под названием QuickGamma. Эта бесплатная программа предназначена для быстрого регулирования гаммы на ПК и выбора основных цветов, что немного влияет на их баланс.
Скачать QuickGamma
- В главном экране слева вы видите текущее значение гаммы и уровень черного. При помощи кнопок на «Monitor Gamma» осуществляется регулировка сразу трех основных цветов. Это позволит вам понизить или повысить общую гамму. Как раз эта настройка и является основной в данной программе.
- Мониторы, работающие в режиме EDID RGB, тоже поддерживаются, поэтому в случае необходимости всегда можно переключиться на другой тип предпочтительных цветов.
- Помимо общих кнопок с настройками, QuickGamma поддерживает работу с каждым цветом отдельно. Для этого на верхней панели нажмите кнопку «Gamma», чтобы перейти к соответствующему меню.
- Управление в нем максимально простое и понятное: слева отображаются три основных цвета, а справа — регуляторы для каждого из них. Увеличивайте или уменьшайте гамму до тех пор, пока не достигнете желаемого результата.
- По завершении работы с QuickGamma в главном окне нажмите «OK» для сохранения настроек или «Cancel», чтобы сбросить их до состояния по умолчанию.





На нашем сайте есть отдельная статья с обзором всех программ, подходящих для калибровки монитора. Мы рекомендуем обратить внимание на нее, если приведенный выше пример показался не совсем актуальным для вашей модели монитора.
Подробнее: Программы для калибровки монитора
Способ 3: Меню управления монитором
Вкратце остановимся на методе, который подразумевает исключительно использование меню монитора с его настройками для калибровки. Если такое поддерживается, значит, на самом мониторе сбоку или снизу должны быть кнопки, при помощи которых открывается это меню и осуществляется переключение пунктов. Значение каждой кнопки очевидно, поскольку рядом всегда есть иконка, отображающая действие.

Предварительно можете открыть любое изображение для калибровки яркости, контраста, баланса цветов или гаммы, отыскав его в открытых источниках. Далее перемещайтесь по меню и находите нужные ползунки. Изменяйте их значения до тех пор, пока не добьетесь подходящего отображения. Кстати, для настройки яркости и контраста как раз можно использовать средства калибровки из Windows 11 с его примерами и инструкциями, о чем уже было рассказано выше.
Способ 4: Использование калибратора
Калибровка экрана монитора при помощи специальных аппаратных средств — дорогостоящая процедура, подходящая исключительно профессионалам. На картинке ниже вы видите пример того, как выглядит одна из моделей такого устройства. Обычно оно подключается к компьютеру по USB, далее крепится к монитору и считывает цвета.

Сама калибровка происходит через фирменное программное обеспечение калибратора, соответственно, от каждого производителя оно будет разное. Мы не будем надолго останавливаться на данном методе, но примерно продемонстрируем, как выглядит взаимодействие с подобным ПО на примере DisplayCAL.
Скачать DisplayCAL с официального сайта
- Для работы с DisplayCAL вам понадобится приобрести калибратор от данного производителя и подключить его к компьютеру. Без устройства никакие настройки сохранены не будут. При запуске софта выберите дисплей для работы, если их подключено несколько.
- Далее прочитайте небольшую инструкцию от разработчиков о том, как происходит калибровка и что делать в случае появления различных неполадок или неточностей в считывании цветов.
- На панели сверху будет список «Настройки», из которого вы уже можете выбрать разные заготовленные параметры цветов для разных задач. Это подходит тем юзерам, кто уже знает, для каких целей используется монитор и какие значения передачи цветов нужно выставить.
- Если шаблон найден не был, происходит переход на вкладку «Калибровка», где уже осуществляется ручная настройка точки белого, уровня белого, кривой тональности и скорости калибровки. Дополнительные настройки будут на вкладке «Профилирование».
- Как только вы завершите настройку, понадобится щелкнуть по «Калибровка и характеризация», чтобы настройки вступили в силу. Иногда это может занять до часа времени.





Это был только общий пример, демонстрирующий возможности подобного программного обеспечения. Работа с таким софтом напрямую зависит от приобретенного калибратора, поэтому обязательно читайте инструкции от производителей и еще перед покупкой ознакомьтесь с тем, для каких целей предназначен тот или иной калибратор.
Наша группа в TelegramПолезные советы и помощь
Changes in technology have impacted the way we shop. Thanks to advancements in e-commerce, you can now buy clothing, furniture, and your favorite trinkets online without having to make the trek over to a physical store. And by using the built-in color calibration feature in Windows 11, you can ensure that your online purchases look like what you ordered. Learn how to calibrate the colors on your screen before your next online shopping spree.
What is color calibration, and how does it work?
Color calibration, also known as display or monitor calibration, is the process of fixing your screen so it can show colors more accurately. If you ever order an article of clothing online and feel like the color doesn’t quite match what you saw on your screen, it’s likely an issue with how your monitor is calibrated. Photographers and designers also depend on properly calibrated displays so their pictures and designs appear the same on a printed copy. With a calibrated monitor, the colors on your display are consistently aligned with the actual product.
How to calibrate your colors in Windows 11
Calibrating your Windows 11 display is easy, and it can all be done within your device’s settings. Here are some steps on how to change your color settings:
1. Open your control panel
The quickest way to find the calibration tool is by searching for it in your Control Panel. You can access your Control Panel by searching control panel in Windows Settings or through Microsoft Support.
2. Navigate to color management
Once you have opened your Control Panel, search for color management in the search bar at the top of the window. Find the Color Management setting, then click on the Advanced tab to find options for display calibration.
3. Click on the calibrate display button
Select the Calibrate display button near the bottom of the window. You may need to enter your username and password before making any further changes to your device. After you enter your information, Windows will provide you with an explanation on how to change your display settings.
4. Read the instructions on how to adjust your screen
You will be able to click through several options for changing your color settings. Read through Windows instructions and adjust your gamma and brightness levels to what you feel is most accurate. A reference image will be provided for you as a guide. After you are satisfied with your changes, you can click on the Finish button to update your settings.
Calibrating your video quality
To take your color changes a step further, you can calibrate your video display through settings. Using color calibration for your video display can be helpful if you are viewing a video advertisement for the product you are contemplating on buying, or for improving the quality of your videos. Simply navigate to Settings > System > Display > HDR > Display calibration for HDR video > Calibrate to find options for changing your video quality.
By adjusting your display calibration in Windows 11, you can minimize the risk of getting an inaccurate color when you shop online. Upgrade to Windows 11 to get the most up-to-date Windows tools and online shopping features.
A blurry screen in Windows 11 can be frustrating and difficult to fix. Fortunately, Microsoft has included several methods in the Windows 10 and 11 operating systems to optimize display settings and fix blurry screen issues.
This article will explain the five best ways to fix Windows 11 blurry text.
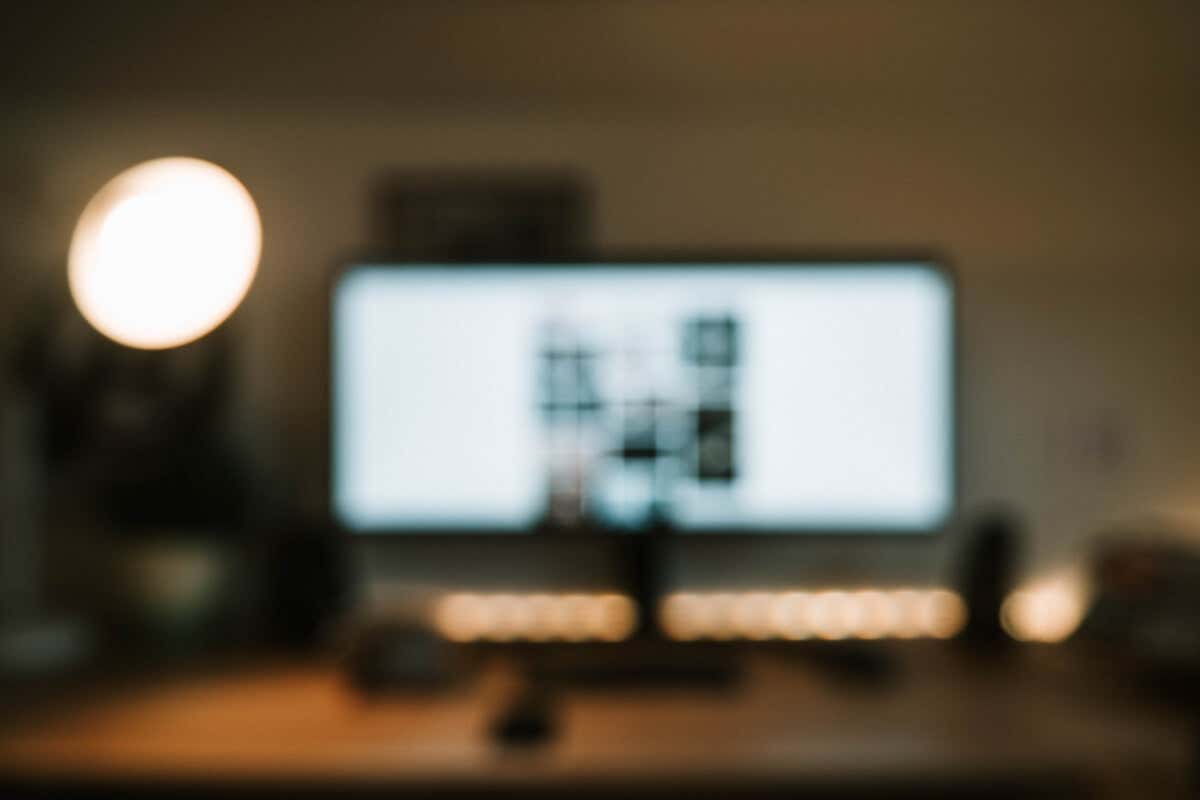
1. Check Your Resolution Settings
Low-resolution displays tend to be “fuzzy” since reduced resolutions will generate bigger visible pixels. So, appropriately setting the scaling and display resolution settings can help resolve usability and image quality issues, such as a blurry screen.
To change these settings:
- Right-click the Start menu and select Settings.
- Select System, then choose Display.
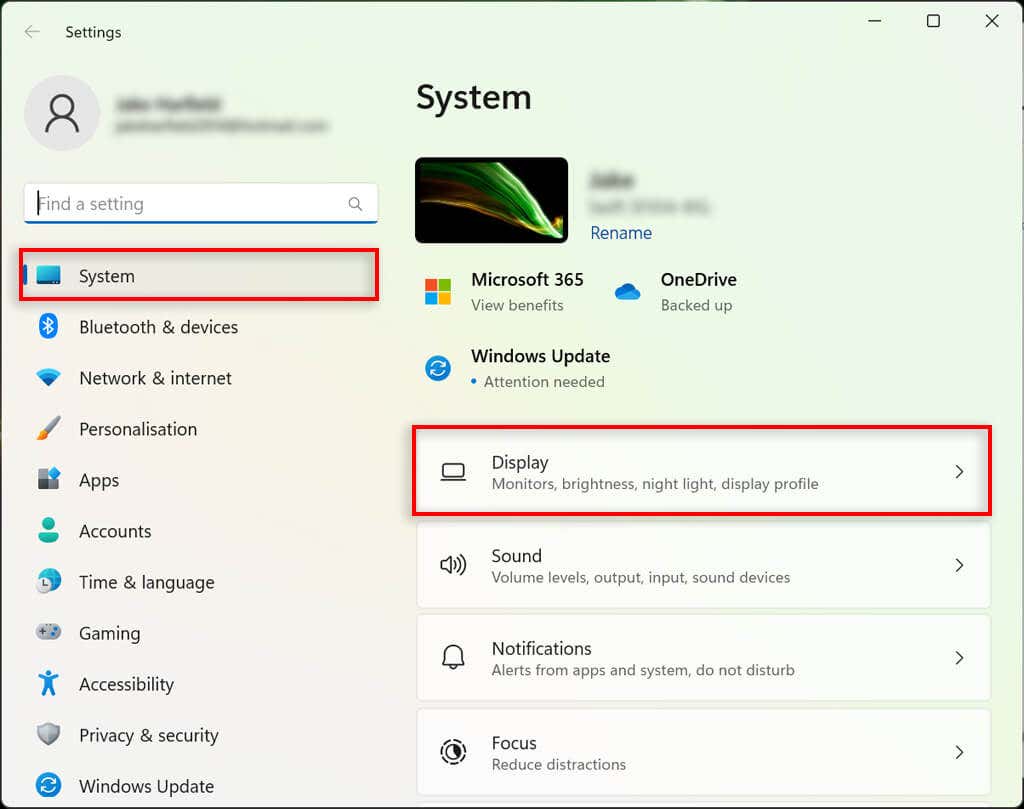
- Here, increase your screen resolution settings to match your monitor’s output. For example, if your monitor is 1920 x 1080 resolution, then set it to that for the best appearance. This should be the recommended option.
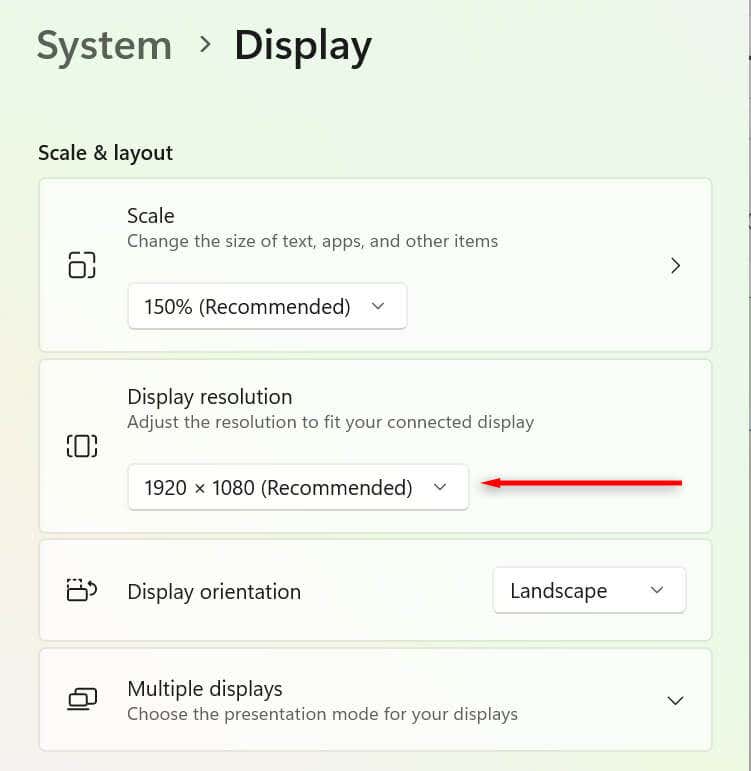
- Select Keep changes if the screen looks good or select Revert if not and try another resolution.
2. Optimize Your DPI Scaling Settings
The dots per inch (DPI) value determines how crisp your display appears. The lower your DPI, the lower your pixel density. A DPI that is too low or isn’t optimized for your display can cause blurry screen problems.
Windows can use scaling settings to modify the UI according to the monitor’s pixel density, so the UI elements will not look too small on a monitor with a high pixel density. To change your scaling settings:
- Right-click the Start menu and select Settings.
- Select System then choose Display.
- Next, under Scale and Layout, select the drop-down box and choose a scaling setting. You may have to play around a little to find the perfect setting for your monitor.
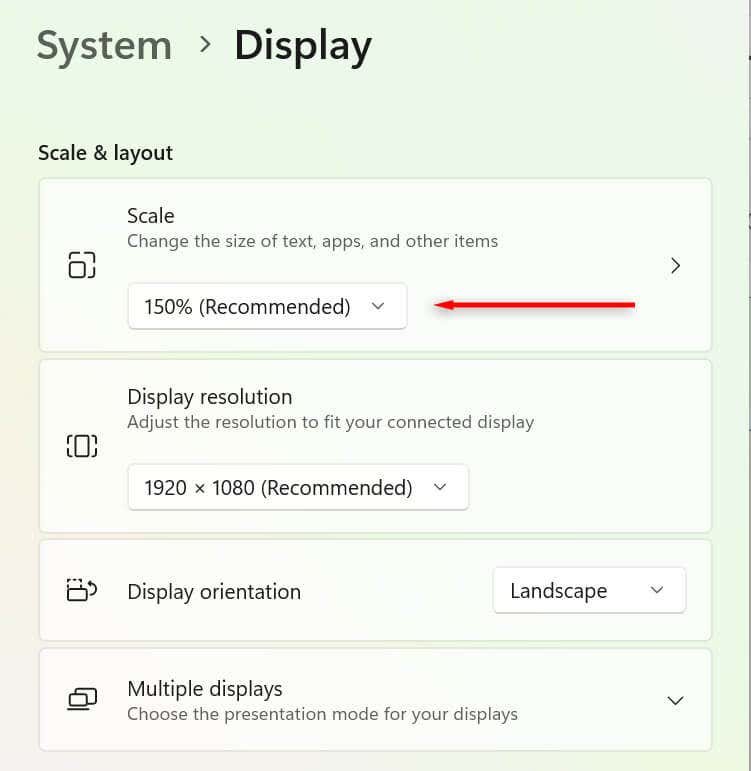
You can also adjust the DPI differently for each app. This is useful if a single app appears blurry rather than the entire display. To adjust this:
- Right-click the app. This should be the .exe file that opens the app.
- Select Properties, then choose the Compatibility tab.
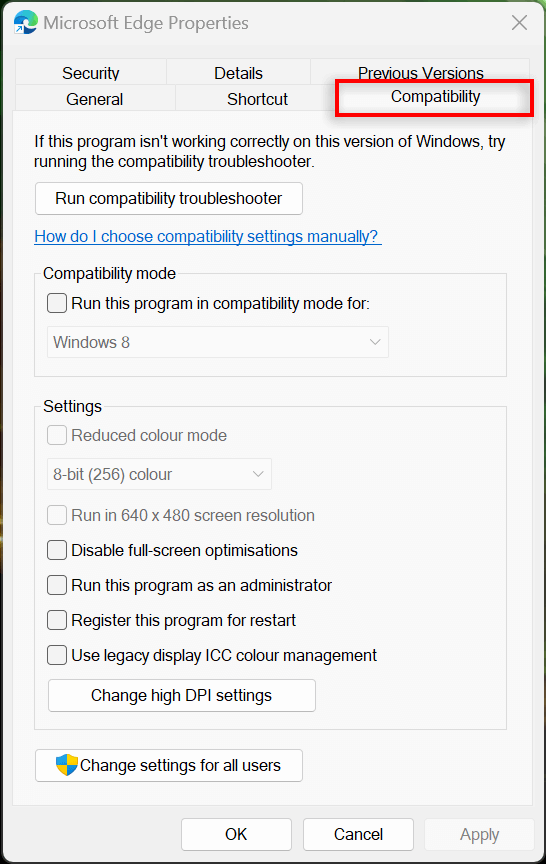
- Select Change high DPI settings.
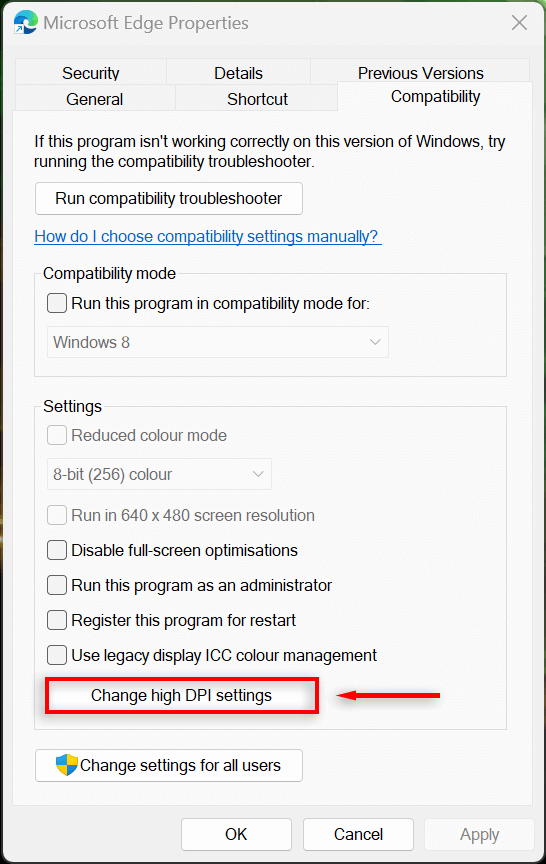
- Tick the box next to Use this setting to fix scaling problems for this program instead of the one in Settings and experiment with the options to determine which setting renders that app best.
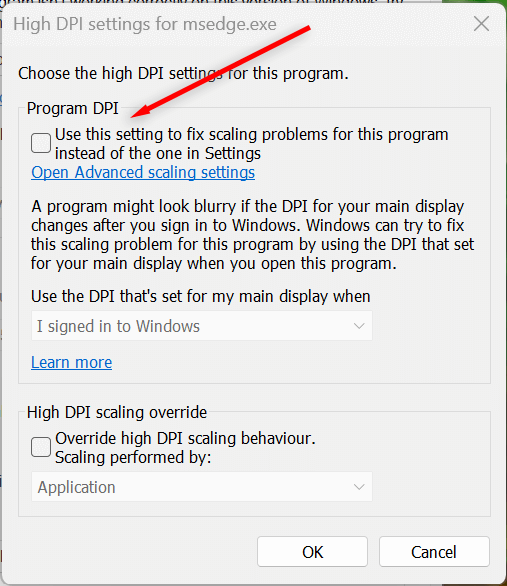
3. Turn on ClearType
ClearType may not be enabled if you have difficulty reading text on Windows 11. In most cases, ClearType should be enabled by default, but it is still worth checking. Enabling this setting should help improve the clarity of the text, making it easier to read.
To do so:
- Open the Settings app by pressing the Windows key + I.
- Choose Personalization, then select Fonts.
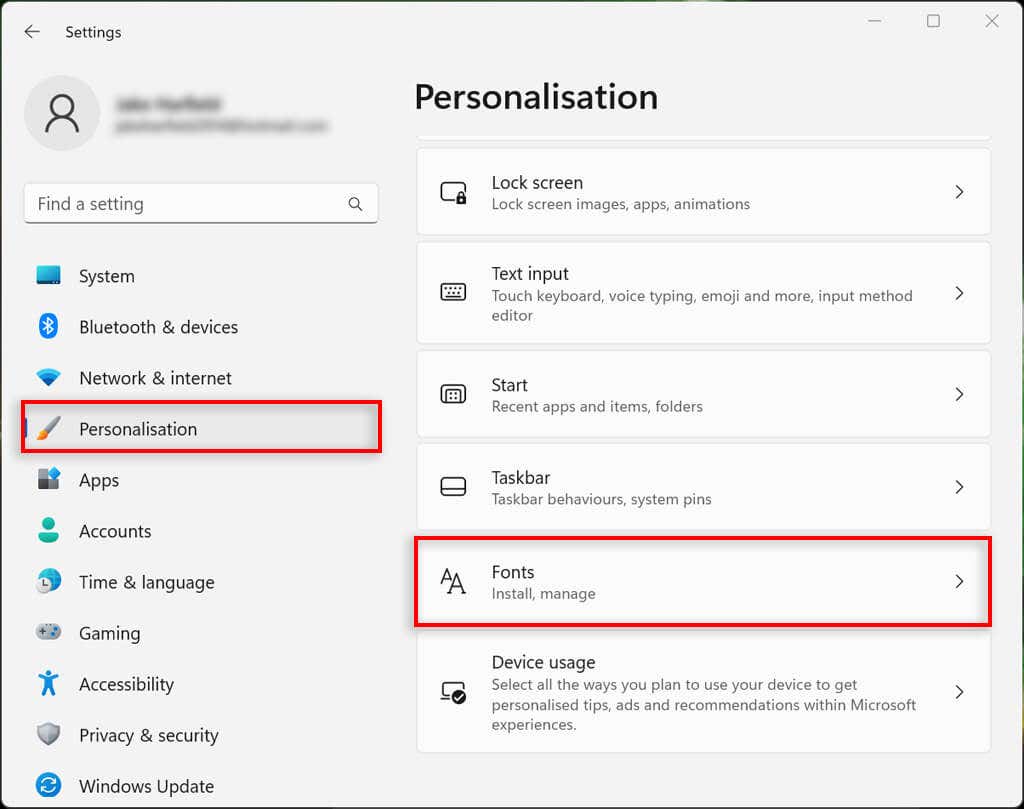
- Select the Related Settings drop-down menu and choose Adjust ClearType text.
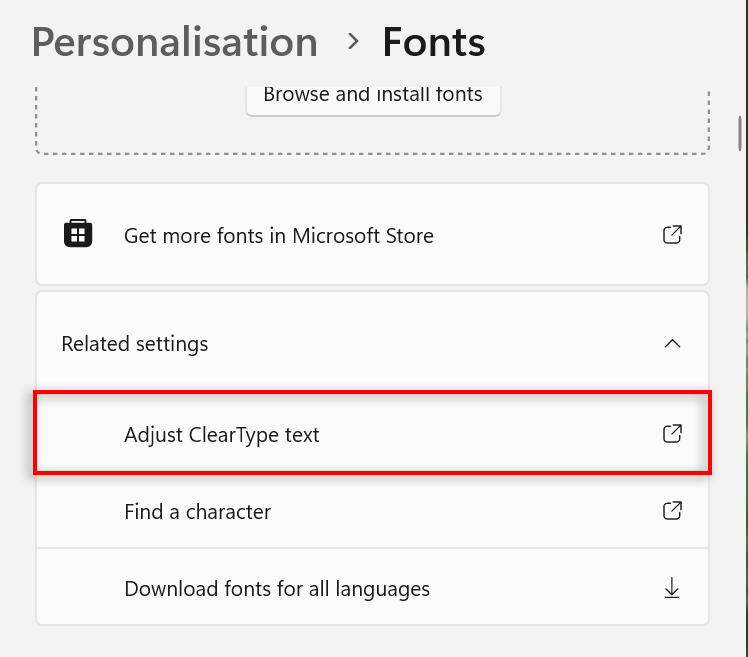
- Here, make sure Turn on ClearType is checked.
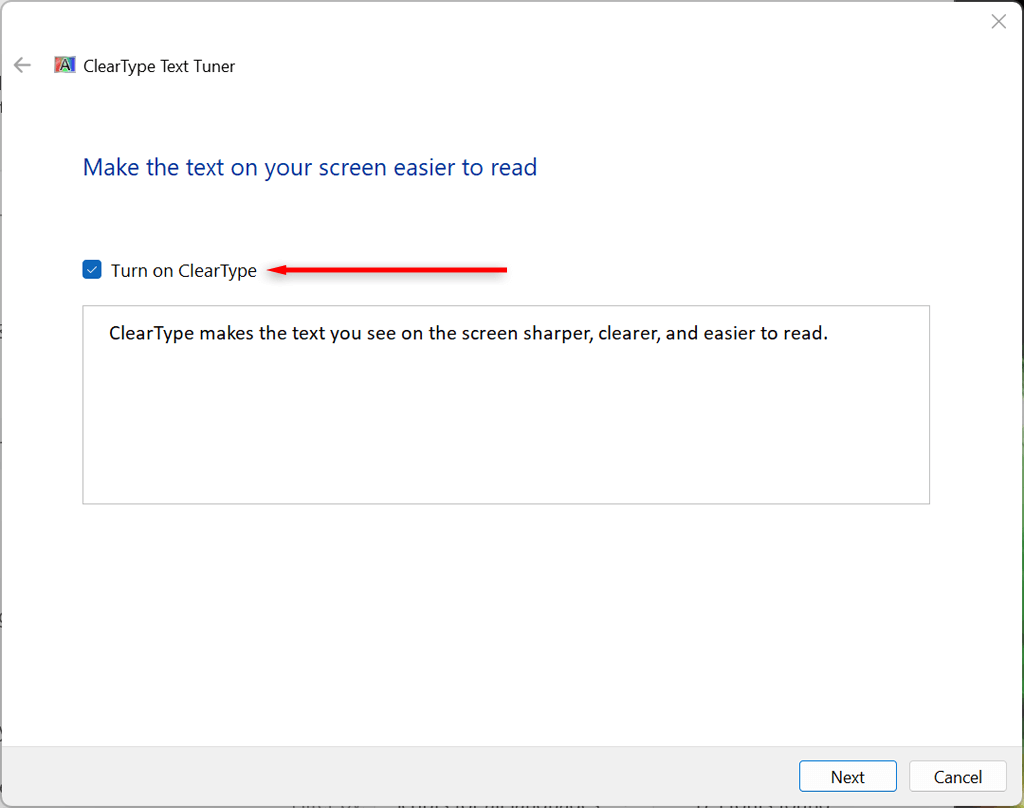
- Select Next and work through the ClearType Text Tuner instructions to optimize your screen. You’ll need to choose the text sample that is the least blurry.
4. Change the Performance Settings
If you’re experiencing certain blurry apps, but the rest of the display is fine, you can set high-performance graphics settings to improve the quality when using that app. To do so:
- Right-click the Start menu and select Settings.
- Select System and choose Display.
- Select Graphics.
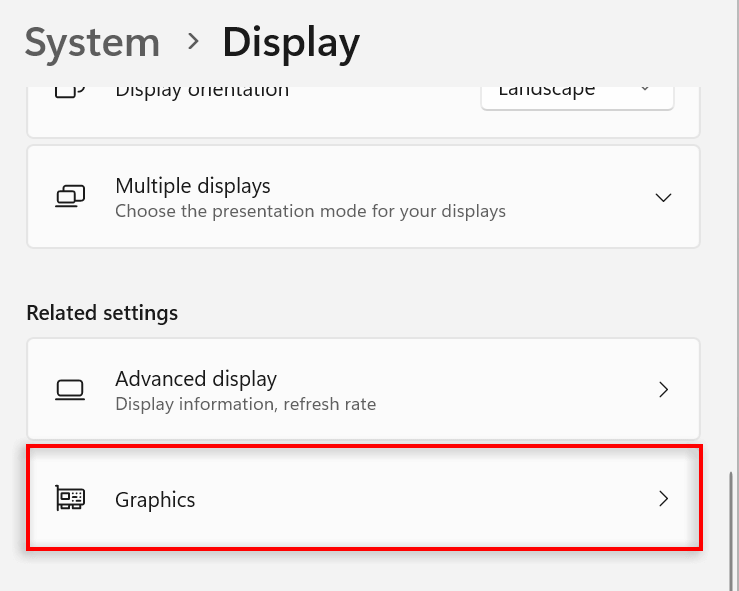
- Use the search bar to find the app in question, then select it.
- Press Options.
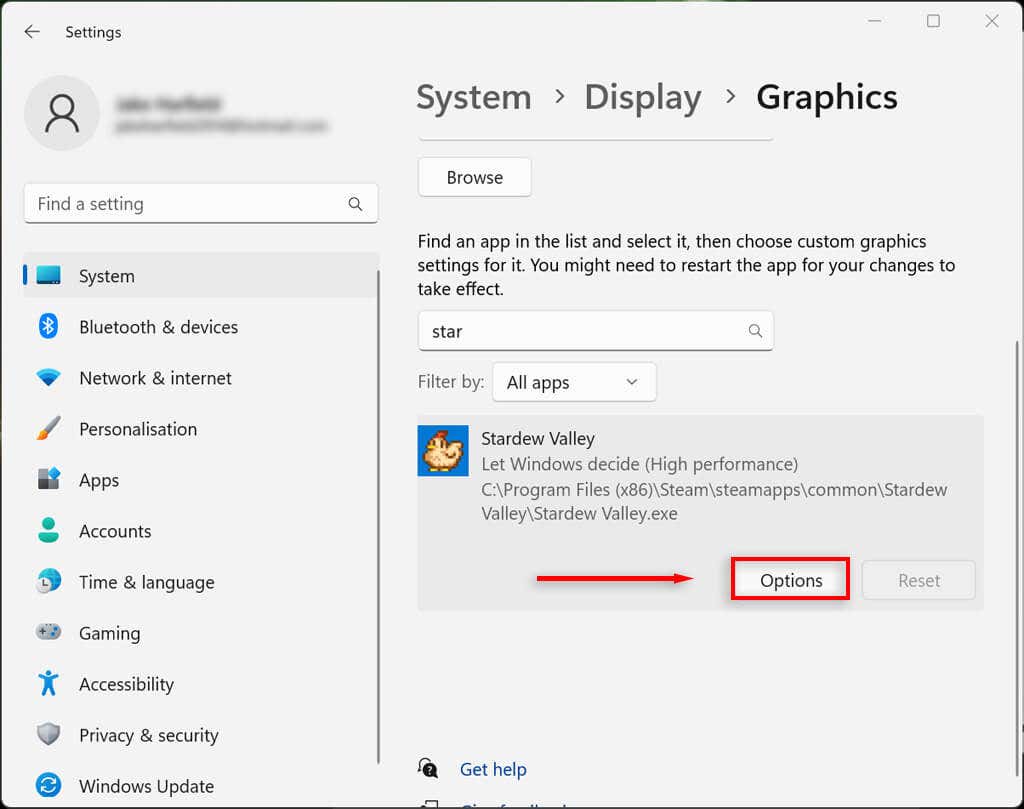
- In the Graphics preference window, select High performance.
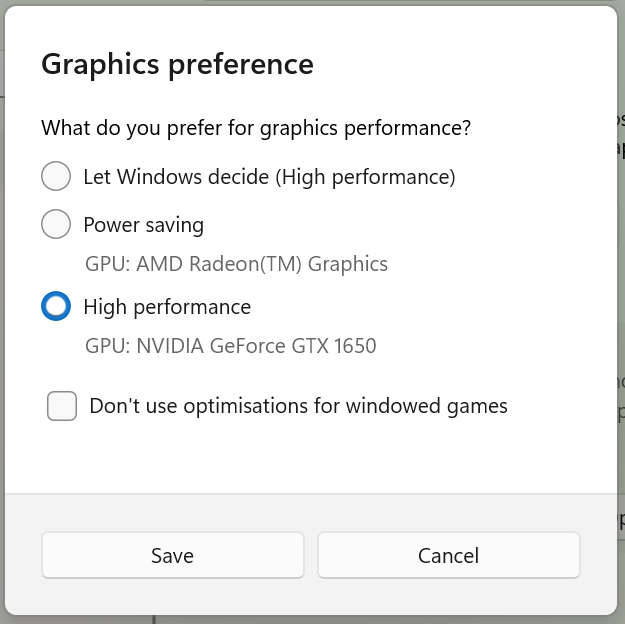
- Select Save.
You can also force Windows to adjust the display for the best appearance in the performance settings:
- Open the Start menu and type “view advanced system settings,” then select the first result.
- In the System Properties window, select the Advanced tab. Then, under “Performance,” select Settings.
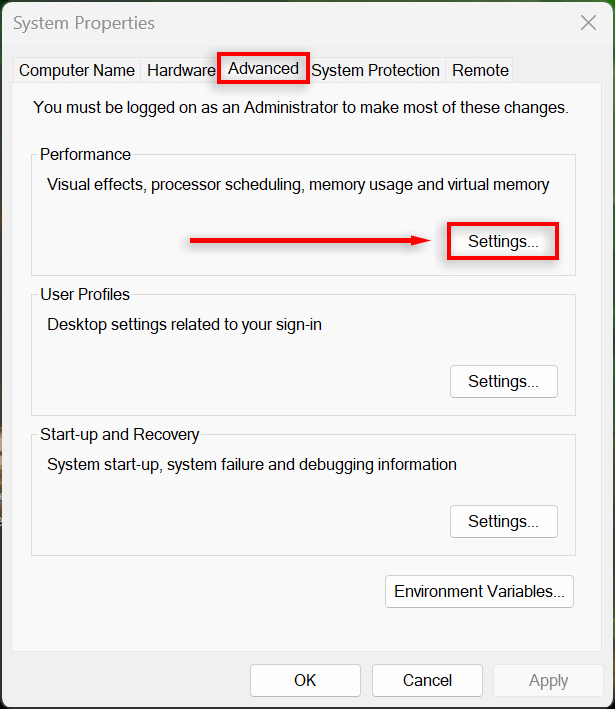
- In the Visual Effects tab, toggle on Adjust for best appearance.
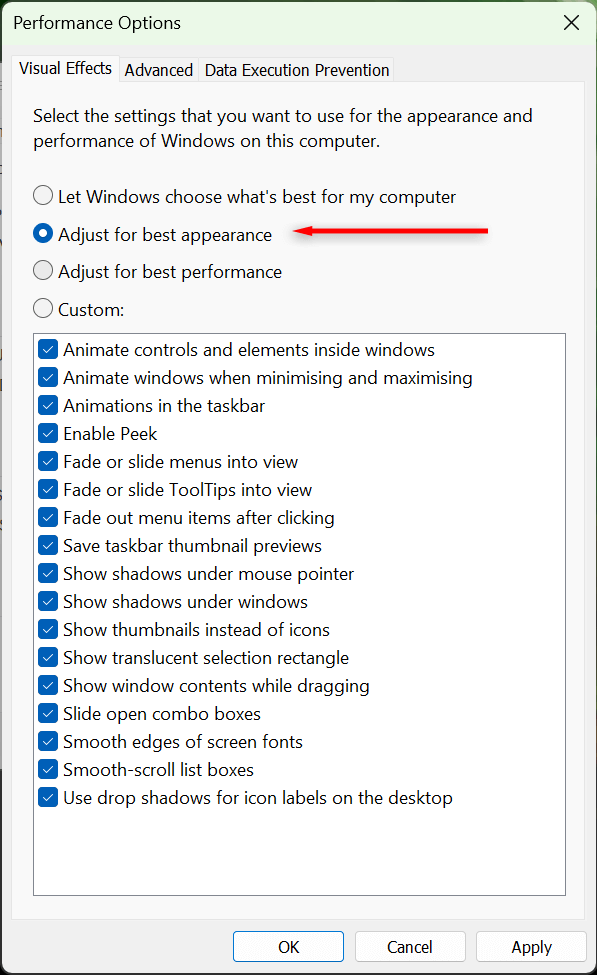
5. Check Your Graphics Card Driver
Graphics card drivers ensure that your GPU is up-to-date with the latest software. Occasionally, old drivers can introduce bugs or be incompatible with newer apps and programs. Updating your drivers can resolve these issues and improve screen rendering.
You can easily update your NVIDIA graphics card by opening NVIDIA GeForce Experience and selecting Drivers > Download.
To update an AMD graphics card, open AMD’s Auto-Detect and Install utility and let it discover and install any new drivers for your GPU.
Finally, to update an Intel ARC or Intel Extreme Graphics card, use Intel’s Driver & Support Assistant.
If you aren’t sure which graphics card you have, you can easily update any as follows:
- Press the Windows key + R to open Run.
- Type “devmgmt.msc,” and press Enter to open the Device Manager.
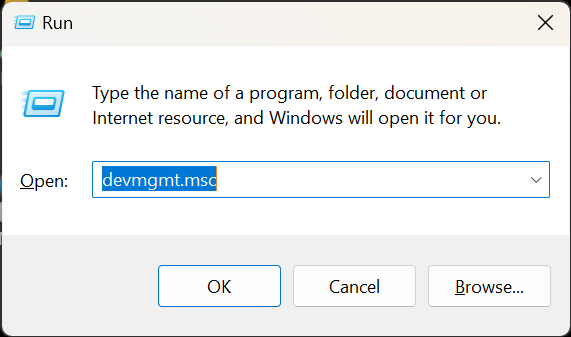
- Right-click Display adapter and select Update driver.
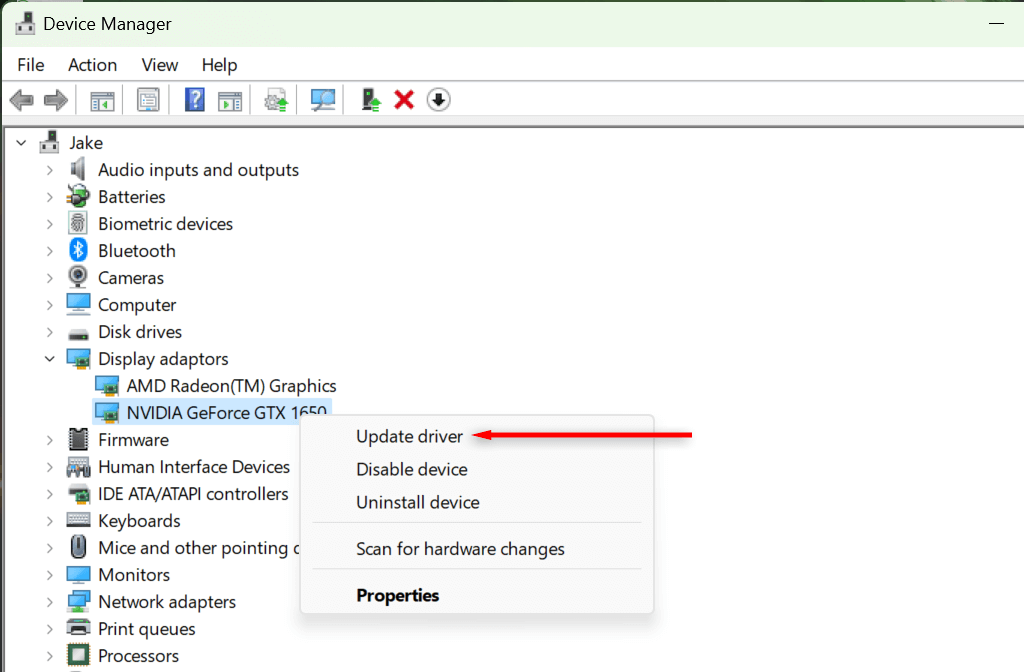
- Follow the on-screen instructions to complete the wizard and update your display driver.
Clear as Day
Trying to read blurry text or make sense of a blurry screen can strain your eyes, so it’s definitely something you want to fix as soon as possible. Hopefully, one of the solutions in this article has helped you fix the blurry screen problem on your Windows 11 PC.
Related Posts
- How to Fix a “This file does not have an app associated with it” Error on Windows
- How to Add OneDrive to Windows File Explorer
- How to Fix an Update Error 0x800705b4 on Windows
- How to Resolve “A JavaScript error occured in the main process” Error on Windows
- How to Fix the Network Discovery Is Turned Off Error on Windows
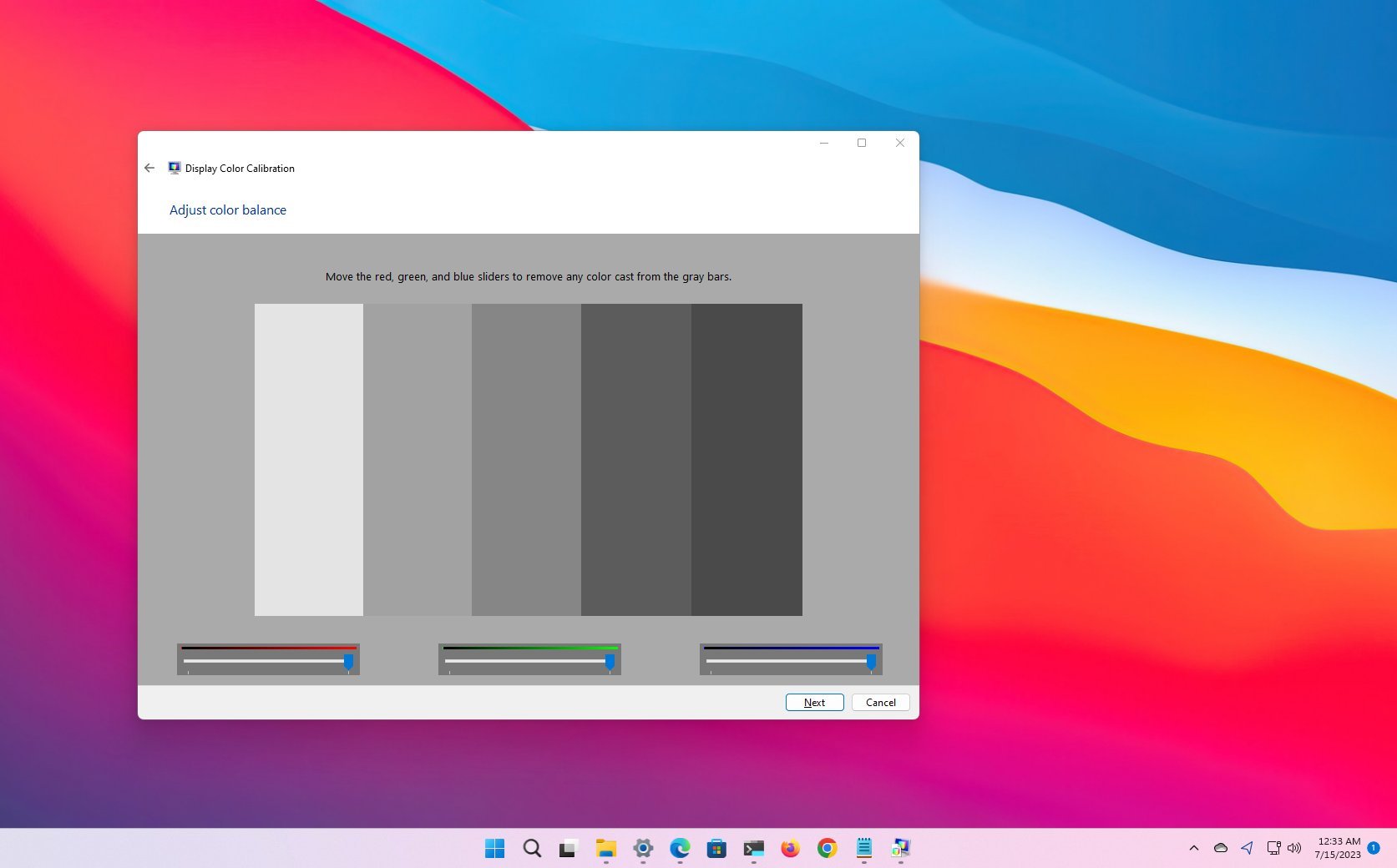
(Image credit: Future)
On Windows 11, when connecting a monitor, the system can automatically detect and determine the optimal configuration. However, since every monitor is different, it’s up to you to use calibration tools to ensure that the photos, videos, and games render on the screen with the most accurate color representation.
You can find many third-party tools on the internet to calibrate your monitor. However, you can also use the tool that comes as part of the operating system that comes with basic features that help you control the brightness, contrast, and color levels of any display.
This how-to guide will walk you through the easy steps to calibrate your computer monitor on Windows 11.
How to calibrate display on Windows 11
To calibrate your computer’s monitor on Windows 11, use these steps:
- Open Start.
- Search for Display Color Calibration and click the top result to open the app.
- Click the Next button.
- Quick note: It’s recommended to access the display menu and set the device to the default color settings. If you have a custom configuration, remember to note those settings in the event you need to apply them back. If you don’t know how to access the monitor’s menu, check your manufacturer support website for more specific details.
- Click the Next button again.
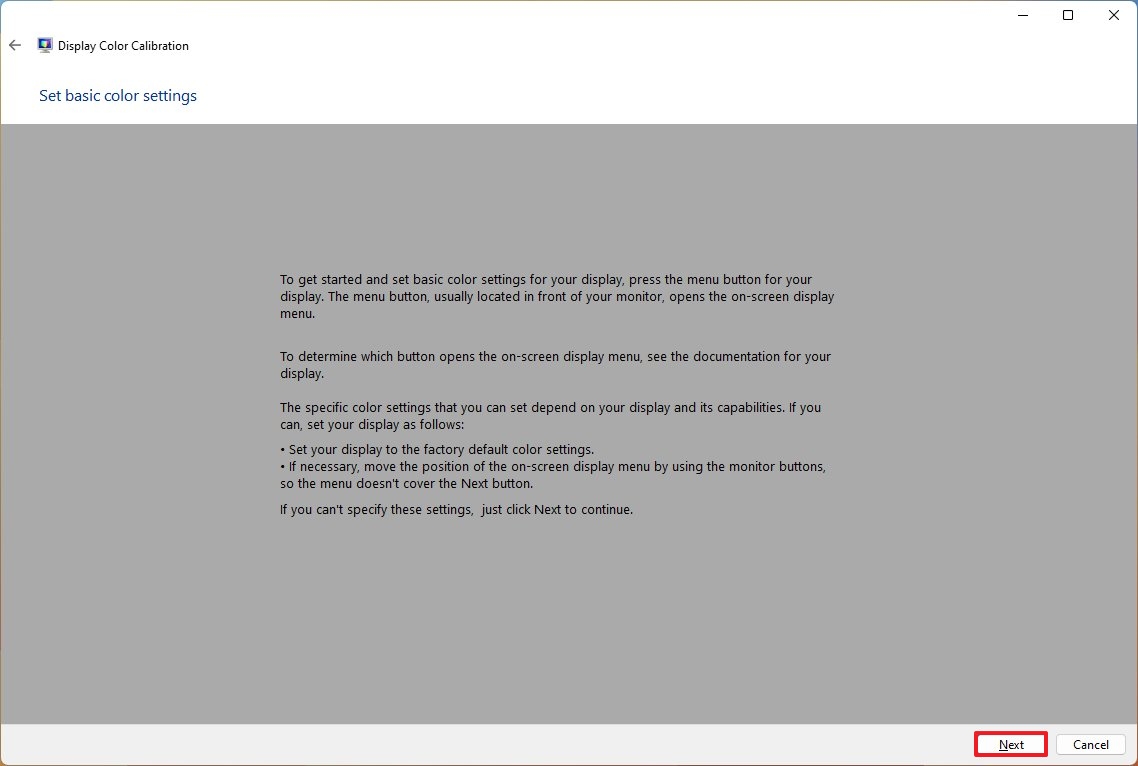
- Click the Next button one more time to continue.
- Change the gamma settings with the slider until the small dots are barely visible.
- Click the Next button one more time to continue.
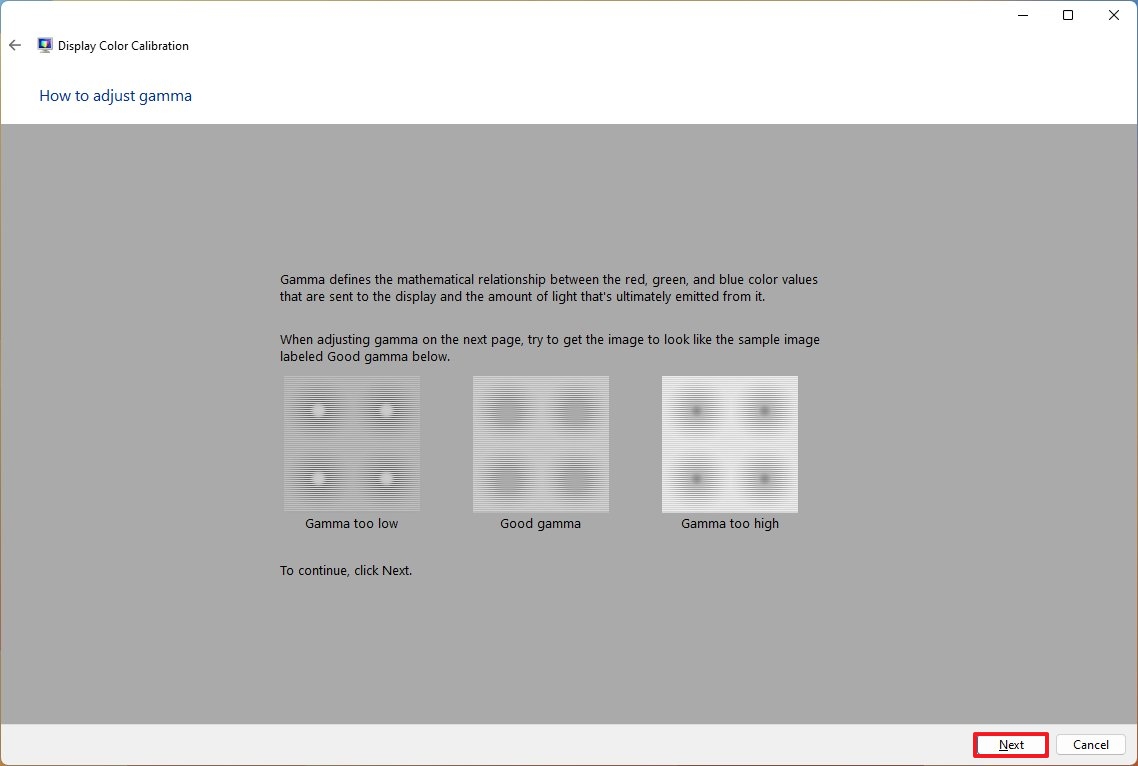
- Change the gamma settings with the slider until the small dots are barely visible.
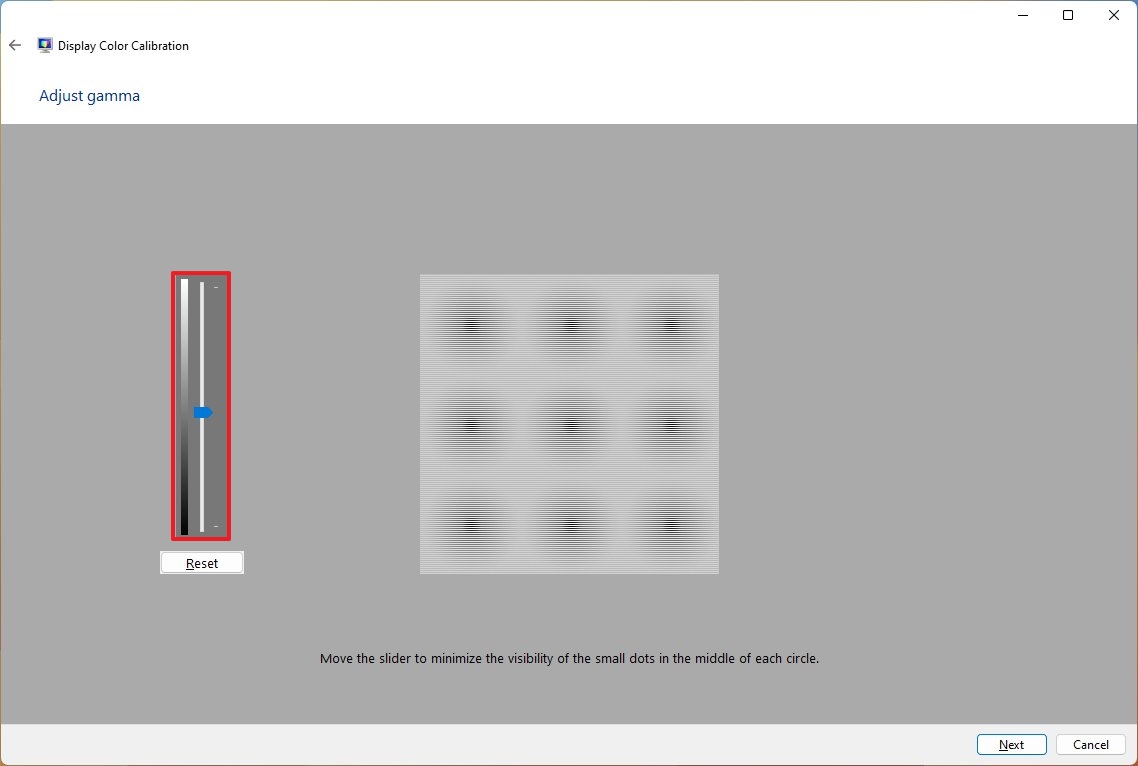
- Click the Next button.
- Click the Next button again.
- Click the Next button one more time to continue.
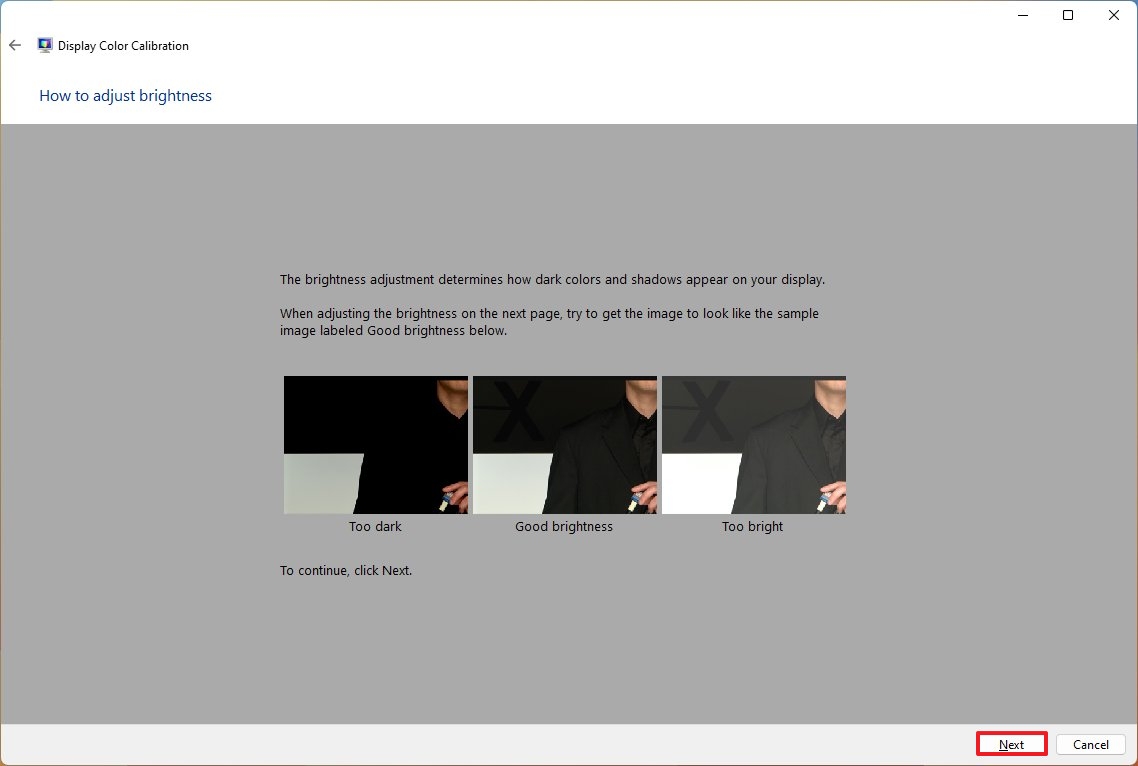
- Adjust the brightness level as noted in the description using the monitor’s hardware controls.
- Click the Next button.
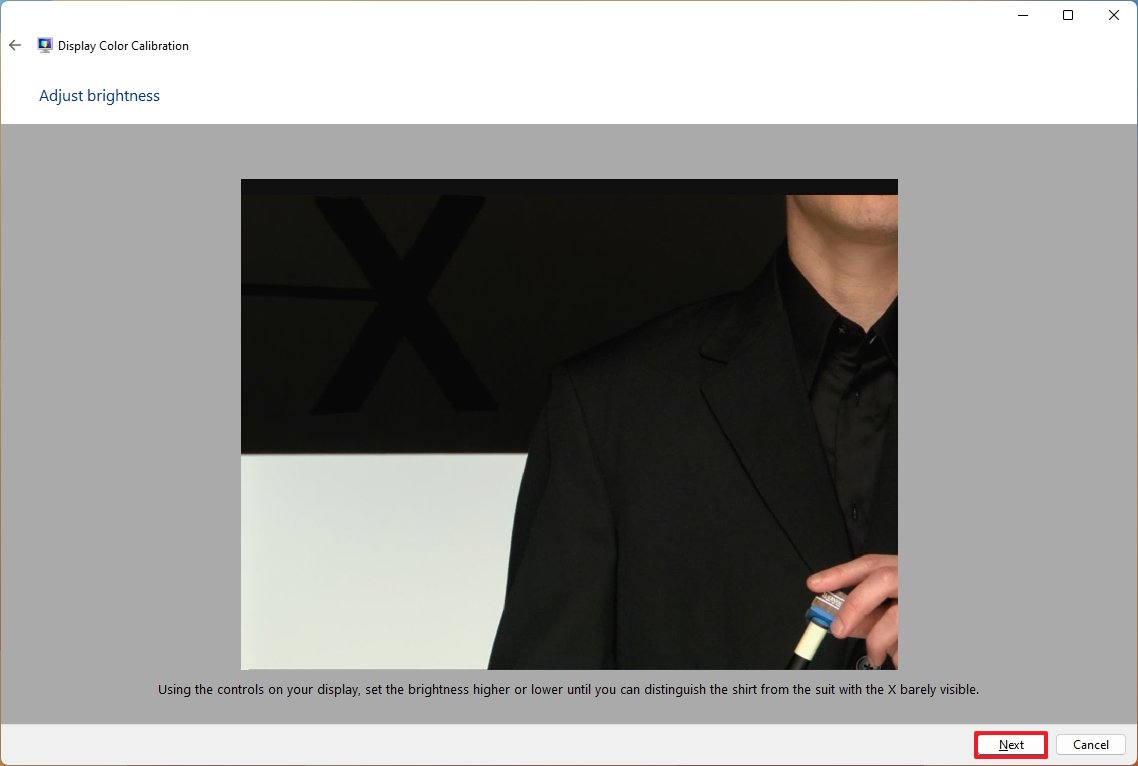
- Click the Next button again.
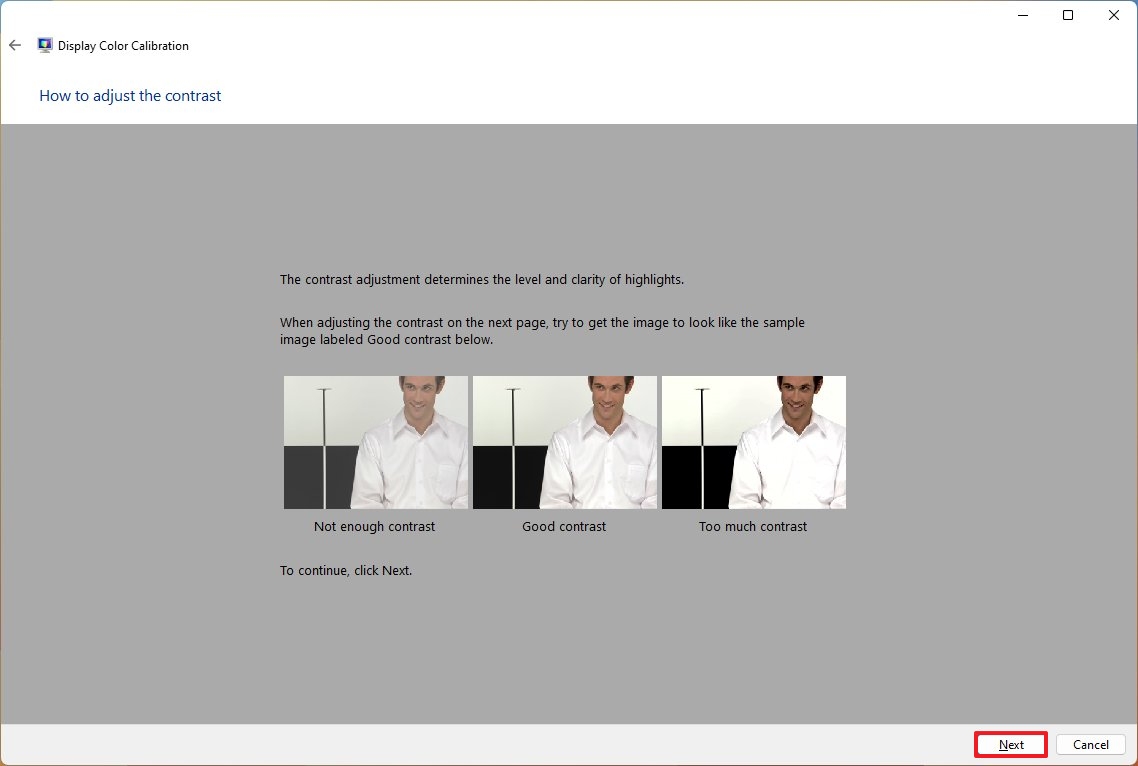
- Click the Next button one more time to continue.
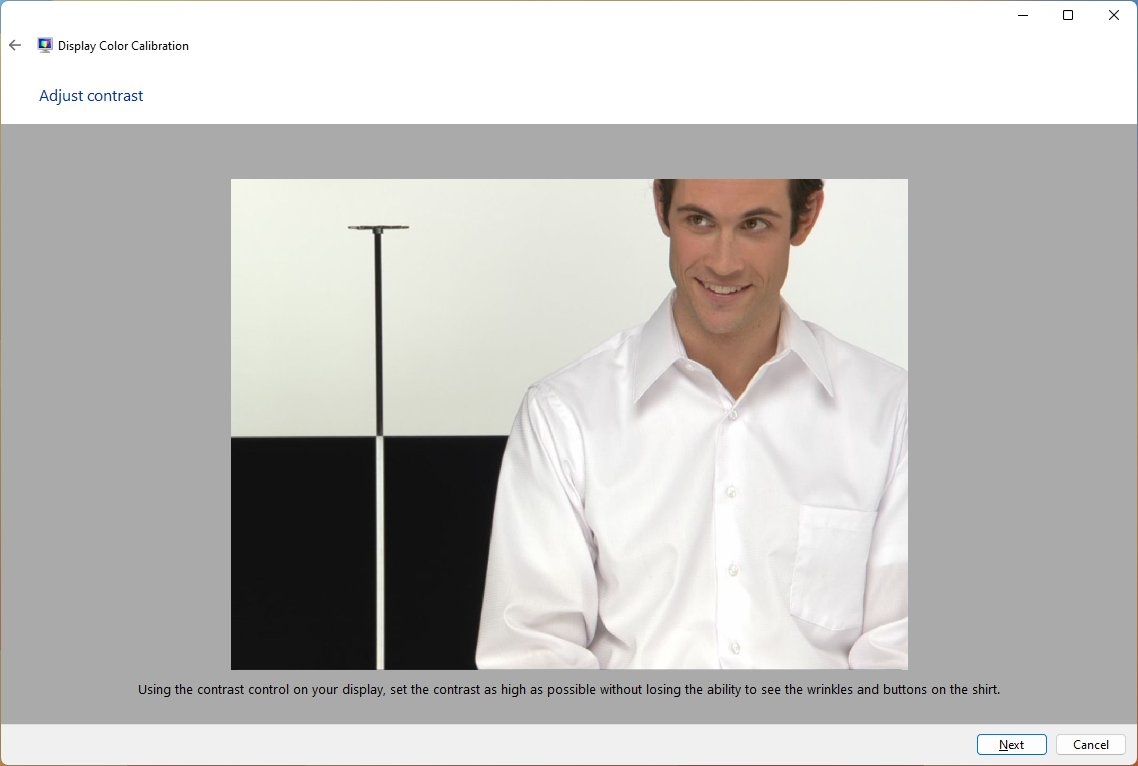
- Adjust the contrast level as noted in the description using the monitor’s hardware controls.
- Click the Next button.
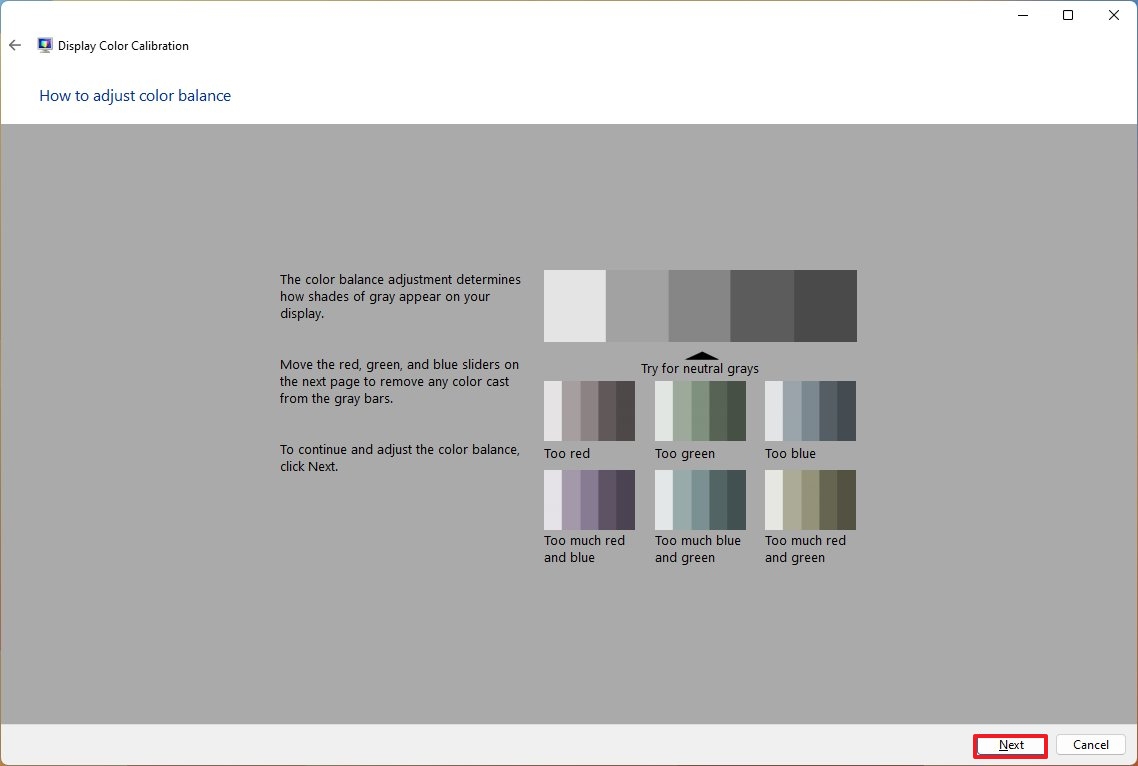
- Click the Next button again.
- Adjust the color balance using the red, green, and blue color sliders until removing any color cast from the gray bars.
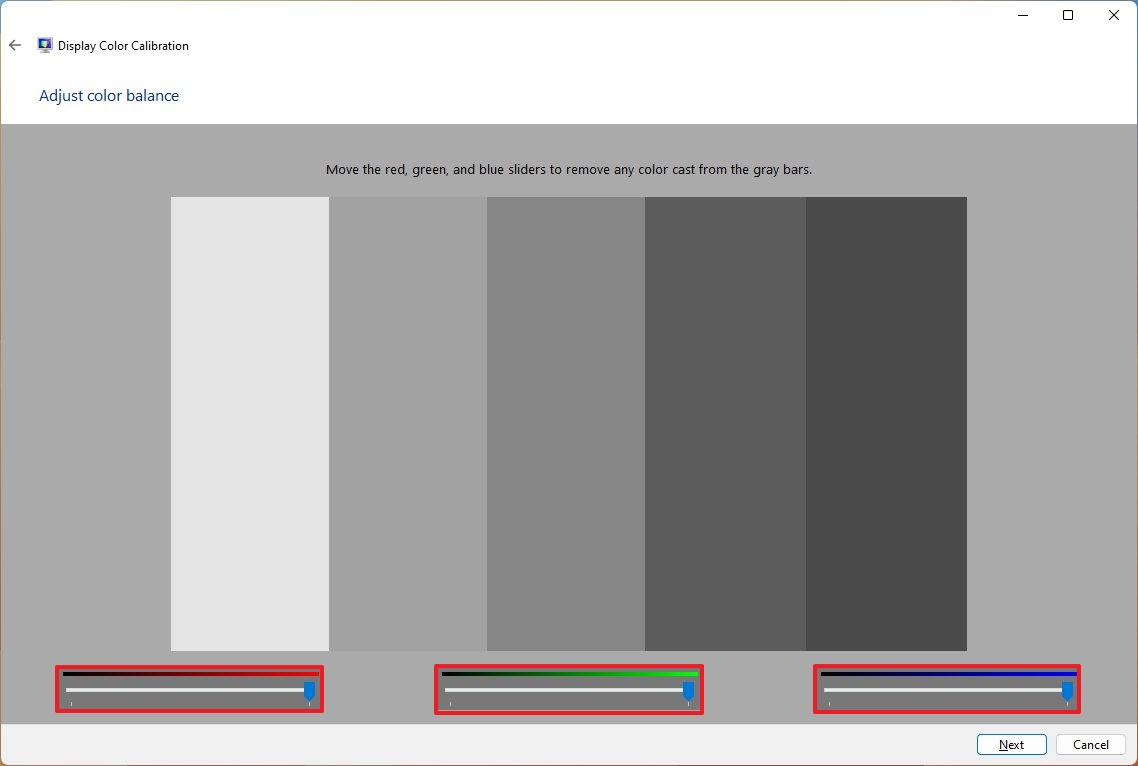
- Click the Next button.
- (Optional) Check the «Start ClearType Tuner» option to launch the calibration tool to adjust text rendering on the screen.
- Click the Finish button.
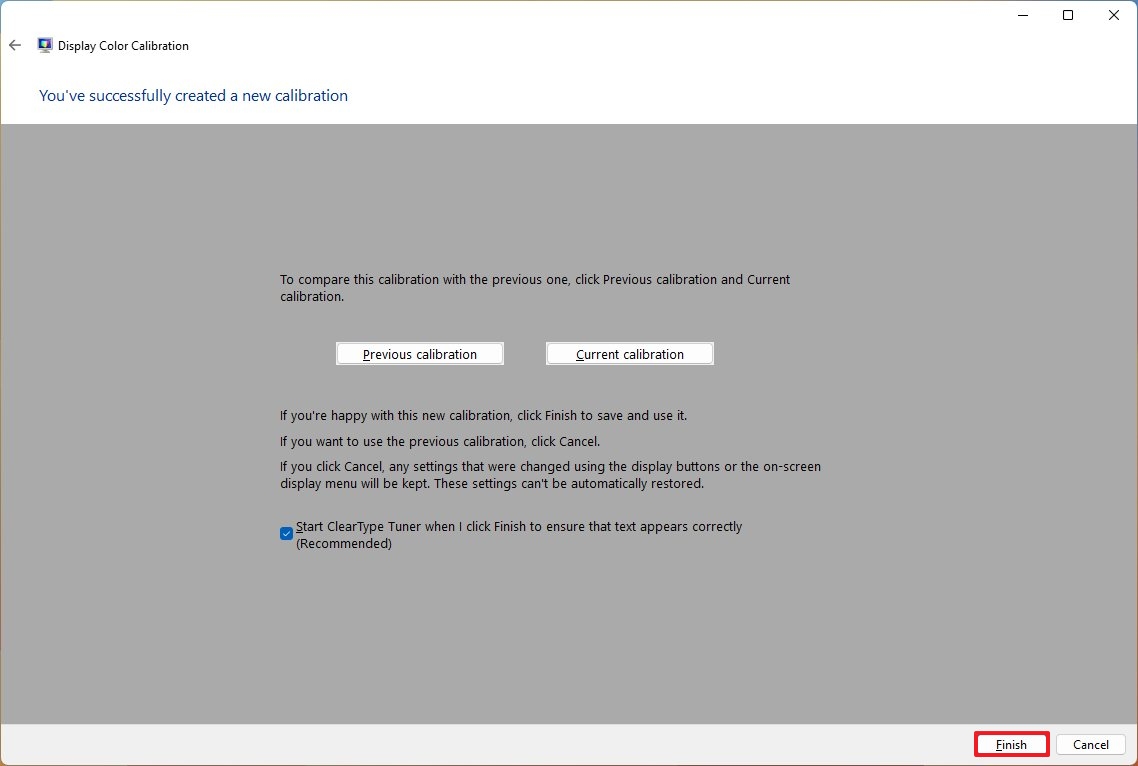
Once you complete the steps, you can start using the device with the new color calibration.
Since you’re changing the settings on the monitor itself, the new configuration will apply even if you click the «Cancel» button. If you want to revert the settings, open the monitor’s menu and use the reset option.
Although the Display Color Calibration tool should be more than enough for everyday users, if your job depends on color accuracy and you have a professional display, you may want to use third-party calibration tools instead of the tools available on Windows 11.
All the latest news, reviews, and guides for Windows and Xbox diehards.
More resources
For more helpful articles, coverage, and answers to common questions about Windows 10 and Windows 11, visit the following resources:
- Windows 11 on Windows Central — All you need to know
- Windows 10 on Windows Central — All you need to know
Mauro Huculak has been a Windows How-To Expert contributor for WindowsCentral.com for nearly a decade and has over 15 years of experience writing comprehensive guides. He also has an IT background and has achieved different professional certifications from Microsoft, Cisco, VMware, and CompTIA. He has been recognized as a Microsoft MVP for many years.
Windows supports up to 128 million pixels of desktop resolution. So, theoretically, you can use multiple high-resolution displays and still not encounter any issues. But many users report blurry screen issues on Windows 11. The problem ruins their overall visual experience because the screen elements appear distorted.
If you face the same problem, don’t worry. We will list out all the possible methods to remove the screen blurriness and make the screen elements sharp and easy to read.
How to Fix Blurry Screen Issues on Windows 11
Here are the following methods you can try to remove the blurry screen issue on your Windows 11 system.
1. Restart Your System
Before trying out any major troubleshooting method, restart your system. Restarting your computer can fix common issues with services and background programs. Press Alt + F4 and select the Restart option from the list. After the computer restarts, launch any program and check if the blurriness issue is still there.
2. Tweak the Display Resolution and Scaling
Lower screen resolution settings can make the screen element look grainy. However, low scaling settings on a high-resolution display can make matters even worse. So, you need to adjust these two display settings.
To adjust the display resolution and scaling on Windows 11, do as follows:
- Press Win + R to open the Run command box. Type ms-settings:display and press the Enter key.
- Click on the Display Resolution option and set it to the resolution Windows recommends for your display.
-
Apply the resolution and if the blur is still noticeable, click on the Scale option.
- If the recommended scale settings look very small and unreadable, pick the higher scaling percentage option from the list.
3. Enable ClearType Text
Microsoft bundles the ClearType technology which reduces the visible pixelation in fonts. If you experience blurry screen elements including text, you can use ClearType Text Tuner to fix the issue.
To enable ClearType Text on Windows 11, repeat the following steps:
- Press Win + S and type ClearType. Click on the Adjust ClearType text option in the search results.
- Click on the Turn on ClearType checkbox. Then click on the Next button.
-
Pick the text sample that looks the best on your display and click on the Next button.
- Repeat this process for all text samples.
- Lastly, click on the Finish button to apply the new text rendering settings.
4. Change Application Graphics Preference
If you experience blurriness with a specific app, you can adjust the graphics settings to solve the issue. It will drive more GPU power to the app and improve its visual appearance.
Here’s how to change graphics settings for an app on Windows 11:
- Press Win + I to launch the Settings app.
- Navigate to System > Display > Graphics.
- Select the app to change its graphics settings and click on the Options button.
-
Now, click on the High Performance radio button.
- Lastly, click on the Save button to save the new graphics settings.
- Run the app and check if the screen element appears blurry or not.
5. Switch to the Best Appearance Settings
Windows offers three visual effects modes. If you use the «Best Performance» mode, it removes all visual effects and the result looks washed out and grainy. However, switching to the «Best Appearance» mode can offer the best possible visual experience and remove blur.
Repeat the following steps to apply the best appearance settings on your system:
- Press Win + R to open the Run dialog box. Type sysdm.cpl and press the enter key to open the System Properties utility.
- Navigate to the Performance section and click on the Settings button.
-
Select the Adjust for best appearance radio button. Click on the Apply button.
- Finally, click on the OK button and exit the System Properties window.
6. Adjust App DPI Settings
Another method to remove blurry text on Windows is using the Program DPI settings. If an app or program doesn’t automatically scale up to the default settings, you can override the high DPI scaling to improve the clarity and text sharpness.
Retrace the following steps to adjust the app DPI settings:
- Press Win + E to launch the File Explorer and navigate to the program executable file location.
- Click on the program icon and then press Alt + Enter to open the Properties window.
- Switch to the Compatibility tab and click on the Change high DPI settings button.
- Now, click on the Use this setting to fix scaling problems for this program instead of the one in Settings checkbox.
-
Next, enable the Override high DPI scaling behavior checkbox as well.
- Lastly, click on the OK button and close the Properties window.
7. Update Your Graphics Driver
An outdated GPU driver can run into compatibility issues with programs. Updating the GPU drivers can resolve the issue. Here’s how to update the GPU drivers on your system:
- Press Win + X to launch the Power user menu and click on the Device Manager option.
- Scroll down and expand the Display Adapters section.
-
Right-click on the GPU and select the Update driver option from the list.
- Click on the Search automatically for drivers option and wait for the utility to download and install the latest GPU drivers.
- Restart your system and run an app to check if the screen elements appear sharp or not.
Device Manager isn’t the best for finding new drivers, so if the above trick doesn’t work out, check out how to update AMD graphics cards or how to update Nvidia graphics cards, depending on your GPU’s model.
8. Roll Back the Latest Windows Update
If the blurry screen issue appears after a recent Windows update, you can try rolling back to the previous version. New updates can have bugs that wreck your system’s performance.
Here’s how to roll back a recent Windows update:
- Press Win + R to launch the Run command box.
- Type appwiz.cpl and press the enter key to launch the Programs and Features utility.
- Click on the View installed updates option.
- Scroll down and locate the most recent update installation.
- Then, click on the Uninstall button and follow the onscreen prompts to remove the update from your system.
9. Use System Restore or Reset Your PC
System Restore lets you roll back Windows to a previous state. If you encounter a screen blur issue after a recent program installation or update, you can use system restore to roll back to a state where things worked better. However, your system needs to have existing restore points saved to use this feature.
If you don’t see any restore points available in the System Restore utility, then resetting Windows 11 is your last resort. Ensure that you back up all your data or use the in-place upgrade to keep all your files intact.
You can check out how to do both of these in our guide on how to factory reset Windows or use System Restore.
A Blurry Windows 11 Blur Issue, Fixed
Screen blurriness can impede work productivity. Start by adjusting the display scaling and enable the ClearText Type on your system. After that, override the High DPI settings and set the system for the best visual appearance. Lastly, update the GPU driver or perform a system restore to revert the system to a normal viewing experience.