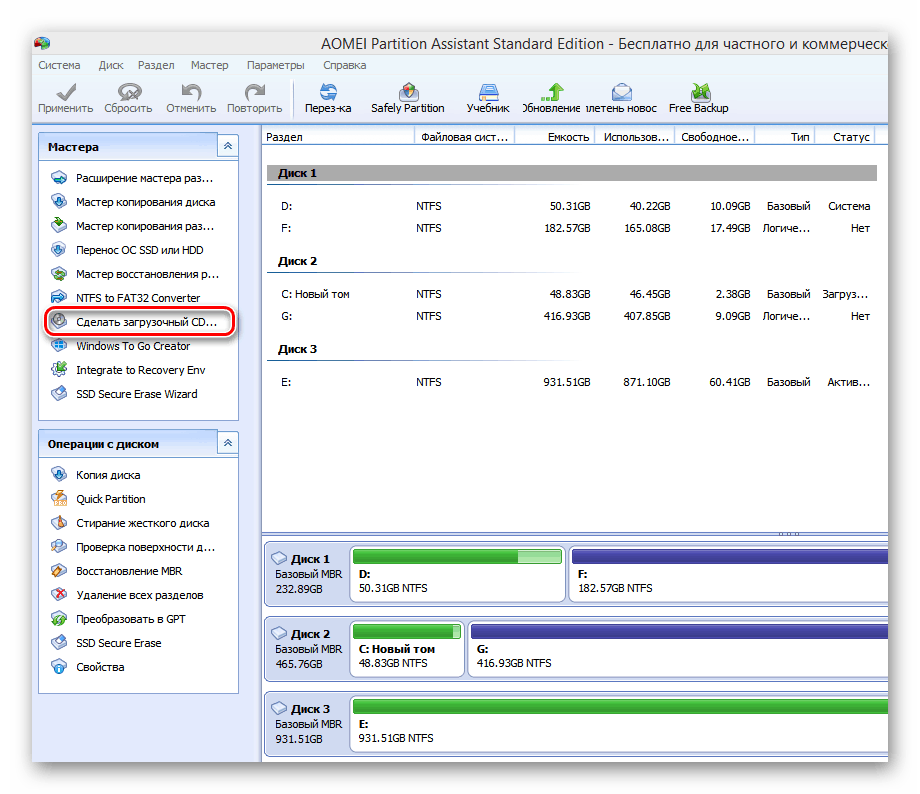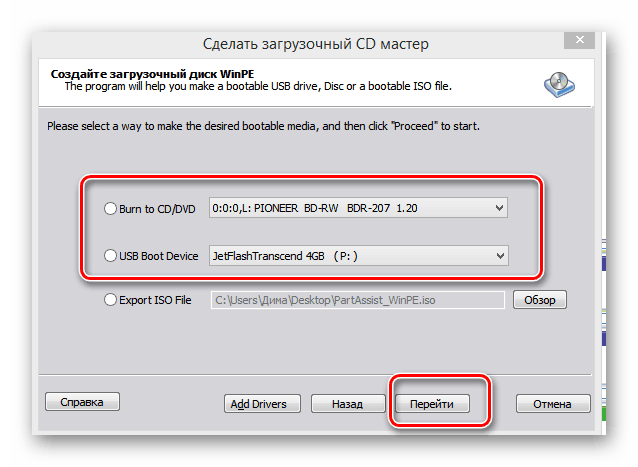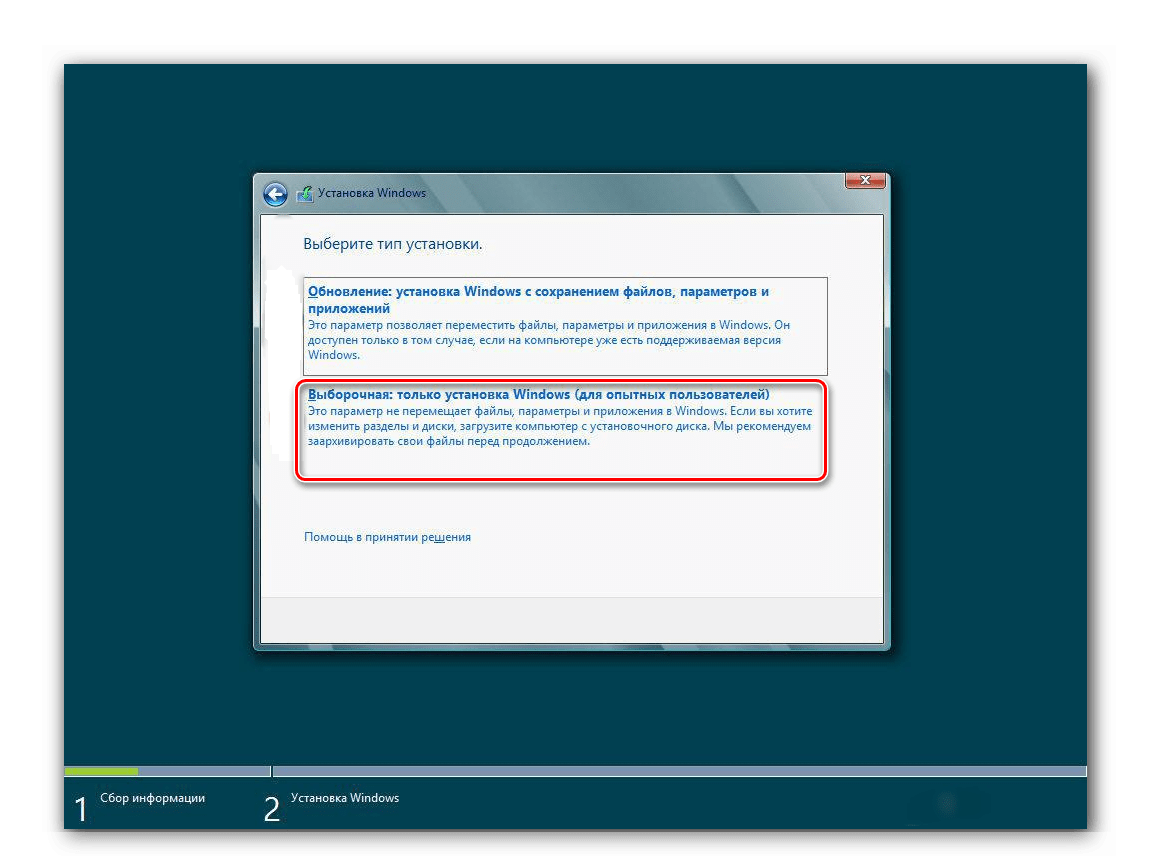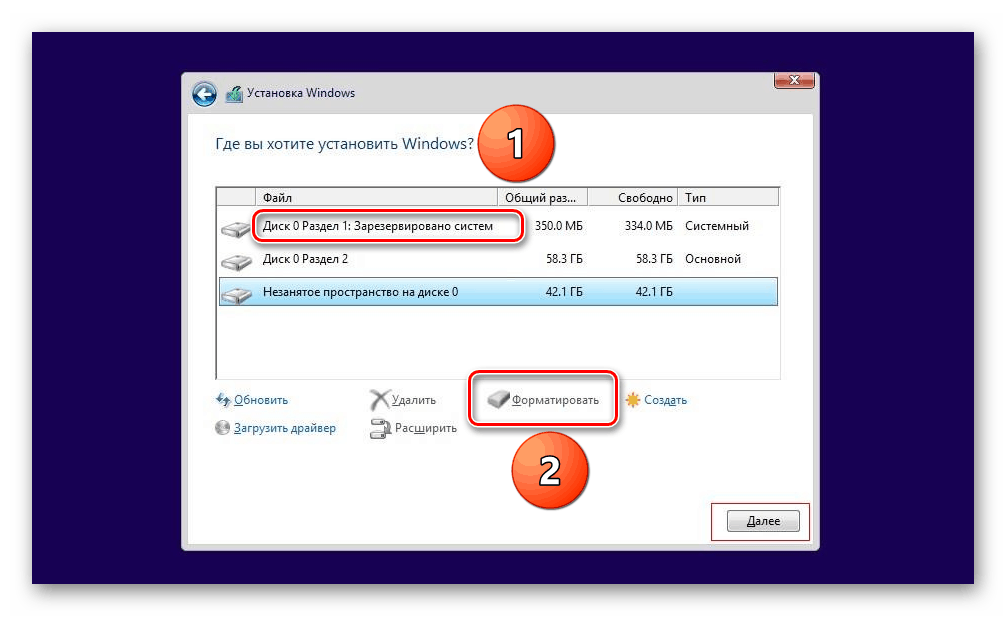Updated on Apr 28, 2025
A more thorough method of erasing data is to wipe the hard drive from BIOS (Basic Input/Output System). It is beneficial for individuals or organizations looking to dispose of a computer or a hard drive as it securely wipes the drive so the sensitive data cannot be recovered. Also, the operating system gets erased, making the deletion process more effective and secure.
- Method 1. Use EaseUS Partition Master — Easier for Beginners
- Method 2. Use the Installation CD — Difficult with Commands
- Method 3. Format a Hard Drive From Boot
- Method 4. Wipe a Hard Drive During Windows Installation
This section will cover the four most effective and result-oriented ways to wipe a hard drive from BIOS. The first method is through EaseUS Partition Master, which will ensure easy and time-saving steps to implement your task. Let’s get into the methods in more detail, elaborating on the steps to use.
Method 1. Use EaseUS Partition Master — Easier for Beginners
EaseUS Partition Master is a one-stop solution that allows you to wipe a hard drive and create bootable media. This tool can help you wipe a hard drive from BIOS safely and easily. During the whole process, you don’t need to type any commands, making it easy to use for beginners. After wiping the hard drive, this tool can boot your PC from the bootable USB. Its nice compatibility makes it stable to wipe the hard drive in BIOS and boot your PC from the bootable USB after the wiping. Download this tool and follow the steps to begin.
Here is how to create a bootable USB and wipe a hard drive from BIOS:
Step 1. Correctly connect a USB drive, flash drive, or a CD/DVD disc to your computer. Then, launch EaseUS Partition Master, go to the «Bootable Media» and click «Create bootable media», click «Next».

Step 2. You can choose the USB or CD/DVD when the drive is available. Once made the option, click «Proceed».
If you do not have a storage device at hand, you can also save the ISO file to a local drive, and later burn it to a storage media.

Step 3. Connect the WinPE bootable disk to the computer. Restart your computer and press F2/Del at the same time to enter BIOS. Set to boot the PC from «Removable Devices» (bootable USB disk) or «CD-ROM Drive» (bootable CD/DVD) beyond Hard Drive. Press «F10» to save and exit.
Step 4. Install and launch EaseUS Partition Master. Select the HDD or SSD which you want to wipe. And right-click to choose «Wipe Disk».

Step 5. Set the number of times to wipe data. You can set to 10 at most. Then, click «OK».

Step 6. Click «Execute 1 Task(s)» and then click «Apply» to start wiping data.

That was the simplified process of wiping the hard drive from BIOS using this user-friendly tool. So, quickly decide and download EaseUS Partition Master to make things easier for yourself.
Download this tool to get its further features, such as:
- Format a hard drive from BIOS
- Boot PC from bootable USB
- Completely wipe a hard drive including OS
- Wipe hard drive from BIOS for HP/Dell/Lenovo/ASUS/MSI laptops
Method 2. Use the Installation CD — Difficult with Diskpart Commands
This method of using an installation CD is effective for a comprehensive data deletion from the BIOS on Windows 10 or Windows 11. However, it’s necessary to ensure you have an installation disk available for your operating system before moving forward. Once you have the installation disk, you can proceed by following these step-by-step instructions to reset a hard drive from BIOS:
Step 1. To initiate the process, you need to insert the installation disc, such as CD or USB, into your computer and turn off the system.
Step 2. Afterward, access the BIOS setup by switching it back on and pressing the designated BIOS key like F2, F2, F12, DEL, or ESC. You have to do it repeatedly during startup until the BIOS screen appears. Now, within the BIOS setup, navigate to the «Boot» tab using the arrow keys and move the «CD-ROM Drive» to the top of the boot list. Save changes by pressing the «Enter» or «F10» key and select «Yes.»
Step 3. Subsequently, proceed to the installation screen by clicking «Next» and choosing the «Repair your computer» option from below. Then, select the «Troubleshoot» section, followed by «Command Prompt.»

Step 4. Here, you have to type and execute the following commands one by one in the Command Prompt window that opens and hit the «Enter» key after each command.
- diskpart
- list disk (display a list of all existing volumes on the selected disk)
- select disk 0 (you have to replace «0» with the appropriate disk number)
- clean
Furthermore, wiping the hard drive using the installation CD needs proper attention to be implemented. That’s why EaseUS Partition Master is the easier option among them. This tool requires only a few clicks to wipe data from your hard drive.
Method 3. Format a Hard Drive From Boot
The prerequisite for using this method is that you already have an installation media. You can format or erase the hard drive during startup. You can then reinstall Windows 10 or a previous version of Windows, sell it, or use it as a second-hand storage device.
Step 1. Completely shut down the computer and connect the installation media. Restart the computer, press the Prompt key on the splash screen to enter the BIOS, and set the media as the first boot option.
Step 2. Subsequently, restart your computer, and you will be asked if you want to boot from disk; please select your installation media option.
Step 3. In the pop-up window, you will see a set of commands. Select the drive you want to wipe and delete all partitions on it.
Step 4. Select the unallocated space and create a new partition with it. If you are asked for your desired target format, select NTFS or FAT.
Step 5. Wait for the formatting process to complete.
Method 4. Wipe a Hard Drive During Windows Installation
Do you want to erase the hard drive in BIOS? If so, you can follow this step to format or erase your hard drive during system installation.
Step 1. Connect the installation media to the target computer and set its boot priority in the BIOS.
Step 2. Restart your computer and enter the Windows installation screen. Keep the default settings and click Next.
Step 3. Click Install Now to continue.
Step 4. Here, you need to type the product key of your operating system or skip it. If you install the same version of Windows, it will automatically activate when your computer is connected to the network.
Step 5. Select Custom: Install Windows Only (Advanced) installation.

Step 6. Then, you will see several options, including formatting. You need to select the system partition and click on Format.
Step 7. Click «OK» to confirm that you want to wipe the system partition and wait for the final result.
Why Erase or Wipe a Hard Drive from the BIOS
When it comes to why you need to wipe your hard drive from the BIOS, reinstalling Windows or doing a clean install of Windows is probably one of the most common reasons. This operation requires formatting the system partition (usually the C: drive), but it cannot be performed in Windows.
Generally, users can erase data by formatting or erasing the hard drive while the computer is running. However, if you try to erase the system drive (say C partition), you need to erase it from the BIOS because we cannot erase the system while the system drive is in use.
When you are reinstalling Windows on a device or doing a clean install of Windows, you will also need to wipe or wipe the hard drive from the BIOS. To do this, you need to format the system partition, but this cannot be done in Windows. We need to erase the hard drive in the BIOS.
However, before starting this process, you’d better back up your important data (if you have any).
Let’s increase the reach of this helpful source and share this article with your friends or colleagues who can benefit from this guide.
Conclusion
To conclude, the process of wiping a hard drive from BIOS requires complicated and technical steps to be implemented effectively. A slight mistake can render the process to be problematic. However, using EaseUS Partition Master provides its users with a much easier and quicker method to erase the content on their drive.
Besides, the tool offers a wide range of functions to manage the partitions in their system. These reasons make it the best tool to wipe the hard drive from BIOS. We recommend you try this user-friendly tool, EaseUS Partition Master, to complete the task effectively within a few clicks.
You May Also Like:
Erase Hard Drives from BIOS Securely FAQs
We have gone through each method in an elaborate way. Still, if you are confused, these FAQs can help you understand the concept better. Go through these commonly asked queries to make the task easier for yourself.
1. Can you erase the hard drive from BIOS?
From BIOS:
- Restart your computer.
- Enter your BISO.
- Find the storage drive that you want to wipe.
- Find a Secure Erase option.
- Use Secure Erase to wipe your drive.
2. How do I wipe my operating system from BIOS?
You have to create an installation media before wiping the operating system from BIOS; then, follow the steps below to implement the task.
Step 1. First, restart your computer and enter the BIOS setup by pressing the designated key during boot-up, such as F2, F12, DEL, Esc, etc.
Step 2. Afterward, you need to navigate to the «Boot» or «Boot Order» section and set the bootable media USB or CD as the first boot option.
Step 3. You can save the changes made to the BIOS settings and exit. Your computer will restart and boot from the bootable media you’ve inserted.
Step 4. Subsequently, proceed with the prompts to reinstall the OS. You’ll have options to format or delete existing partitions during the installation process, which will effectively wipe the OS.
3. Does BIOS data wipe remove Windows?
No, wiping data from BIOS does not directly remove Windows from your system. You have to insert a bootable disk or an installation media to wipe the partition in which Windows is present. That way, you can remove Windows from your system.
Порой возникают моменты, когда мы хотим удалить Windows 10 с компьютера. Может быть, она вам не понравилась. Или это вызвано жесткой необходимостью, ибо компьютер просто не грузится. В любом случае, это возможно сделать двумя способами: полностью удалить Виндовс или откатиться к предыдущей версии операционной системы. В этой статье мы рассмотрим оба способа.
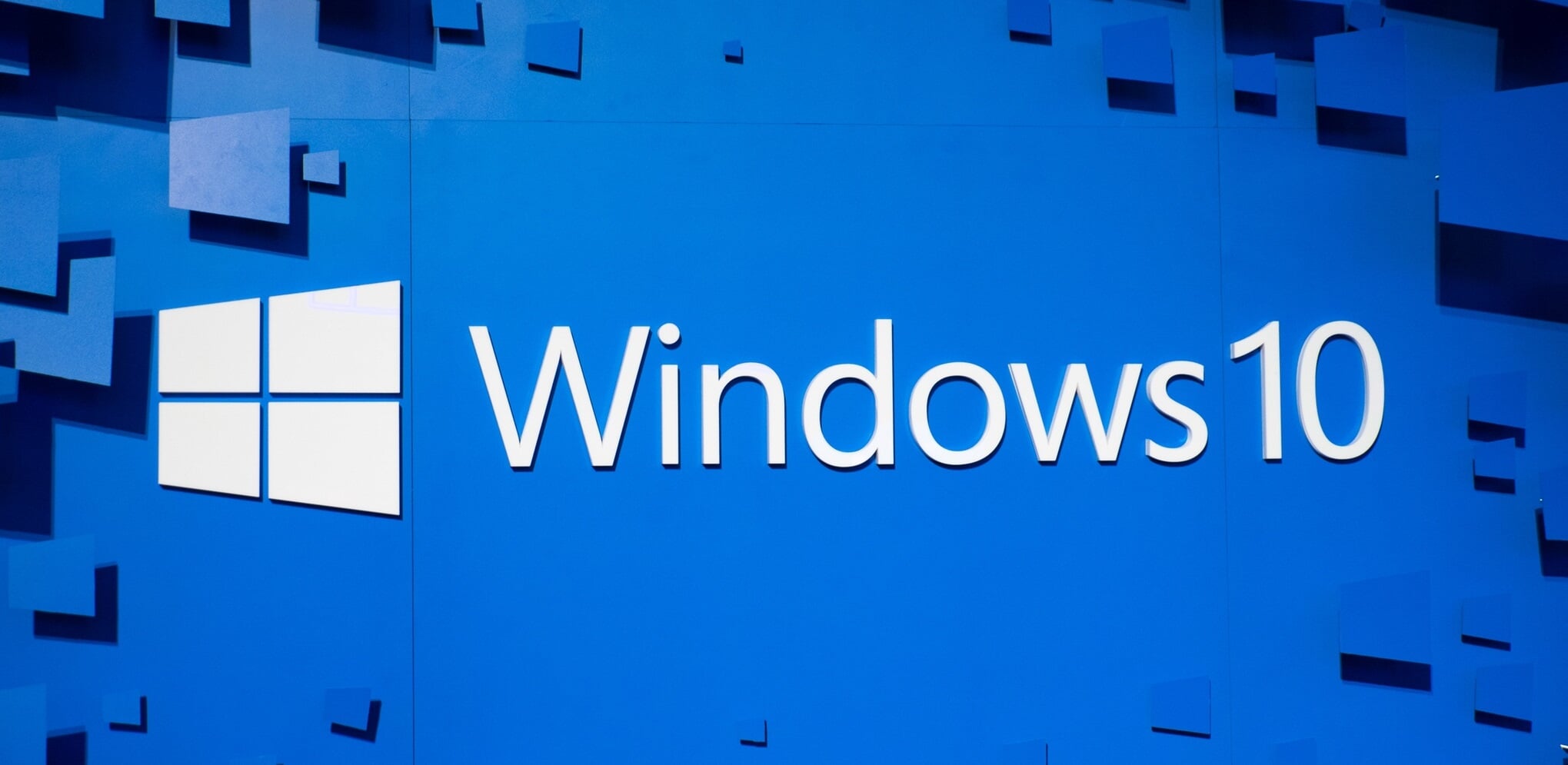
Способ первый – откат к старой версии
Вы обновили свой Windows 7/8.1 до десятки. Если прошел месяц – откатиться к предыдущей ОС уже не получится! Но если в течение месяца вы поняли, что «десятка» вас не устраивает – можно осуществить откат. Для этого кликаем на «Центр уведомлений» (правый нижний угол) и выбираем «Все параметры»:
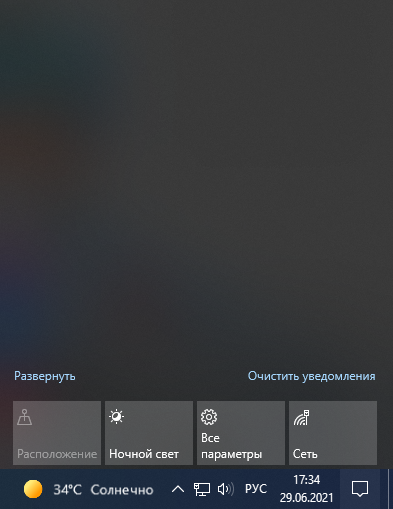
В появившемся окне выбираем «Обновление и безопасность» – «Восстановление»:
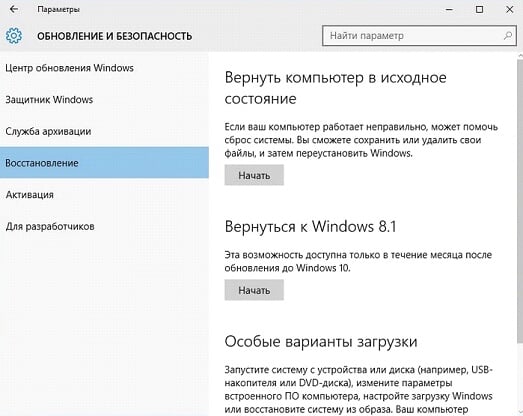
Просто нажимаем на кнопку «Начать». На этом все! Большинство файлов сохранятся, и все же рекомендуем сохранить самое важное куда-нибудь еще (например, на флэшку).
Нам будет нужна флэшка или диск с записанной системой GParted LiveCD (образ диска). Скачать ее бесплатно и официально можно здесь. Когда флэшка/диск готовы, перезагружаем компьютер (Secure Boot нужно отключить!) и жмем F12, выбираем нужный пункт загрузки. Далее появится экран, где нужно выбрать «Default»:
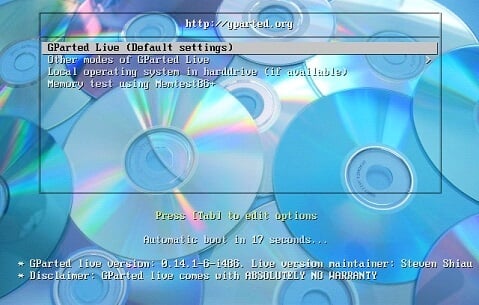
Загружается рабочий стол. Находим программу GParted, которая при открытии выглядит так:
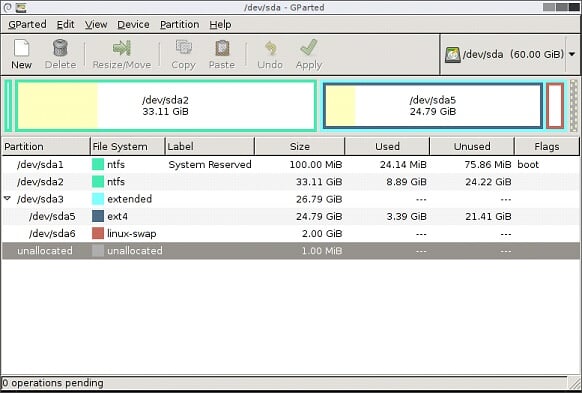
С этой программой можно удалить вообще все, можно создать новые разделы. Для удаления Windows 10 нужно знать, на каком конкретно диске она находится. Находим, нажимаем по ней правой кнопкой мыши и выбираем NTFS (формат, необходимый для удаления Windows 10):
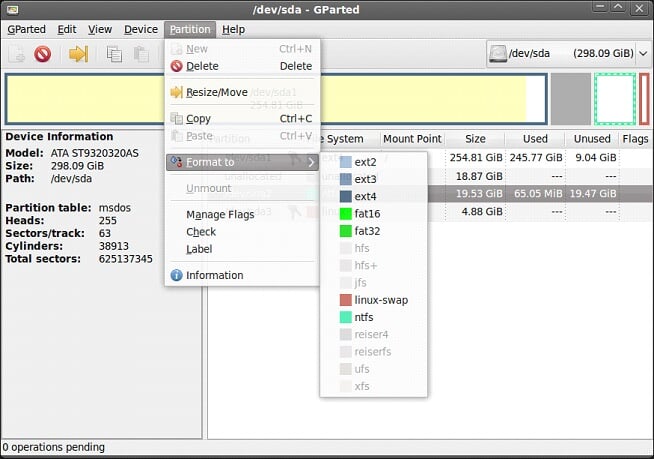
Готово! Но имейте ввиду, что после следования инструкциям выше компьютер не запустится – для этого нужно будет установить новую операционную систему.
Как установить Windows 10 через BIOS – ставим Виндовс 10 с помощью Биос
Как включить Bluetooth на ноутбуке с Windows 10 – настройка Блютуз на Виндовс 10
Удаление Windows на десктопном устройстве необходимо для комфортного пользования новой версией операционной системы. Каждое обновление требует значительный объем памяти на жестком диске. Нехватка свободного пространства может повлиять на работу системы.
Чтобы избежать ошибок, зависание и других технических проблем, стоит сразу задуматься, как удалить Windows перед установкой нового обновления.
Если же вы хотите удалить старый виндовс и обновить свою систему до новой версии, вы можете скачать дистрибутивы различных версий Windows 11, в том числе Windows 11 Pro на нашем сайте. Также вы можете приобрести лицензионный ключ Windows 11 Pro в нашем каталоге по самой доступной цене.
Способы удаления Windows на ПК
Необходимость удаления операционной системы может возникнуть по разным причинам: желание вернуться к предыдущей версии или перейти на новую, значительные сбои в работе оборудования. В первом случае может помочь функция «Откат» на Windows. Во втором удалять прошлую версию также может не потребоваться, поскольку спустя 10 дней после установки последнего обновления данные сотрутся автоматически.
Однако в исключительные моменты необходимо вмешаться в работу системы вручную. Пользователям доступен ряд способ, как удалить Windows без потери персональных данных и нужных файлов.
Через настройки BIOS
Первый вариант, как удалить Windows с компьютера полностью, – через БИОС. Перейти к программному обеспечению необходимо во время включения десктопа. В большинстве случаев достаточно удерживать кнопку Delete при загрузке. Если программа не открывается, можно попробовать нажать на F1, F2, F10 или Esc. Стоит уточнить особенности перехода для конкретной модели.
При открытии BIOS пользователь увидит панель с параметрами и командами. Прежде всего нужно изменить порядок запуска ПК, поскольку удаление выполняется через установочник. Чтобы изначально открывался носитель, нужно:

- Перейти в блок «Boot» через верхнюю панель
- Найти пункты, связанные с USB, в перечне
- Переместить позиции вверх с помощью кнопки «+»
- Сохранить изменения перед выходом
После нужно подключить флешку с загрузочным файлом той версии Windows, которую далее потребуется удалить. В установочнике на начальных этапах достаточно следовать основным шагам: выбрать язык, перейти к установке, пропустить пункт с активацией, принять согласие с условиями.
Главное – остановиться на моменте с выбором типа установки. Здесь важно отметить вариант «Выборочная», после чего поочередно кликнуть на пункты:
- настройка диска
- раздел, где установлен Виндовс
- форматировать
По завершению с диска полностью сотрется операционная система. При этом резервные файлы и сторонние приложения сохранятся на десктопном устройстве.
Через командную строку
Чтобы разобраться, как удалить через командную строку Windows, потребуется вновь обратиться к BIOS и установочнику. Повторно запустите USB-устройство с операционной системой, далее вызовите командную строку через сочетание Shift+F10. В открывшемся окне потребуется ввести ряд команд:

- Ввести Diskpart для перехода к работе с жестким диском
- List disk – просмотреть все подключенные основные и дополнительные накопители
- Sel disk 0 (может быть значение отличное от нуля) – выбрать носитель, где находится система, подлежащая удалению
- List partition – отобразить доступные разделы SSD-диска

- Sel part 2 – остановиться на разделе, где хранится непосредственно ОС Windows
- Del par override – полное удаление соответствующего раздела жесткого диска
Важно не ошибиться в выборе раздела, поскольку на прочих располагаются основные файлы и приложения пользователя. Определиться можно по объему свободной памяти. Обычно системные файлы хранятся в основном разделе – Диске C.
Через очистку диска
После загрузки новой версии операционной системы на ПК может остаться информация по прошлой установке. Чтобы стереть соответствующие сведения, необходимо удалить папку Windows old на устройстве. Однако через проводник это сделать не удастся из-за большого размера – может достигать 50 Гб. Для полного удаления старой Виндовс потребуется:
- Открыть окно «Выполнить» через сочетание клавиш Win+R
- Ввести в появившейся форме команду «cleanmgr»

- Перейти к мастеру в раздел «Очистить системные файлы»
- Найти в перечне пункт «Предыдущие установки Windows»
- Отметить галочкой и подтвердить удаление
Процедура может занять некоторое время. По завершению данные по прошлому обновлению полностью исчезнут с десктопа.
Через общие параметры
Доступен альтернативный путь, как удалить системные файлы папки Windows.old. Данный путь предполагает открытие «Параметров» через меню Пуска. Далее необходимо последовательно открыть следующие разделы: «Система» – «Память» – «Временные файлы».

Здесь также можно найти пункт «Предыдущая версия Windows». Останется установить галочку на соответствующем, нажать «Удалить файлы» и дождаться завершения очистки.
Через жесткий диск
Если на устройстве установлено две и более версии Виндовс на разных накопителях, удалить ненужную можно через основные настройки компьютера. После выполнения выше перечисленных шагов уже известно, где и в каком разделе хранится нужная операционная система. Чтобы удалить лишнюю с жесткого диска, необходимо:

- Через Пуск найти настройки «Конфигурация системы»
- Выбрать блок «Загрузка» в верхней панели
- Отметить ОС, которую необходимо стереть с компьютера
- Нажать «Удалить» и подтвердить действие

После нужно перезагрузить ПК и войти в систему через ту версию, которая должна сохраниться. Останется отформотировать жесткий диск. С рабочего стола или через проводник потребуется перейти в папку «Компьютер», найти ССД с ненужным Windows, кликнуть правой кнопкой и выбрать пункт «Форматировать».
При корректном следовании инструкции можно без проблем разобраться, как удалить Windows 11 полностью или другую версию операционной системы. Выбирать способ стоит в каждом случае индивидуально. Иногда достаточно отформатировать диск, в других ситуациях может потребоваться более глубокое изучение вопроса. Главное, прежде чем как удалять Windows, перенести или создать резервную копию нужных файлов.
В BIOS нет инструментов, позволяющих форматировать диски. Однако его можно использовать для выполнения этой операции в качестве одного из этапов подготовки к форматированию. Разбираемся в нашей новой инструкции, как отформатировать жесткий диск в BIOS.
Использование сторонних утилит
Есть несколько программ, которые позволяют работать с дисками без запуска системы. В качестве примера возьмём бесплатную утилиту AOMEI Partition Assistant Standard Edition. Нам также понадобится флешка, из которой нужно сделать загрузочный носитель.
- Запускаем программу. В меню слева выбираем пункт «Сделать загрузочный CD…».
Запускаем инструмент для записи загрузочного носителя
- Выбираем тип носителя — CD или USB. Нажимаем «Перейти».
С флешками работать гораздо удобнее, так что остановимся на этом варианте
- Дожидаемся завершения процесса записи и нажимаем «Конец».
Следующий шаг — работа с BIOS. Перезагружаем ПК, нажимаем на кнопку входа в BIOS (чаще всего Delete, иногда F2 или Esc; должно быть указано на стартовом экране). Меняем приоритет загрузки так, чтобы первой запускалась установочная флешка.
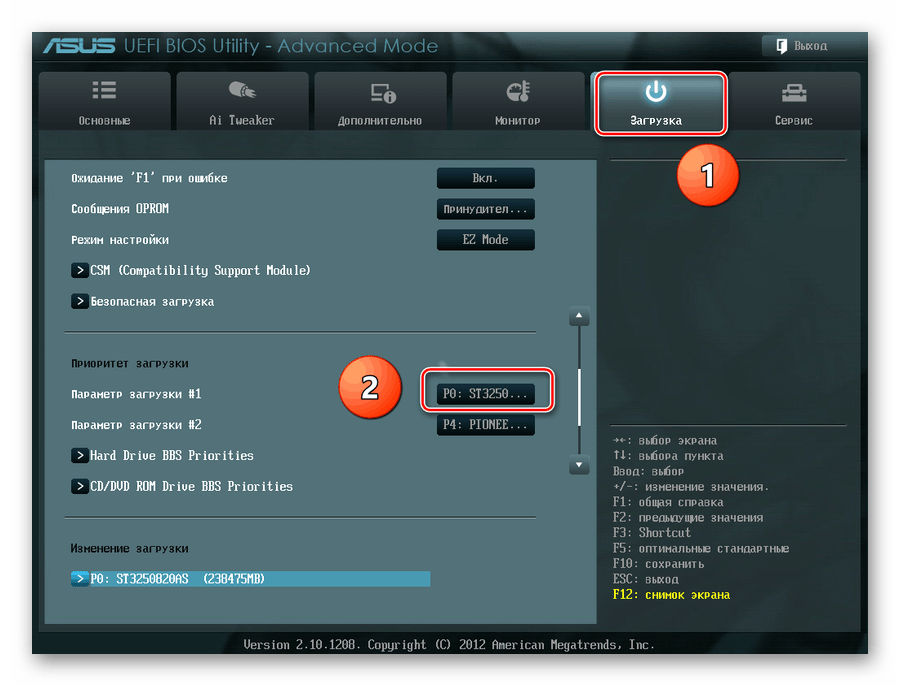
Приоритет загрузки обычно устанавливается на вкладке Boot
После перезагрузки запустится среда предустановки Windows. В ней мы выбираем программу AOMEI Partition Assistant. После открытия утилиты находим в меню слева пункт «Форматирование раздела». Указываем желаемую файловую систему и нажимаем «Ок» для запуска форматирования.
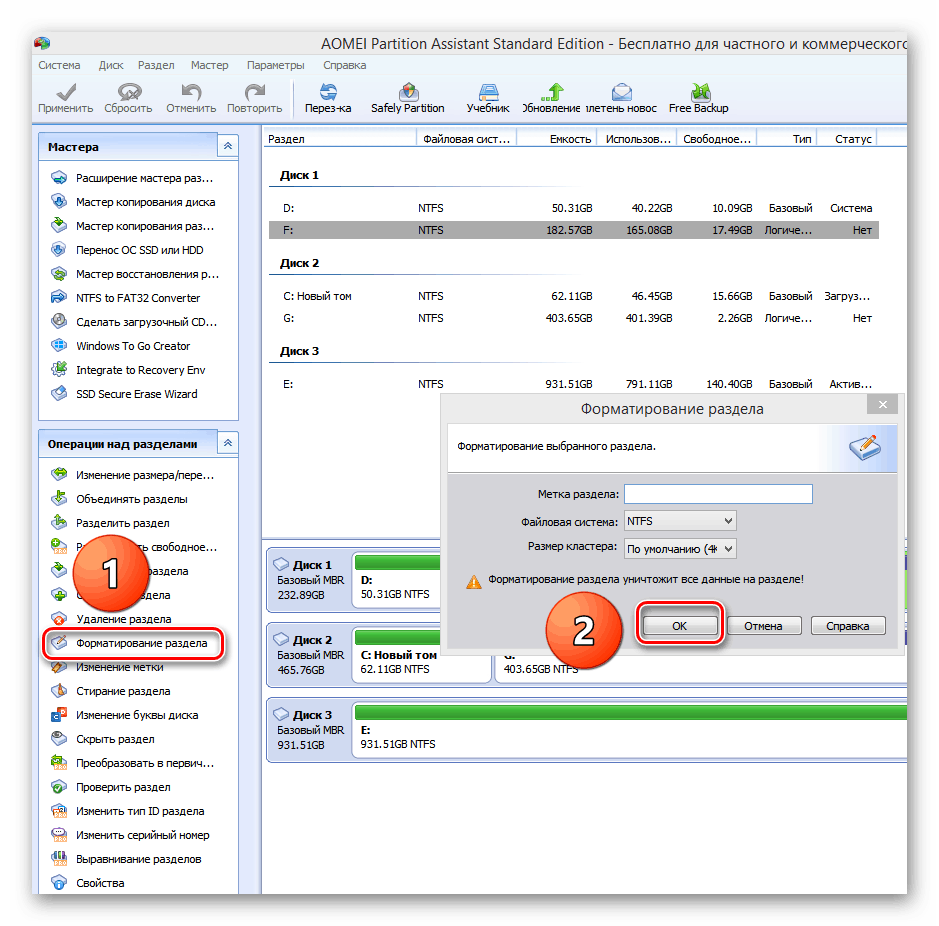
Форматирование через AOMEI Partition Assistant выполняется в два клика
После завершения форматирования возвращаемся в BIOS и меняем порядок загрузки на традиционный, при котором сначала запускается жёсткий диск. Или пока оставляем первым флеш-накопитель и приступаем к установке Windows на отформатированный диск.
Загрузка …
Форматирование через командную строку
Командной строки нет в BIOS, да и как отдельную программу записать её на флешку не получится. Но если у вас есть установочный носитель Windows, то его можно использовать для запуска консоли, после чего уже форматировать диск.
- Подключаем установочную флешку и перезагружаем компьютер.
- Заходим в BIOS и выставляем на первом месте в списке загрузки USB-накопитель.
- Сохраняем конфигурацию.
Выходим из BIOS с сохранением изменений
После перезагрузки с флешки запустится установщик Windows. Если это загрузочный диск «семёрки», то для перехода к командной строке нажимаем сочетание клавиш Shift-F10. На Windows 8/8.1/10 можно пройти по пути «Восстановление» — «Диагностика» — «Дополнительно» — «Командная строка».

Запускаем командную строку из-под установщика Windows 10
Синтаксис команды зависит от того, какой тип форматирования и в какую файловую систему нужно выполнить. Распространённые примеры:
- format /FS:FAT32 С: /q — быстрое форматирование в FAT32;
- format /FS:NTFS С: /q — быстрое форматирование в NTFS;
- format /FS:FAT32 С: /u — полное форматирование в FAT32;
- format /FS:NTFS С: /u — полное форматирование в NTFS.
«C» в синтаксисе всех команд — буква раздела, который вы форматируете. Она может отличаться от той литеры, которая закреплена за томом в «Компьютере». Чтобы проверить букву, предварительно выполните команды diskpart и list volume.

Смотрим буквы разделов, прежде чем их форматировать
После проверки буквы можно форматировать нужный раздел, не опасаясь случайного удаления важных данных.
Загрузка …
Удаление разделов в установщике Windows
Если вы форматируете диск, чтобы затем установить на него Windows, то можете опустить все эти действия со сторонними программами и командной строкой. Самый простой способ в таком случае — удаление разделов через мастера инсталляции системы. Здесь также понадобится изменение приоритета загрузки в BIOS и подключение установочного носителя. Затем:
- При появлении окна мастера инсталляции нажимаем на кнопку «Установить».
- Выбираем режим «Выборочная установка».
В этом режиме мы имеем доступ ко всем возможностям установщика
- В окне управления дисками выбираем раздел, который нужно очистить. Нажимаем на кнопку «Форматировать».
Форматируем диск, прежде чем устанавливать на него Windows
Этот способ удобен только в том случае, если вы собираетесь затем установить Windows на этот диск. В остальных ситуациях гораздо удобнее создать загрузочный носитель с AOMEI Partition Assistant или использовать командную строку.
Загрузка …
Post Views: 59 335
Как через bios удалить windows 10
Как удалить виндовс 10 через биос
Если вам понадобилось удалить установленную windows 10 на компьютере или ноутбуке, и она при этом единственная, то снести ее можно только через биос.
Удалить виндовс 10 через биос можно двумя способами – через командною строку и обычным форматированием жесткого диска.
Второй способ проще, поэтому на первом даже не буду останавливается. Что вам понадобится?
Вначале вам нужно выполнить шаги, которые делаются при установке windows 10. Узнать пошагово о этом процессе можно прямо здесь.
Перед началом удаления войдите в пока еще работающую виндовс 10 и посмотрите сколько места занимает раздел, на котором ОС установлена.
Иначе найти нужный раздел не сможете – через биос их названия в виде буквы не отображаются. Если же он один, то этот шаг можете пропустить.
Удаление windows 10 через биос форматированием диска
Когда дойдете до места, где будут отображены разделы винчестера выберите тот на котором, сидит ОС.
Затем выделите его левой кнопкой мышки и немного ниже нажмите на слова: «настройка диска».
Затем вам станет доступен параметр, который раньше вы не видели: «форматировать» — нажмите на него.
После этого ваша windows 10, будет полностью удалена. Выше упоминалось о способе через командную строку, его я пропускаю, но есть еще один вариант.
Это программа программу ERD Comader. В ней вам нужно создать загрузочный диск и в биос указать загрузку именно с него.
Затем перезагрузить компьютер или ноутбук и войти в раздел «MicroSoft Diagnostic and Recovery Toolset».
После входа будут появляться запросы. Вы только жмите «Далее», до появления окна с параметром «очистка диска». Далее ясно без слов. Успехов.
Как удалить любую версию windows через биос и при помощи сторонних программ?
Приветствую вас, уважаемые читатели.
Сегодня хотелось бы с вами поделиться информацией, как удалить виндовс через биос разных версий. Дело в том, что при установке новой операционной системы, обязательно нужно убирать старую. Во-первых, это высвободит дополнительное место на жестком диске. Во-вторых, новая ОС будет работать стабильней и дольше. Как всегда, это можно сделать несколькими способами. Я же расскажу о варианте с BIOS. В нем нет ничего сложного, а потому он удастся у каждого.
Удаление Windows XP( к содержанию ↑ )
Очистить компьютер от старой операционной системы можно несколькими способами. Так, например, новую можно поставить на другой жесткий диск, а прошлую – просто удалить вручную. Или же во время установки просто указать тот же раздел, и позже тоже попробовать расправиться с предыдущей ОС руками. Все это обычно приводит к раннему выходу из строя новой версии.
Но как удалить виндовс xp правильно? По большому счету самым эффективным методом является форматирование HDD. Если вы решились на этот шаг, значит скорее всего хотите установить более новую версию ОС от Microsoft – седьмую. А потому я расскажу, как это сделать из-под установочного процесса именно этой операционки.
Сразу необходимо сказать, что нам нужен пластиковый диск или флешка с дистрибутивом Win 7. Далее придерживаемся простой пошаговой инструкции:
Подключаем переносную память или устанавливаем ее в соответствующее устройство для чтения.
Перезагружаем компьютер и заходим в BIOS. Для этого сразу после появления первых символов на мониторе, нужно нажимать кнопку «Del». Иногда это может быть «F2, F11» и некоторые другие – все зависит от производителя материнской платы. В любом случае на экране должна появиться подсказка, что именно нужно сделать.
После находим раздел, отвечающий за очередность загрузки. А если точнее, мы указываем, с какого компонента, подсоединенного к материнской плате, будет первым осуществляться чтение. Обычно в названии данного пункта можно встретить слово «BOOT». Кстати более подробно о том Как правильно настроить BIOS для загрузки ОС windows с флешки или диска вы можете прочитать в этой статье.
Заходим в него и указываем элемент который нам нужен – USB или CD-ROM.
Нажимаем «F10» — это позволит сохранить все изменения и выйти. Система опять перезагрузится.
После появится черный экран с надписью, которая сообщает, что для начала установки нужно нажать любую клавишу.
Затем попадаем в меню. С помощью подсказок доходим до пункта, где нам предлагается выбрать раздел для установки ОС. Указываем тот, где стоит старая система.
Ищем внизу строку «Форматировать». Нажимаем ее и подтверждаем. Через некоторое время диск полностью будет очищен.
После этого можно продолжить установку, либо просто достать устройство с дистрибутивом Win.
Стоит сразу отметить, что вместе с Windows пропадут и другие файлы, которые находились на этом разделе, включая рабочий стол и «Мои документы». В результате вы получите полностью чистый диск.
Удаление Windows 7( к содержанию ↑ )
Если не брать версию Vista, следующей удачной ОС после XP можно смело назвать седьмую. Обычно она установлена на компьютере, и по каким-то причинам пользователи хотят с ней распрощаться. В большинстве случаев предлагается поставить более новую модификацию – 8 или 8.1. А потому я расскажу, как удалить старый вариант из-под установочного меню новой операционки.
Как удалить виндовс 7 перед установкой системы? В принципе здесь все похоже на предыдущий вариант. Делаем несколько движений:
Полностью повторяем пункты 1-6 включительно из предыдущего списка.
Появится меню, где необходимо выбрать подходящий вам язык.
Далее откроется окно с выбором дисков. В принципе, делаем все так же – указываем на нужный раздел и форматируем.
Кроме того, можно полностью удалить диск на компьютере, а потом создать его заново – суть от этого не поменяется, а система автоматически разобьет его на сектора и дорожки.
Ну а далее, как и в предыдущем варианте, вы можете продолжить установку или же достать переносную память с дистрибутивом.
Удаление Windows 8( к содержанию ↑ )
После того, как корпорация Microsoft выпустила на рынок десятую версию операционки, которая подходит не только на ноутбуки и компьютеры, но и для мобильных устройств, многие начали переходить именно на нее. Другие же скептически отнеслись к новому продукту. Но после нескольких серьезных обновлений Win 10 смогла покорить большую часть пользователей. И при этом не появлялась необходимость покупки нового оборудования – все программное обеспечение прекрасно подходит для устройств, на которых до этого были установлены более ранние версии.
Если же вы все-таки решились удалить виндовс 8, стоит сразу отметить — в целом процесс точно такой же, как и в предыдущих версиях. Единственное отличие – в момент выбора раздела для установки сразу нет кнопки «Форматирование». Чтобы она появилась, необходимо нажать «Настройка диска». А далее выбираем раздел и форматируем его. Тут даже видео не надо смотреть – и так все понятно.
Важно помнить, что предварительно желательно узнать, где именно находится предыдущая версия системы, чтобы нечаянно не распрощаться с личной информацией. Кстати, если вам интересно, как удалить виндовс 10 – точно так же.
Использование сторонней программы( к содержанию ↑ )
Еще одним весьма популярным способом, которым пользуются профессионалы, является подключение отдельной утилиты. Существует масса таких программ, но самой качественной и действенной можно смело назвать Acronis Disk Director. Программа обладает широким функционалом, среди которого как раз и присутствует возможность работы с разделами жесткого диска, не загружая операционную систему. Впрочем, касательно работы этой программы я уже рассказывал. Вы сможете найти всю необходимую информацию, перейдя по этой ссылке.
Кроме вышеупомянутой, также можно воспользоваться ERD Commander. Так, в приложении предлагается создать загрузочный диск. В этом нет ничего сложного. Просто пользуйтесь подсказками, которые будут появляться во время работы.
Затем вставляем подготовленный диск или флешку и перезагружаем компьютер. Опять же заходим в БИОС и указываем загрузку с нужного нам места. Сохраняемся и выходим. Далее при старте появится меню, где нам необходимо выбрать «Microsoft Diagnostic…». Откроется новое окно. В нем один за другим будут возникать запросы. Пользователям остается только нажимать постоянно кнопку «Далее». Это необходимо делать до возникновения меню «Очистка диска». Здесь выбираем нужную область и подтверждаем действия.
Если вы намерены все же отдельно расправляться со старой версией операционки, я рекомендую сперва удалить обновления, которые с течением времени могли занять довольно большое пространство на диске. Узнать, как это делается можно из статьи Как удалить старые обновления Windows 7.
Важно отметить, что без диска или отдельной флешки у вас не получится ничего сделать, так как ОС находится на HDD – она попросту не сможет сама себя удалить. Именно поэтому нужно использовать отдельно подготовленные переносные устройства.
Что ж, как видно в целом удаление Windows разных версий на компьютере сводится к одним и тем же простым принципам. Поэтому выполнить все нужные действия сможет каждый.
Надеюсь, вы нашли нужные ответы на свои вопросы и узнали новую информацию. Подписывайтесь, и вы сможете решать любые проблемы, связанные с компьютером.
Расскажем о том как удалить Виндовс 10 с компьютера
MiaSet.com » Обучение » Windows
В случае, когда вы решили что вам не подходит данная версия Windows или у вас вдруг возникли с ней проблемы, вы можете использовать систему точек отката, чтобы вернуться, скажем, к Windows 7, если системе менее месяца.
Откат с Windows 10 к предыдущей версии ОС
Как только вы обновились до новой версии, весь ваш кэш и старые файлы от предыдущей системы сохранились в папке Windows.old, и хотя ранее она удалялась только вручную, теперь это делает сама система, автоматически, спустя месяц после установки новой операционной системы.
Таким образом, данный метод не подойдёт всем тем, у кого новая Windows 10 стоит дольше, чем месяц. Этот метод будет базироваться на функции отката после обновления системы.
Также, когда пользователь собственноручно удаляет данную папку, также невозможно восстановить предыдущие версии, и откатить систему назад. Единственный вариант в таком случае, это воспользоваться образом восстановления, который выдаёт производитель.
Таким способом, вы буквально перезапустите компьютер для достижения изначальной конфигурации системы, которая была при его сборке на заводе. Как удалить Виндовс 10 с компьютера на видео:
Восстановление Windows 10 через BIOS
BIOS – набор утилит, которые установленные в материнскую плату, которые дают возможность включать устройство для установки ОС. С его помощью происходит загрузка Windows 10, выбор носителя данных, указывается диапазон тепловых датчиков, настраиваются различные параметры. Если система перестала загружаться, вылетают ошибки и выполнить восстановление стандартным способом не удаётся, выполнить восстановление Windows 10 можно через BIOS.
Как восстановить виндовс 10 через биос.
Но этот метод можно использовать только в случае наличия установочного диска или флешки с дистрибутивом лицензионной операционной системы с той версией и разрядностью, которая у вас установлена, без внешнего накопителя данный вариант не возможен.
В первую очередь нужно начать с настройки BIOS для чтения диска сразу при запуске компьютера.
Если подготовка автоматического восстановления не дает возможности перезагрузить компьютер нормально, нужно сделать это принудительно, зажимая кнопки выключения на 10-15 секунд, сразу как система начала загружаться, необходимо нажать одну из клавиш: F1, F4, F3, Delete, F8 (точно сказать какую именно вам нужно нажать нельзя, так как это зависит от модели материнской платы на вашем устройстве).
В инструкции к компьютеру или на сайте производителя можно поискать какая клавиша понадобится для входа. На большинстве ПК используется кнопка «Delete», на ноутбуках может использоваться комбинация клавиш «ctrl+alt+esc». После того как БИОС запустится перейти в раздел Boot.
Нужно найти параметр «1st boot device», который может быть расположен в разделе «Boot Device Configuration», «Advanced Features», «Boot», «Boot Sequence. Там потребуется выставить параметр для диска CDROM или PXE UND I для загрузки с флешки:
Нажать «F10», чтобы сохранить результат, вставить диск в дисковод или подключить флешку, на которых хранится дистрибутив, потом перезагрузить устройство.
После того как компьютер загрузиться появится начальное меню установки системы, где необходимо будет нажать на кнопку «Восстановление системы».
Откроется меню «Выбор действий», нужно выбрать пункт «Диагностика». Затем перейти к пункту «Дополнительные параметры».
Далее нажать на пункт «Восстановление системы». После нажатия запустится окно с выбором точки восстановления.
Функция «Восстановление при загрузке» запускает сканирование компьютера на наличие ошибок и в ходе их обнаружения исправляет. Запустить утилиту можно попробовать, но в большинстве случаев после поиска обычно выдает сообщение, что восстановить компьютер не удалось.
Если у вас откат был предусмотрен и ваш Windows после указанных действий успешно восстановленный, то поле этого понадобится зайти в BIOS и вернуть назад приоритет загрузки жёсткого диска на первое место.
— Как восстановить Windows 10 через командную строку. Если контрольной точки вы не создавали, восстановление системы Виндовс 10 можно попробовать выполнить через командную строку. Для этого тоже потребуется загрузочный диск или флешка с операционной системой Windows, которая установлена на компьютере.
В разделе «Дополнительные параметры» выбрать пункт «Командная строка» В открывшемся окошке пропечатать «fixboot».
Затем действие необходимо подтвердить, нажав клавишу «Y».
После восстановления загрузчика Windows 10, систему нужно проверить на наличие повреждённых системных файлов.
Варианты решения проблем с поврежденными системными файлами
- Поврежден загрузочный сектор операционной системы. В командной строке нужно ввести «fixboot», нажать «Enter», далее ввести «fixmbr», нажать «Enter». После этого загрузочный сектор windows будет восстановлен. Компьютер можно перезагружать в обычном режиме.
- Пропал загрузочный файл boot.ini. В строке необходимо напечатать «bootcfg /rebuild», потом нажать «Enter». Все возможные вопросы системы подтверждать, нажимая клавишу «Y» и «Enter».
- Поврежден config в папке system32. В дисковод необходимо вставить диск с вашей версией ОС, ввести в командной строке «cd repair copy SYSTEM C:\windows\system32\config», после чего нажать «Enter».
- Отсутствуют файлы «ntldr» или «ntdetect.com», система выдает сообщение: «NTLDR is missing при загрузке Windows».
- Ввести в командной строке «copy Х:\i386\ntldr С:\», нажать «Enter» (Где Х – буква вашего дисковода, а C – буква вашего системного диска, на котором установлена ваша ОС).
Восстановление системы через командную строку при включенном компьютере.
При нежелании перезагружать компьютер, можно восстановить систему через командную строку из Windows. Для этого понадобится вставить диск в DVD-ROM при загруженном ПК. После чего запустить командную строку, нажав сочетание горячих клавиш «Win + R» и в рядке поиска окна «Выполнить» вписать «sfc /scannow» и нажать «Ок». После чего битые дистрибутивы системы будут скопированы с загрузочного диска автоматически. Восстановление системы, откат проходит довольно быстро и бес проблемно.
После установки чистой Виндовс 10 рекомендуется включить создание точек восстановления, иначе откатить систему опять не сможете. Как это сделать можете посмотреть в видео:
Как установить Windows 10 через БИОС
BIOS представляет собой целый набор небольших программ, необходимых для работы с основной аппаратурой персонального компьютера. Стоит обратить внимание на тот факт, что устанавливать и восстанавливать операционную систему Windows 10 можно различными путями, некоторые из них достаточно простые, а при использовании других потребуется немало внимания и усидчивости.
Создатели Windows 10, как сообщают СМИ, сделали все возможное, чтобы работа их операционной системы была максимально простой и понятной для всех юзеров. Примерно такая же история обстоит и с установкой системы. Весь процесс обновления или восстановления 10-й версии ОС крайне простой, и требует от пользователя минимума усилий. Нередко происходят ситуации, когда установку системы, либо её восстановление, необходимо провести через BIOS, и для этого нужно провести несколько ответственных манипуляций.
Запись образа Windows на USB-накопитель
Чтобы проводить установку ОС через BIOS, необходимо иметь образ, записанный на обычную флешку. Конечно же, предварительно накопитель нужно отформатировать, и быть уверенным, что флешка в нужный момент не подведет.
- Для записи образа целесообразно использовать программу UltraISO, при помощи которой мы выбираем нужный образ и нажимаем «Открыть».
- В меню «Самозагрузка» следует выбрать пункт под названием «Записать образ с жесткого диска».
- Далее будет определены варианты носителей, на которые может быть записан образ. Нам подходит именно флешка, объем которой должен соответствовать объему образа. Теперь остается лишь нажать «Далее».
Стоит обратить внимание на то, что данные с носителя информации удалятся в любом случае, поэтому следует заранее позаботиться о сохранности важных файлов.
Настройка параметров BIOS
Настройка некоторых параметров BIOS нужна для того, чтобы именно флешка являлась загрузчиком установщика операционной системы.
- В первую очередь нужно перезагрузить компьютер, и во время включения нажать клавишу Delete, при помощи которой активируется BIOS.
- После перехода нужно найти раздел Boot, в котором и находятся необходимые нам параметры. Нам нужен пункт Boot priority, где можно найти те варианты загрузки, которые сейчас доступны. В данном случае мы выбираем наш USB-накопитель.
- Для сохранения изменений нужно нажать клавишу F. Далее появится окно для подтверждения изменений. Сразу же после этого произойдет перезагрузка персонального компьютера.
Процесс установки системы
Теперь же, когда мы установили через BIOS автоматический запуск данных с внешнего накопителя, мы имеем возможность подключить флешку, и после перезагрузки начнется установка ОС.
- Вначале выбираем нужные языки системы, подтверждаем политику разработчиков, после чего выбираем восстановление или установку ОС.
- Далее происходит выбор основного системного диска, который при установке ОС будет предварительно отформатирован.
- После основного этапа установки нужно произвести предварительную настройку системы, в которую входит выбор вариантов обновлений, создание учетных записей, установка основных программ для работы с ОС.
Стоит акцентировать внимание на том, что при возможности все же имеет смысл проводить не переустановку системы, а именно восстановление, так как в итоге мы не утратим важные данные на жестком диске, а система должна работать корректно. При классической установке ОС появляется необходимость заново производить инсталляцию программ и других компонентов, с которыми обычно и работает пользователь за ПК. Восстановление системы можно активировать и непосредственно через саму ОС.
Источник