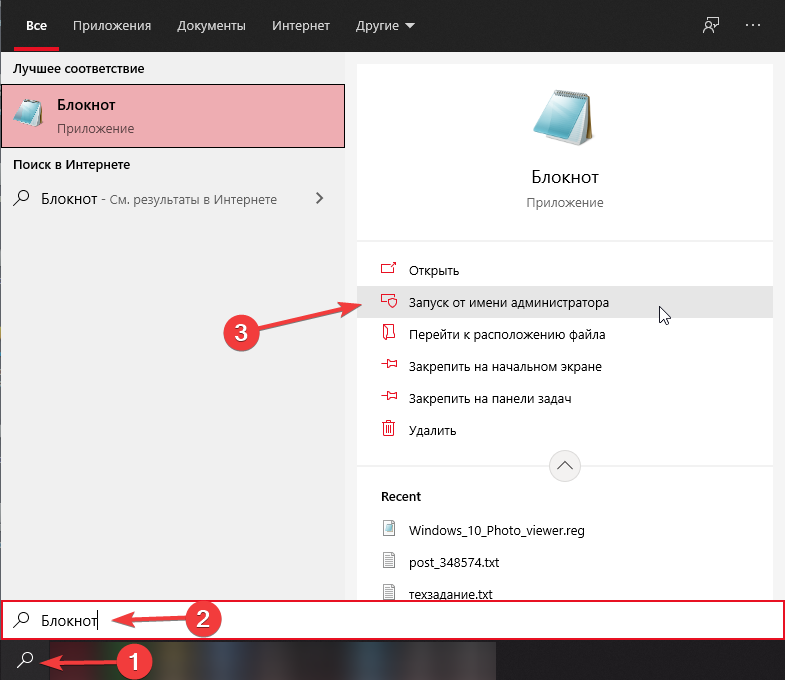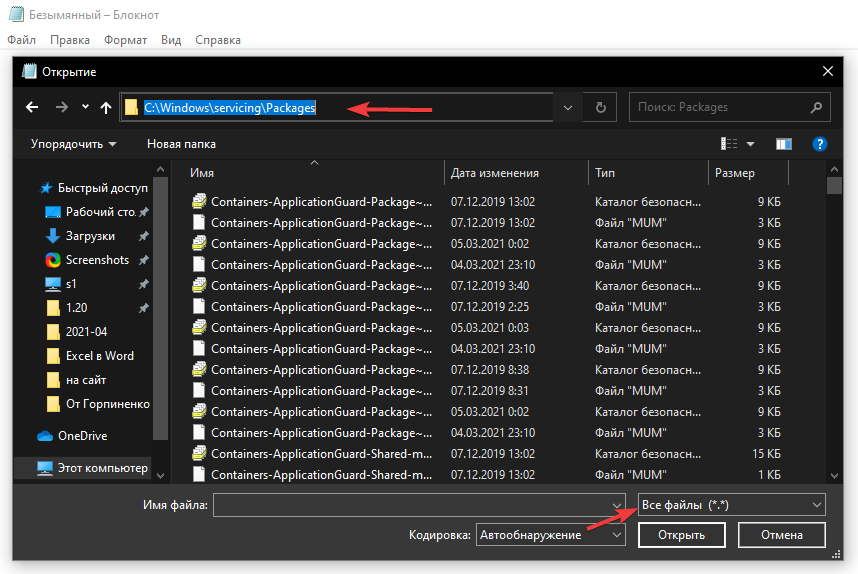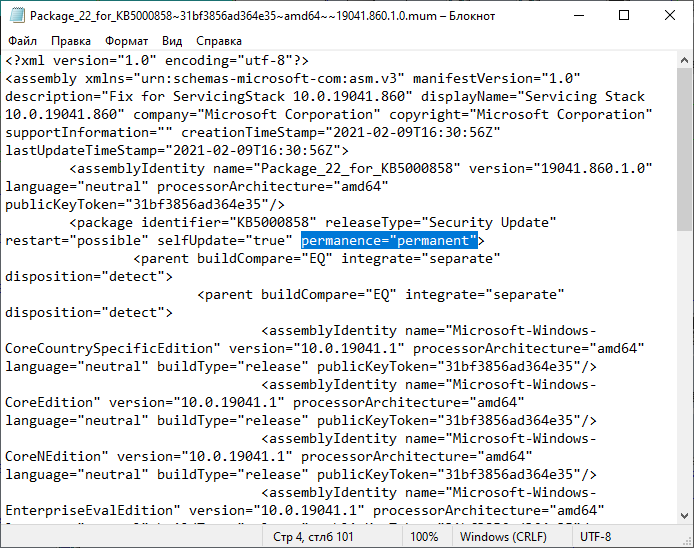Как правило, удаление обновлений Windows 10 сравнительно несложная задача, выполнить которую можно через соответствующий элемент панели управления, либо используя утилиту командной строки wusa.exe, о чем я подробно писал в материале Как удалить обновления Windows 10.
Однако, для некоторых из обновлений кнопка «Удалить» отсутствует, а при попытке удаления с помощью командной строки вы получите уведомление автономного установщика обновлений Windows: «Обновление для Microsoft Windows является обязательным компонентом для этого компьютера, поэтому удаление невозможно». На самом деле, даже в такой ситуации мы можем удалить неудаляемое обновление и в этой инструкции подробно о том, как именно это сделать.
Как сделать обновление, которое не удаляется не обязательным

Причина, по которой некоторые обновления Windows 10 не удаляются и считаются обязательным компонентом для компьютера, заключается в том, что соответствующий параметр содержится в их файле конфигурации. И мы это можем изменить.
В примере ниже используется встроенный текстовый редактор Блокнот для внесения необходимых изменений, но это может быть и любой иной редактор для работы с простым неформатированным текстом, главное запускать его от имени Администратора.
- Запустите текстовый редактор, например, Блокнот, от имени Администратора. Для этого в Windows 10 можно найти его в поиске на панели задач, затем нажать по найденному результату правой кнопкой мыши и выбрать нужный пункт контекстного меню.
- В Блокноте в меню выберите «Файл» — «Открыть», в поле «Тип файла» обязательно укажите «Все файлы» и перейдите в папку C:\Windows\servicing\Packages\.
- Найдите файл, имя которого будет начинаться с Package_for_KB_НОМЕР_ОБНОВЛЕНИЯ и иметь расширение .MUM. Обратите внимание: для каждого обновления есть много похожих файлов, нам нужен без порядкового номера между Package и For. Откройте его в Блокноте.
- В верхней части этого файла найдите пункт permanence=»permanent» и измените слово в кавычках на «removable».
- Сохраните файл. Если он не сохраняется сразу, а открывает диалог сохранения, значит вы запустили текстовый редактор не от имени администратора.
На этом процедура завершена: теперь с точки зрения Windows 10 наше обновление не является обязательным для компьютера и его удаление возможно: кнопка «Удалить» появится в списке установленных обновлений панели управления.

Удаление в командной строке с помощью wusa.exe /uninstall также будет проходить без ошибок.
Примечание: для тех обновлений, которые поставлялись прямо в дистрибутиве Windows 10 (т.е. которые присутствуют в списке обновлений сразу после чистой установки ОС) таких файлов конфигурации может не быть.
Вы можете удалить ожидающие установки обновления в Windows 11, очистив содержимое папки «Download» в каталоге «SoftwareDistribution», которая содержит файлы необходимые Центру обновления Windows для установки новых обновлений.
В Windows 11 обновления могут не устанавливаться в следствии ошибок, проблем совместимости или поврежденных .CAB файлов. Если накопительное обновление во время установки вызывает проблемы или у вас есть информация что обновление \ патч вызывает проблемы, вы можете удалить ожидающие обновления, чтобы повторно загрузить файлы или предотвратить попытку их установки системой.
В данном руководстве вы узнаете, как легко удалить ожидающие установки обновления в Windows 11.
Как удалить загруженные и ожидающие установки обновления в Windows 11
Чтобы удалить ожидающие обновления Windows 11, выполните следующие действия:
Шаг 1: Откройте проводник в Windows 11 с помощью значка на панели задач или нажав сочетание клавиш Win E.
Шаг 2: Введите, или скопируйте и вставьте следующий путь в адресную строку проводника и нажмите Enter:
C:\Windows\SoftwareDistribution\Download
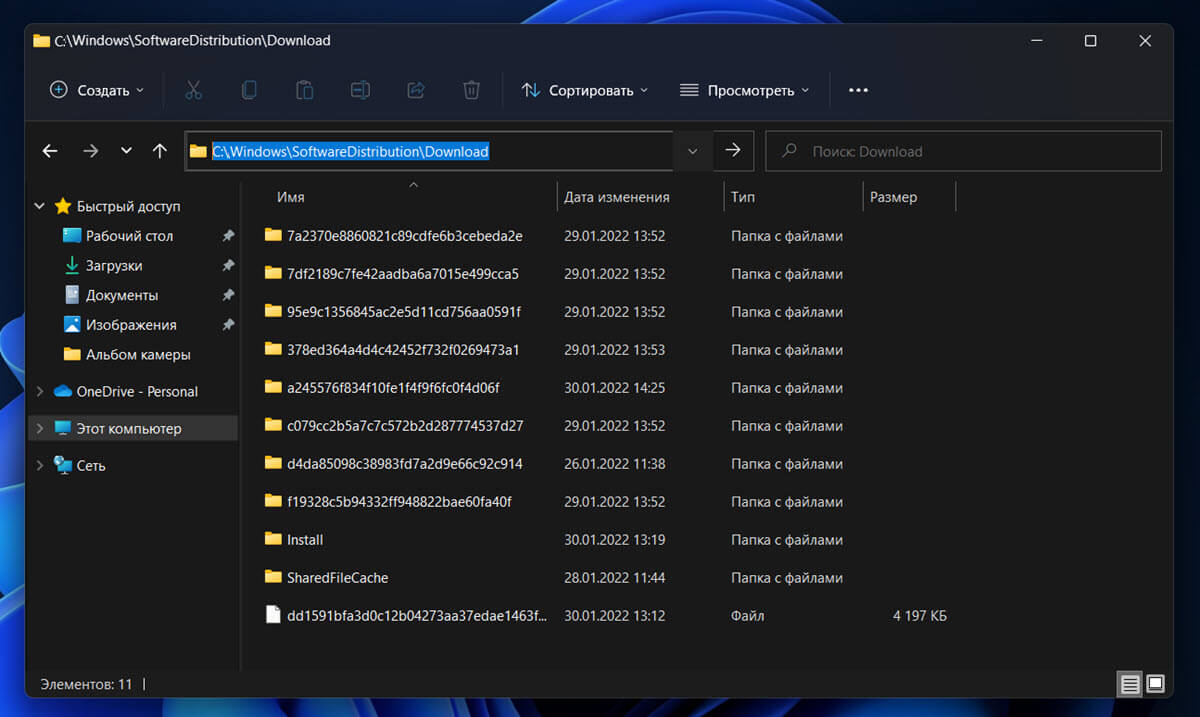
Шаг 3: В папке «Download» выделите все папки и файлы нажав клавиши Ctrl A или выберите опцию «Выделить все» в меню «Подробнее» (...три точки).
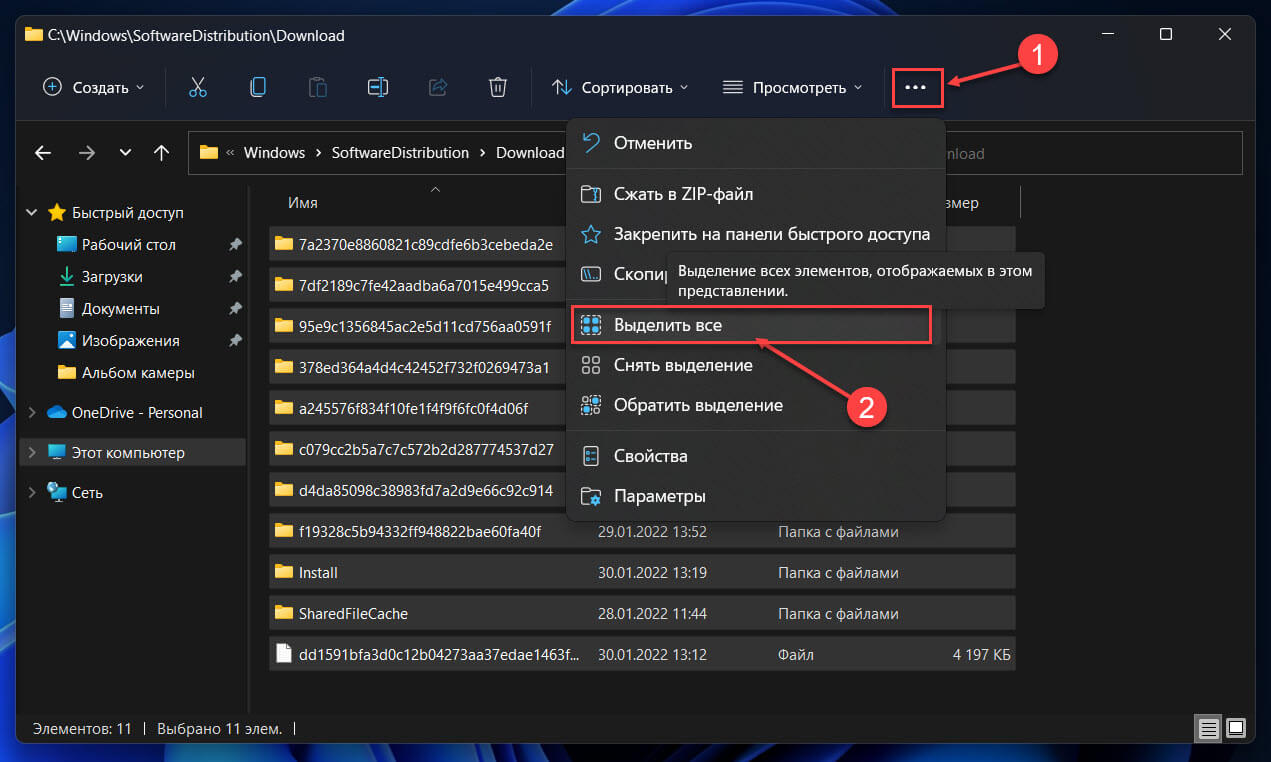
Шаг 4: После чего, нажмите кнопку «Удалить», чтобы удалить обновления ожидающие установки в Windows 11.
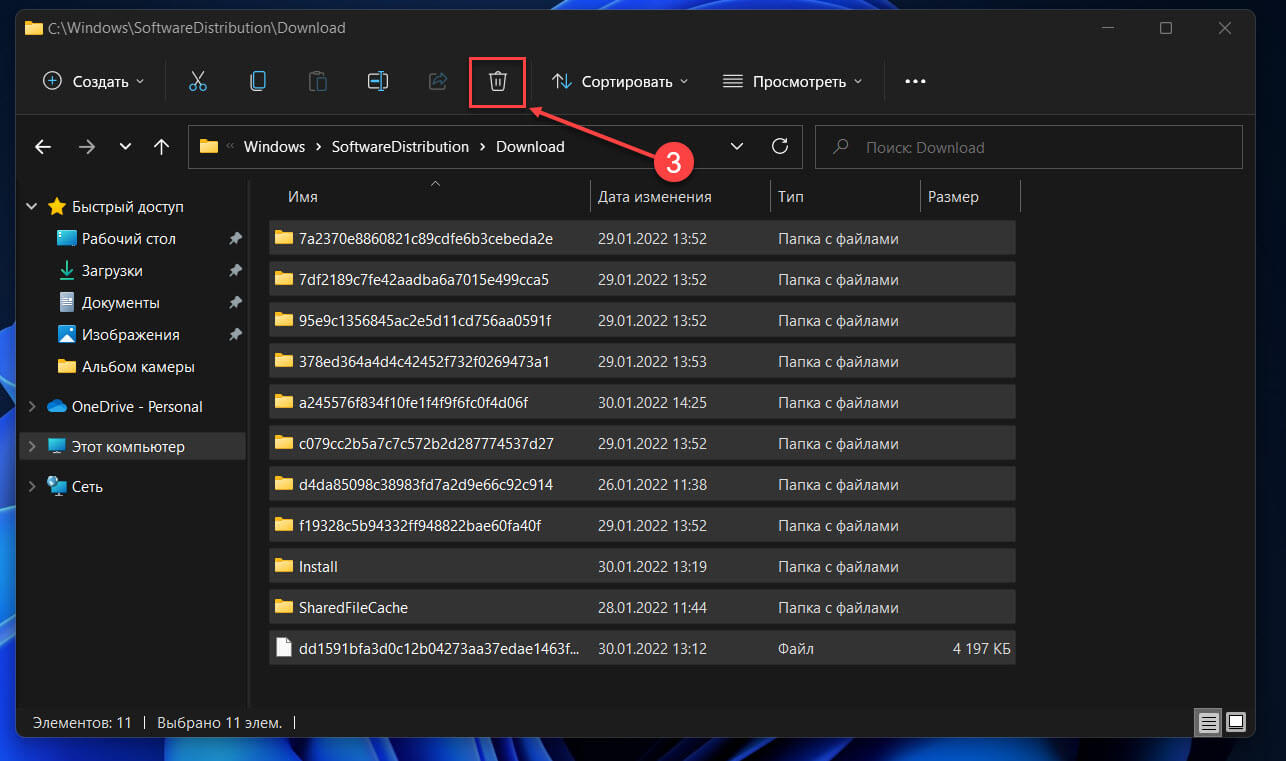
Шаг 5: Если вы получите запрос на разрешение для удаления файлов, установите флажок «Выполнить для всех текущих элементов» и нажмите кнопку «Продолжить».
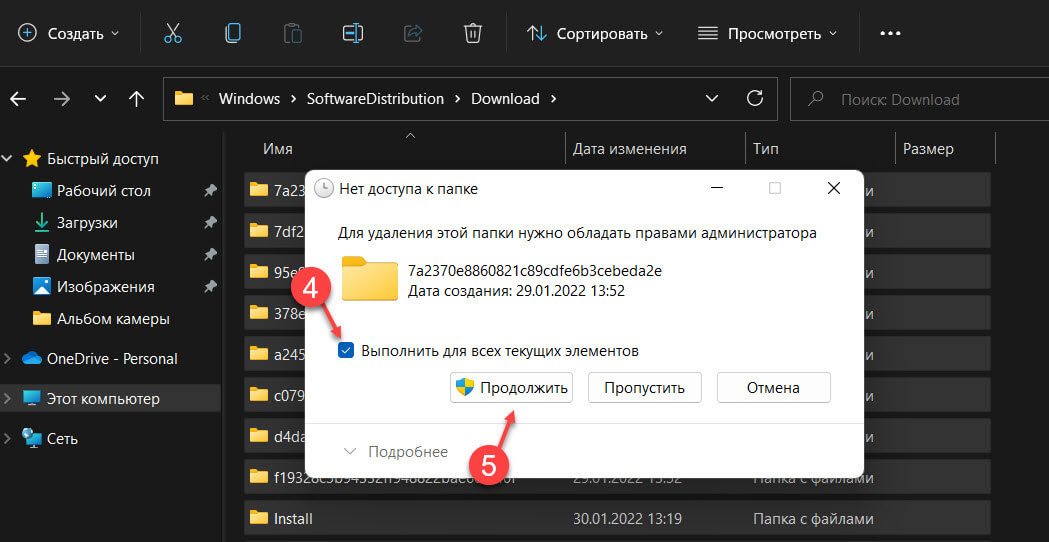
Все! После выполнения этих шагов файлы доступных обновлений будут удалены с вашего устройства.
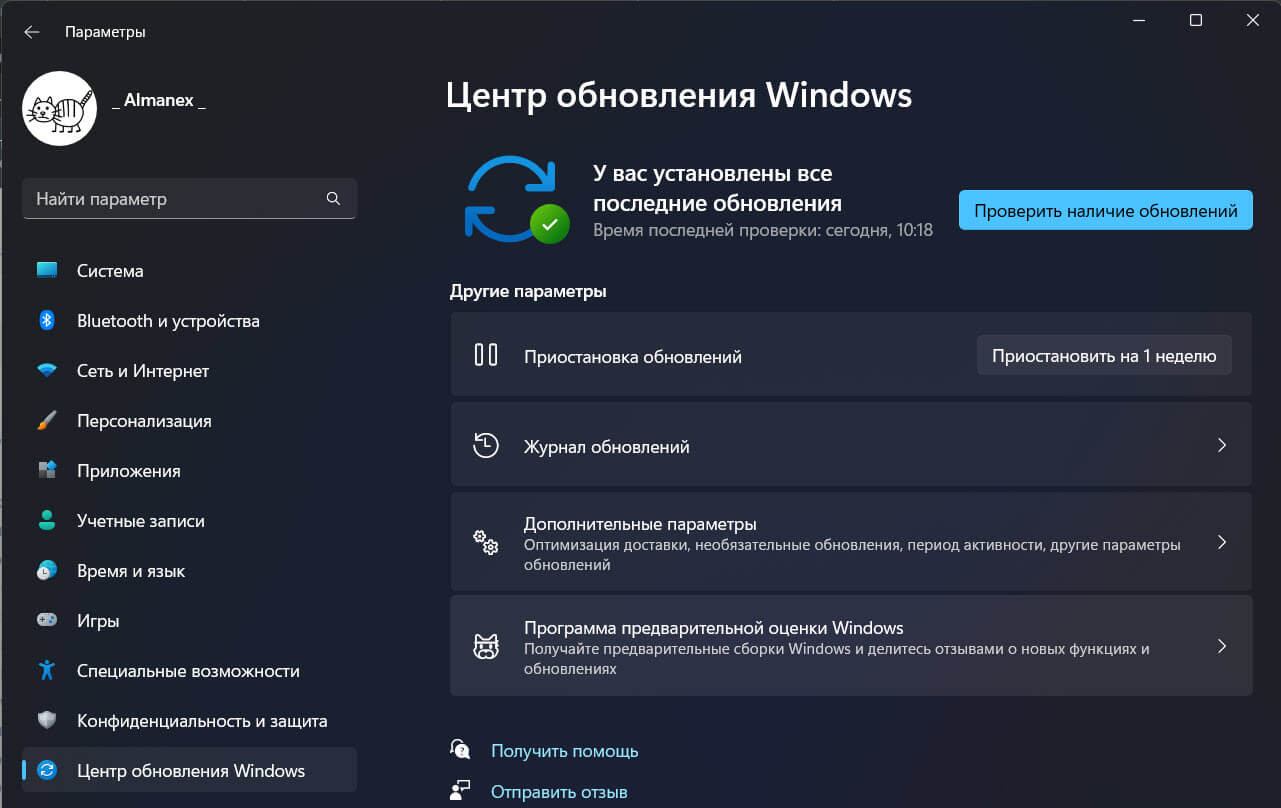
Если вам нужно заблокировать конкретное обновление, после удаления файлов используйте инструмент «Показать или скрыть обновления», чтобы предотвратить повторную загрузку пакетов Центром обновления Windows.
Applies ToWindows 11 Windows 10
Если вы недавно установили клиентский компонент Центра обновления Windows и обновление вызывает ошибки или другие проблемы на устройстве, удалите обновление, чтобы попытаться устранить проблему.
Удаление обновления из параметров
-
Выберите Пуск > Параметры > клиентский компонент Центра обновления Windows . В разделе Связанные параметры выберите Журнал обновлений> Удалить обновления или используйте следующий ярлык:Просмотр журнала обновлений.
Примечание: В Windows 10 вы можете получить доступ к обновлению & безопасности > клиентский компонент Центра обновления Windows >Просмотр журнала обновлений > Удаление обновлений
-
В списке выберите обновление, которое требуется удалить, а затем выберите Удалить.
Примечание: Некоторые обновления не могут быть удалены.
Удаление обновления из Windows RE
Если у вас нет доступа к Windows и вы хотите удалить обновление, это можно сделать из Windows RE. Вот как можно это сделать:
-
Доступ к среде восстановления Windows.
-
В Windows RE выберите Устранение неполадок > Дополнительные параметры > Удаление Обновления.
-
Выберите Удалить последнее обновление качества или Удалить последнее обновление качества.
Нужна дополнительная помощь?
Нужны дополнительные параметры?
Изучите преимущества подписки, просмотрите учебные курсы, узнайте, как защитить свое устройство и т. д.
В данной статье мы рассмотрим, как удалить обновление Windows, которое удалить нельзя в виду отсутствия необходимых кнопок в окне «Установленные обновления»
Обратите внимание: удаление обязательного обновления может привести к непредвиденным последствиям, в том числе к нестабильной работе системы или невозможности запуска операционной системы вовсе. Выполняйте все действия на свой страх и риск, но только при необходимости этих действий.
Для того, чтобы удалить определённое обновление Windows, его необходимо перевести из «Обязательного» в «Необязательное». Для этого:
- Запустите приложение «Блокнот» от имени администратора:
- Нажмите «Файл» – «Открыть». В появившемся окне, в адресной строке введите:
C:\Windows\servicing\Packages
А так же не забудьте в типе файлов выбрать «Все файлы (*.*)»Найдите файл с именем «Package_for_KB***~…» и расширением .mum (в столбце «Тип» должен быть «Файл «MUM»»), где KB*** – номер обновления, которое Вы хотите удалить.
Так же обратите внимание: некоторые обновления могут быть разделены на части. Их имена имеют вид: «Package_N_for_KB***…», где N – порядковый номер части пакета. В случае, если необходимое обновление разделено на части – необходимо будет изменить каждую его часть.
Выберите файл и нажмите «Открыть».
- После того, как Вы открыли файл описания обновления, найдите в нём атрибут:
permanence="permanent"И замените его на
permanence="removable", после чего сохраните файл. - После проведения манипуляций с файлами обновлений, перезагрузите компьютер, чтобы служба центра обновлений перезапустилась и заново проиндексировала файлы обновлений с измененными параметрами.
После перезагрузки Центр обновления Windows будет видеть, что обновление, которое Вы отредактировали – необязательное, и его можно удалить.
Теперь удаление обновления, что через список «Установленные обновления», что из командной строки через утилиту WUSA – должны происходить без каких-либо проблем.
Привет друзья! На днях, один клиент нашего сервиса обратился с такой проблемой. После установки очередного обновления Windows 10 его ноутбук перестал загружаться.
Так как ноутбук был на гарантии, он конечно первым делом обратился в официальный сервисный центр производителя компьютерного устройства в нашем городе, где ему предложили произвести полную переустановку ОС, естественно при этом терялись все личные данные и установленные программы. Наш клиент отказался и стал обращаться в другие сервисные центры по ремонту, где ему предлагали то же самое, а именно переустановку операционной системы или откат к исходному состоянию, что опять же гарантировало потерю большей части личных файлов и всех установленных программ, кстати, цена этого отката была везде одинаковой — 1000 рублей.
Как удалить обновления в Windows 10, если операционная система не загружается
{banner_google1}
Конечно в данном случае можно обойтись без восстановления исходных настроек и тем более без полной переустановки операционной системы. Нужно просто удалить одно или несколько последних обновлений в Windows 10, которые вероятно установились с ошибками, сделать это можно даже в том случае, если Windows не загружается. После удаления обновлений можно создать точку восстановления и установить последний апдейт вручную.
Сделать это очень просто. Предлагаю два варианта, выберите тот, который вам более всего подходит.
Для примера возьмём ноутбук клиента с Windows 10 версия 1809 (сборка 17763.379),
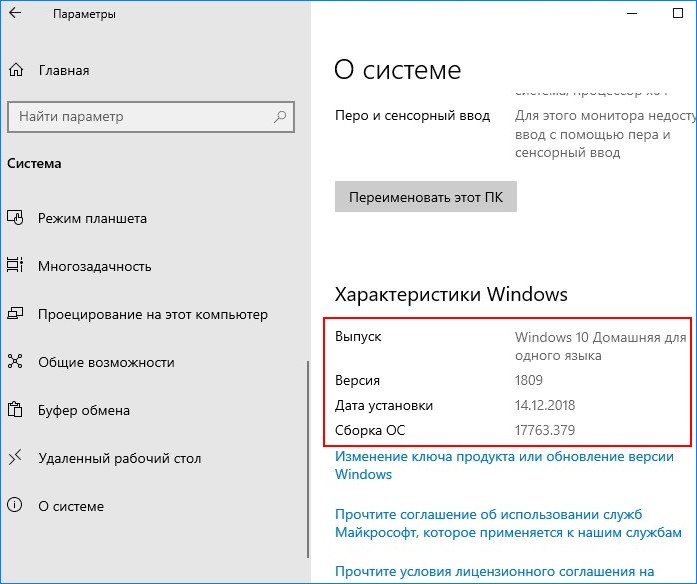
с самым последним накопительным обновлением KB4489899 (именно оно присваивает десятой винде номер сборки 17763.379)
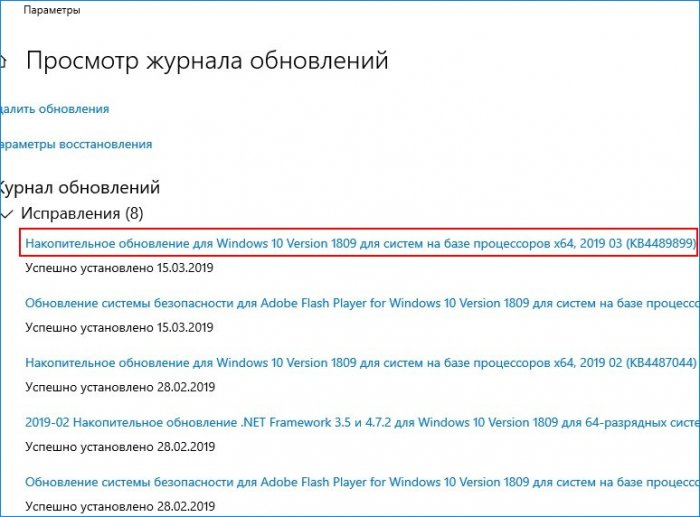
Удалить любое обновление в работающей операционной системе очень просто и на эту тему есть отдельная статья.
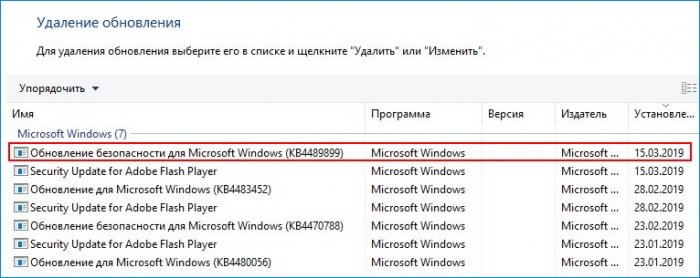
Если же ваш компьютер не загружается, то делаем так.
Способ №1. Создаём загрузочную флешку с Windows 10 и загружаем с помощью неё проблемный компьютер или ноутбук.
Далее.
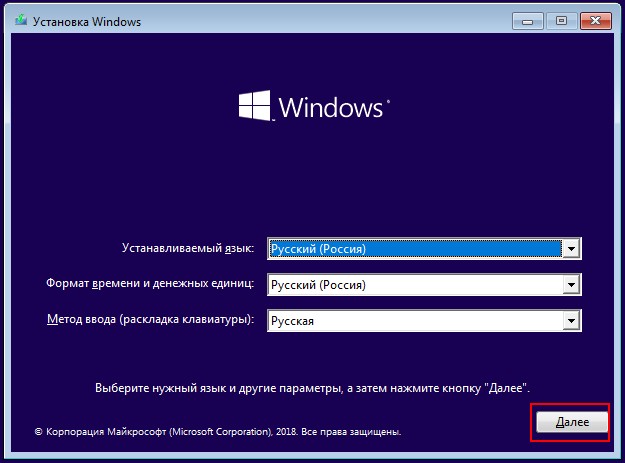
Восстановление системы.
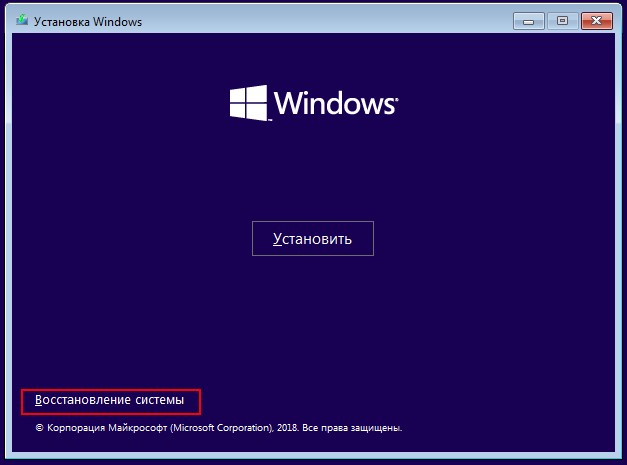
Поиск и устранение неисправностей.

Удалить обновления.

Удалить последнее исправление.
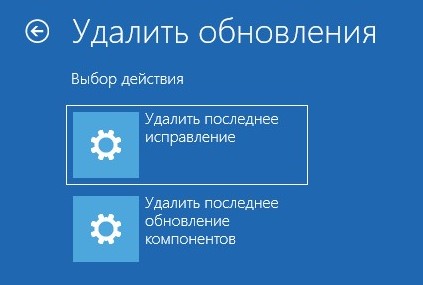
Windows 10.
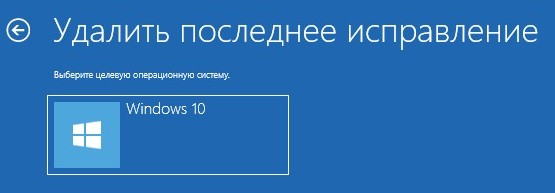
Удалить исправление.

{banner_google1}

Готово.

Перезагружаемся и входим в операционную систему.

Способ №2.
Создаём загрузочную флешку Microsoft Diagnostic and Recovery Toolset (MSDaRT) и загружаем с неё наш ПК.
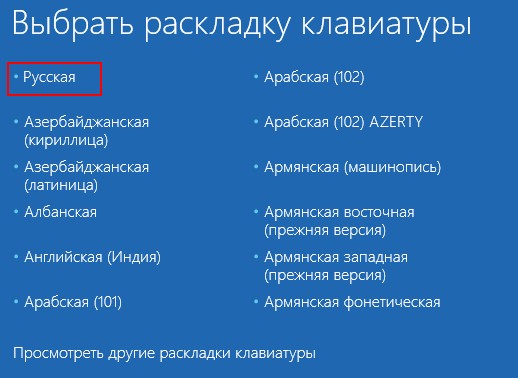
Диагностика.
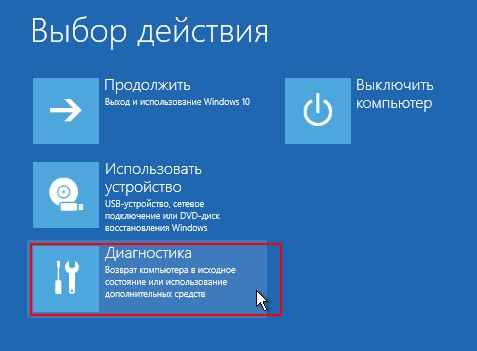
Microsoft Diagnostic and Recovery Toolset (MSDaRT)
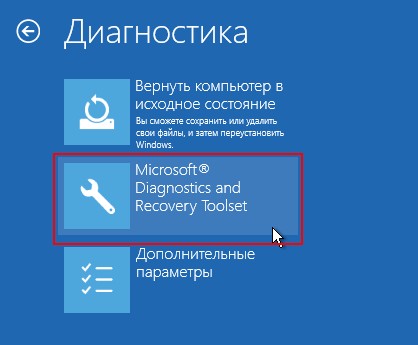
Windows 10.

Удаление исправлений.
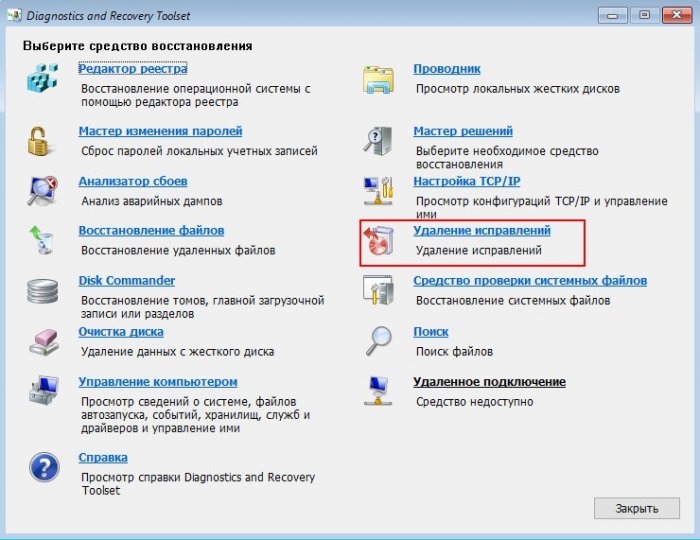
Отмечаем галочкой последнее обновление «Package for RollupFix» и жмём «Далее».
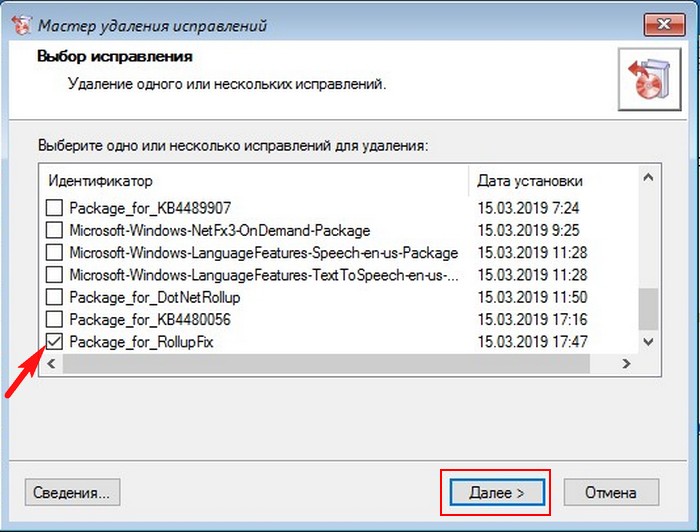
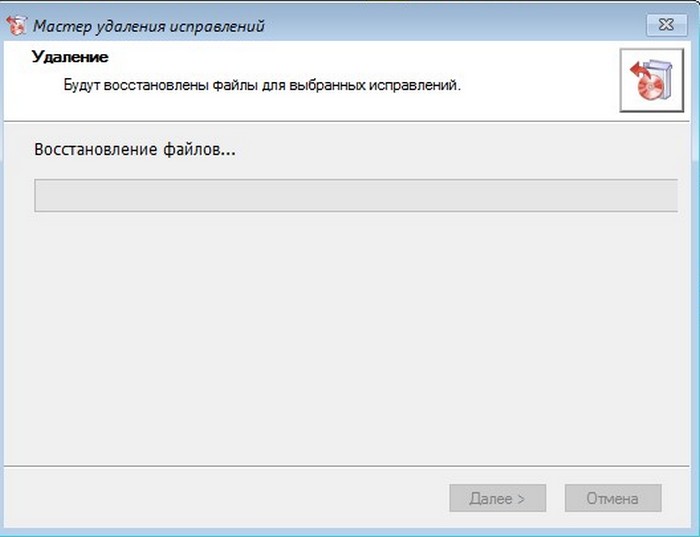
Далее.
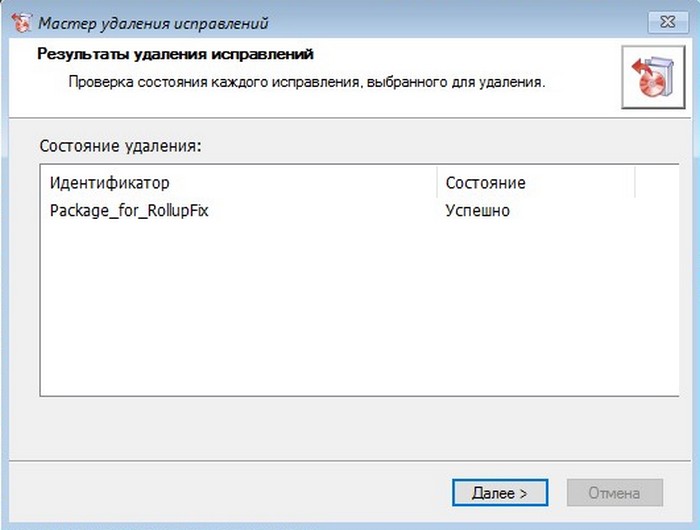
Готово.
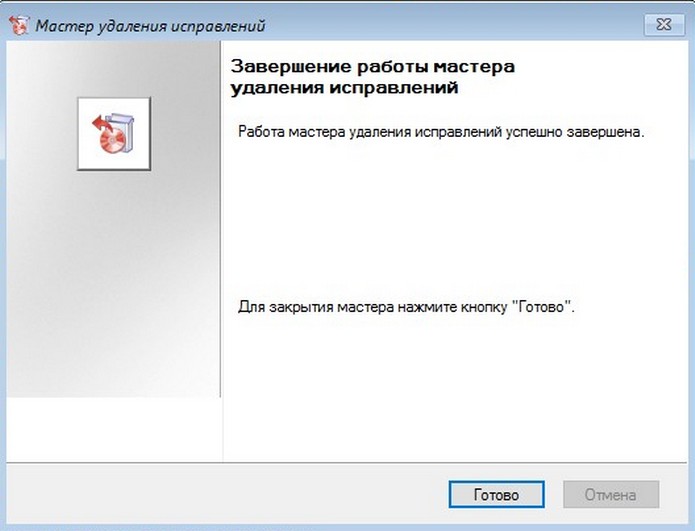
Перезагрузка.