Здравствуйте админ! На моём ноутбуке не загружается Windows 10. Статью на вашем сайте о восстановлении загрузчика читал, но она к сожалению мне не помогла, хотя испробовал все приведённые в ней способы. В комментариях к статье один пользователь посоветовал мне создать загрузчик Windows 10 заново, но подробностей не привёл. Скажите, как это можно сделать?
Привет друзья! Если ваша Windows 10 не загружается из-за проблем с файлами, ответственными за загрузку операционной системы, располагающимися на скрытом шифрованном (EFI) системном разделе FAT32 (размер 99 Мб), то можно удалить этот раздел и затем создать заново. В результате файлы загрузчика обновятся и вполне возможно такое решение приведёт к успешной загрузке Windows. Здесь не лишним будет заметить, что за загрузку Windows отвечают файлы конфигурации хранилища загрузки (BCD) в папке Boot и менеджер загрузки системы (файл bootmgr).
Шифрованный (EFI) системный раздел FAT32, размер 99 Мб, можно увидеть в «Управлении дисками» вашего компьютера. Нам также придётся удалить первый раздел со средой восстановления (499 Мб), так как после пересоздания загрузчика она перестанет функционировать (среду восстановления можно будет позже создать заново).

Ещё мы создадим заново не отображаемый в Управлении дисками служебный раздел MSR, обязателен для разметки GPT в системах UEFI (размер 16 Мб).

Итак, перед работой ещё раз уточним, какие именно разделы мы будем удалять и затем создавать заново:
1. Раздел (499 Мб) содержащий среду восстановления Windows 10 (от данного раздела можно избавиться и пользоваться при необходимости средой восстановления, находящейся на загрузочном носителе с Win 10).
2. Раздел (99 Мб), шифрованный (EFI) системный раздел, содержащий все файлы загрузчика Windows 10.
3. Служебный раздел MSR (Microsoft System Reserved) 16 Мб, обязательный для разметки дисков GPT.

Загружаем ноутбук с загрузочной флешки с Windows 10 и в начальном окне установки системы жмём клавиатурное сочетание Shift + F10,

открывается окно командной строки, вводим команды:
diskpart
lis dis (выводит список физических дисков).
sel dis 0 (выбираем жёсткий диск ноутбука 120 Гб).
lis par (показ всех разделов выбранного диска, первые три раздела будем удалять).
sel par 1 (выбираем первый раздел
del par override (удаляем раздел, для удаления раздела ESP и MSR или раздела OEM-изготовителя ноутбука, необходимо указать параметр override)
sel par 2
del par override
sel par 3
del par override
Всё, все три скрытых раздела мы удалили.


Вводим команды:
diskpart
lis dis (выводим список дисков).
sel dis 0 (выбираем жёсткий диск ноутбука).
create par efi size=99 (создаём шифрованный (EFI) системный раздел 99 Мб).
format fs=fat32 (форматируем его в файловую систему FAT32).
creat par msr size=16 (создаём раздел MSR 16 Мб)
lis vol (выводятся все разделы жёсткого диска).
exit (выходим из diskpart)
Создаём загрузчик командой
bcdboot C:\Windows, так как буква диска операционной системы в среде восстановления (C:).
Файлы загрузки успешно созданы.
Перезагружаемся и Windows 10 должна загрузиться.

Пост
Опубликовано Обновлено

Автор Максим Макаров
просмотров 1 мин. чтения
Удалить шифрованный EFI раздел в Windows 7/10, создать новый раздел из командной строки.
Раздел EFI — обязательный для GPT разметки на системах с UEFI. Стандартный размер раздела EFI равен 100MB, но на дисках расширенного формата 4K Native (секторы 4KB) он увеличен до 260MB.
Стандартной утилитой Управление дисками в Windows не удастся удалить шифрованные EFI тома.
Но в операционной системе есть консольная утилита Diskpart.
Запускаем командную строку (cmd) от имени администратора и выполняем команду diskpart
Удалить шифрованный EFI
Команды diskpart для удаления разделов:
list disk– смотрим список дисковselect disk 1– выбираем диск 1clean– удаление всех разделов или томов на дискеlist partition– проверка, что все разделы удалены
Создать новый раздел
Команды diskpart для создания нового раздела:
list disk— смотрим список дисковselect disk 1— выбираем диск 1create partition primary size=n(n — размер раздела в мегабайтай)assign letter=H— добавляем метку к дискуformat fs=ntfs quick— быстрое форматирование в формат NTFS
Комманды diskpart
Авторский пост защищен лицензией CC BY 4.0 .
Популярные теги
Всем привет! Сегодня я расскажу о том, как можно удалить шифрованный EFI раздел с USB флешки в Windows 10 без установки и использования каких-то сторонних приложений, т.е. способ, который будет рассмотрен в данной статье, подразумевает использование стандартных инструментов операционной системы Windows.

Содержание
- Зачем удалять шифрованный EFI раздел с USB флешки
- Как удалить шифрованный EFI раздел с флешки в Windows
- Шаг 1 – Запускаем утилиту DiskPart
- Шаг 2 – Вводим команды для удаления EFI раздела
- Шаг 3 – Создаем новый раздел на флешке
- Видео-инструкция – Удаление шифрованного EFI раздела с USB флешки в Windows 10
В одном из прошлых материалов я рассказывал о том, как создать мультизагрузочную USB флешку с помощью программы Ventoy. И в процессе создания такой мультизагрузочной флешки на самой флешке создается шифрованный EFI раздел, который используется для загрузки.
Данный раздел не отображается в интерфейсе операционной системы Windows, что на самом деле удобно, ведь создается впечатление, что мы пользуемся обычной флешкой, но при этом она загрузочная.
Однако в стандартной оснастке «Управление дисками» этот раздел не активен, т.е. мы с ним ничего не можем сделать, например, мы не можем отформатировать его или удалить, все пункты контекстного меню, связанные с действиями над этим разделом, просто не активны.

И таким образом, если мы захотим вернуть все как было, т.е. сделать флешку обычной, нам необходимо будет прибегать к помощи каких-то сторонних приложений, которые предназначены для работы с жёсткими дисками, ведь для того чтобы сделать такую мультизагрузочную флешку обычной, нужно удалить этот шифрованный EFI раздел с USB флешки, а как Вы уже поняли, стандартным компонентом «Управление дисками» мы это сделать не можем.
Заметка! «Режим бога» в Windows – что это такое и как его включить.
Как удалить шифрованный EFI раздел с флешки в Windows
В операционной системе Windows, кроме стандартного компонента «Управление дисками», существуют и стандартные консольные утилиты для работы с дисками, с помощью которых мы можем удалить даже шифрованный EFI раздел с USB флешки.
Поэтому нет никакой необходимости устанавливать и использовать сторонние приложения для работы с дисками, однако если у Вас уже установлена такая программа и есть опыт работы с ней, то Вы, конечно же, можете ее использовать.
Но в данной статье я расскажу о способе удаления EFI раздела с флешки, который подразумевает использование стандартной консольной утилиты DiskPart, тем более, что сделать это на самом деле достаточно просто.
DiskPart – интерпретатор команд для управления дисками и разделами компьютера в операционной системе Windows.
Примечание! Если на флешке есть нужные и важные для Вас данные, то перед началом всей процедуры их нужно сохранить (например скопировать на жесткий диск), так как процесс удаления EFI раздела таким способом подразумевает удаление всех разделов и, соответственно, всех данных с USB флешки.
Шаг 1 – Запускаем утилиту DiskPart
Для запуска утилиты DiskPart можно использовать диалоговое окно «Выполнить», чтобы запустить данное окно, нажимаем на клавиатуре сочетание клавиш «Win+ R».
После запуска вводим название утилиты, т.е. в нашем случае diskpart, и нажимаем «ОК».

Примечание! Для работы с данной утилитой требуются права администратора, поэтому если Вы работаете в системе от имени пользователя, то на данном этапе Вам необходимо будет ввести учетные данные администратора компьютера.
Шаг 2 – Вводим команды для удаления EFI раздела
В результате запустится программа, где нам необходимо ввести команды для удаления разделов с флешки.
Сначала нам необходимо вывести список всех дисков, чтобы мы могли определить диск, с которым мы будем работать. Для этого вводим команду
list disk
В итоге мы получим список дисков, в моем случае их три (два диска и одна флешка).
Чтобы определить нужный нам диск, т.е. USB флешку, которую мы будем очищать, можно ориентироваться на размер разделов, ведь размер USB флешки определенно будет значительно меньше, чем размер основных дисков в системе, в моем случае флешка это Диск 2. Главное, не перепутайте с основными дисками, так как снова повторюсь, все данные с выбранного диска будут удалены.

Заметка! Чем занято место на диске в Windows 10.
После того, как мы определили USB флешку, вводим следующую команду, где Вы вместо цифры 2 указываете номер Вашего диска.
Таким образом, мы выбираем диск, т.е. получаем нужный нам фокус, в контексте которого мы и будем выполнять все команды.
select disk 2

Затем вводим команду, которая удалит все разделы с данного диска.
clean

Для проверки того, что все разделы удалены, можем ввести команду
list partition

Как видим, все разделы удалены, и мы можем закрывать эту программу.
Данный способ подойдет и для удаления других скрытых разделов на USB флешке, так как в данном случае, как Вы понимаете, удаляются абсолютно все разделы с флешки.
Заметка! ТОП 5 популярных CMS для блога.
Шаг 3 – Создаем новый раздел на флешке
После перечисленных выше действий все разделы и файловые системы с USB флешки будут удалены, т.е. образуется неразмеченное пространство, поэтому теперь нам необходимо создать новый раздел на этой флешке, а это можно сделать стандартными инструментами, например, в оснастке «Управление дисками».
Для этого щелкните правой кнопкой мыши по нераспределенной области (флешке) и нажмите «Создать простой том».
Затем следуйте указаниям мастера:
- В окне приветствия нажимаем «Далее».
- В окне, где необходимо указать размер тома, оставляем по умолчанию и нажимаем «Далее».
- В окне «Назначение буквы диска или пути» в случае необходимости можете задать разделу определенную букву или просто оставить по умолчанию. Нажимаем «Далее».
- В окне «Форматирование раздела» можно выбрать файловую систему, которую необходимо создать на разделе и задать метку тома. Я выбираю NTFS и задаю метку «MyUSB». Нажимаем «Далее».
- В завершающем окне проверяем параметры и нажимаем «Готово».

Заметка! Как записать GIF с экрана компьютера.
Видео-инструкция – Удаление шифрованного EFI раздела с USB флешки в Windows 10
На этом все, мы удалили шифрованный EFI раздел с USB флешки и теперь эта флешка не загрузочная, а обычная.
Надеюсь, материал был Вам полезен, пока!
EFI (Extensible Firmware Interface) — это спецификация, которая используется для загрузки операционной системы на компьютере. Раздел EFI на системном диске содержит важные файлы для загрузки операционной системы, и иногда может потребоваться удаление этого раздела. Однако, если раздел EFI зашифрован, удаление его может стать проблемой.
В Windows 10 есть несколько способов удалить шифрованный efi раздел системного диска. Один из способов — использование программы diskpart. Для этого откройте командную строку от имени администратора и введите команду «diskpart». Далее, воспользуйтесь командами «list disk», «select disk X» (где X — номер вашего диска), «list partition» и «select partition Y» (где Y — номер раздела EFI). Наконец, введите команду «delete partition override», чтобы удалить шифрованный efi раздел.
Если использование diskpart затруднено или не желательно, можно воспользоваться программой для управления дисками в Windows 10. Для этого нажмите правой кнопкой мыши на «Пуск» и выберите «Диспетчер дисков». Затем, выберите соответствующий диск и раздел EFI, и нажмите правой кнопкой мыши. В контекстном меню выберите «Удалить том» и подтвердите удаление.
Важно отметить, что удаление шифрованного efi раздела системного диска может привести к непредсказуемым результатам и потере данных. Поэтому перед удалением всегда рекомендуется создать резервную копию важной информации, а также проконсультироваться со специалистом, если вы не уверены в своих действиях.
Содержание
- Подготовка к удалению шифрованного efi раздела системного диска в Windows 10
- Разблокировка efi раздела
- Отключение BitLocker
- Отключение Secure Boot
- Вход в BIOS
- Удаление шифрованного efi раздела
- Предупреждения и рекомендации
- Перезагрузка системы
Подготовка к удалению шифрованного efi раздела системного диска в Windows 10
Перед удалением шифрованного EFI раздела системного диска в Windows 10 необходимо выполнить несколько подготовительных шагов. В этой статье мы рассмотрим, как осуществить эту подготовку.
1. Сделайте резервную копию важных данных: перед удалением раздела, рекомендуется сделать полную резервную копию всех важных данных, хранящихся на системном диске. Это позволит предотвратить потерю информации в случае возникновения непредвиденных ситуаций.
2. Убедитесь в наличии необходимых прав: для удаления шифрованного EFI раздела системного диска требуются административные привилегии. Убедитесь, что у вас есть права администратора на компьютере, иначе выполнение данных действий будет невозможно.
3. Отключите зашифрованное хранение данных: перед удалением шифрованного EFI раздела требуется отключить зашифрованное хранение данных. Если данные на системном диске были зашифрованы с использованием BitLocker или других подобных инструментов, необходимо снять шифрование перед удалением раздела.
4. Загрузитесь с другого носителя: для удаления шифрованного EFI раздела в Windows 10 нельзя выполнять операции на самом диске с установленной операционной системой. Поэтому требуется загрузка с другого носителя, например, с загрузочной флешки или диска с ОС Windows 10. Убедитесь, что в BIOS стоит приоритет загрузки с этого носителя.
5. Выполните бэкап системы: перед удалением шифрованного EFI раздела рекомендуется также выполнить бэкап системы, чтобы можно было восстановить ее в случае потери данных или ошибок при удалении раздела.
| Шаг | Описание |
|---|---|
| 1 | Сделайте резервную копию данных |
| 2 | Проверьте наличие прав администратора |
| 3 | Отключите зашифрованное хранение данных |
| 4 | Загрузитесь с другого носителя |
| 5 | Выполните бэкап системы |
После выполнения всех вышеуказанных шагов вы будете готовы к удалению шифрованного EFI раздела системного диска в Windows 10 безопасным и эффективным способом.
Разблокировка efi раздела
Шифрованный efi раздел на системном диске может быть вызван различными причинами, такими как ошибки в процессе обновления системы или вирусная атака. Если вам нужно разблокировать этот раздел, следуйте этим шагам:
- Перезагрузите компьютер и зайдите в BIOS (нажмите клавишу DEL или F2 при запуске).
- Внимательно изучите настройки BIOS и найдите пункт «Boot» или «Загрузка».
- В этом меню найдите опцию «Secure Boot» или «Безопасная загрузка».
- Отключите опцию «Secure Boot».
- Найдите опцию «UEFI Boot» или «UEFI загрузка» и установите настройку «Legacy Boot» или «Загрузка в режиме Legacy».
- Сохраните изменения и выйдите из BIOS.
- Перезагрузите компьютер и попробуйте разоблокировать efi раздел.
После выполнения этих шагов ваш efi раздел должен быть разблокирован и доступен для удаления или других операций.
Отключение BitLocker
1. Нажмите правой кнопкой мыши на диск, зашифрованный с помощью BitLocker, и выберите «Управление BitLocker».
2. Нажмите «Отключить BitLocker».
3. Введите пароль или код восстановления, который вы использовали при включении BitLocker, и нажмите «Далее».
4. Подождите, пока процесс отключения BitLocker завершится. Это может занять некоторое время, в зависимости от размера и скорости диска.
5. Когда отключение BitLocker будет завершено, вы увидите сообщение об успешном завершении процесса.
6. Теперь ваш диск уже не зашифрован с помощью BitLocker и данные на нем доступны без ввода пароля при каждом запуске системы.
Обратите внимание, что отключение BitLocker может привести к потере защиты данных на диске, поэтому будьте внимательны и убедитесь, что это не противоречит политике безопасности вашей организации.
Отключение Secure Boot
Однако, в некоторых случаях, может возникнуть необходимость отключения Secure Boot. Например, при установке неофициальной ОС или использовании программ, которые не проходят проверку подлинности. При отключении Secure Boot следует быть особенно внимательными и убедиться, что загружаемые ОС или программы безопасны.
Вот как отключить Secure Boot в Windows 10:
- Запустите компьютер и зайдите в настройки UEFI, нажав нужную клавишу (обычно это Del, F2 или F10) во время загрузки.
- Перейдите в раздел Boot (Загрузка) или Security (Безопасность) в меню настроек UEFI.
- Найдите опцию Secure Boot и выберите «Disabled» (Отключено).
- Сохраните изменения и выйдите из настроек UEFI.
- После перезагрузки компьютера Secure Boot будет отключен.
Обратите внимание, что процесс отключения Secure Boot может отличаться в зависимости от производителя и модели компьютера. Перед проведением изменений в настройках UEFI рекомендуется прочитать руководство пользователя или обратиться к производителю для получения дополнительной информации или поддержки.
После отключения Secure Boot, компьютер будет загружаться без проверки подлинности ОС или программ. Будьте осторожны при установке и запуске новых программ или операционных систем, чтобы избежать угроз безопасности или возникающих ошибок.
Вход в BIOS
Для входа в BIOS необходимо выполнить следующие шаги:
- Перезагрузите компьютер и удерживайте клавишу Del или F2 на клавиатуре во время загрузки. Обычно на экране появляется соответствующее сообщение о том, какая клавиша следует нажать.
- В появившемся меню BIOS найдите нужные настройки, которые вам нужно изменить. Используйте стрелки на клавиатуре, чтобы перемещаться по меню.
- Чтобы сохранить изменения в BIOS, выберите опцию «Save and Exit» (Сохранить и выйти) или «Exit with saving changes» (Выход с сохранением изменений). Затем подтвердите сохранение изменений.
Обратите внимание, что процедура входа в BIOS может немного отличаться в зависимости от производителя материнской платы и модели компьютера. Если вы не уверены, как войти в BIOS, рекомендуется обратиться к документации к компьютеру или производителю.
Удаление шифрованного efi раздела
- Откройте командную строку от имени администратора.
- Введите команду «diskpart» и нажмите Enter. Это откроет утилиту для работы с дисками.
- Введите команду «list disk» для просмотра доступных дисков на компьютере.
- Выберите диск, на котором находится шифрованный efi раздел, с помощью команды «select disk [номер диска]».
- Введите команду «list partition» для просмотра разделов на выбранном диске.
- Выберите шифрованный efi раздел с помощью команды «select partition [номер раздела]».
- Введите команду «delete partition override» для удаления выбранного шифрованного efi раздела. Убедитесь, что вы выбрали правильный раздел, так как эта команда безвозвратно удалит его.
- После завершения удаления раздела, введите команду «exit», чтобы закрыть утилиту diskpart.
Теперь шифрованный efi раздел должен быть успешно удален с вашего системного диска в Windows 10. Убедитесь, что вы выбрали правильный раздел и следуйте указанным выше шагам внимательно, чтобы избежать потери данных.
Предупреждения и рекомендации
Перед удалением шифрованного EFI раздела на системном диске в Windows 10, следует ознакомиться с некоторыми предупреждениями и рекомендациями:
1. Внимательно прочтите инструкцию: перед удалением раздела обязательно ознакомьтесь с подробными инструкциями и рекомендациями от официальных источников. Неправильное удаление раздела может привести к потере данных или неправильной работе операционной системы.
2. Создайте резервную копию данных: перед удалением раздела рекомендуется создать резервную копию всех важных данных на системном диске. Это позволит восстановить данные в случае непредвиденных ошибок или проблем.
3. Проверьте целостность системного диска: перед удалением раздела убедитесь, что системный диск не имеет никаких ошибок или дефектов. Для этого можно воспользоваться инструментами проверки диска, предоставляемыми операционной системой.
4. Будьте осторожны с удалением: при удалении раздела будьте внимательны и аккуратны, чтобы не удалить неправильный раздел или другие важные данные. Если вы не уверены, лучше проконсультироваться с опытными специалистами или повторно ознакомиться с инструкциями.
5. Отключите защиту подлинности: перед удалением раздела отключите все функции защиты подлинности и шифрования, которые могут быть связаны с разделом. Это позволит избежать возможных проблем при удалении шифрованного раздела.
6. Проверьте альтернативные способы решения проблемы: перед удалением шифрованного EFI раздела рекомендуется ознакомиться с другими возможными способами решения проблемы. Возможно, существует менее рискованный и более эффективный способ достижения желаемого результата.
7. Заключение: удаление шифрованного EFI раздела на системном диске в Windows 10 может быть небезопасным и нежелательным действием. Рекомендуется проконсультироваться с экспертами или специалистами перед принятием решения.
Перезагрузка системы
Чтобы перезагрузить систему, вы можете просто нажать на кнопку «Пуск» в меню Start и выбрать опцию «Перезагрузка» в списке. Также вы можете нажать сочетание клавиш Ctrl+Alt+Del и выбрать опцию «Перезагрузить».
Перед перезагрузкой системы рекомендуется сохранить все открытые файлы и закрыть все программы. Это поможет предотвратить потерю данных и повреждение файлов. Если система зависла и не реагирует на команды, вы можете провести «жесткую» перезагрузку, удерживая кнопку питания на корпусе компьютера до полного выключения.
После перезагрузки система должна запуститься в обычном режиме работы. Если у вас по-прежнему возникают проблемы, вы можете попробовать провести дополнительные диагностику и исправление неполадок с помощью специальных программ и инструментов.
Итак, перезагрузка системы – это простой и эффективный способ решить многие проблемы с работой компьютера. Используйте эту опцию, если у вас возникли сложности или изменения требуют перезагрузки для вступления в силу. Помните о необходимости сохранения данных перед перезагрузкой и обратитесь к специалистам, если проблемы повторяются.
Внутренний накопитель компьютера, а также хранилище USB-флешки, нередко подразделяется на несколько томов. Пожалуй, каждый пользователь знает о делении на диски «C» и «D», но вместе с тем существует раздел EFI, который отвечает за соединение ОС и программных компонентов ПК. При необходимости от него можно избавиться, но далеко не все понимают, как удалить шифрованный том EFI на операционной системе Windows 10.
Зачем удалять шифрованный EFI раздел с USB флешки
Во-первых, важно отметить, что нельзя удалять том UFI на SSD или HDD своего компьютера, так как это нарушит его работу. Поэтому в данном материале мы говорим о системном разделе для флешки, удаление которого как раз-таки не влечет за собой критических последствий.

Зачем вообще удалять EFI? Для ответа на этот вопрос нужно предварительно объяснить, как он появляется на самом обыкновенном USB-накопителе. Возникает системный раздел только в том случае, когда пользователь превращает переносной накопитель в загрузочную флешку для установки Windows на компьютер. В этом случае накопителю требуется тот самый том, который используется для связи ОС с программными компонентами ПК.
В таком режиме владельцу накопителя недоступны многие функции, а для превращения загрузочной флешки в обычную приходится использовать сторонний софт, так как в стандартной утилите «Управления дисками» раздел EFI не отображается. Поэтому удаление тома становится самым простым способом изменения формата использования USB-накопителя. Пользователю не нужно прибегать к помощи стороннего софта, и операция выполняется стандартными средствами системы.

Удаление шифрованного EFI
Прежде чем рассказать о процессе удаления, вновь заметим, что операцию нельзя выполнить через системный компонент «Управление дисками». EFI здесь скрыт. При этом есть другие стандартные средства, которые помогают при выполнении операции. В частности, за помощью можно обратиться к командной строке:
- Откройте окно «Выполнить» комбинацией клавиш «Win» + «R».
- В появившемся окне пропишите «diskpart» и нажмите на кнопку «ОК». Так мы сразу же откроем средство удаления разделов через КС.
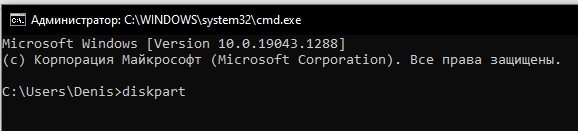
- Через окно командной строки обработайте команду «list disk» для показа всех доступных дисков.

- Далее введите запрос формата «select disk X», где вместо «X» будет указываться номер, под которым определяется флешка.
- Обработайте команду «clean» для подтверждения удаления.
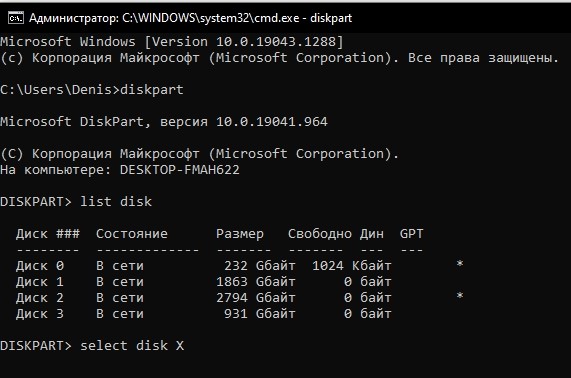
На заметку. В командной строке ввод каждого запроса должен сопровождаться нажатием на клавишу «Enter». В противном случае команда не будет выполнить.
Для проверки того, что операция выполнена успешно, вы можете использовать запрос «list partition». Если в списке нет удаленного раздела – поздравляем, вам удалось избавиться от тома EFI. Если же все осталось на своих местах, предлагаем повторить операцию.
Создание нового раздела
При необходимости вы можете создать новый раздел EFI. Операция выполняется путем превращения USB-накопителя в загрузочную флешку или специальными командами, доступными через консоль «diskpart»:
- Выполните шаги 1-4 из предыдущей инструкции.
- Введите команду «create partition primary size=X», указав вместо «X» размер тома.
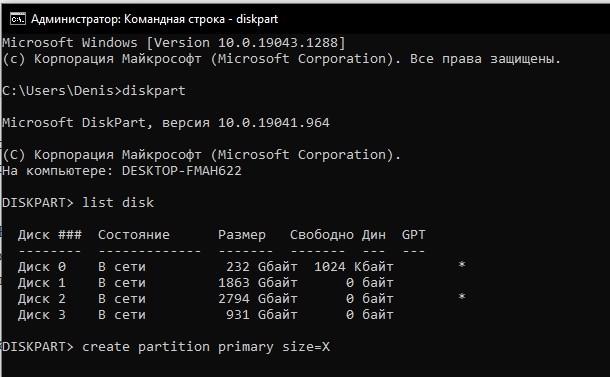
- Обработайте запрос «assign letter=X», где вместо «X» указывается предполагаемая буква раздела.
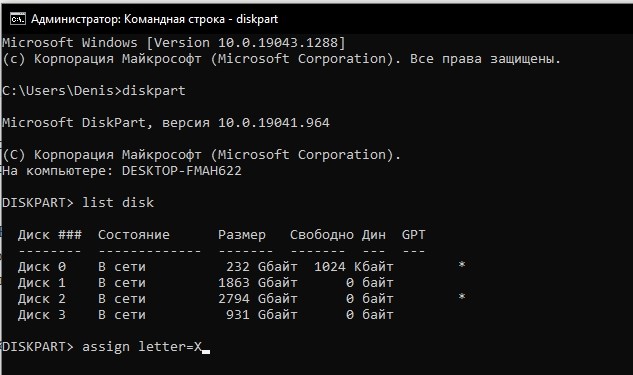
Наконец, через все тот же инструмент вы можете быстро привести флешку к наиболее распространенному формату NTFS. Для этого потребуется обработать запрос «format fs=ntfs quick».
Вам помогло? Поделитесь с друзьями — помогите и нам!
