В последней версии Windows 10 появилась новая особенность — зарезервированное хранилище, отнимающее 7 Гб места на системном разделе диска, что не для каждого может быть удобным, особенно при недостатке свободного пространства на диске C. Также может быть полезным: Как очистить диск C.
В этой инструкции подробно о том, как отключить зарезервированное хранилище Windows 10 с помощью редактора реестра. Однако, если вы не испытываете недостатка в свободном месте на диске, рекомендую не отключать его: зарезервированное хранилище может оказаться полезным и помочь предотвратить некоторые проблемы, которые иногда возникают, например, при установке обновлений на почти заполненный диск.
Отключение зарезервированного хранилища с помощью редактора реестра
Прежде чем приступить, рекомендую проверить, а есть ли у вас зарезервированное хранилище: оно по умолчанию включается не на всех системах. Для этого:
- Зайдите в «Параметры» — «Система» — «Память устройства» и нажмите по пункту «Показать больше категорий».
- В следующем окне нажмите по пункту «Системные и зарезервированные».
- Посмотрите, присутствует ли раздел «Зарезервированное хранилище» в списке.
Если такой пункт присутствует, там же вы увидите размер этого зарезервированного хранилища: обычно, около 7 Гб, но не исключено, что со временем размер может и увеличиться.
Чтобы отключить зарезервированное хранилище, выполните следующие шаги:
- Нажмите клавиши Win+R на клавиатуре, введите regedit и нажмите Enter.
- В открывшемся редакторе реестра перейдите к разделу
HKEY_LOCAL_MACHINE\SOFTWARE\Microsoft\Windows\CurrentVersion\ReserveManager
- Дважды нажмите по параметру с именем ShippedWithReserves и измените его значение на 0.
- Нажмите Ок, закройте редактор реестра и перезагрузите компьютер.
После выполнения этих действий проделайте шаги из первого раздела инструкции, чтобы посмотреть в параметрах Windows 10, исчез ли пункт «Зарезервированное хранилище».

Если зарезервированное хранилище всё так же остается, дождитесь любого обновления Windows (или инициализируйте его скачивание в Параметры — Обновление и безопасность — Центр обновления Windows — Проверить наличие обновлений). В моем тесте, измененный параметр начинал действовать, а зарезервированное хранилище исчезало только после установки очередных обновлений системы и перезагрузки ОС.

On Windows 10, Reserved Storage is a feature designed to allocate part of your device available storage for updates and upgrades to avoid problems as a result of not enough space.
The feature has been available since version 1903, and it comes enabled by default after a clean installation or on newly manufactured devices.
Starting with version 2004, Windows 10 is introducing new commands for the Deployment Image Servicing and Management (DISM) command tool, which allows you to determine if Reserved Storage is configured as well as to enable or disable the feature.
In this guide, you’ll learn the steps to enable or disable Reserved Storage using the DISM commands on Windows 10 version 2004.
- How to enable Reserved Storage using DISM command
- How to disable Reserved Storage using DISM command
How to enable Reserved Storage using DISM command
DISM command to enable Reserved storage on Windows 10:
-
Open Start.
-
Search for Command Prompt, right-click the top result, and select the Run as administrator option.
-
Type the following command to confirm whether Reserved Storage is enabled or disabled, and press Enter:
dism /Online /Get-ReservedStorageState
-
Type the following command to enable Reserved Storage and press Enter:
dism /Online /Set-ReservedStorageState /State:Enabled
Windows 10 enable Reserved Storage DISM command
After you complete the steps, Reserved Storage will enable on your device setting aside a part of the available storage to avoid problems during updates and upgrades.
How to disable Reserved Storage using DISM command
DISM command to disable Reserved storage on Windows 10:
-
Open Start.
-
Search for Command Prompt, right-click the top result, and select the Run as administrator option.
-
Type the following command to confirm whether Reserved Storage is enabled or disabled, and press Enter:
dism /Online /Get-ReservedStorageState
-
Type the following command to disable Reserved Storage and press Enter:
dism /Online /Set-ReservedStorageState /State:Disabled
Windows 10 disable Reserved Storage DISM command
Once you complete the steps, Windows 10 will unlock the storage previously reserved to prevent problems during updates without users having to free up space.
Although you can enable or disable Reserved Storage using the DISM command tool, it won’t take effect until the next upgrade of Windows 10.
Mauro Huculak is a
Windows How-To Expert and founder of
Pureinfotech
(est. 2010). With over 21 years as a technology writer and IT Specialist,
Mauro specializes in Windows, software, and cross-platform systems such as Linux, Android, and macOS.
Certifications:
Microsoft Certified Solutions Associate (MCSA),
Cisco Certified Network Professional (CCNP),
VMware Certified Professional (VCP),
and
CompTIA A+ and Network+.
Mauro is a recognized Microsoft MVP and has also been a long-time contributor to Windows Central.
You can follow him on
YouTube,
Threads,
BlueSky,
X (Twitter),
LinkedIn and
About.me.
Email him at [email protected].

Начиная с обновления Windows 10 May 2019 Update (версии 1903), операционная система резервирует почти 7 гигабайт лишнего пространства вашего компьютера для обеспечения правильной работы и успешного обновления устройства.
Однако, если у вас недостаточно места на локальном диске (С), наше руководство поможет отключить зарезервированное хранилище с помощью системного реестра Windows 10 и вернуть отнятое пространство.
Отключение зарезервированного хранилища Windows 10
Для начала, проверьте активна ли данная опция, нажмите сочетание клавиш Windows + I и перейдите в раздел «Система«.

Выберите категорию «Память устройства» и нажмите ссылку «Показать больше категорий«.

Кликните пункт «Системные и зарезервированные«

Проверьте наличие раздела «Зарезервированное хранилище«.

Если таковой имеется, откройте редактор реестра найдя его через поиск или другим способом из нашей инструкции.
Перейдите по данному пути:
Компьютер\HKEY_LOCAL_MACHINE\SOFTWARE\Microsoft\Windows\CurrentVersion\ReserveManager

Щелкните правой кнопкой мыши параметр «ShippedWithReserves» и нажмите «Изменить«.

Установите нулевое значение, нажмите «OK» и закройте реестр.
Перезагрузите компьютер и занимаемое пространство должно исчезнуть. Если этого не произошло, дождитесь очередного обновления или сделайте это вручную через «Центр обновлений«.

Отключение зарезервированного хранилища Windows 10 через командную строку
Начиная с Windows 10 версии (2004) можно отключить зарезервированное хранилище используя командную строку используя следующую команду:
DISM.exe /Online /Set-ReservedStorageState /State:Disabled

Если необходимо оценить состояние зарезервированного хранилища используйте первый параметр. Второй позволяет включить функцию обратно.
1. DISM.exe /Online /Get-ReservedStorageState
2. DISM.exe /Online /Set-ReservedStorageState /State:Enabled
Содержание
- Как отключить зарезервированное хранилище Windows 10
- Отключение зарезервированного хранилища Windows 10
- Отключение зарезервированного хранилища Windows 10 через командную строку
- Как в Windows 10 отключить зарезервированное хранилище?
- что такое зарезервированная память (хранилище) на системном диске — Windows 10
- отключаем зарезервированное хранилище Windows 10 — вариант cmd
- запускаем командную строку — cmd
- отключаем зарезервированное хранилище Windows 10 — при помощи редактора реестра
- отключаем зарезервированное хранилище при помощи редактора реестра:
- Как отключить зарезервированное хранилище Windows 10
- Как узнать есть ли на компьютере зарезервированное хранилище в Windows 10
- Как отключить зарезервированное хранилище в Windows 10 в реестре
- Как удалить зарезервированное хранилище в Windows 10 в командной строке
- Как включить зарезервированное хранилище в Windows 10
- Выводы статьи
- Системные и резервные файлы win10 занимают 156 гб
- Сообщение о нарушении
- Ответы (26)
- Сообщение о нарушении
- Сообщение о нарушении
- Сообщение о нарушении
- Сообщение о нарушении
- Зарезервированное хранилище – новая функция Windows 10 (версия 1903)
- Как все будет работать?
- Заключение
Как отключить зарезервированное хранилище Windows 10

Начиная с обновления Windows 10 May 2019 Update (версии 1903), операционная система резервирует почти 7 гигабайт лишнего пространства вашего компьютера для обеспечения правильной работы и успешного обновления устройства.
Однако, если у вас достаточно места на локальном диске (С), наше руководство поможет отключить зарезервированное хранилище с помощью системного реестра Windows 10 и вернуть отнятое пространство.
Отключение зарезервированного хранилища Windows 10
Для начала, проверьте активна ли данная опция, нажмите сочетание клавиш Windows + I и перейдите в раздел «Система«.

Выберите категорию «Память устройства» и нажмите ссылку «Показать больше категорий«.

Кликните пункт «Системные и зарезервированные«

Проверьте наличие раздела «Зарезервированное хранилище«.

Если таковой имеется, откройте редактор реестра найдя его через поиск или другим способом из нашей инструкции.
Перейдите по данному пути:

Щелкните правой кнопкой мыши параметр «ShippedWithReserves» и нажмите «Изменить«.

Установите нулевое значение, нажмите «OK» и закройте реестр.
Перезагрузите компьютер и занимаемое пространство должно исчезнуть. Если этого не произошло, дождитесь очередного обновления или сделайте это вручную через «Центр обновлений«.

Отключение зарезервированного хранилища Windows 10 через командную строку
Начиная с Windows 10 версии (2004) можно отключить зарезервированное хранилище используя командную строку используя следующую команду:

Если необходимо оценить состояние зарезервированного хранилища используйте первый параметр. Второй позволяет включить функцию обратно.
Источник
Как в Windows 10 отключить зарезервированное хранилище?

Как известно, малый объём дискового пространства не оптимален для запуска операционной системы — Windows 10 расторопнее работает с наибольшим объёмом свободного дискового пространства. Однако Microsoft, а именно система, позволяет пользователям запускать Windows 10 на устройствах с ограниченным дисковым пространством.
Но теперь, после обновления 2019, в ОС введена так называемая функция «зарезервированное хранилище», которая в автоматическом режиме резервирует часть диска для последующих обновлений системы и драйверов.
Если у нас достаточно свежий компьютер и на нём установлена чистая ОС Windows 10, устройство (в очередных обновлениях) будет обновляться с использованием «зарезервированной памяти» — зарезервированное хранилище — кстати сказать, может занимать более 10Гб общего дискового пространства, то есть некоторое свободное пространство диска отойдёт под резерв: «свободный» объём диска станет меньше! а это зачастую отражается на скорости работы компьютера!
Узнаем, как отключить зарезервированное хранилище дискового пространства:
что такое зарезервированная память (хранилище) на системном диске — Windows 10
«зарезервированное хранилище» — это часть свободного дискового пространства — резерв, которое ранее предназначалось для различных файлов системы, либо пользовательской документации. Теперь это свободное дисковое пространство резервируется, скажем так, под нужды ОС Виндовс.
Зарезервированное хранилище присутствует не на всех версиях ОС!
Объём «резерва-места» может увеличиваться или уменьшаться в зависимости от величин функционала Windows 10: дополнительных пользовательских функций, добавленных языков системы, функций раскладки клавиатуры и многого прочего.
Так в 2019 году, разработчиками функции Reserved Storage было заявлено, что зарезервированное хранение занимает все-лишь 7 ГБ виртуальной памяти (на временные файлы и пр.), однако, это сомнительно, к тому же многие пользователи досадно сетуют на то обстоятельство, что свободное пространство может крайне увеличиваться/уменьшаться по времени работы ос.
вернуться к оглавлению ↑
отключаем зарезервированное хранилище Windows 10 — вариант cmd
Стартуя от Windows 10 (версии 2004), Microsoft обусловил более тонкое для пользователей и администраторов управление зарезервированным хранилищем.
Windows 10 2004 отныне располагает опцией DISM для управления резервом /объёма/, и эта опция позволит отключить «зарезервированное хранилище» на своём устройстве.
А также у нас появится возможность использовать возможности DISM в полном объёме, то есть проверять статус уже зарезервированного хранилища на текущее время через командную строку.
вернуться к оглавлению ↑
запускаем командную строку — cmd
Чтоб открыть cmd — командную строку — для начала потребуется запустить утилиту «Выполнить«…
Кликаем пару кнопок: Win + R
…откроется окно Выполнить:

окно команд, как показано выше на фотке, вписываем cmd
…запускается командная строка:
Возможно, потребуется запустить cmd от имени администратора, для этого поступим так:

1 — Заходим в меню Пуск.
2 — отыскиваем пункт (он ниже по списку) «Служебные — Windows».
3 — наводим курсор на «Командная строка» и притопим правую кнопку мыши; в открывшейся подменю выбираем «Запустить от имени администратора».
Для того чтобы проверить данные зарезервированного хранилища… в командной строке (cmd) вводим такой пример (смотрите картинку пример ниже):
DDISM.exe /Online /Get-ReservedStorageState
этой командой мы и проверим состояние (на данный момент) зарезервированной памяти.

…или же Включим-Отключим зарезервированное хранилище:
Это список возможных команд, которые могут быть полезны:
Теперь не мешает вспомнить о редакторе реестра, если кому первый вариант пришёлся не по вкусу.
вернуться к оглавлению ↑
отключаем зарезервированное хранилище Windows 10 — при помощи редактора реестра
Редактор реестра является мощнейшим инструментом по управлению Windows!
Отработку зарезервированного хранилища можно отключить путем редактирования данных (ключей) реестра Windows.
Внимательнее отнеситесь к редактированию данных реестра, чтобы избежать поломок системы…
Однако прежде чем включать/отключать зарезервированное место (хранилище), проверьте, присутствует ли вообще в вашей системе зарезервированное хранилище, так как по умолчанию его во многих системах не предусмотрено!
Убедиться можно так:

…в новом открывшемся окне кликаем по «Системные и зарезервированные»…

…смотрим, присутствует ли у вас зарезервированное хранилище:

…и если присутствует, тогда его можно отключить.
вернуться к оглавлению ↑
отключаем зарезервированное хранилище при помощи редактора реестра:
Запускаем утилиту Выполнить (так, как описано чуть выше) Win + R
В окне поиска впишем: regedit
В открывшемся окне управления и редактирования редактора реестра переходим по данному ниже пути к разделу:

Дважды тюкните по параметру с именем ShippedWithReserves в окошке измените значение параметра на 0. 0 — отключение!
Жмём непременно Ок.
…закрываем редактор реестра, и далее перезагружаем компьютер.
Вновь, для чистоты эксперимента, как и описывалось выше — откроем «Параметры» / «Система» / «Память устройства» / «Показать больше категорий»… чтобы взглянуть и убедиться, пропал ли пункт «Зарезервированное хранилище».
Как говорилось выше, Microsoft — объём зарезервированной памяти Windows 10 — использует для обновлений операционный системы: временных файлов, обновлениям драйверов и иного пользовательского добра…
Если Зарезервированное хранилище не исчезло — дождитесь очередного обновления ОС, либо инициализируйте /активируйте /скачивание…
Источник
Как отключить зарезервированное хранилище Windows 10
В операционной системе Windows 10, начиная с версии 1903, на системном диске компьютера создается особая область — зарезервированное хранилище, выделяемое для нужд ОС на компьютере. На диске появляется 7 ГБ зарезервированного хранилища, предназначенного для получения обновлений системы, которые отделяются от свободного места на жестком диске.
Зарезервированное хранилище Windows 10 — дисковое пространство, предназначенное для хранения обновлений, временных файлов и кэша. Примерно, раз в полгода корпорация Microsoft выпускает «большие», «крупные» обновления Windows 10, во время которых происходит переустановка системы путем обновления до новой версии.
В процессе обновления происходит скачивание на компьютер образа Windows 10 с удаленных серверов компании. Затем образ системы распаковывается, происходит установка новой версии Windows.
Во время установки Windows 10 на компьютер, наряду с файлами самой системы, появляются временные файлы, которые занимают немало места на дисковом пространстве. Для успешного проведения процесса обновления системы до новой версии, необходимо на диске ПК иметь достаточное количество свободного места.
Из-за недостатка места на некоторых компьютерах, процесс обновления заканчивался неудачей, потому что файлам не хватает места на диске устройства. В Майкрософт решили зарезервировать место на диске специально под обновления операционной системы, для возможности своевременной установки критически важных обновлений.
С течением времени, размер хранилища превысит 7 ГБ и будет увеличиваться до размера необходимого системе. Перед выполнением очередного обновления, система удалит старые файлы из зарезервированной области, а хранилище будет использовано для помещения туда новых файлов.
На некоторых компьютерах имеется мало свободного места, новое хранилище усугубит ситуацию, поэтому у пользователей возникают вопросы, как отключить зарезервированное хранилище. Зарезервированное хранилище можно отключить в системном реестре или в командной строке, инструкции об этом читайте в этом руководстве.
Как узнать есть ли на компьютере зарезервированное хранилище в Windows 10
Сначала необходимо посмотреть на настройки системы, чтобы убедиться, что данная функция включена на вашем компьютере. Дело в том, что зарезервированное хранилище включено не на всех компьютерах.
После «чистой» установки на ПК версии операционной системы Windows 10 1903 и выше, зарезервированное хранилище включено по умолчанию. При покупке нового компьютера с установленной последней версией Windows 10, на устройстве уже имеется зарезервированная область. На компьютерах, которые обновлялись с предыдущих версий Windows 10, это функция отключена.
Сейчас мы убедимся в наличии хранилища на данном ПК:


Мы убедились, что на данном компьютере имеет зарезервированная область, теперь посмотрим, как нам можно отключить эту функцию операционной системы разными способами.
Как отключить зарезервированное хранилище в Windows 10 в реестре
Отключить зарезервированную область на диске компьютера можно с помощью применения изменений в системном реестре. Для этого, нам потребуется запустить Редактор реестра Windows.
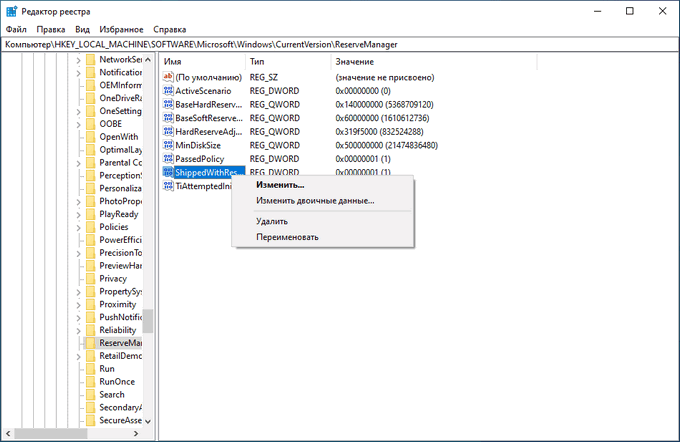
Как удалить зарезервированное хранилище в Windows 10 в командной строке
Подобную операцию можно выполнить при помощи командной строки Windows, путем выполнения соответствующей команды.
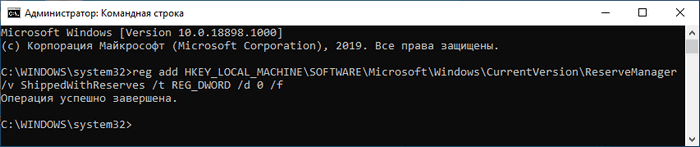
Зарезервированное хранилище будет отключено в операционной системе.
Как включить зарезервированное хранилище в Windows 10
Если планы изменились, и на ПК вновь понадобилось включить зарезервированное хранилище, нам снова придется прибегнуть к помощи редактора реестра.
Выполните следующие действия:
Выйдите из редактора реестра, перезагрузите ПК.
Выводы статьи
Операционная система Windows 10 резервирует место на жестком диске компьютера для получения и установки обновлений системы, вне зависимости от наличия свободного дискового пространства. На диске создается зарезервированное хранилище размером в 7 ГБ. В некоторых случаях, если на диске не хватает свободного места для нормальной работы компьютера, зарезервированное хранилище можно отключить в системном реестре или при помощи командной строки.
Источник
Системные и резервные файлы win10 занимают 156 гб
Здравствуйте, системные и резервные файлы занимают 156 гб, как снизить этот показатель без вреда для системы и откуда он взялся?
Сообщение о нарушении
Ответы (26)
* Попробуйте выбрать меньший номер страницы.
* Введите только числа.
* Попробуйте выбрать меньший номер страницы.
* Введите только числа.
Сообщение о нарушении
1 пользователь нашел этот ответ полезным
Был ли этот ответ полезным?
К сожалению, это не помогло.
Отлично! Благодарим за отзыв.
Насколько Вы удовлетворены этим ответом?
Благодарим за отзыв, он поможет улучшить наш сайт.
Насколько Вы удовлетворены этим ответом?
Благодарим за отзыв.
Цифровая копия, образ дал друг, у него таких проблем нет
Сообщение о нарушении
1 пользователь нашел этот ответ полезным
Был ли этот ответ полезным?
К сожалению, это не помогло.
Отлично! Благодарим за отзыв.
Насколько Вы удовлетворены этим ответом?
Благодарим за отзыв, он поможет улучшить наш сайт.
Насколько Вы удовлетворены этим ответом?
Благодарим за отзыв.
Образ Вы должны были создать сами, ладно, странно у Вас установилась система, хотя я не знаю как на bootcamp должна устанавливаться.
Сейчас в Управление дисками, кликните правой кнопкой мыши по диску который 131,65 Гб, присвойте ему какую ни будь букву.
Сейчас Вы не можете использовать этот диск, а система считает его зарезервированным, после присвоения ему буквы, Вы сможете его использовать для своих файлов, а система должна исключить его из зарезервированных.
Сообщение о нарушении
2 польз. нашли этот ответ полезным
Был ли этот ответ полезным?
К сожалению, это не помогло.
Отлично! Благодарим за отзыв.
Насколько Вы удовлетворены этим ответом?
Благодарим за отзыв, он поможет улучшить наш сайт.
Насколько Вы удовлетворены этим ответом?
Благодарим за отзыв.
Сообщение о нарушении
1 пользователь нашел этот ответ полезным
Был ли этот ответ полезным?
К сожалению, это не помогло.
Отлично! Благодарим за отзыв.
Насколько Вы удовлетворены этим ответом?
Благодарим за отзыв, он поможет улучшить наш сайт.
Насколько Вы удовлетворены этим ответом?
Благодарим за отзыв.
Образ Вы должны были создать сами, ладно, странно у Вас установилась система, хотя я не знаю как на bootcamp должна устанавливаться.
Сейчас в Управление дисками, кликните правой кнопкой мыши по диску который 131,65 Гб, присвойте ему какую ни будь букву.
Сейчас Вы не можете использовать этот диск, а система считает его зарезервированным, после присвоения ему буквы, Вы сможете его использовать для своих файлов, а система должна исключить его из зарезервированных.
С этим диском почему-то нельзя производить никаких действий
Источник
Зарезервированное хранилище – новая функция Windows 10 (версия 1903)
Функция «Зарезервированное хранилище» (reserved storage) позволит Windows 10 выделить определенный объем доступного пространства для нужд операционной системы.
С помощью функции «Зарезервированное хранилище», часть дискового пространства будет выделена для использования под обновления, приложения, временные файлы и системный кэш.
Microsoft пытается улучшить надежность «критически важных функций операционной системы», которые напрямую зависят от дискового пространства, в частности обновлений и служб кэширования.
На текущих устройствах Windows 10 функция зарезервированного хранилища не будет включена по умолчанию. Тем не менее, на новых установках Windows 10 May 2019 Update (версия 1903) и на устройствах с предустановленной версией Windows 10 зарезервированное хранилище будет активировано автоматически.

Microsoft подчеркивает, что функция «Зарезервированное хранилище» выделит около 7 гигабайт дискового пространства — это немного, если Windows установлена на устройстве с достаточным объемом накопителей, но весьма ощутимо для бюджетных устройств с 16 и 32 гигабайтами хранилища.
С течением времени первоначальный объем в 7 гигабайт может расти, если его уже не будет хватать для Windows 10. Точный размер зависит от двух основных факторов, которые используются для оценки необходимого зарезервированного пространства – это дополнительные функции системы и установленные языки.
Пользователи Windows 10 могут проверить размер зарезервированного хранилища, перейдя в приложение Параметры > Система > Память устройства > Показать больше категорий > Системные и Зарезервированные. На данной странице вы найдете в списке зарезервированное хранилище, выделенное Windows 10.
Администраторы могут уменьшить размер зарезервированного хранилища, удалив дополнительные функции или языки. Однако, полностью удалить зарезервированное хранилище из операционной системы невозможно. Неясно, означает ли это, что зарезервированное хранилище не может быть отключено после активации, или это просто означает, что данные, хранящиеся в зарезервированной области хранения, не могут быть удалены пользователями.
Windows 10 будет автоматически удалять данные в зарезервированной области, если они больше не требуются для нужд системы.
Microsoft опубликовала инструкции по включению функции «Зарезервированное хранилище» в сборках Windows 10 Insider Preview:

Значение 1 для параметра ShippedWithReserves означает, что зарезервированное хранилище включено, а значение 0 – что оно не включено. Пока неизвестно, можно ли установить значение 0 на устройствах, которые поставляются с включенным зарезервированным пространством, чтобы отключить эту функцию и освободить место.
Как все будет работать?
Microsoft дает довольно скудное описание функции на Technet, и на данный момент не ясен сам механизм резервирования пространства. Эксперт Крейг Баркхаус пояснил, что Microsoft создала решение, которое добавляет «новую поддержку» для данной функции в файловую систему NTFS.
Идея заключается в следующем: NTFS предоставляет механизм для сервисного стека, который определяет, сколько пространства нужно зарезервировать, например 7 гигабайт. Затем NTFS резервирует эти 7 гигабайт только для нужд обслуживания системы.
Баркхаус отмечает, что основной диск сообщит размер доступного пространства и зарезервированное хранилище будет автоматически выделено из него.
Заключение
Использование функции зарезервированного хранилища позволит улучшить надежность и стабильность определенных процессов, в частности обновлений системы. С другой стороны, появление данной функции способно снизить популярность бюджетных устройств с небольшим объемом хранилища.
Источник
How to Enable or Disable Reserved Storage with PowerShell in Windows 10
Microsoft has silently added a couple of improvements to the Reserved Storage feature in Windows 10 version 2004. From now, changing the Registry is no longer required to enable or disable it, there are new DISM commands for that, and new PowerShell cmdlets.
Starting in Windows 10 19H1, version 1903, Microsoft made a few changes to how Windows 10 manages disk space. Some disk space, reserved storage, is now used by updates, apps, temporary files, and system caches.

Windows 10 will reserve some disk space to ensure that critical OS functions always have access to disk space. If a user almost fills up his storage, several Windows and application scenarios become unreliable. For example, Windows Update may fail to download new update packages. Reserved storage solves this issue. It is enabled out of the box on devices that come with Windows 10 pre-installed or those where Windows 10 was clean installed.
Tip: Find Reserved Storage Size in Windows 10
As you may recall, you had to apply a Registry tweak prior to 20H1 builds. Starting in Windows 10 ’20H1′, version 2004, Microsoft has added three new DISM commands to enable or disable the Reserved Storage feature. Alternatively, you can use the following PowerShell commands

- Open PowerShell as Administrator.
- Type
Get-WindowsReservedStorageStateto see if the Reserved Space feature is enabled or disabled. - Execute the following command to enable Reserved Storage:
Set-WindowsReservedStorageState -State Enabled. - Run the following command to disable Reserved Storage:
Set-WindowsReservedStorageState -State Disabled.
You are done. The change will be applied instantly, no restart required.
Note: If Windows 10 is performing a servicing operation, e.g. it is installing an update, you won’t be able to enable or disable the Reserved Storage feature. The operation will fail. You should try to execute the appropriate command later. You will see the following message:

Note: The amount of reserved space will vary over time based on how you use your device. For example, temporary files that consume general free space today on your device may consume space from reserved storage in the future. Additionally, over the last several releases Microsoft reduced the size of Windows for most customers.
When enabled, reserved storage will instantly reserve its full allotment of disk space. However, on disk-space-constrained devices, enabling reserved storage will leave the user space and will only take the minimum—which is 2% of system volume capacity or 3GB of disk space, whichever is lower—to ensure that the device is functional and accessible to the user for further operations. Reserved storage will grow back to its original allocated size as space becomes available, such as when old Windows installations are removed or then Storage Sense cleanup tasks are conducted.
You can uninstall optional features and language packages to reduce the amount of space that Windows 10 will reserve for updates. Check out the post: Reduce Reserved Storage Size in Windows 10.
Support us
Winaero greatly relies on your support. You can help the site keep bringing you interesting and useful content and software by using these options:
If you like this article, please share it using the buttons below. It won’t take a lot from you, but it will help us grow. Thanks for your support!







