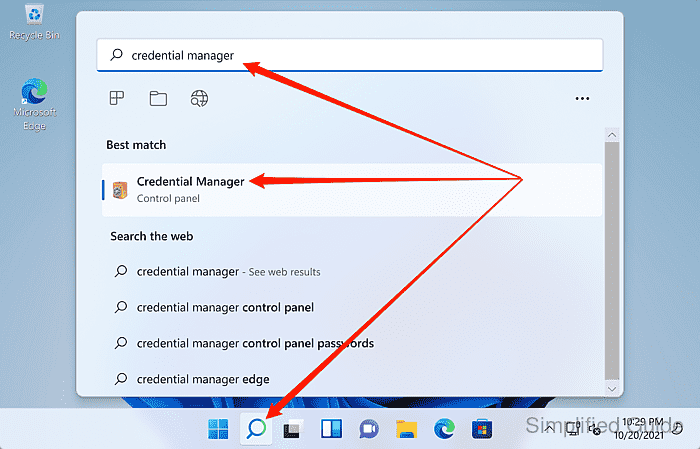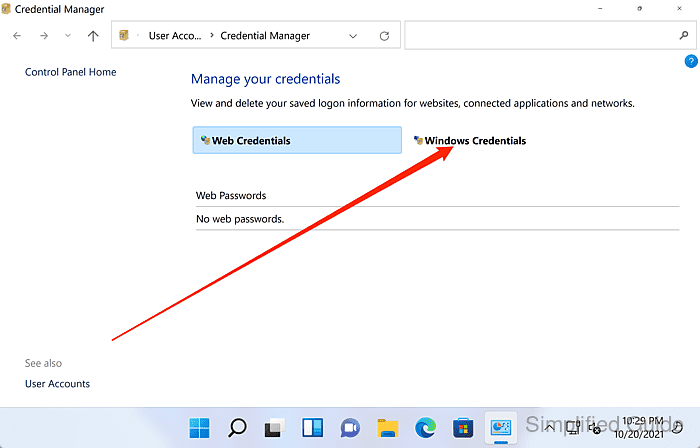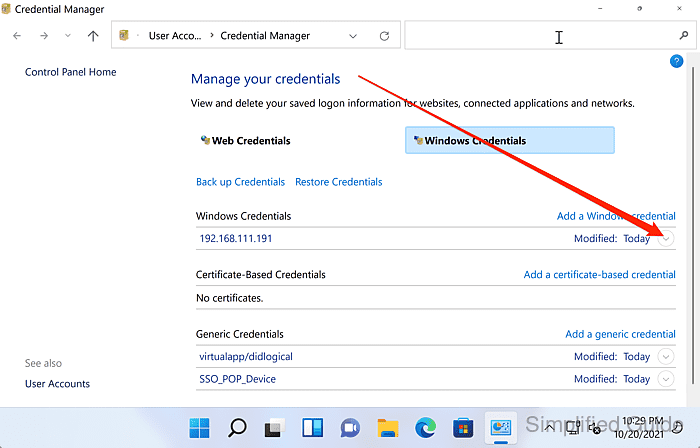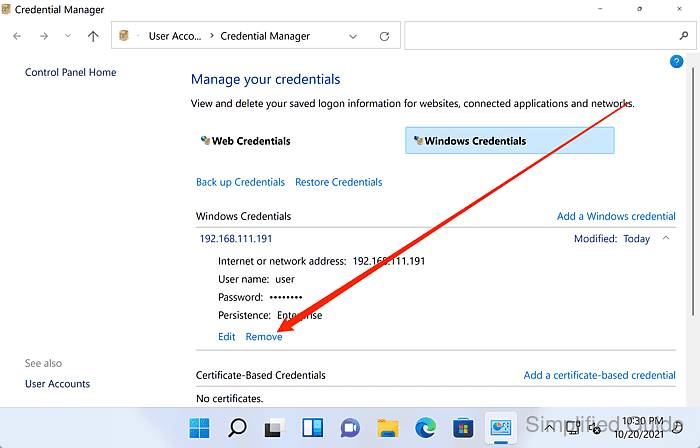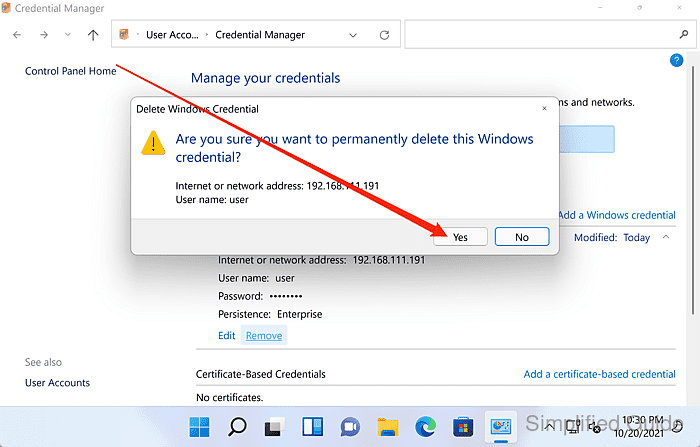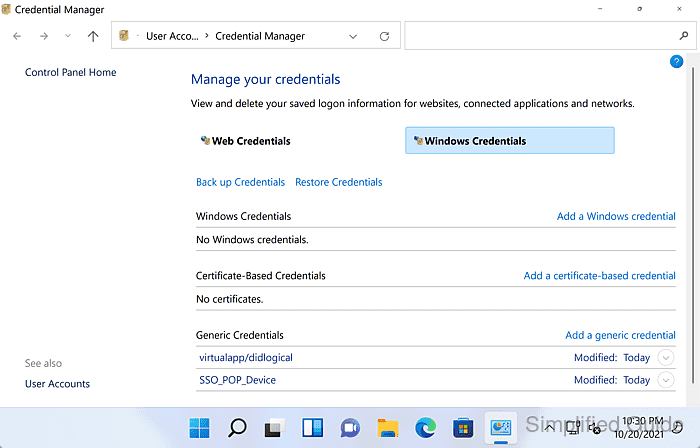Applies ToCommunicator для Mac 2011
To improve security, you can clear passwords and user accounts from the sign-in window. Clearing passwords and user accounts is especially important if multiple people use the same computer.
Do any of the following:
Clear a password from the sign-in window
Important: If you have multiple accounts set up, you must clear each password separately.
-
Close any conversation windows.
-
If you are already signed in to Communicator, on the Network menu, click Sign Out.
-
In the contacts window, click Sign in with a different account or change your online status.
-
On the E-mail address pop-up menu, click the account whose password you want to clear.
-
Clear the Remember my password check box.
-
In the Password box, type your password and the click Sign In.
Note: If you clear the Remember my password check box and click Cancel, the password is retained and will appear the next time you sign in. Also, when you clear a password from Messenger, the password is not deleted from the keychain on your computer. For information about the keychain, see Mac Help.
Clear all user accounts
You should clear user accounts if you sign in from a public computer. You might also want to clear user accounts if you allowed someone to sign in to his or her account on your computer.
When you clear user accounts, account IDs, passwords, and display names are deleted. Contacts are not deleted from accounts.
-
Close any conversation windows.
-
If you are already signed in to Communicator, on the Network menu, click Sign Out.
-
In the contacts window, click Sign in with a different account or change your online status.
-
Click Clear Account History, and then click Clear History.
Important: When you clear user accounts, saved conversations are not deleted from the Conversation History. To delete conversations from the Conversation History, sign in to your account, and then on the View menu, click Conversation History. Select the conversations that you want to delete, and then click Delete .
Нужна дополнительная помощь?
Нужны дополнительные параметры?
Explore subscription benefits, browse training courses, learn how to secure your device, and more.
Диспетчер учетных данных Windows (Credential Manager) позволяет безопасно хранить учетные записи и пароля для доступа к сетевым ресурсам, веб сайтам и приложениям. Благодаря сохраненным в Credential Manager паролям вы можете подключаться без ввода пароля к сетевым ресурсам, которые поддерживаются проверку подлинности Windows (NTLM или Kerbersos), аутентификацию по сертификату, или базовую проверку подлинности.
Содержание:
- Используем диспетчер учетных данных Windows для хранения паролей
- Управление сохраненными учетными данными Windows из командной строки
- Доступ к менеджеру учетных данных Windows из PowerShell
Используем диспетчер учетных данных Windows для хранения паролей
Диспетчер учетных данных встроен в Windows и позволяет безопасно хранить три типа учетных данных:
- Учетные данные Windows (Windows Credentials) — учетные данные доступа к ресурсам, которые поддерживаются Windows аутентификацию (NTLM или Kerbersos). Это могут быть данные для подключения сетевых дисков или общим SMB папкам, NAS устройствам, сохраненные пароли для RDP подключений, пароли к сайтам, поддерживающих проверку подлинности Windows и т.д;
- Учетные данные сертификатов (Certificate-Based Credentials) – используются для доступа к ресурсам с помощью сертификатов (из секции Personal в Certificate Manager);
- Общие учетные данные (Generic Credentials) – хранит учетные данные для доступа к сторонним приложениям, совместимым с Credential Manager и поддерживающим Basic аутентификацию;
- Учетные данные для интернета (Web Credentials) – сохранённые пароли в браузерах Edge и Internet Explorer, приложениях Microsoft (MS Office, Teams, Outlook, Skype и т.д).
Например, если при доступе к сетевой папке вы включите опцию “Сохранить пароль”, то введенный вами пароли будет сохранен в Credential Manager.

Аналогично пароль для подключения к удаленному RDP/RDS серверу сохраняется в клиенте Remote Desktop Connection (mstsc.exe).
Открыть диспетчер учетных данных в Windows можно:
- из классической панели управления (Control Panel\User Accounts\Credential Manager, Панель управления -> Учетные записи пользователей -> Диспетчер учетных данных);
- изкоманднойстроки:
control /name Microsoft.CredentialManager
На скриншоте видно, что в Credential Manager хранятся два пароля, которые мы сохранили ранее.

Сохраненный пароль для RDP подключения сохраняется в формате
TERMSRV\hostname
.
Здесь вы можете добавить сохранённый пароль, отредактировать (просмотреть сохраненный пароль в открытом виде из графического интерфейса нельзя) или удалить любую из записей.
Для управления сохраненными паролями можно использовать классический диалоговый интерфейс Stored User Names and Password. Для его запуска выполните команду:
rundll32.exe keymgr.dll,KRShowKeyMgr
Здесь вы также можете управлять сохраненными учетными данными, а также выполнить резервное копирование и восстановление записей в Credential Manager (можно использовать для переноса базы Credential Manager на другой компьютер).
Управление сохраненными учетными данными Windows из командной строки
Вы можете добавить удалить и вывести сохраненные учетные данных в Credentil Manager из командной строки с помощью утилиты cmdkey.
Добавить в диспетчер учетные данные для доступа к серверу FS01:
cmdkey /add:FS01 /user:kbuldogov /pass:Passw0rdd1
Если нужно сохранить доменную учетную запись:
cmdkey /add:fs01.winitpro.local /user:[email protected] /pass:Passw0rdd1
Сохранить учетные данные для доступа к RDP/RDS серверу:
cmdkey /generic:termsrv/MSKRDS1 /user:kbuldogov /pass:Passw0rdd1
Вывести список сохраненных учетных данных:
cmdkey /list
Вывести список хранимых учетных данных для указанного компьютера:
cmdkey /list:fs01.winitpro.local
Удалить ранее сохраненные учетные данные:
cmdkey /delete:FS01
Удалить из Credential Manager все сохраненные пароли для RDP доступа:
For /F "tokens=1,2 delims= " %G in ('cmdkey /list ^| findstr "target=TERMSRV"') do cmdkey /delete %H
Полностью очистить пароли в Credential Manager:
for /F "tokens=1,2 delims= " %G in ('cmdkey /list ^| findstr Target') do cmdkey /delete %H

Также для управления сохраненными учетными данными можно использовать утилиту vaultcmd.Вывести список сохраненных учетных данных типа Windows Credentials:
vaultcmd /listcreds:"Windows Credentials"

Все сохраненные пароли хранятся в защищенном хранилище Windows Vault. Путь к хранилищу можно получить с помощью команды:
vaultcmd /list

По умолчанию это
%userprofile%\AppData\Local\Microsoft\Vault
. Ключ шифрования хранится в файле Policy.vpol. Клю шифровани используется для рашировки паролей в файлах .vcrd.
Для работы Credential Manager должна быть запущена служба VaultSvc:
Get-Service VaultSvc
Если служба отключена, при попытке получить доступ к Credential Manager появится ошибка:
Credential Manager Error The Credential Manager Service is not running. You can start the service manually using the Services snap-in or restart your computer to start the service. Error code: 0x800706B5 Error Message: The interface is unknown.
Если вы хотите заблокировать пользователям возможность сохранения сетевых паролей в Credential Manager, нужно включить параметр Network access: Do not allow storage of passwords and credentials for network authentication в разделе GPO Computer Configuration -> Windows Settings -> Security Settings -> Local Policies -> Security Options.

Теперь, если пользователь попытается сохранить пароль в хранилище, появится ошибка:
Credential Manager Error Unable to save credentials. To save credentials in this vault, check your computer configuration. Error code: 0x80070520 Error Message: A specified logon session does not exist. It may already have been terminated.
Доступ к менеджеру учетных данных Windows из PowerShell
В Windows нет встроенных командлетов для обращения к хранилищу PasswordVault из PowerShell. Но вы можете использовать модуль CredentialManager из галереи PowerShell.
Установите модуль:
Install-Module CredentialManager

В модуле всего 4 командлета:
- Get-StoredCredential – получить учетные данные из хранилища Windows Vault;
- Get-StrongPassword – сгенерировать случайный пароль;
- New-StoredCredential – добавить учетные данные в хранилище;
- Remove-StoredCredential – удалить учетные данные.
Чтобы добавить новые учетные данные в хранилище CredentialManager, выполните команду:
New-StoredCredential -Target 'contoso' -Type Generic -UserName '[email protected]' -Password '123qwe' -Persist 'LocalMachine'

Проверить, есть в хранилище сохраненные данные:
Get-StoredCredential -Target contoso
С помощью командлета Get-StoredCredential вы можете вывести сохраненный пароль, хранящийся в диспетчере учетных данных в отрытом виде.
Выведите список сохраненных учетных данных:
cmdkey.exe /list
Скопируйте значение Target для объекта, пароль которого вы хотите извлечь и вставьте его в следующую команду:
$cred = Get-StoredCredential -Target LegacyGeneric:target=termsrv/MSKRD2S1 [System.Runtime.InteropServices.Marshal]::PtrToStringAuto([System.Runtime.InteropServices.Marshal]::SecureStringToBSTR($cred.Password))
Команда выведет сохраненный пароль в открытом виде.

Также для получения сохраненных паролей из credman в открытом виде можно использовать утилиты типа Mimikatz (смотри пример).
Сохраненные пароли из Credential Manager можно использовать в ваших скриптах PowerShell. Например, в следующем примере я получаю сохраненные имя и пароль в виде объекта PSCredential и подключаюсь с ними к Exchange Online из PowerShell:
$psCred = Get-StoredCredential -Target "Contoso"
Connect-MSolService -Credential $psCred
Также вы можете использовать Get-StoredCredential для безопасного получения сохранённых учетных данных в заданиях планировщика.
Также обратите внимание на модуль PowerShell Secret Management, который можно использовать для безопасного хранения паролей в Windows (поддерживает различные хранилища паролей: KeePass, LastPass, HashiCorp Vault, Azure Key Vault, Bitwarden.
Чтобы удалить сохраненные учетные данные из Windows Vault, выполните:
Remove-StoredCredential -Target Contoso
В операционной системе Windows для удаления сохраненных паролей можно удалить определенные файлы в папке вашего пользователя.
Нужно зайти сюда:
C:\Users\<Имя пользователя>\AppDat
При этом папка AppData является скрытой — чтобы зайти в неё, надо или включить отображение скрытых элементов, или дописать путь напрямую в адресной строке.

Теперь удаляем или всю папку с названием интересующей вас программы, или определенные файлы и вложенные папки.
Чтобы избежать ошибок при удалении данных, нужно предварительно закрыть все программы (или удалять сразу после включения компьютера и запуска операционной системы).
Другой вариант — это использовать бесплатную программу CCleaner и аналогичные ей.
В CCleaner имеется инструмент «Стандартная очистка», позволяющая удалить данные браузеров и некоторых приложений.
Нужно отметить галочками интересующие вас пункты и нажать на кнопку «Очистка».
Но и при ручном удалении файлов, и при использовании программ-чистильщиков всё равно могут остаться приложения, где будут сохранены данные для входа.
К примеру, если у вас установлены Вайбер или Телеграм, то придётся дополнительно запускать их и выходить из своего аккаунта.
А что касается Linux-подобных операционных систем, то можно попробовать зайти в папку /home/<Имя пользователя> и покопаться там.
Или сброситься все настройки на начальные путём копирования файлов из папки /etc/skel/.
Хотя для Linux тоже есть программы, позволяющие удалять сохраненные пользовательские данные, — например, BleachBit.
In a networked environment, controlling access to shared folders is essential. When using Windows 11, the operating system stores login credentials for network shares to streamline access. However, removing these credentials may be necessary to maintain security, resolve connectivity issues, or manage different user accounts.
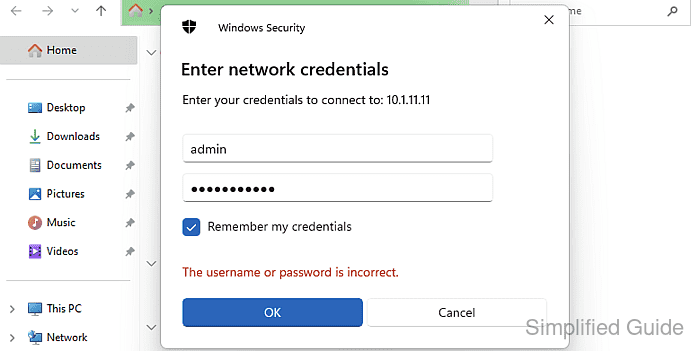
Saved usernames and passwords for network shares are retained in Credential Manager, providing a centralized way to handle stored credentials. For command-line enthusiasts, cmdkey offers direct credential management from the terminal, giving administrators full oversight of the credentials used to access network resources.
Properly managing these Windows 11 credentials ensures that unauthorized access is prevented and that outdated credentials do not cause unexpected authentication errors. Maintaining clarity and control over stored login information is crucial in environments that demand precision and reliability.
Methods to delete saved username and password for network share in Windows:
-
Open Credential Manager through the Windows search bar.
-
Select the Windows Credentials tab.
-
Click on the dropdown icon for the server or computer that you want to remove from the Credential Manager.
-
Click on the remove link.
-
Confirm the deletion when prompted.
-
Repeat for other credentials as needed.
It might take a while for the credential to be removed from caches. You can either wait or reboot the system.
-
Open Command Prompt or PowerShell as an administrator.
-
List all the stored credentials.
$ cmdkey /list Currently stored credentials: Target: WindowsLive:target=virtualapp/didlogical Type: Generic User: 02erbobtpesylcou Local machine persistence Target: Domain:target=10.1.11.11 Type: Domain Password User: admin -
Identify the credential associated with the network share.
Target: Domain:target=10.1.11.11
-
Delete the specific credential using cmdkey.
$ cmdkey /delete:10.1.11.11 CMDKEY: Credential deleted successfully.
-
Verify that the credential has been removed.
cmdkey /list
Discuss the article:
Comment
anonymously. Login not required.
Пароль для входа создается для защиты важных файлов и конфиденциальных личных данных на компьютере с Windows 10. Каждый раз, когда вы входите в свою учетную запись, вам необходимо ввести пароль. Однако, если вы используете персональный компьютер дома и никто другой не может прикоснуться к вашему компьютеру, вам необходимо знать, как удалить пароль для входа, особенно если вы много раз неправильно вводите сложный пароль. К удалить пароль в Windows 10, вам следует следовать этому посту и изучить несколько методов прямо сейчас.

В этой статье:
- Часть 1. Удаление пароля в Windows 10 без пароля [лучшее]
- Часть 2. Удаление пароля для входа в Windows 10 [локальная учетная запись]
- Часть 3. Переключение учетной записи входа с учетной записи Microsoft на локальную учетную запись
- Часть 4. Отключите пароль для входа в Windows 10 через netplwiz
- Часть 5. Удаление пароля для входа в Windows 10 с помощью командной строки
Часть 1. Удаление пароля в Windows 10 без пароля [лучшее]
Ситуация усложняется, когда вы установили сложный пароль для своего компьютера и забыли его. Возможно, некоторые другие рекомендовали вам переустановить ОС Windows, чтобы исправить это, однако это неразумно, поскольку вы потеряли все данные, хранящиеся на диске C. Чтобы удалить забытый пароль для входа без потери данных, imyPass сброс пароля Windows может вам помочь. Это профессиональное приложение для удаления паролей Windows, которое может стереть любой тип пароля для входа в Windows 11/10/8/7. Независимо от того, являетесь ли вы учетной записью гостя или учетной записью администратора, он может легко удалить и установить пустой текущий пароль.
4 000 000+ загрузок
Он может удалить пароль для входа, когда вы не могу войти в виндовс 10.
Он может создать новую учетную запись администратора, чтобы получить полный доступ к этому компьютеру.
Это безопасно, не стирая данные в Windows 10.
Он предлагает вам 2 способа создания загрузочного диска: привода CD/DVD и флэш-накопителя USB.
Шаг 1
Создайте загрузочный диск
Загрузите и запустите imyPass Windows Password Reset на доступном компьютере.
Вставьте пустой привод CD/DVD или флэш-накопитель USB в этот компьютер.
Тогда выбирай Записать CD/DVD, или же Записать USB исходя из вашего плана.
Примечание:
Если вы сохранили данные на USB-флеш-диске, вам следует отформатировать этот диск, и не забудьте сделать резервную копию исходных данных на этом диске.

Когда процесс записи будет завершен, просто нажмите ХОРОШО.
После этого выньте записанный диск и закройте эту программу на этом ПК.
Шаг 2
ПК с Windows 10 с заблокированной загрузкой
Подключите записанный диск к Windows 10, где вы забыли пароль для входа. Затем перезагрузите компьютер с Windows 10 и нажмите F12 или же ESC на клавиатуре ввести Ботинок меню. После этого с помощью клавиши со стрелкой вниз или вверх выделите вставленный записанный диск и нажмите Войти в Меню загрузки интерфейс. Затем сохраните и выйдите из меню загрузки. После этого ваш компьютер с Windows 10 автоматически перезагрузится.

Шаг 3
Удалить забытый пароль Windows 10
После перезагрузки заблокированного компьютера вы увидите интерфейс imyPass Windows Password Reset.
Выберите операционную систему, для которой вы хотите удалить пароль, если на этом ПК установлено больше версий ОС.

Затем выберите учетную запись пользователя, для которой вы удаляете пароль, если на этом компьютере более 2 учетных записей.

После этого нажмите Сброс пароля и нажмите ХОРОШО во всплывающем окне, где он спрашивает, хотите ли вы установить пароль пользователя пустым.

Наконец, просто извлеките записанный диск и перезагрузите ваш ПК с Windows 10. После этого забытый пароль будет удален автоматически. Вы можете войти в свой компьютер с Windows 10 без ввода пароля на экране блокировки или при запуске. Теперь вы можете установить новый пароль или измените пароль Windows 10 до легкого.
Часть 2. Удаление пароля для входа в Windows 10 [локальная учетная запись]
Если вы помните текущий пароль для входа в Windows 10, выполните следующие действия, чтобы удалить пароль.
Шаг 1
Открытым Настройки в Windows 10 после нажатия значка Windows.
Шаг 2
ПК с Windows 10 с заблокированной загрузкой
Шаг 3
Навигация по Варианты входа из левой вкладки.
Шаг 4
Под Пароль раздел, нажмите на Изменять кнопка.

Шаг 5
Введите текущий пароль и подтвердите его, нажав Следующий.

Шаг 6
Оставь Пароль а также Повторно введите пароль поля пустые.

Шаг 7
Нажмите «Далее» и «Готово», чтобы полностью удалить пароль.
В следующий раз, когда вы войдете в свой ПК с Windows 10, просто нажмите Enter, чтобы получить доступ к вашему компьютеру.
Часть 3. Переключение учетной записи входа с учетной записи Microsoft на локальную учетную запись
Пользователи, работающие на компьютере с Windows 10, могут войти на компьютер с учетной записью Microsoft. Если вы входите в свой компьютер с Windows 10 с учетной записью Microsoft, вам следует переключить учетную запись Microsoft на локальную учетную запись, чтобы удалить пароль для входа, поскольку пароль учетной записи Microsoft требуется и не может быть удален.
Шаг 1
Открытым Настройки после нажатия на Начинать значок.
Шаг 2
Нажмите учетные записи.
Шаг 3
Нажмите Ваша информация.
Шаг 4
Нажмите Вместо этого войдите с локальной учетной записью.
Шаг 5
Нажмите на Следующий кнопка.

Шаг 6
Подтвердите свой текущий пароль для этой учетной записи Microsoft.
Шаг 7
Нажмите кнопку «Далее».
Шаг 8
Создайте локальное имя пользователя для учетной записи.
Шаг 9
Оставьте поля «Пароль» и «Повторно введите пароль» пустыми, чтобы полностью удалить пароль.

Шаг 10
Нажмите кнопку «Далее».
Шаг 11
Нажмите кнопку «Выйти и завершить».
Затем вы можете войти на свой компьютер с Windows 10 с локальной учетной записью без пароля.
Часть 4. Отключите пароль для входа в Windows 10 через netplwiz
Второе решение по упрощению пароля для входа в Windows 10 — отключить ввод пароля для входа из Начинать экран. Отключение входа по паролю в Windows 10 может автоматически получить доступ к вашему компьютеру без окна входа в систему.
Шаг 1
Нажмите на Начинать значок в Windows 10.
Шаг 2
Найдите и откройте netplwiz.
Шаг 3
Выберите нужную учетную запись пользователя в Пользователи для этого компьютера раздел.
Снимите флажок Пользователь должен ввести имя пользователя и пароль, чтобы использовать этот компьютер вариант и нажмите Подать заявление.
Затем появится всплывающее окно, в котором вы должны ввести данные своей учетной записи (Microsoft или локальная учетная запись) и нажать ХОРОШО чтобы подтвердить это.

Шаг 5
Чтобы навсегда отключить вход с паролем, вам нужно выполнить дополнительный шаг. Просто нажмите на Начинать значок, найти Настройки, выбирать учетные записи, нажмите Варианты входаи выберите Никогда под Требовать вход выпадающий список.

В следующий раз, когда вы перезагрузите компьютер с Windows 10 или он выйдет из спящего режима, вам больше не нужно будет вводить пароль.
Часть 5. Удаление пароля для входа в Windows 10 с помощью командной строки
В дополнение к четырем вышеперечисленным методам вы можете использовать командную строку, чтобы удалить пароль для входа в Windows 10 для вашей локальной учетной записи.
Шаг 1
Загрузитесь в Безопасный режим на вашей Windows 10. Войдите под своей учетной записью администратора и откройте Командная строка.
Шаг 2
Вставьте и введите чистый пользователь *. Затем дважды нажмите клавишу Enter, чтобы удалить пароль в Windows 10.
Шаг 3
Теперь вы можете закрыть окно командной строки и войти в Windows 10 без пароля.

Вывод
С помощью этой публикации вы можете узнать пять различных методов удалить пароль для входа в Windows 10. Здесь мы рекомендуем imyPass Сброс пароля Windows. Помимо удаления пароля в Windows 10, вы можете использовать его для исправить Windows 10 без экрана входа в систему проблема тоже.
Сэмюэл Спенсер
Сэмюэл Спенсер, старший редактор imyPass, является экспертом по разблокировке и восстановлению паролей. Он имеет более чем 3-летний опыт написания руководств по восстановлению пароля для Windows.