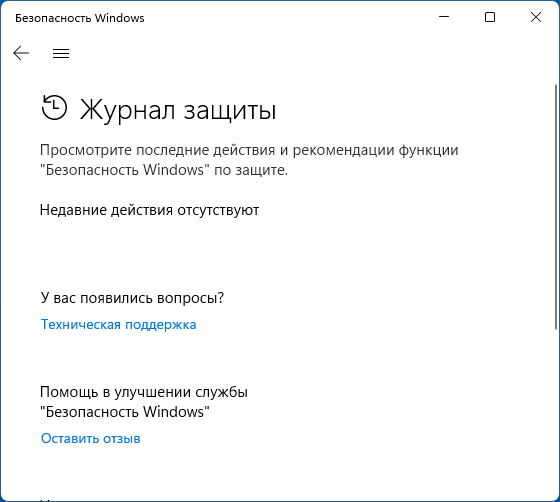Способ 1: Контекстное меню журнала
Очистить журнал событий в операционной системе Windows 10 можно путем использования функции контекстного меню соответствующего элемента. Делается это непосредственно в утилите просмотра событий, поэтому предварительно откройте ее. Если вы не знаете, как это сделать, ознакомьтесь с соответствующей статьей на нашем сайте, в ней автор предлагает несколько способов выполнения поставленной задачи.
Подробнее: Как посмотреть журнал событий в операционной системе Windows 10

После появления на экране окна «Просмотр событий» разверните на боковой панели слева каталог «Журналы Windows» и кликните правой кнопкой мыши по первому элементу из появившегося списка. На изображении ниже это пункт «Приложение». В появившемся контекстном меню нажмите по строке «Очистить журнал».

Подтвердите свои действия, щелкнув в открывшемся диалоговом окне по кнопке «Очистить». Сразу после этого все записи журнала исчезнут. Чтобы очистить журнал событий полностью, проделайте такие же действия с другими пунктами из списка «Журналы Windows».

В конечном итоге, какой бы журнал для просмотра вы не выбрали, он будет пустым, о чем свидетельствует отсутствие записей в соответствующем интерфейсе утилиты.

Способ 2: «Командная строка»
Если вы не хотите вручную чистить каждый журнал Windows 10, воспользуйтесь «Командной строкой». Для выполнения поставленной задачи потребуется ввести всего одну команду, но консоль обязательно должна быть запущена с повышенными привилегиями. Для этого можно воспользоваться поиском по системе. Установите курсор в соответствующее поле на панели задач, введите запрос «Командная строка», а затем в результатах щелкните по пункту «Запуск от имени администратора». Затем в появившемся диалоговом окне контроля учетных записей подтвердите запуск, кликнув по кнопке «Да».

Читайте также: Запуск «Командной строки» от имени администратора в Windows 10
В открывшейся консоли введите приведенную ниже команду и нажмите Enter для ее выполнения. Это мгновенно удалит все данные из журнала событий.
for /F "tokens=*" %1 in ('wevtutil.exe el') DO wevtutil.exe cl "%1"

Примечание! Не обязательно вписывать эту команду в консоль вручную, вы можете ее скопировать в буфер обмена сочетанием Ctrl + C (предварительно выделив), а затем вставить в «Командную строку», щелкнув правой кнопкой мыши.
Стоит отметить, что через консоль можно удалять журналы выборочно. Для этого достаточно знать только название нужного. Для отображения списка их имен воспользуйтесь приведенной ниже командой.
wevtutil el|more

Найдя в списке название журнала, выполните другую команду, показанную ниже, заменив [название_журнала] на выбранное из списка наименование. В примере ниже на скриншоте вы можете видеть как происходит очистка журнала «HradwareEvents».
wevtutil.exe cl [название_журнала]

Обратите внимание, что после выполнения команды никакого отчета не последует, необходимо дождаться только появления нового запроса на ввод команды — это будет символизировать удачное выполнение процедуры.
Способ 3: «PowerShell»
Очистить журнал событий в Windows 10 можно посредством ввода специальной команды в оболочку «PowerShell». Для успешного выполнения поставленной задачи она должна быть запущена от имени администратора. Для этого можно воспользоваться поиском по системе или контекстным меню кнопки «Пуск». Во втором случае щелкните правой кнопкой мыши по кнопке и в появившемся списке выберите пункт «Windows PowerShell (администратор)». В открывшемся после этого диалоговом окне нажмите «Да».
Читайте также: Запуск «PowerShell» в операционной системе Windows 10
Чтобы очистить все журналы событий в Windows 10, потребуется воспользоваться приведенной ниже командой. Скопируйте ее в буфер обмена и вставьте в консоль правой кнопкой мыши. После этого нажмите Enter для выполнения.
wevtutil el | Foreach-Object {wevtutil cl "$_"}

Обратите внимание! В течение выполнения операции на экране будут появляться надписи «Не удалось очистить журнал …» и «Отказано в доступе». Это происходит по той причине, что некоторые журналы являются важными для операционной системы и их удалить невозможно.
После этого вы можете убедиться в том, что процедура прошла успешно. Для этого откройте утилиту «Просмотр событий» и поочередно просмотрите все пункты в каталоге «Журналы Windows» — они будут пустыми.

Важно! После проделанных действий журнал событий со временем снова начнет заполняться новой информацией. Чтобы систематически не приходилось его чистить одним из описанных в статье способом, можно отключить в Windows 10 специальную службу, отвечающую за сбор информации. На эту тему у нас есть отдельная статья, в которой подробно рассказывается о том, как это сделать. При необходимости ознакомьтесь с ней, перейдя по ссылке ниже.
Подробнее: Как отключить «Журнал событий» в Windows 10

Наша группа в TelegramПолезные советы и помощь
This post explains how to view or clear the Event Log in the Event Viewer (eventvwr.msc) on a Windows PC. Windows 11/10 OS may occasionally throw up errors, and at such times, you may want to get a deeper understanding of the errors. That’s where the Event Log comes into play. Event Log files basically store all information regarding past errors. The problem is that the Event Log sometimes doesn’t automatically remove all the information it stores, and that can be a problem.

To fix this, users must manually clear the Event Log. Do you know what? Most computer users have no idea of how to do this. Worry not; we’ll help you through the entire process, and when we’re done, you’ll be a master.
Read: How to use Event Viewer in Windows 11
This post shows you how to clear the Event Log files via the Event Viewer UI or the Command line. You can delete all or selected even log files also from your Windows/Server, by following the steps laid down in this tutorial.
1] Clear the Event Log using the Event Viewer

Click on the Start button then type eventvwr.msc or Event Viewer. When you see the icon, right-click on it and select Run as Administrator to launch the Event Viewer. Finally, double-click on the folders in the left pane, right-click on the events you want to have deleted, and then choose Clear Log. This will clear all log files for that section. You may also select a log file and then click on Clear log which you see on the right-side panel.
2] Delete selected Event logs using the wevtutil tool

You can use the Command Prompt instead. So let us see how to clear the Event Log using the Command Prompt on a Windows 11/10 PC.
Click on the Start button, then type cmd and you’ll see the CMD icon. Right-click on the icon, then select Run as Administrator to fire up the Command Prompt.
The next step, then, is to type wevtutil el into the newly opened Command Prompt window and make sure to do this without the quotes. Click the Enter key on your keyboard, and in a moment, you should see a list of all the error logs that have been exported.
Finally, type wevtutil cl + the name of the log you want to remove. This option allows you to clear only the logs you do not want, so don’t expect it to clear everything at the same time.
WEVTUTIL.exe is a built-in tool that lets you to retrieve information about event logs and publishers. You can also use this command to install and uninstall event manifests, run queries, and export, archive, and clear logs.
Read: How to export Event Viewer logs in Windows
3] Remove all Event Log files using a .CMD file
To clear everything, launch the Notepad application then copy and paste the following piece of information which has been sourced from MSDN:
@echo off
FOR /F "tokens=1,2*" %%V IN ('bcdedit') DO SET adminTest=%%V
IF (%adminTest%)==(Access) goto noAdmin
for /F "tokens=*" %%G in ('wevtutil.exe el') DO (call :do_clear "%%G")
echo.
echo Event Logs have been cleared! ^<press any key^>
goto theEnd
:do_clear
echo clearing %1
wevtutil.exe cl %1
goto :eof
:noAdmin
echo You must run this script as an Administrator!
echo ^<press any key^>
:theEnd
pause>NUL
Be sure to save the data as a .bat file, then finally, right-click on the saved file and select Run as Administrator. From there, the Command Prompt should launch by itself, and all you need to do is allow it to finish doing its stuff.
I hope this helps!
Read: How to delete corrupt Event Viewer Log files
How to clear out the Event Logs in Windows?
To clear all event logs that have entries in Windows, open an elevated PowerShell prompt and execute the following:
Get-EventLog -LogName * | where {$_.Entries.Count -gt 0} | foreach {Clear-EventLog $_.Log}
Read: Enable or disable Protected Event Logging in Windows.
How to view and delete Event Viewer Saved Error Logs?
If you are a regular of Event Viewer and you frequently view many .evt or .evtx files in Event Viewer, you may have noticed that a large number of files end up accumulating under Saved Logs. These entries remain even if you delete the original .evt and .evtx files.
These Saved Logs are stored .xml format, in the ExternalLogs folder, which is hidden. To view this folder, first through the folder options, uncheck the hidden and system files options, and navigate to the following path:
C:\ProgramData\Microsoft\Event Viewer\ExternalLogs
You will see the .xml logs here. The contents of this folder are hidden so you must turn on Show Hidden Files and turn off Hide Protected Operating System Files to see them.
To open a saved event log, start Event Viewer. Now, in the Actions menu, click Open Saved Log and navigate to and select the Saved Log from its location.
You can delete the Saved Logs from the Actions Box. But when you delete the log from the Event Manager’s Actions Box, you are only removing it from the console tree; you are not deleting the log file from the system.
If you wish you can delete the logs from your system, you will have to navigate to the mentioned ExternalLogs folder and delete them manually. Make sure that the Event Viewer is closed when you delete these files.
Windows Event Viewer Plus, a portable freeware app that lets you view Event Logs faster than the default inbuilt Windows Event Viewer, may also interest you.
How do I delete the Windows activity log?
Press Win + I to open the Settings app. Click on Privacy & security in the left panel. Scroll down and select Activity history. Click the Clear history button next to the ‘Clear activity history for this account’ option. This will delete the activity history stored on your device. To delete activity history stored online in your Microsoft account, go to your Microsoft Privacy Dashboard. You will see various categories, such as Browsing and search, Apps and services, etc. Click the category for the type of data you want to delete and select the Clear all activities option.
What is clear Event log?
The Clear-EventLog cmdlet in PowerShell deletes all entries from a specified event log on a local or remote computer. It lets you clear event logs such as Application, System, Security, or a custom log. The cmdlet can be helpful for maintenance tasks, troubleshooting, or clearing out no longer required logs. Clearing event logs permanently deletes all entries in the specified log, so it’s essential to use the Clear-EventLog cmdlet carefully and only when necessary.
Related reads that are sure to interest you:
- How to view Event Logs in Windows in detail with Full Event Log View
- Use Event Viewer to check unauthorized use of Windows computer
- How to create Custom Views in Event Viewer on Windows
- Enhanced Event Viewer for Windows from Technet
- Event Log Manager Free event log management software
- Monitor Windows Event Log Files Checking with SnakeTail Windows tail utility
- Event Log Manager & Event Log Explorer software.
В Windows вы можете очистить журналы событий Event Viewer с помощью графической оснастки eventvwr.msc, из командной строки и с помощью PowerShell.
Содержание:
- Очистка журнал событий из графической консоли Event Viewer
- Удаление логов Windows из командной строки
- Clear-EventLog: команда PowerShell для очистки журналов событий
Очистка журнал событий из графической консоли Event Viewer
Самый интуитивный способ очистки журналов событий Windows – воспользоваться графической консоль Event Viewer.
- Запустите консоль
eventvwr.msc
; - Щелкните правой кнопкой по журналу и выберите Clear Log;
Такой способ позволяет быстро удалить все события из одного конкретного журнала. Однако в Windows используется несколько сотен журналов для разных компонентов операционной системы и стороннего ПО.
По умолчанию Windows хранит журналы в файлах с расширением EVTX в каталоге
%SystemRoot%\System32\Winevt\Logs\
.

Если вам нужно очистить их все – это будет утомительно вручную прощелкать все разделы Event Viewer и очистить каждый журнал. В этом случае для удаления событий лучше использовать PowerShell или командную строку.
Удаление логов Windows из командной строки
Для очистки журналов Windows из командной строки используется утилита wevtutil.exe.
Вывести список зарегистрированных в Windows журналов событий:
WevtUtil enum-logs
или короткий вариант:
WevtUtil el
Для удаления событий из одного конкретного журнала, скопируйте его имя и выполните команду:
WevtUtil cl Microsoft-Windows-GroupPolicy/Operational
Перед очисткой можно создать резервную копию событий в журнале в отдельный файл:
WevtUtil cl Microsoft-Windows-GroupPolicy/Operational /bu:GPOLOG_Bak.evtx
Можно очистить сразу все журналы событий из cmd.exe:
for /F "tokens=*" %1 in ('wevtutil.exe el') DO wevtutil.exe cl "%1"
Для BAT файла нужно использовать немного другой синтаксис:
for /F "tokens=*" %%1 in ('wevtutil.exe el') DO wevtutil.exe cl "%%1"
Clear-EventLog: команда PowerShell для очистки журналов событий
В PowerShell для получения списка журналов событий Windows и их очистки можно использовать командлеты Get-WinEvent и Clear-EventLog.
Откройте консоль PowerShell с правами администратора, выведите список всех имен журналов в Windows и их настройки:
Get-WinEvent -ListLog *

Команда выведет максимальные размеры и параметры всех журналов событий Windows.
Чтобы удалить все события из двух журналов (например, журналов Security и System), выполните команду:
Clear-EventLog –LogName Security,System
При этом журнал очищается, и в него записывается событие с EventID 104 или 1102 с временем очистки, пользователем, выполнившим и описанием:
The System log file was cleared The audit log was cleared.

Для очистки административных и операционных журналов событий Windows, выполните такую однострочную команду PowerShell:
Get-WinEvent -ListLog * -Force | % { Wevtutil.exe cl $_.Logname }
Или:
wevtutil el | Foreach-Object {wevtutil cl "$_"}
Примечание. В нашем примере не удалось очистить 3 журнала из-за ошибки доступа. Попробуйте вручную очистить содержимое этих журналов из консоли Event Viewer.

Опция очистки журнала защиты в интерфейсе Microsoft Defender (Защитник Windows) отсутствует, однако иногда может возникнуть необходимость удалить из него обнаруженные угрозы: сделать это возможно.
В этой инструкции подробно о том, как очистить журнал защиты Windows 11 и Windows 10, а также дополнительная полезная информация в контексте рассматриваемой темы.
Очистка журнала защиты путем удаления файлов журнала

Файлы, хранящие информацию, отображающуюся в журнале защиты в окне «Безопасность Windows» находятся в папке
C:\ProgramData\Microsoft\Windows Defender\Scans\History\Service
Однако, попытка простого удаления этих файлов в Проводнике с большой вероятностью не удастся: вы увидите сообщение о том, что «Вам отказано в доступе к этой папке» при переходе к ней вручную или о том, что не удается найти указанную папку.
Я не рекомендую изменять владельца и права доступа к папкам Microsoft Defender, вместо этого используйте следующие шаги:
- Загрузите компьютер в безопасном режиме: для этого можно нажать клавиши Win+R, ввести msconfig, затем на вкладке «Загрузка» включить «Безопасный режим», применить настройки и перезагрузить компьютер. Есть и другие способы загрузки в безопасном режиме.
- После загрузки в безопасном режиме перейдите к папке
C:\ProgramData\Microsoft\Windows Defender\Scans\History\Service
сделать это можно вручную (но учитывать, что папка ProgramData скрытая), либо скопировать путь, вставить в адресную строку проводника и нажать Enter.
- Удалите всё содержимое этой папки. В некоторых случаях один из файлов не удаляется — обычно это не влияет на результат очистки журнала.
- Ещё один способ удаления: в командной строке, запущенной от имени администратора, введите команду
del "%ProgramData%\Microsoft\Windows Defender\Scans\History" /s /f /q
- Отключите загрузку в безопасном режиме (так же в msconfig) и перезагрузите компьютер, журнал защиты будет очищен:
Ещё один вариант выполнить то же самое, если внутри Windows выполнить действие не удается — загрузиться загрузочной флешки WinPE и удалить содержимое указанной папки на диске.
Просмотр событий Windows
Несмотря на то, что журнал защиты в окне «Безопасность Windows» будет очищен способом, рассмотренным выше, увидеть обнаружения можно также в «Просмотре событий» Windows. Вы можете удалить эти сведения и там:
- Нажмите клавиши Win+R на клавиатуре, введите eventvwr.msc и нажмите Enter.
- В просмотре событий перейдите к разделу Журналы Windows — Журналы приложений и служб — Microsoft — Windows — Windows Defender, раскройте этот раздел.
- Нажмите правой кнопкой мыши по журналу «Operational» и выберите пункт «Очистить журнал».
- Подтвердите очистку журнала.
Автоматическая очистка журнала
При необходимости вы можете настроить время, по прошествии которого записи в журнале защиты будут удаляться автоматически.
Сделать это можно в PowerShell (Терминале Windows), достаточно запустить его от имени администратора и ввести команду (в примере — удаление события из журнала производится через 1 сутки)
Set-MpPreference -ScanPurgeItemsAfterDelay 1

Второй вариант, который подходит только для редакций Windows Pro и Enterprise — редактор локальной групповой политики:
- Нажмите клавиши Win+R на клавиатуре, введите gpedit.msc и нажмите Enter.
- Перейдите к разделу Конфигурация компьютера — Административные шаблоны — Компоненты Windows — Антивирусная программа Microsoft Defender — Проверка.
- В правой панели редактора дважды нажмите по политике «Включить удаление элементов из папки журнала проверок».
- Установите для неё значение «Включено», а затем — значение в днях (0 — хранятся бессрочно, по умолчанию — 30). Примените настройки.
Надеюсь, информация была полезной. Если же у вас остались вопросы, касающиеся рассмотренной темы, вы можете задать их в комментариях ниже: возможно, мне удастся вам помочь.