Причины, из-за которых папка или файл не удаляются
Есть несколько вероятных причин, из-за которых операционная система не хочет удалять файл или папку:
- Повреждение после системного сбоя. Причиной может стать скачок электричества и нештатное выключение компьютера, ошибка в работе программы или операционной системы.
- Файл или папка задействованы в работе какой-либо программы или системного процесса, в том числе, если файл используется кем-то в вашей локальной сети.
- Заражение вирусом или из-за подозрения на заражение файл находится в карантине антивирусного приложения. Тут уж без антивируса не обойтись.
- Удаление файла заблокировано в его свойствах, а на изменение этих параметров у пользователя не хватает прав.
- В неудаляемой папке находятся скрытые файлы, которые просто не отображаются. Настройте параметры отображения файлов в папке, чтобы показывалось всё.
Как удалить файл, который не получается удалить, и что надо учесть прежде, чем пытаться
Для начала приведём несколько способов, для которых не требуются сторонние программы. Все манипуляции вы сможете сделать при помощи системных инструментов Windows. В конце статьи вы найдёте специальные программы для удаления файлов, если проблему не удалось решить без них.
Безопасно стирать можно только то, что не влияет на работу ОС и других программ. Если вы начинающий пользователь, лучше вообще не трогайте неудаляемый файл и найдите знающего человека.
Как удалить проблемный файл с помощью средств Windows
Существует несколько простых способов удалить «битый» или заблокированный файл без дополнительного программных средств.
Снять задачу, которая блокирует файл
Если повреждённый или просто заблокированный файл задействован какой-либо программой, закройте её и попробуйте снова выполнить процедуру удаления. Возможно, программа работает в фоновом режиме, и у неё нет окна. Вот как посмотреть, какие программы работают с файлами:

Одновременно нажмите клавиши Ctrl, Alt и Esc — появится Диспетчер задач.
Настройте разрешение для действий с файлом
Если у вас есть достаточно прав на вашем ПК (в идеале — права администратора), удалить файл часто помогает настройка разрешений для работы с файлом. Для этого:

Откройте проводник, нажмите на файл правой кнопкой мыши и выберите «Свойства».
Перезагрузите компьютер
Перезагрузка ОС остановит все текущие процессы. В том числе те, которые не дают удалить файл или папку. Перезагружайте ПК через меню «Пуск», чтобы процесс был выполнен корректно.
Переведите ПК в безопасный режим
Не помогла перезагрузка? Возможно, блокирующий процесс загружается в память каждый раз при включении ПК. Обойти эту проблему поможет безопасный режим. С его помощью ОС запускает только базовые свои компоненты — в том числе для работы с файлами.
Потребуется особая перезагрузка. На экране входа в ОС Windows 10 или 11 нажмите кнопку для выключения, предварительно зажав клавишу Shift. Выберите перезагрузку. В процессе перезагрузки вы увидите список особых параметров, где и нужно будет выбрать безопасный режим. После удаления файла или папки перезагрузите компьютер обычным образом.
Выполните восстановление системы из резервной копии
Windows регулярно и автоматически создаёт точки восстановления системы, если это предусмотрено пользовательскими настройками. Например, это часто происходит при обновлениях ОС и браузеров, установке и удалении программ. Откат к одной из таких точек — вероятный вариант решения проблемы неудаляемого файла, особенно при системных сбоях.
Восстанавливая состояние системы, вы должны хорошо понимать, что делаете. Со времени создания подходящей точки восстановления могло пройти много времени, в течение которой вы устанавливали и удаляли программы, вносили изменения в настройки работы ОС. Всё эти действия откатятся, как будто в ничего не совершали.

Найдите через панель управления опцию «Восстановление».
Какие существуют программы для удаления файлов
В интернете можно найти немало так называемых программ-разблокировщиков. С их помощью вы можете получить доступ к заблокированному или повреждённому файлу и стереть его. Однако использование программ не должно вас успокаивать с точки зрения безопасности таких действий: вы всё равно должны быть уверены, что удаление не повредит работе вашего ПК.
Одна из популярных программ для разблокировки файлов — IObit Unlocker.

После установки программы кликните по файлу или папке правой клавишей мыши. В выпадающем меню появится пункт IObit Unlocker. Нажмите на него и выберете «Разблокировать» на панели программы.
Подобным же образом работает несколько популярных программ:
- LockHunter;
- EMCO UnLock IT;
- Uninstall Tool;
- Revo Uninstaller.
Резервное копирование — «гигиеническая» норма для любого грамотного пользователя ПК или смартфона. И если есть проблема с местом на вашем гаджете, делайте резервную копию в облаке. К слову, подключив МТС Premium, вы получите целых 512 ГБ в облаке МТС Вторая память.
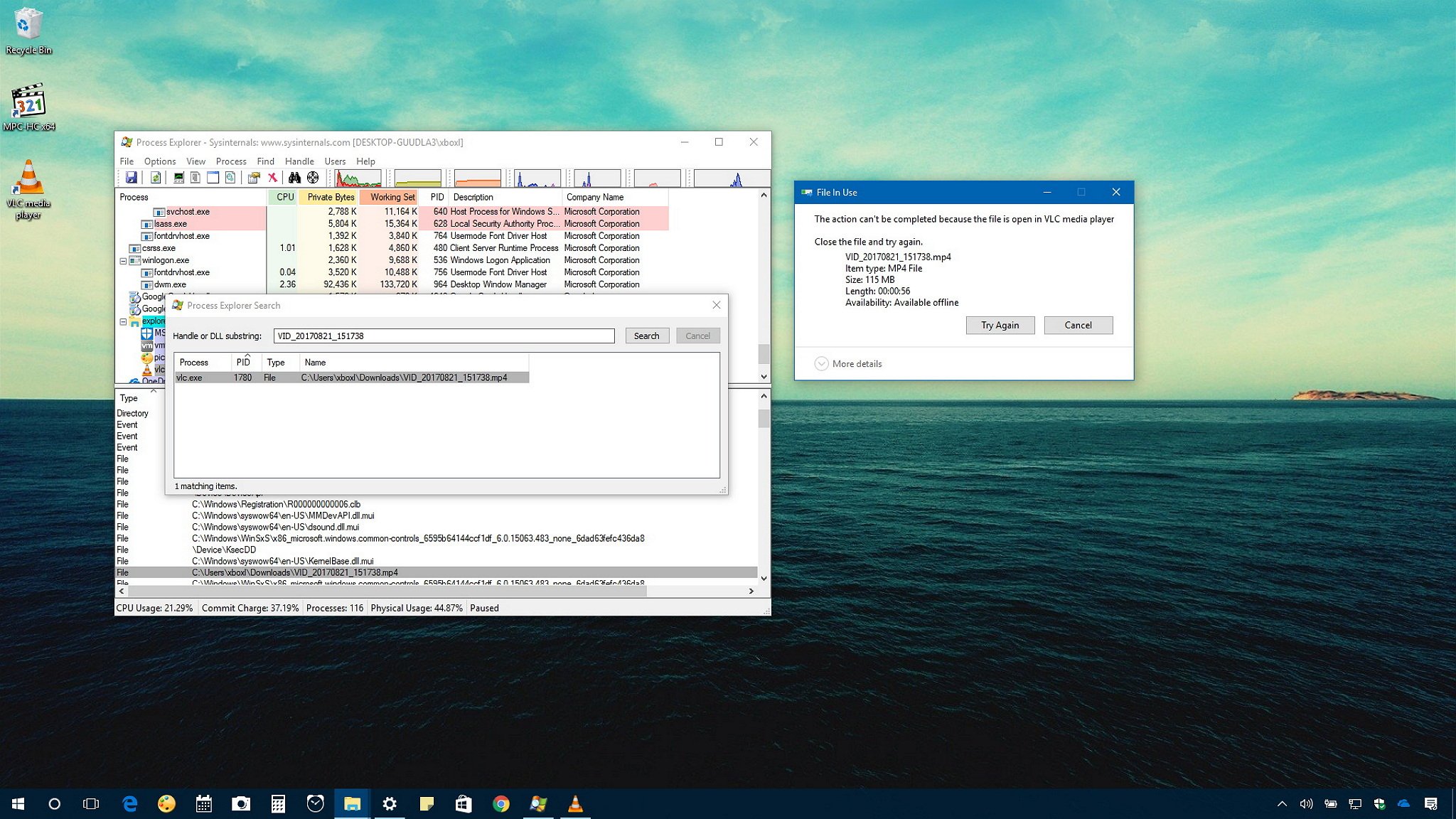
When a file is open by another app or process, Windows 10 puts the file into a locked state, and you can’t delete, modify, or move it to another location. Usually, after the file is no longer in use, the application will unlock it automatically, but that’s not always the case. Sometimes, a file may not unlock successfully, and even if you try to take any action, you’ll see a warning that the operation can’t be completed because it’s open by another program.
If you must delete or take different actions with a locked file, there are at least two methods you can use to unlock it, including using Microsoft’s Process Explorer tool and Safe Mode.
In this Windows 10 guide, we walk you through the steps to get rid of files even if they’re locked by an app or process.
- How to unlock files using Process Explorer
- How to unlock files using Safe Mode
How to unlock files using Process Explorer
If you need to unlock a file currently being used by a program or system process and you can’t restart your device, you can use these steps:
- Download Process Explorer from this Microsoft website.
- Extract the content inside the ProcessExplorer.zip compressed folder. (You can refer to these instructions if you need additional help on how to do this task.)
- Double-click the procexp.exe if you’re running a 32-bit version of Windows 10 or procexp64.exe if you’re running a 64-bit version10 to launch the app.
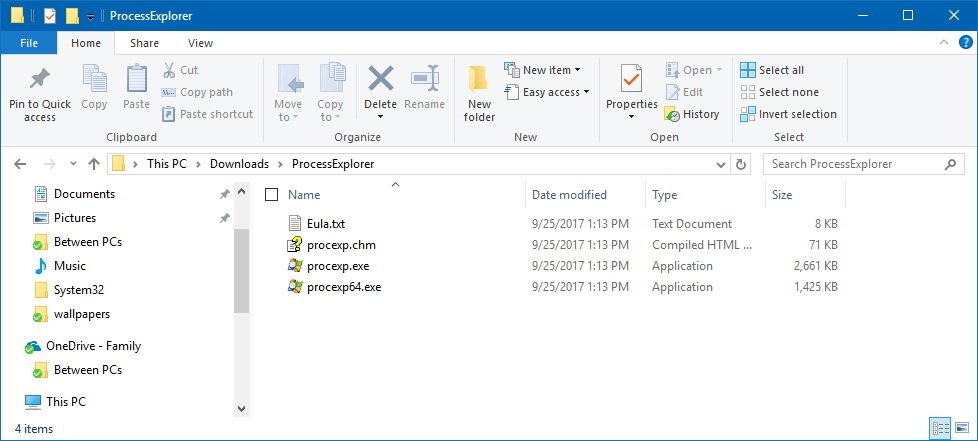
- Click on File, and select the Show Details for All Processes option.
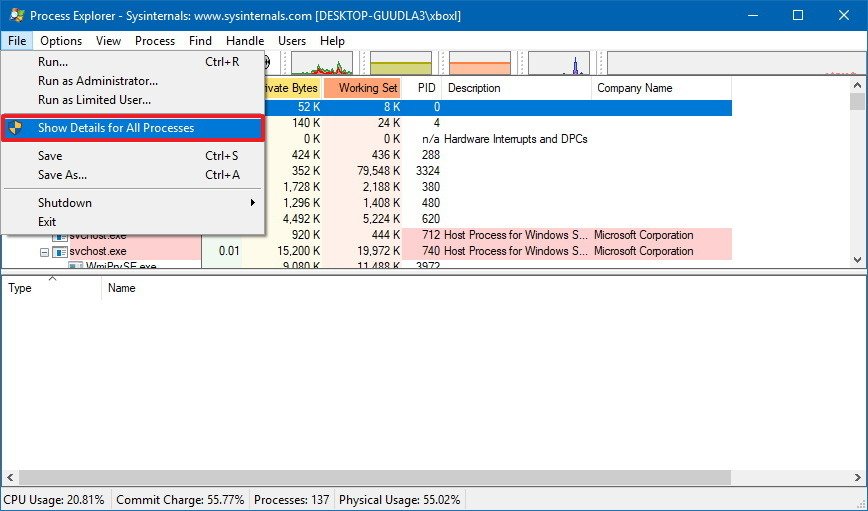
- Click on Find, and select the Find Handle or DLL option.
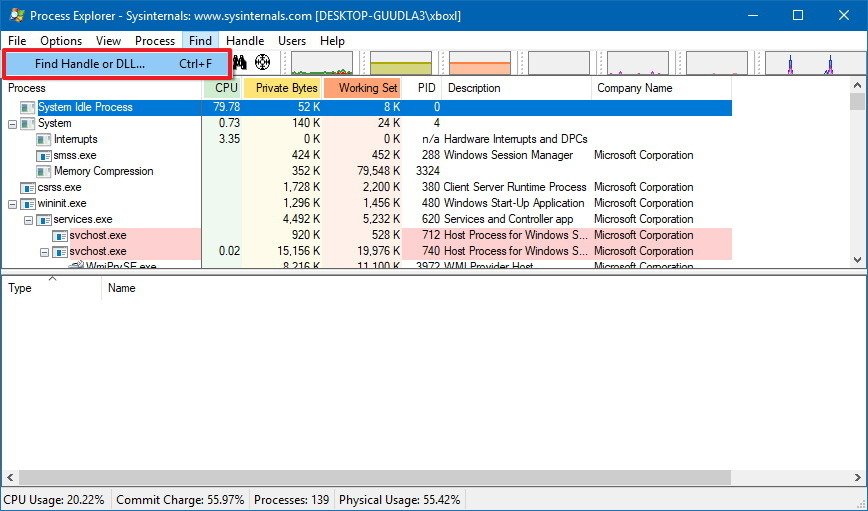
- Type the name of the locked file in the field, and click the Search button.
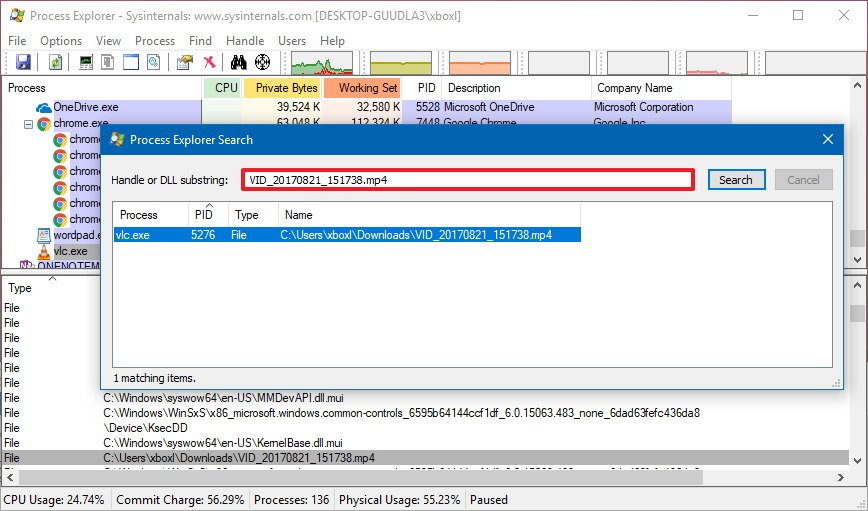
- Select the file from the search result.
- Behind the search window, in «Process Explorer,» right-click the locked file, and select Close Handle to unlock it.
- Important: If the file is being used by more than one process, repeat the steps to close all handles.
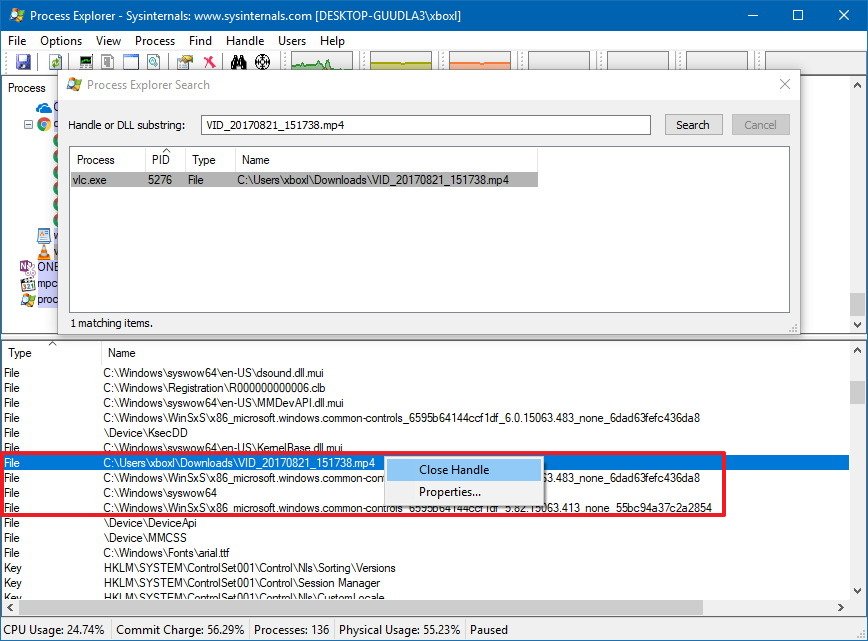
Once you complete these steps, you can go ahead and safely delete or modify the unlocked file.
How to unlock files using Safe Mode
Usually, when you come across a locked file, you can simply restart your device to unlock it. However, if the application has a service that loads during startup, it might keep locking a file as soon as you sign in. You can either disable the app from loading at startup, or you can boot into Safe Mode to unlock and delete the file. Here’s how:
- Open Settings.
- Click on Update & Security.
- Click on Recovery.
- Under «Advanced Startup,» click the Restart now button.
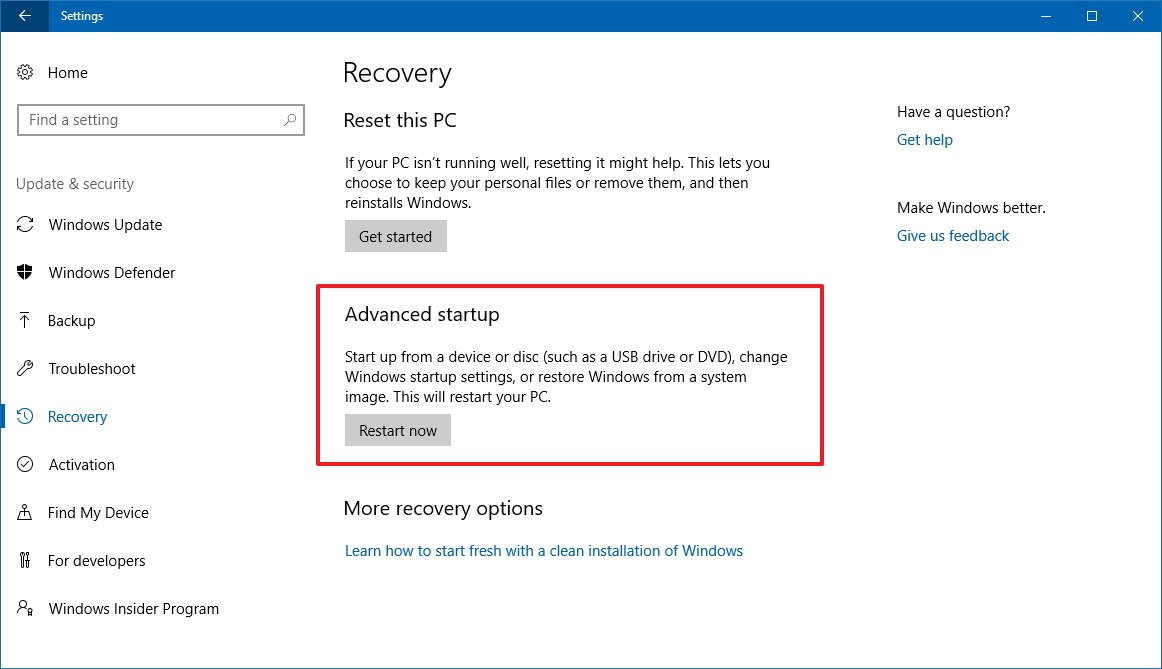
- Click on Troubleshoot.
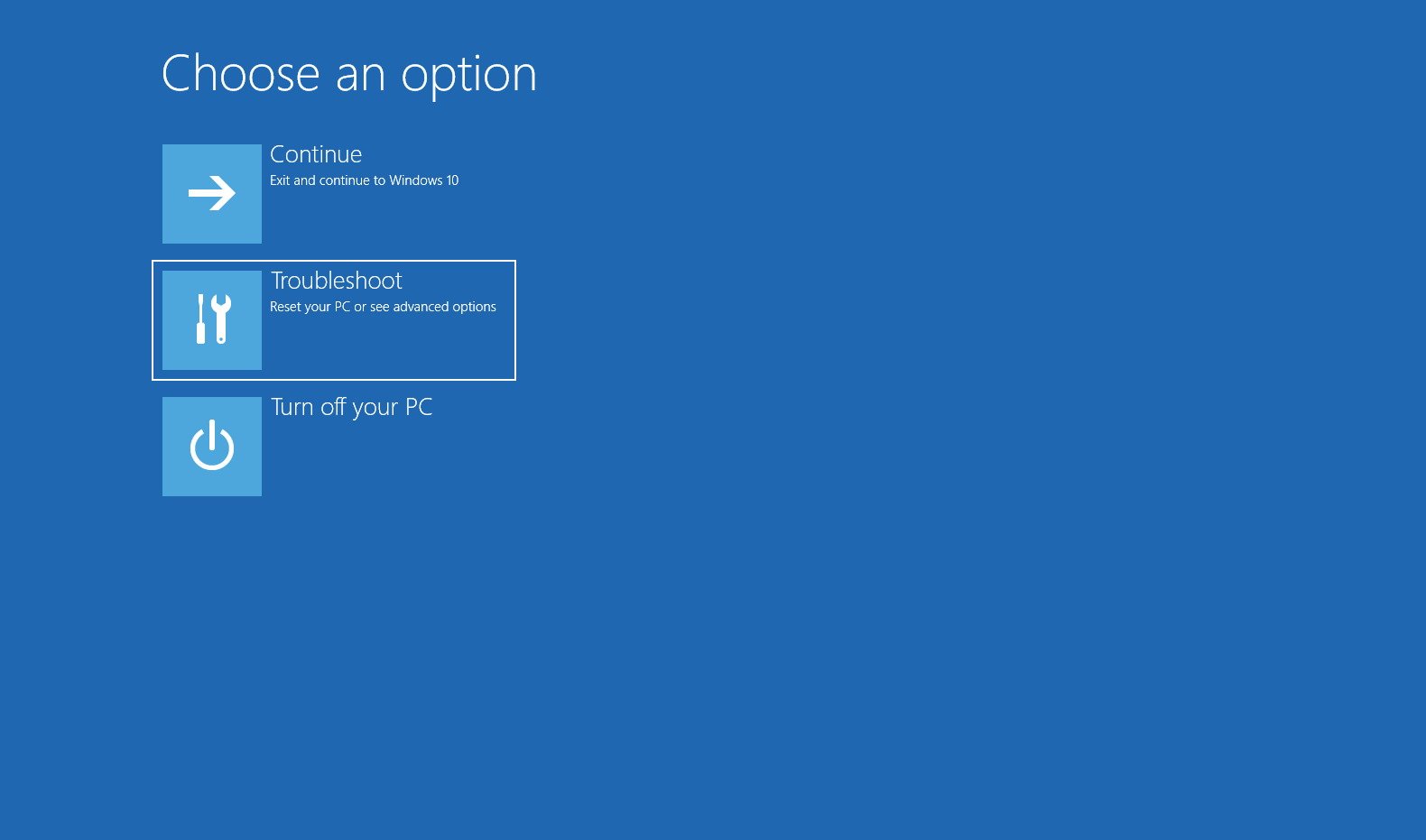
- Click on Advanced options.
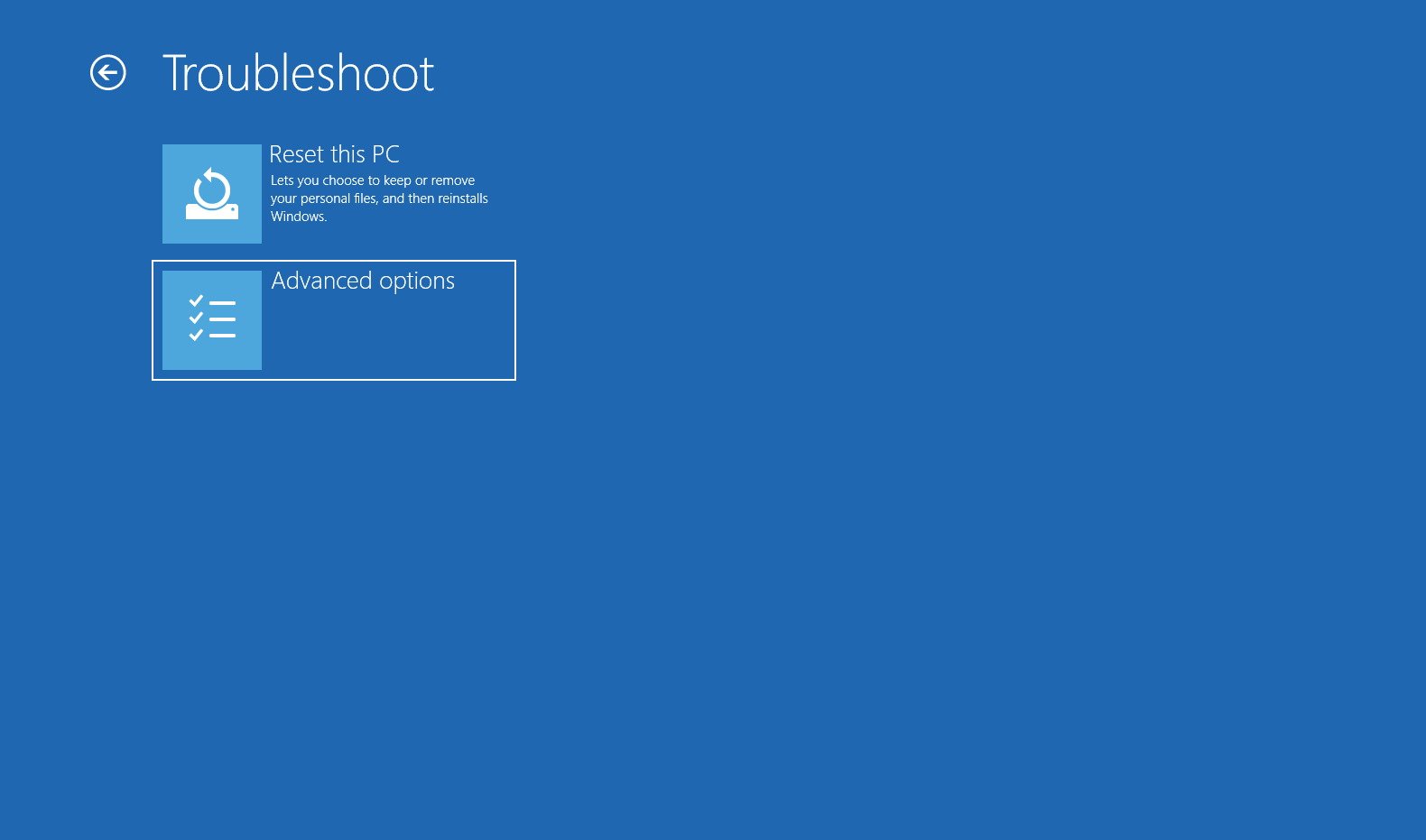
- Click on Startup Settings.
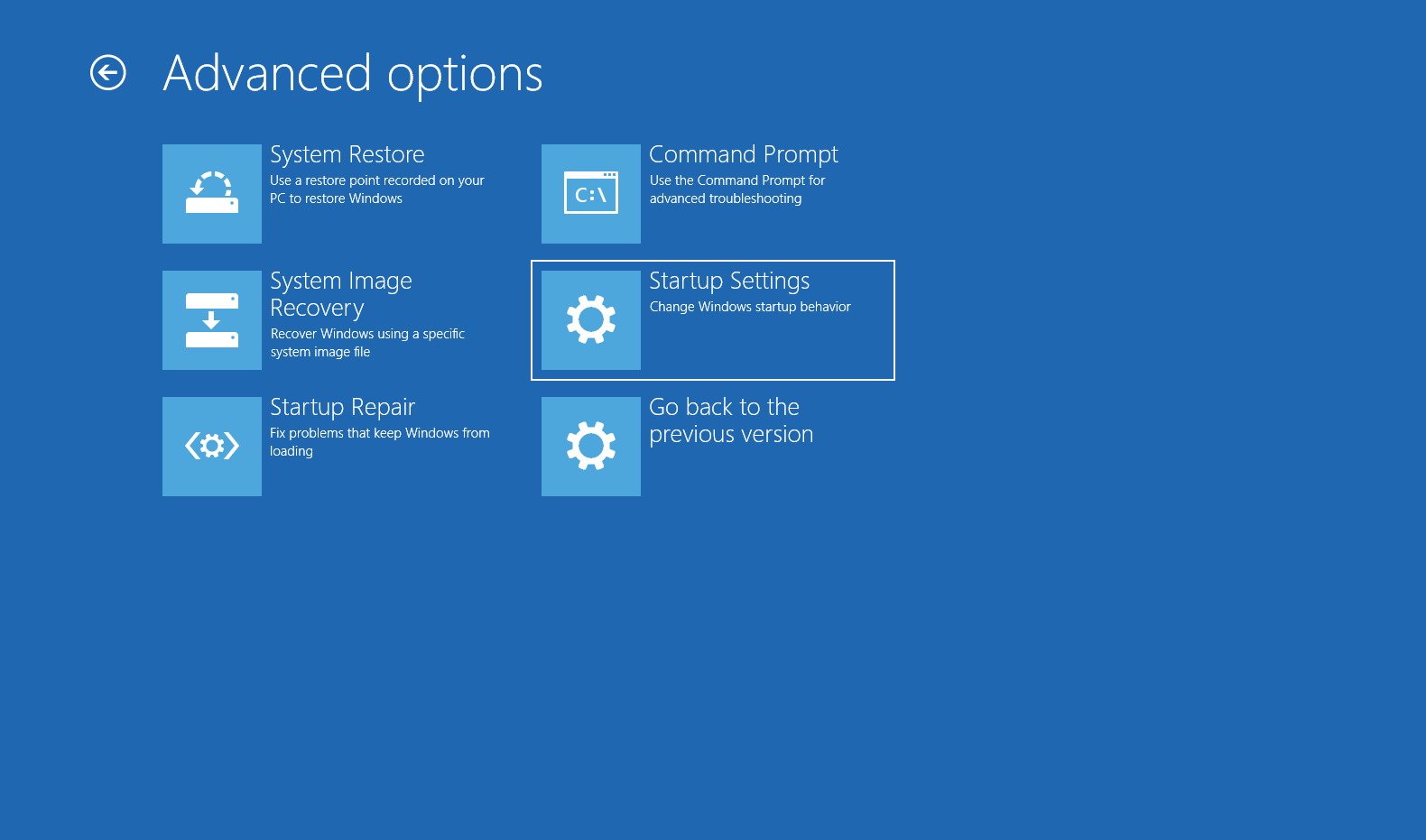
- Click the Restart button.
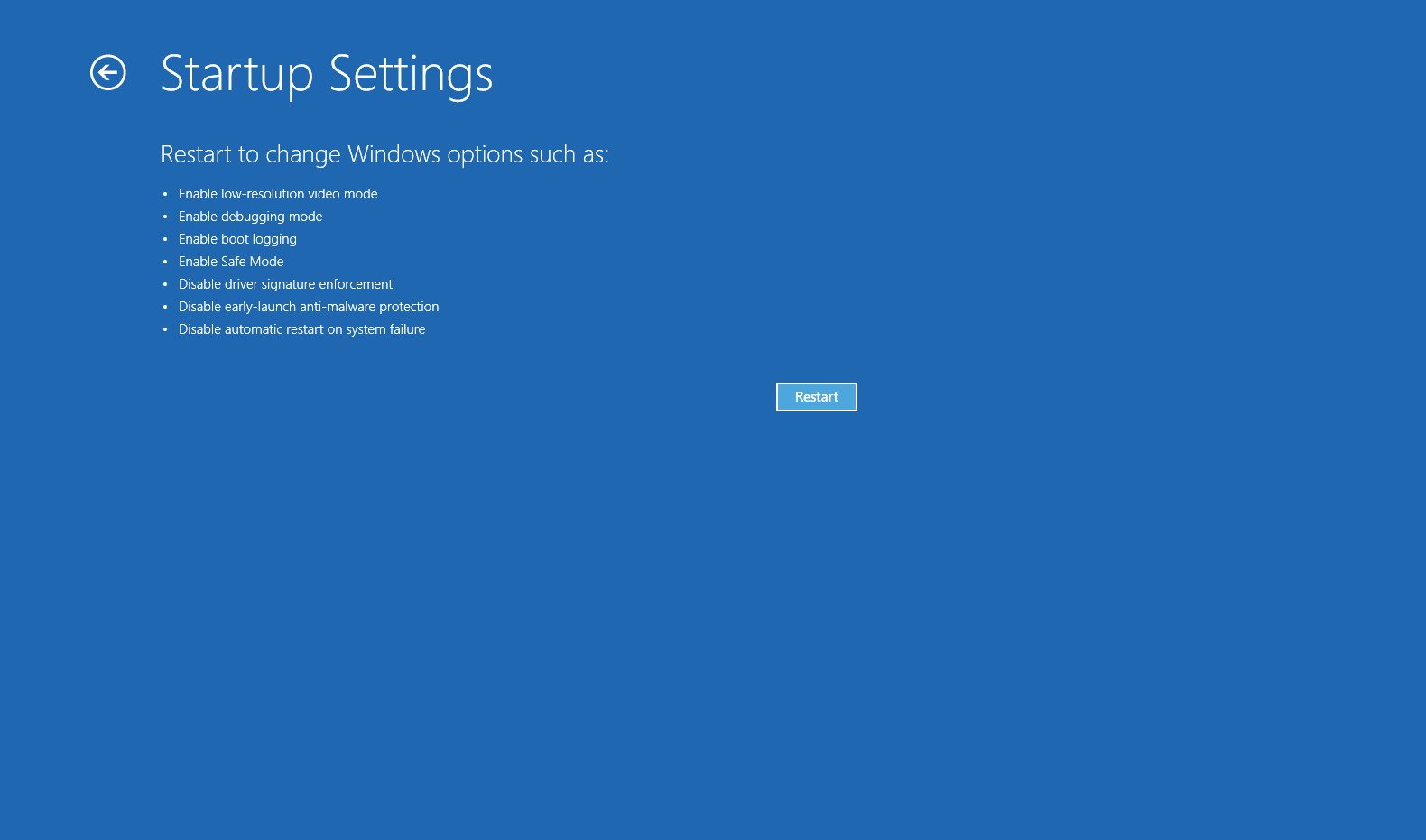
- On «Startup Settings,» press F4 to enable Safe Mode.
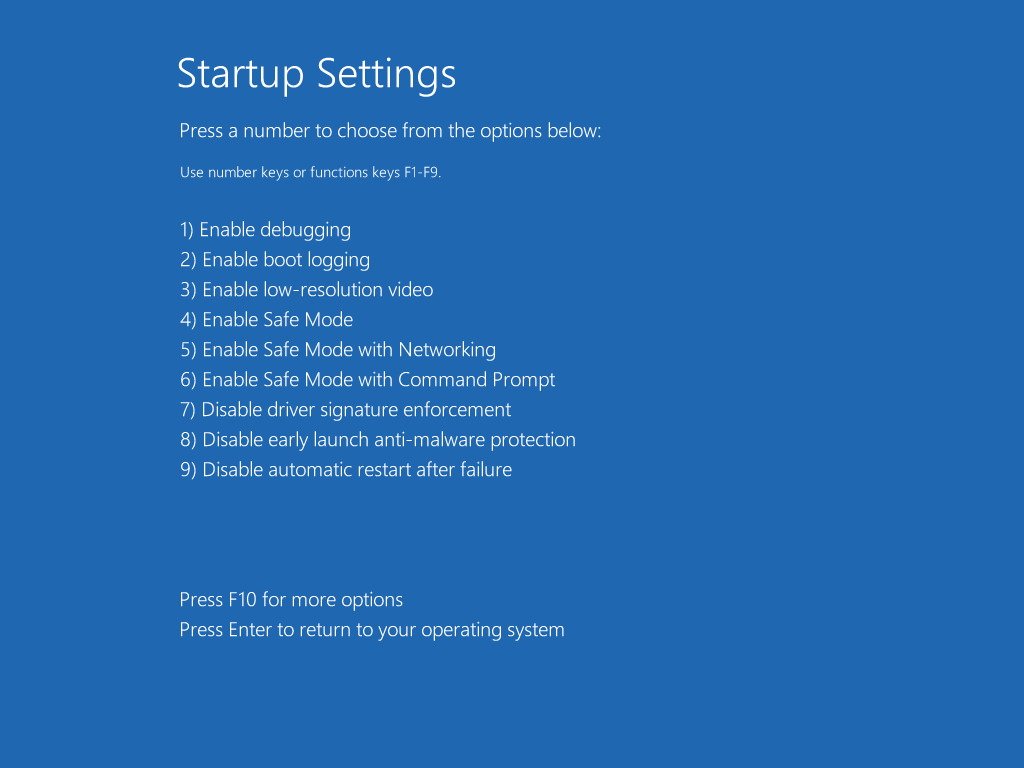
While in Safe Mode, use File Explorer to locate and delete the files that were previously locked, then simply restart your device as you would normally to exit Safe Mode.
All the latest news, reviews, and guides for Windows and Xbox diehards.
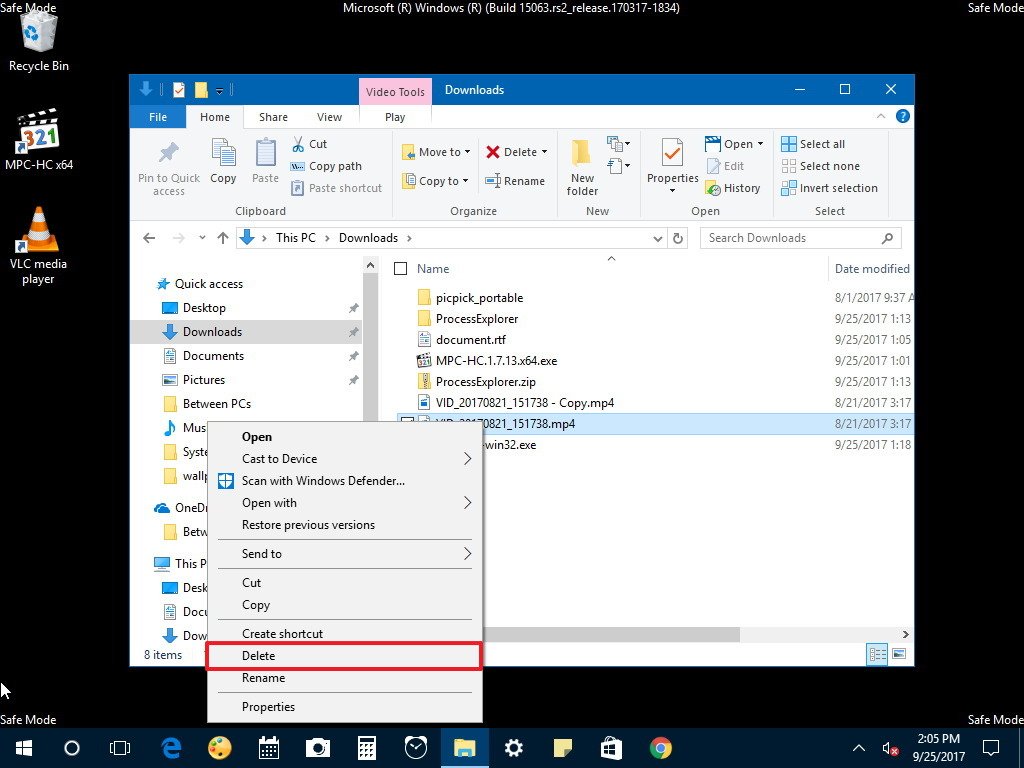
Wrapping things up
Although there a number of tools available on the internet designed specifically to deal with locked files, on Windows 10 there is more than one way to remove these type of files without having to get software from unknown sources.
It’s important to note that unlocking and deleting files on Windows 10 may cause system and program issues, depending on the type of files you’re trying to unlock. So be careful of what you delete if you’re not sure of the consequences.
More Windows 10 resources
For more helpful articles, coverage, and answers to common questions about Windows 10, visit the following resources:
- Windows 10 on Windows Central – All you need to know
- Windows 10 help, tips, and tricks
- Windows 10 forums on Windows Central
Mauro Huculak has been a Windows How-To Expert contributor for WindowsCentral.com for nearly a decade and has over 15 years of experience writing comprehensive guides. He also has an IT background and has achieved different professional certifications from Microsoft, Cisco, VMware, and CompTIA. He has been recognized as a Microsoft MVP for many years.
When attempting to delete a file, you may see an error message pops up on your screen that the file is protected. Besides removing the file protection, you are not allowed to make any changes to it.
In such a case, it would be inconvenient. Don’t Fret. This post will describe how to unlock a file as well as how to delete protected files. First, you may use the five ways listed below to remove file protection on Windows 11/10/8/7.
- 1. Change File Permission
- 2. Unlock Write Protected SD Card or USB Drive
- 3. Decrypt File with Windows Built-in Encryption Tool
- 4. Remove .exe Protected Files via File Lock Software
- 5. Remove Write Protection Using CMD
Part 1. How to Remove Protection from Files in 5 Ways
Let’s have a look at how to remove protection from files with step-by-step guides.
Method 1. Change File Permission
If you want to make changes to a single file but cannot do so, the file may be write-protected. Here’s how to enable writing permission.
Step 1. Open Windows File Explorer, select the file, and click on «Properties».
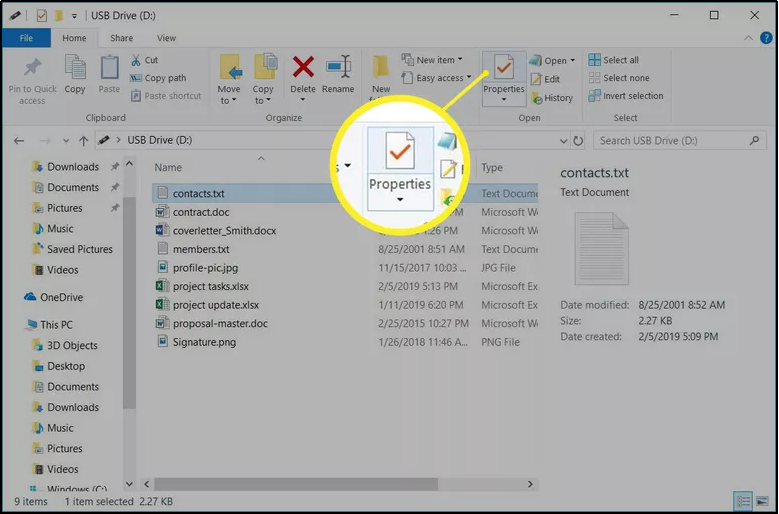
Step 2. In the Properties dialog box, select Read-only to remove the checkmark and tap on «OK.»
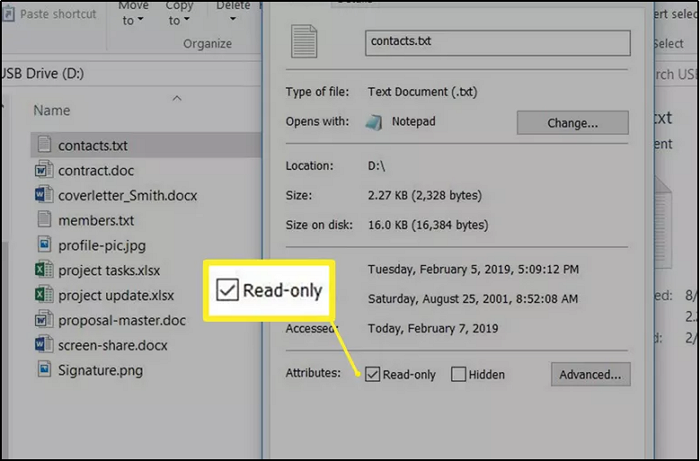
Method 2. Unlock SD Card or USB Drive
In Windows, there are several methods for removing protection from USB devices or SD cards. One of the most popular methods is to edit the Registry. The procedures for removing write protection from a USB drive or SD cards are as follows. But before you begin, connect your write-protected USB drive or SD card to your computer.
Important: Before doing any changes, back up the Windows Registry. If you make a mistake and have difficulties with your computer, you can restore the Registry and restore it to its original form.
Step 1. First, click on Win+R and then type Regedit to open Registry Editor.
Step 2. Now search for the following path to look for a key named WriteProtect:
HKEY_LOCAL_MACHINE\SYSTEM\CurrentControlSet\Control\StorageDevicePolicies
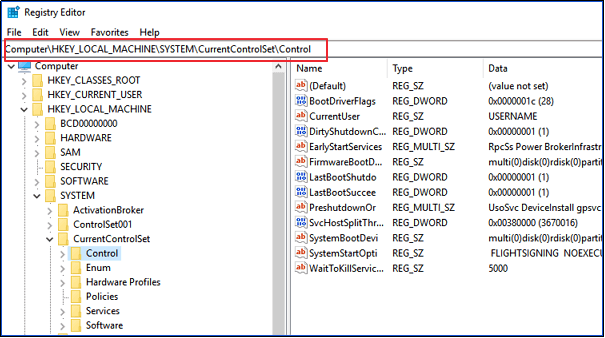
Step 3. If this key already exists, right-click it and choose «Modify» to alter the value from 1 to 0.
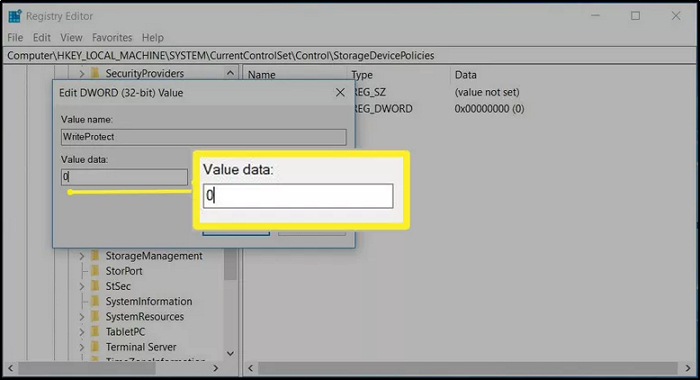
Step 4. Finally, in the end, close Regedit and restart your computer.
Note: Check to see whether the USB is now working correctly after the reset. This method disables write protection on all of your drives, so your USB should be writable again. Be aware that changing the Windows Registry on your own might cause problems with your computer, so it’s best to follow our steps carefully not to revisit it.
Method 3. Decrypt File with Windows Built-in Decryption Tool
RAR files can also be decrypted with the Windows Attributes Utility without a password. Note that this technique may cause you and even your PC to corrupt your files. It is therefore only suggested to Windows users that are highly qualified.
Step 1. Press the Windows-E button on your keyboard and go to your desired file location.
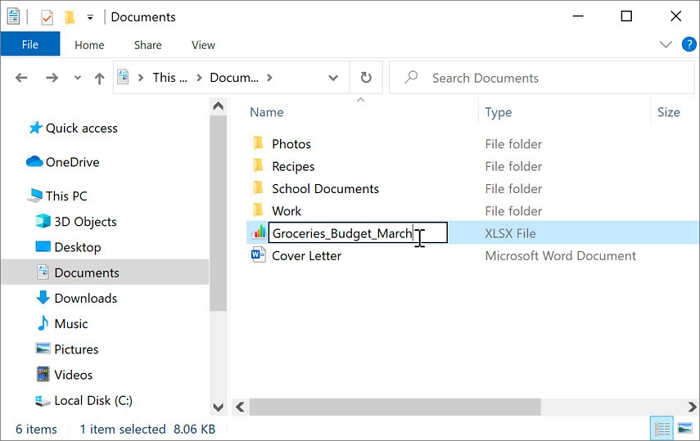
Step 2. Right-click on the name of the file and click on «Properties».
Step 3. On the General tab in the attributes section, click the «Advanced» button.
Step 4. Uncheck the «Encrypt Secure Data» box next to it, then click «OK.»
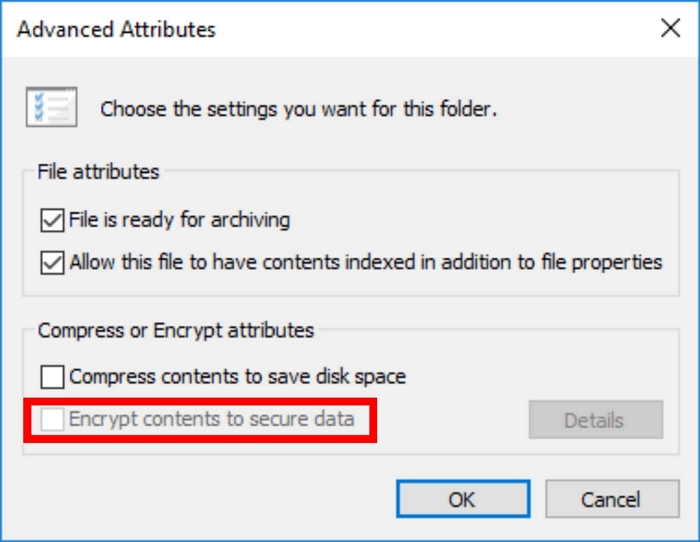
Step 5. To close the file properties, and finish decryption of the file, click the «OK» button.
Method 4. Remove .exe Protection and Release File via File Lock Software
Using a professional file lock and encrypt application is the simplest and safest method to remove.exe protection and release the file. But the premise is that you also use this software to encrypt and protect files.
EaseUS LockMyFile is a secure and reliable file security software for Windows 11/10/8/7 that can hide, lock, encrypt, and protect files on local and external hard drives.
The following are the main functions of EaseUS LockMyFile.
- A user-friendly graphical user interface that is simple to use for both computer novices and experts.
- Hide files or folders on a disk, as well as on a USB flash drive, pen drive, or any external hard drive.
- The read-only option prevents files, folders, and drives from being modified or deleted. Newly inserted files will be automatically secured.
- Using a powerful AES encryption technique, encrypt a zip file, documents, emails, and other files and folders to GFL or EXE format files.
The following steps show you how to decrypt and remove protection from a file with EaseUS file lock tool.
Step 1. Open EaseUS LockMyFile on your Windows computer. Choose File Encryption on the left panel.
Step 2. Select the encrypted file and click «Remove» to remove its protections.
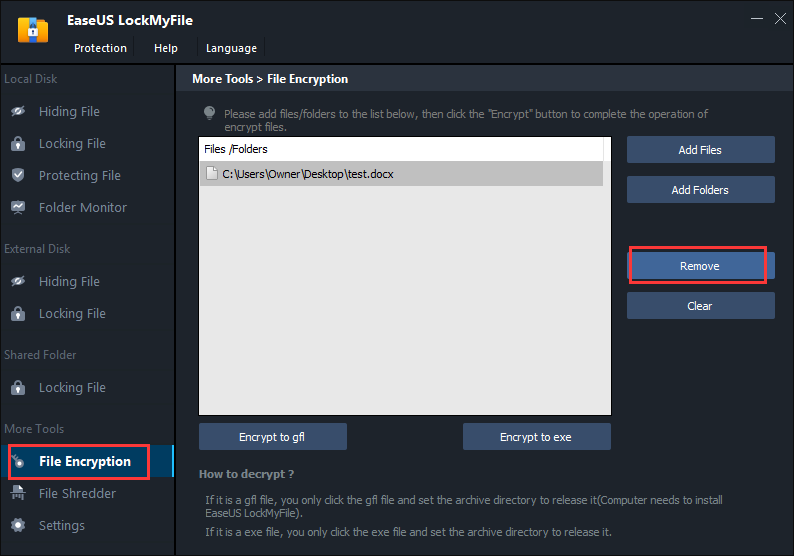
Method 5. Remove Write Protection Using CMD
Using Command Prompt is another excellent method to remove write protection and resolve the disk write-protected problem. If you are acquainted with CMD, proceed as follows:
Step 1. First, open the start menu and type «Run», and then in run administrative, type cmd to open Command Prompt.
Step 2. Now type the below highlighted commands and after every command, make sure to hit the «Enter» button.
diskpart
list disk
select disk #
attributes disk clear readonly
# is the number of the write-protected flash drive or memory card.
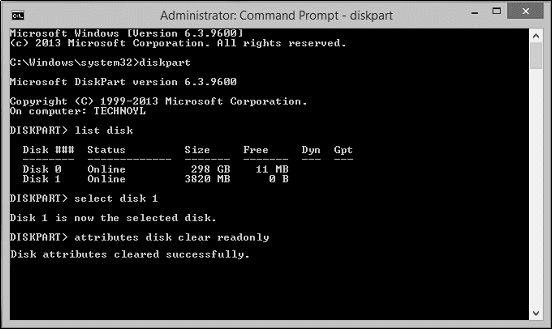
Step 3. Finally, in the end, click on the «Exit» button to come out of the Command Prompt.
Reboot your PC and see if you can access and use the file again.
Part 2. Delete Files After Removing File Protection
To remove a file or a group of files, launch File Explorer and navigate to its location.
Step 1. Look for the file you wish to remove and select it by clicking or tapping on it. By pressing and holding the «CTRL» key, you can choose several files.
Step 2. Press the «Delete» key on your keyboard to choose the Delete option from the context menu.
Step 3. When you remove files, Windows 111/10 does not ask for confirmation by default, but if your Recycle Bin is set to display a delete confirmation popup, confirm the procedure by pressing «Yes».
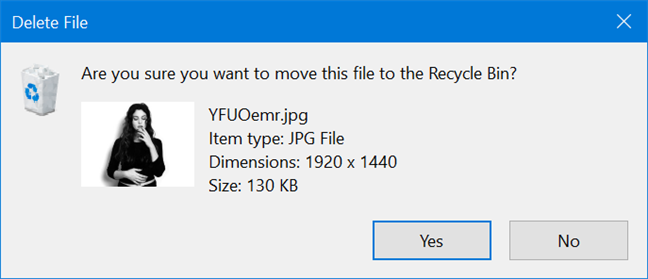
Conclusion
This page provides five methods on how to remove file protection. If you’re wondering how to delete protected files on Windows 11/10/8/7, the instructions above will get you there.
We also recommend utilizing the EaseUS LockMyFile tool if you need to lock and protect your files in no time!
Частая проблема, с которой сталкиваются начинающие пользователи — не удаляется файл или папка (из-за какого-то файла), который нужно-таки удалить. При этом, система пишет файл занят другим процессом или действие не может быть выполнено, так как этот файл открыт в Название_программы или о том, что нужно запросить разрешение у кого-то. С этим можно столкнуться в любой версии ОС — Windows 11, Windows 10, 8.1 или 7.
На самом деле, есть сразу несколько способов удалить такие файлы, каждый из которых и будет здесь рассмотрен. Посмотрим, как удалить не удаляющийся файл, не используя сторонние средства, а затем опишу удаление занятых файлов с помощью LiveCD и бесплатной программы Unlocker. Отмечу, что удаление таких файлов не всегда безопасно. Будьте внимательны, чтобы это не оказался файл системы (особенно когда вам сообщают, что нужно разрешение от TrustedInstaller). См. также: Как удалить файл или папку, если пишет Элемент не найден (не удалось найти этот элемент).
Примечание: если файл не удаляется не потому, что используется, а с сообщением о том, что отказано в доступе и вам нужно разрешение на выполнение этой операции или нужно запросить разрешение у владельца, то используйте это руководство: Как стать владельцем файла и папки в Windows или Запросите разрешение у TrustedInstaller (подойдет и для случая когда требуется запросить разрешение у Администраторы).
Также, если не удаляются файлы pagefile.sys и swapfile.sys, hiberfil.sys то способы ниже не помогут. Вам пригодятся инструкции про Файл подкачки Windows (первые два файла) или про отключение гибернации. Аналогично, может быть полезна отдельная статья про то, как удалить папку Windows.old.
Удаление файла без дополнительных программ

Как правило, если файл не удаляется, то в сообщении вы видите, каким именно процессом он занят — это может быть explorer.exe или какая-либо другая проблема. Логично предположить, что для его удаления нужно сделать так, чтобы файл был «не занят». Обновление: для Windows 11 и 10 есть простой способ узнать, каким процессом занят файл или в какой программе он открыт и разблокировать этот файл.
Это легко сделать — запустите диспетчер задач:
- В Windows 7 и XP в него можно попасть по Ctrl + Alt + Del.
- В Windows 8 и Windows 10 можно нажать клавиши Windows + X и выбрать диспетчер задач.

Найдите процесс, использующий файл, который нужно удалить и снимите задачу. Удалите файл. Если файл занят процессом explorer.exe, то перед тем, как снять задачу в диспетчере задач, запустите командную строку от имени администратора и, уже после того, как снимите задачу, используйте в командной строке команду del полный_путь_к_файлу, чтобы удалить его.
Чтобы после этого вернуть стандартный вид рабочего стола, нужно снова запустить explorer.exe, для этого в диспетчере задач выберите «Файл» — «Новая задача» — «explorer.exe».
Подробно про диспетчер задач Windows
Удаление заблокированного файла с помощью загрузочной флешки или диска
Еще один способ удалить подобный файл — загрузиться с любого накопителя LiveCD, с диска реанимации системы или загрузочной флешки Windows. При использовании LiveCD в любых его вариантах вы сможете воспользоваться либо стандартным графическим интерфейсом Windows (например, в Sergei Strelec WinPE или BartPE) и Linux (Ubuntu), либо же средствами командной строки. Обратите внимание, что при загрузке с подобного накопителя, жесткие диски компьютера могут оказаться под другими буквами. Чтобы убедиться, что вы удаляете файл с нужного диска, можно использовать команду dir c: (этот пример отобразит список папок на диске C).

При использовании загрузочной флешки или установочного диска Windows 7 и Windows 8, в любой момент установки (после того, как уже загрузится окно выбора языка и на следующих этапах) нажмите Shift + F10, чтобы войти в командную строку. Также можно выбрать «Восстановление системы», ссылка на которое также присутствует в программе установки. Также, как и в предыдущем случае, обратите внимание на возможное изменение букв дисков.
Использование DeadLock для разблокирования и удаления файлов
Поскольку рассмотренная далее программа Unlocker даже с официального сайта с недавних пор (2016) стала устанавливать различные нежелательные программы и блокируется браузерами и антивирусами, предлагаю рассмотреть альтернативу — DeadLock, которая также позволяет разблокировать и удалить файлы с компьютера (обещает также и изменить владельца, но в моих тестах это не сработало).

Итак, если при удалении файла вы видите сообщение о том, что действие не может быть выполнено, так как файл открыт в какой-то программе, то с помощью DeadLock в меню File вы можете добавить этот файл в список, а затем, с помощью правого клика — разблокировать его (Unlock) и удалить (Remove). Также можно выполнить и перемещение файла. Вторая возможность — посмотреть, какие программы блокируют файл в списке в нижней части окна и снять задачи с этих процессов.

В программе последней версии появился русский язык интерфейса, включить его можно в настройках программы. Недостаток (а для кого-то, возможно, и достоинство) — в отличие от Unlocker, не добавляет действие разблокировки файла в контекстное меню проводника. Скачать DeadLock можно с официального сайта https://codedead.com/software/deadlock
Бесплатная программа Unlocker для разблокировки файлов, которые не удаляются
Программа Unlocker, наверное, самый популярный способ удалить файлы, которые используются тем или иным процессом. Причины тому просты: она бесплатная, исправно справляется со своей задачей, в общем, работает. Скачать Unlocker бесплатно можно на официальном сайте разработчика http://www.emptyloop.com/unlocker/ (с недавних пор сайт стал определяться как вредоносный).
Использование программы очень простое — после установки, просто кликните правой кнопкой мыши по файлу, которые не удаляется и выберите в контекстном меню пункт «Unlocker». В случае использования portable версии программы, которая также доступна для загрузки, запустите программу, откроется окно для выбора файла или папки, которые требуется удалить.

Суть работы программы та же самая, что и в первом описанном способе — выгрузка из памяти процессов, которыми занят файл. Основные преимущества перед первым способом — с помощью программы Unlocker файл удалить проще и, более того, она может найти и завершить процесс, который скрыт от глаз пользователей, то есть недоступен для просмотра через диспетчер задач.
Обновление 2017: Еще один способ, судя по отзывам, успешно срабатывающий, был предложен в комментариях автором Тоха Айтишник: устанавливаете и открываете архиватор 7-Zip (бесплатный, работает также как файловый менеджер) и в нем переименовываете файл, который не удаляется. После этого удаление проходит успешно.
Почему файл или папка не удаляются
Немного справочной информации с сайта Microsoft, если кому-нибудь интересно. Хотя, информация довольно скудная. Также может быть полезным: Как очистить диск от ненужных файлов.
Что может мешать удалению файла или папки
Если у вас нет необходимых прав в системе для изменения файла или папки, вы не можете удалить их. Если вы не создавали файл, то есть вероятность, что вы не можете и удалить его. Также причиной могут служить настройки, сделанные администратором компьютера.
Также файл или папку его содержащую нельзя удалить, если в настоящий момент файл открыт в программе. Можно попробовать закрыть все программы и попробовать еще раз.
Почему, когда я пробую удалить файл, Windows пишет, что файл используется
Данное сообщение об ошибке означает, что файл используется программой. Таким образом, вам необходимо найти программу, его использующую и либо закрыть файл в ней, если это, например, документ, либо закрыть саму программу. Также, если вы работаете в сети, файл может использоваться другим пользователем в настоящий момент.
После удаления всех файлов остается пустая папка
В данном случае попробуйте закрыть все открытые программы или перезагрузить компьютер, а после этого удалить папку.
Загрузить PDF
Загрузить PDF
По умолчанию операционная система Windows не позволяет удалять файлы, к которым обращается активная программа. Это полезная функция, хотя она не позволяет удалять, например, вредоносные файлы. Существуют три способа удаления заблокированных файлов.
-
Этот процесс связан с Проводником Windows и не позволяет удалять заблокированные файлы. Завершив этот процесс, вы сможете удалить файл через командную строку. Откройте диспетчер задач, нажав Control + Alt + Delete. Перейдите на вкладку «Процессы» и выделите explorer.exe. Нажмите «Завершить процесс».
-
В открывшемся окне введите cmd и нажмите Enter. Перейдите в каталог с удаляемым файлом, используя команду cd, например, cd C:\Documents and Settings\My Documents\имя_файла.
-
Удалите заблокированный файл через командную строку, введя команду del имя_файла.
-
Для этого откройте Диспетчер задач и нажмите «Файл» — «Новая задача». Введите explorer.exe и нажмите OK. Или просто перезагрузите компьютер.
Реклама
-
Выключите компьютер, вставьте установочный диск Windows в оптический привод, а затем включите компьютер. Система загрузится с установочного диска.
-
Консоль восстановления – это приложение, устраняющее системные неполадки. При отображении на экране надписи «Вас приветствует программа установки» нажмите клавишу R, чтобы запустить консоль восстановления.
-
В консоли восстановления перейдите в каталог с удаляемым файлом при помощи команды, описанной в предыдущем разделе. Затем удалите файл через команду del и введите exit для выхода из консоли восстановления. Перезагрузите компьютер.
Реклама
-
Скачайте и установите бесплатную программу Unlocker, с помощью которой можно легко удалить заблокированные файлы.
-
Щелкните правой кнопкой мыши по файлу и в меню выберите «unlocker». Запустится Unlocker и отобразит информацию о заблокированном файле.
-
В окне Unlocker нажмите «Unlock All». Это приведет к снятию ограничений на доступ к файлу. Закройте окно Unlocker и удалите файл в Проводнике Windows.
Реклама
Советы
- Приложение Unlocker также может быть использовано для безопасного отключения заблокированных USB накопителей и устройств.
Реклама
Что вам понадобится
- Компьютер
- Windows
- Установочный диск Windows
- Программа Unlocker (опционально)
Об этой статье
Эту страницу просматривали 12 527 раз.










