Как убрать японский Microsoft IME. Как удалить японский Microsoft IME: полное руководство
📝Детали🖖🏻Microsoft IME (Input Method Editor) — это инструмент, который позволяет пользователям вводить текст на языках, отличных от английского, с помощью клавиатуры. Однако, если вы больше не используете японский IME или хотите освободить место на вашем компьютере, вы можете удалить его. В этой статье мы рассмотрим, как удалить японский Microsoft IME с вашего компьютера.
Для просмотра нужного раздела перейдите по ссылке:
❇️ Как убрать японский Microsoft IME и изменить раскладку клавиатуры
❇️ Как изменить страну в Microsoft
❇️ Как изменить язык интерфейса в Microsoft Office
❇️ Что такое Microsoft IME и почему он важен
❇️ Полезные советы и рекомендации
❇️ Выводы и заключение
❇️ FAQ
🤞🏻 Оставить отзыв
Чтобы убрать японский Microsoft IME (японскую вводную систему) с вашего компьютера, выполните следующие шаги:
1. Нажмите кнопку «Пуск» на панели задач или нажмите клавиши «Windows» + «X» для открытия меню быстрого доступа.
2. Выберите «Параметры» (иконка с изображением шестеренки) из списка доступных опций.
3. В открывшемся окне параметров перейдите в раздел «время & языки» (или «время и язык»).
4. В левой части окна выберите пункт «язык».
5. В разделе «Предпочитаемые языки» найдите язык, который вы хотите удалить (в данном случае японский).
6. Нажмите на язык правой кнопкой мыши или выберите его и нажмите кнопку «Удалить».
После выполнения этих шагов японский Microsoft IME будет удален с вашего компьютера, и вы сможете использовать только те языки, которые остались в списке предпочитаемых языков.
Удаление дополнительных языковых пакетов или языков клавиатуры
- Нажмите кнопку «Пуск» на панели задач или нажмите клавиши Win + I, чтобы открыть параметры Windows.
- Выберите «Параметры» > «Время и язык» > «Язык».
- В разделе «Предпочитаемые языки» найдите язык, который вы хотите удалить (в данном случае японский).
- Нажмите на язык правой кнопкой мыши и выберите «Удалить».
- Подтвердите удаление, если это необходимо.
Удаление японского IME через «Установка и удаление программ»
- Нажмите кнопку «Пуск» и введите «Установка и удаление программ» в поисковой строке.
- Выберите «Установка и удаление программ» в результатах поиска.
- В окне «Установка и удаление программ» введите «японский IME» в строке поиска.
- Выберите «Японский IME» в списке результатов и нажмите «Удалить».
- Следуйте инструкциям на экране, чтобы удалить японский IME с вашего компьютера.
Удаление японского IME через «Параметры системы»
- Нажмите кнопку «Пуск» и введите «Параметры системы» в поисковой строке.
- Выберите «Параметры системы» в результатах поиска.
- В разделе «Дополнительные параметры» нажмите «Удалить компоненты Windows».
- В окне «Удалить компоненты Windows» найдите «Японский IME» в списке доступных компонентов.
- Установите флажок рядом с «Японским IME» и нажмите «Далее».
- Следуйте инструкциям на экране, чтобы удалить японский IME с вашего компьютера.
Полезные советы и рекомендации
- Перед удалением японского IME убедитесь, что вы больше не нуждаетесь в нем для работы или личных целей.
- Если вы планируете удалить несколько языковых пакетов, удалите их по одному, чтобы проверить, не нарушается ли работа вашего компьютера.
- Если вы столкнулись с проблемами после удаления японского IME, попробуйте восстановить компьютер до более ранней точки восстановления или обратитесь за помощью к специалистам.
Выводы и заключение
Удаление японского Microsoft IME с вашего компьютера может быть выполнено несколькими способами, включая удаление через «Параметры», «Установка и удаление программ» и «Параметры системы». Выбор метода зависит от ваших предпочтений и удобства. Следуя нашим советам и рекомендациям, вы сможете легко и быстро удалить японский IME с вашего компьютера и освободить место на вашем устройстве.
FAQ
- Как удалить японский Microsoft IME с моего компьютера?
Вы можете удалить японский IME, используя «Параметры», «Установка и удаление программ» или «Параметры системы». Выберите подходящий метод и следуйте инструкциям на экране, чтобы удалить японский IME.
- Почему я не могу удалить японский IME?
Возможно, у вас нет прав администратора или японский IME используется другими приложениями. Попробуйте запустить процесс удаления от имени администратора или закройте все приложения, использующие японский IME, прежде чем пытаться удалить его.
- Как восстановить удаленный японский IME?
Вы можете добавить японский IME обратно, используя «Параметры» или «Установка и удаление программ». Выберите «Японский» в списке доступных языков и установите флажок рядом с ним, чтобы добавить его обратно на ваш компьютер.
📌 Как включить IME
📌 Как восстановить пароль в Яндексе
📌 Где в Яндекс почте сменить пароль
📌 Какие сувениры можно привезти из Мурманска
Roanoac
4.11.2022
Есть плюсы:
Сможешь создать свою группу, назвать ее «Ху» и писать музыку для рыжего джедая.
Ответить
Развернуть ветку
Mael O Tar
4.11.2022
В 45 США тоже пытались удалить японский и тоже не получилось
Ответить
Развернуть ветку
UwU
4.11.2022
А всё, я не смог удалить эту парашу. Она сам возвращается.
Ответить
Развернуть ветку
Van
4.11.2022
Квик гугл
«I had the same problem but solved it.
You can go to Settings -> Languages -> Japanese -> Keyboards.
There you won’t see Microsoft IME even though it already appears when
you switch language. You can add Microsoft IME to the list then
immediately remove it. Then somehow Microsoft IME won’t show up anymore
:)»
Добавить жапан в список языков, и сразу же удалить.
Ответить
Развернуть ветку
Читать все 17 комментариев
Пользовательский интерфейс
В окне «Прогноз» предлагаются наиболее подмытая кандидаты.
Общие операции
|
В этом состоянии |
Клавиши |
Действие |
|---|---|---|
|
Перед тем как фокус попадет в окно кандидатов |
TAB |
Введите окно прогноза. |
|
SHIFT+TAB |
Введите окно прогноза. |
|
|
СТРЕЛКА ВНИЗ |
Введите окно прогноза. |
|
|
СТРЕЛКА ВВЕРХ |
Введите окно прогноза. |
|
|
С фокусом внутри окна кандидатов |
TAB |
Переместите выбранное вниз. |
|
SHIFT+TAB |
Переместите выбранное вверх. |
|
|
СТРЕЛКА ВНИЗ |
Переместите выбранное вниз. |
|
|
СТРЕЛКА ВВЕРХ |
Переместить выбранное вверх. |
|
|
Номер |
Выбор соответствующего кандидата. |
|
|
ВВОД |
Выбор кандидата, на котором фокус. |
Другие функции
-
Предлагаемые кандидаты можно настроить в параметрах IME> общие >прогнозирования ввода.
-
Использовать историю ввода
-
Использовать системный словарь
-
Используйте службы предложений (включив эту возможность, ваши записи будут зашифрованы и отправлены в корпорацию Майкрософт для получения текстовых предложений от Bing.)
-
-
Вы можете щелкнуть значок перекрестия или нажать CTRL+DELETE, чтобы удалить выбранного кандидата.
Примечание: Некоторые кандидаты удалить нельзя (например, даты).
-
Вы можете щелкнуть значок лупу или нажать CTRL+B, чтобы найти выбранного кандидата в Интернете.
В окне «Конвертация» предлагаются кандидаты, чтение которых соответствует типу.
Общие операции
|
В этом состоянии |
Клавиши |
Действие |
|---|---|---|
|
Перед тем как фокус попадет в окно кандидатов |
Космос |
Первое нажатие: Преобразование того, что вы вводите. 2-й нажмите: откройте окно соиверсии. |
|
SHIFT+ПРОБЕЛ |
Первое нажатие: Преобразование того, что вы вводите. 2-й нажмите: откройте окно соиверсии. |
|
|
С фокусом внутри окна кандидатов |
Космос |
Переместите выбранное вниз. |
|
SHIFT+ПРОБЕЛ |
Перемещение выбранного вверх (шаблон Microsoft IME) или вниз (шаблон ATOK). |
|
|
СТРЕЛКА ВНИЗ |
Перемещение выделения вниз (шаблон IME Майкрософт) или выбор выбранного кандидата. (Шаблон ATOK) |
|
|
СТРЕЛКА ВВЕРХ |
Переместите выбранное вверх. |
|
|
TAB |
Развернуть до представления таблицы. |
|
|
Номер |
Выбор соответствующего кандидата. |
|
|
ВВОД |
Выбор кандидата, на котором фокус. |
Другие функции
-
IME может повысить точность ввода в зависимости от того, что вы вводите. Этот параметр можно отключить с помощью параметра Улучшить точность ввода в зависимости от того, что я вводим на этом компьютере в параметрах IME > Обучение и Словарь.
-
Вы можете вручную добавить новое слово в словарь IME снизу.
-
Откройте средство словаря пользователей в
параметрах IME > Обучение и Словарь. -
Добавьте Word в контекстное меню (контекстное меню) значка режима IME в области уведомлений.
-
-
Системные словари можно включить и отключить в параметрах IME системных словарей > Обучение и Словарь.
Сочетания клавиш
IME предлагает ключи или сочетания клавиш для использования функций IME.
|
Клавиши |
Действие |
|---|---|
|
Ханаку/Дзенкаку |
Включение или отключение ввода на японском языке. |
|
Eisu (CAPS LOCK) |
Переключение между хираганой и буквенно-цифровым режимом. |
|
Хирагана |
Переход в режим хираганы. |
|
ALT+Хирагана |
Переключение между вводом Кана и вводом Ромадзи. Необходимый компонент: Включите ввод Перейти к Кане или Синди с помощью клавиш ALT+Катакана Хирагана Синди в параметрах IME > Общие. |
|
SHIFT+Хирагана |
Переход в режим Катаканы. |
|
Преобразование |
Реконверсия |
|
CTRL+Преобразовать |
Открытие контекстного меню IME (контекстное меню). |
|
NonConvert |
Переключение между хираганой, полноширинной катаканой и полуширинной катаканой. |
|
SHIFT+NonConvert |
Переключение между полуширинным буквенно-цифровым режимом и полноширинным буквенно-цифровым режимом. |
|
ImeOn (あ клавиша) *1 |
Переход в режим хираганы. |
|
ALT+ImeOn (あ клавиша) *1 |
Переключение между вводом Кана и вводом Ромадзи. Необходимый компонент: Включите ввод Перейти к Кане или Синди с помощью клавиш ALT+Катакана Хирагана Синди в параметрах IME > Общие. |
|
CTRL+ImeOn (あ клавиша) *1 |
Реконверсия |
|
SHIFT+ImeOn (あ клавиша) *1 |
Переход в полноширинный режим катаканы. |
|
ImeOff (клавиша) *1 |
Переход в полуширинный буквенно-цифровой режим. |
|
CTRL+ImeOff (клавиша) *1 |
Переключение между хираганой, полноширинной катаканой и полуширинной катаканой. |
|
SHIFT+ImeOff (клавиша A) *1 |
Переключение между полноширинными буквенно-цифровыми символами, начинающимися с заглавной буквы, заглавными буквами и первыми заглавными буквами. |
*1. Клавиши ImeOn (あ) и ImeOff (A) доступны на конкретных аппаратных клавиатурах японского языка. Клавиши ImeOn и ImeOff работают в следующих операционных системах:
-
Windows 10 версии 1903 (сборка ОС 18362.1049 или более поздняя)
-
1909 (сборка ОС 18363.1049 или более поздняя)
-
2004 (сборка ОС 19041.388 или более поздняя)
-
Версии Windows 10 позже 2004
-
Windows 11
Для разработчиков: обратитесь к разделу Клавиатура Для Японии — Реализация ImeOn / ImeOff | Документация Майкрософт для получения дополнительных сведений.
|
Клавиши |
Действие |
|---|---|
|
Ханаку/Дзенкаку |
Включение или отключение ввода на японском языке. |
|
Eisu (CAPS LOCK) |
Переключение между хираганой и буквенно-цифровым режимом. |
|
Хирагана |
Переключение между хираганой и буквенно-цифровым режимом. |
|
ALT+Хирагана |
Переключение между вводом Кана и вводом Ромадзи. Необходимый компонент: Включите ввод Перейти к Кане или Синди с помощью клавиш ALT+Катакана Хирагана Синди в параметрах IME > Общие. |
|
SHIFT+Хирагана |
Переход в режим Катаканы. |
|
Преобразование |
Включение или отключение ввода на японском языке. |
|
SHIFT+ПРЕОБРАЗОВАНИЕ |
Реконверсия |
|
NonConvert |
Переключение между хираганой и полуширинным буквенно-цифровым режимом. |
|
CTRL+NonConvert |
Переключение между хираганой, полноширинной катаканой и полуширинной катаканой. |
|
SHIFT+NonConvert |
Переключение между хираганой, полноширинным буквенно-цифровым режимом и полуширинным буквенно-цифровым режимом. |
|
ImeOn (あ клавиша) *1 |
Переход в режим хираганы. |
|
ALT+ImeOn (あ клавиша) *1 |
Переключение между вводом Кана и вводом Ромадзи. Необходимый компонент: Включите ввод Перейти к Кане или Синди с помощью клавиш ALT+Катакана Хирагана Синди в параметрах IME > Общие. |
|
CTRL+ImeOn (あ клавиша) *1 |
Реконверсия |
|
SHIFT+ImeOn (あ клавиша) *1 |
Переход в полноширинный режим катаканы. |
|
ImeOff (клавиша) *1 |
Переход в полуширинный буквенно-цифровой режим. |
|
CTRL+ImeOff (клавиша) *1 |
Переключение между хираганой, полноширинной катаканой и полуширинной катаканой. |
|
SHIFT+ImeOff (клавиша A) *1 |
Переключение между полноширинными буквенно-цифровыми символами, начинающимися с заглавной буквы, заглавными буквами и первыми заглавными буквами. |
*1. Клавиши ImeOn (あ) и ImeOff (A) доступны на конкретных аппаратных клавиатурах японского языка. Клавиши ImeOn и ImeOff работают в следующих операционных системах:
-
Windows 10 версии 1903 (сборка ОС 18362.1049 или более поздняя)
-
1909 (сборка ОС 18363.1049 или более поздняя)
-
2004 (сборка ОС 19041.388 или более поздняя)
-
Версии Windows 10 позже 2004
-
Windows 11
Для разработчиков: обратитесь к разделу Клавиатура Для Японии — Реализация ImeOn / ImeOff | Документация Майкрософт для получения дополнительных сведений.
|
Клавиши |
Действие |
|---|---|
|
CTRL+DELETE |
Удаление выбранного кандидата из окна прогноза. |
|
CTRL+B |
Поиск выбранного кандидата в окне прогноза. |
|
TAB |
Развернуть или свернуть представление таблицы в окне выбора преобразования. |
|
Клавиша Windows +точка (.) |
Открытие средство выбора эмодзи. |
|
CTRL+SHIFT+F10 |
Включение или отключение частного режима IME. |
|
F6 |
Преобразование вводной строки в хирагану. |
|
F7 |
Преобразование вводной строки в полноширинную катакану. |
|
F8 |
Преобразование вводной строки в полуширинную катакану. |
|
F9 |
Преобразование вводной строки в полноширинный буквенно-цифровой режим. |
|
F10 |
Преобразование вводной строки в полуширинный буквенно-цифровой режим. |
|
Клавиши |
Действие |
|---|---|
|
ALT+Backquote (‘) |
Включение или отключение ввода на японском языке. |
|
CTRL+CAPS LOCK |
Эквивалентна клавише Хирагана на японской клавиатуре (клавиша 106/109). |
|
ALT+CAPS LOCK |
Эквивалентна клавишам SHIFT+Хирагана на японской клавиатуре (клавиша 106/109). |
|
SHIFT+CAPS LOCK |
Эквивалентна клавише Eisu на японской клавиатуре (клавиша 106/109). |
|
Клавиши |
Действие |
|---|---|
|
CTRL+DELETE |
Удаление выбранного кандидата из окна прогноза. |
|
CTRL+B |
Поиск выбранного кандидата в окне прогноза. |
|
TAB |
Развернуть или свернуть представление таблицы в окне выбора преобразования. |
|
Клавиша Windows +точка (.) |
Открытие средство выбора эмодзи. |
|
CTRL+SHIFT+F10 |
Включение или отключение частного режима IME. |
|
F6 |
Преобразование вводной строки в хирагану. |
|
F7 |
Преобразование вводной строки в полноширинную катакану. |
|
F8 |
Преобразование вводной строки в полуширинную катакану. |
|
F9 |
Преобразование вводной строки в полноширинный буквенно-цифровой режим. |
|
F10 |
Преобразование вводной строки в полуширинный буквенно-цифровой режим. |
Поиск параметров IME в Windows 11
-
Выберите Начните , а затем Параметры > time & language > language & region. -
В строке « Японский» выберите > языковых параметров.
-
В IME Майкрософт. выберите > параметры клавиатуры.
Примечание: Вы также можете искать «Параметры IME для японского языка» в поиске на панели задач.
Поиск параметров IME в Windows 10
-
Выберите Начните , а затем Параметры > time & language > Language. -
Прокрутите страницу вниз и выберите параметры > японского языка.
-
Прокрутите страницу вниз и выберите IME (Майкрософт) и выберите Параметры.
Примечание: Вы также можете искать «Параметры IME для японского языка» в области поиска на панели задач или нажать Параметры в контекстном меню (контекстном меню) значка режима IME в области уведомлений.
Настройка клавиш
С помощью IME вы можете изменить определенную функцию ключа в параметрах IME > настройки клавиши и сенсорного.
-
Ключевой шаблон: ключевой шаблон — это набор ключевых конфигураций. В Windows 11 и Windows 10 обновлении за октябрь 2020 г. IME предлагает следующие шаблоны: Дополнительные сведения см. в разделе Сочетания клавиш.
-
Microsoft IME
-
ATOK
-
-
Ключевое назначение: если вы хотите настроить определенную функцию ключа в выбранном шаблоне, вы можете настроить несколько ключей на этапе назначения ключа.
Как предоставить отзыв?
Если у вас возникли проблемы или есть предложения относительно Microsoft IME, сообщите нам об этом в Центре отзывов. Центр отзывов можно открыть в контекстном меню (контекстном меню) значка режима IME в области уведомлений или щелкнуть здесь. Ваш отзыв отправляется непосредственно нашим инженерам, работающим над улучшением IME. Дополнительные сведения о действиях по предоставлению отзывов можно найти в статье Отправка отзыва с помощью приложения «Центр отзывов».
Совместимость
Обновление IME для японского языка (Майкрософт) было продлено с Windows 10 октября 2020 г. (версия 2004) и также доступно Windows 11. IME поддерживает параметр совместимости в параметрах IME > Общие. Если у вас возникнут проблемы с новым IME, вы можете включить предыдущую версию IME, включив функцию Использовать предыдущую версию IME (Майкрософт). Мы продолжим улучшать новый IME, поэтому думайте о том, как хранить отзывы, чтобы помочь нам в работе с новыми данными.
Нужна дополнительная помощь?
Установка японского IME в Windows 10
Сначала нажмите кнопку «Пуск» в нижнем левом углу и откройте «Настройки». Во-вторых, перейдите к «Время и язык» и щелкните, чтобы войти в него. Затем откройте «Регион и язык» и нажмите кнопку «Добавить язык» в списке «Языки». Выберите «日本語 — японский» и вуаля!
Почему мой японский IME отключен?
Вы можете попробовать удалить текущие языки, а затем добавить их снова. Просто зайдите в «Настройки»> «Время и язык»> «Регион и язык». … Затем нажмите «Добавить язык», чтобы снова добавить нужные языки. Как только это будет сделано, перезагрузите компьютер и проверьте, устранена ли проблема с отключенным IME.
Как изменить мой IME для японского?
СОВЕТ. Переключение между режимом ввода хирагана и режимом прямого ввода через языковую панель утомительно. Вместо этого вы можете переключиться, нажав Alt-Tilde (клавиша под ESC на клавиатуре). Итак, если вам нужно ввести японский язык, нажмите Alt-Тильду и начните печатать. Когда вы закончите, снова нажмите Alt-Tilde, чтобы вернуться к английскому языку.
Почему я не могу печатать на японском в Windows 10?
Перейдите в Пуск> Регион и язык. Перейдите на вкладку «Клавиатуры и язык» и выберите «Сменить клавиатуру». … Нажмите «ОК», теперь у вас должны быть эти параметры в вашем списке (для Windows 10 выберите «Пуск»> «Настройки»> «Время и язык»> «Регион и язык», нажмите «Добавить язык» и выберите «Японский»).
Как мне получить японскую клавиатуру?
Для телефонов Android:
Перейдите в Google Play Store и установите приложение Google Japanese Input (https://play.google.com/store/apps/details?id=com.google.android.inputmethod.japanese). Откройте приложение и следуйте инструкциям по включению клавиатуры в меню «Настройки» и «Выберите метод ввода».
Как я могу написать катакану на моем компьютере?
Нажимайте клавиши Alt и «~» (тильда слева от клавиши «1») для быстрого переключения между английским и японским вводом. Если у вас японская клавиатура, вы можете просто нажать клавишу 半角 / 全 角, также расположенную слева от клавиши «1». После ввода текста нажмите клавишу F7, чтобы быстро преобразовать его в катакану.
Как исправить отключенный IME?
IME отключен на панели задач
- Нажмите клавишу Windows + клавишу X вместе на клавиатуре?
- Выберите панель управления.
- Нажмите на Язык, под языком нажмите на Дополнительные настройки.
- Выберите Восстановить настройки по умолчанию в нижней части экрана.
- Теперь попробуйте клавишу с логотипом Windows, а затем несколько раз нажмите пробел, чтобы переключиться между методами ввода.
26 мар. 2015 г.
Как исправить IME?
Исправлено: IME отключен
- Метод 1. Включение значка IME на панели задач.
- Метод 2: включить индикатор ввода из области уведомлений.
- Метод 3: изменение методов ввода в дополнительных настройках.
- Метод 4. Повторная загрузка дополнительного языкового пакета.
- Метод 5: сбросить Windows 10.
Как отключить IME?
Вы можете перейти в Настройки -> Языки -> Японский -> Клавиатуры. Там вы не увидите Microsoft IME, даже если он уже появляется при переключении языка. Вы можете добавить Microsoft IME в список, а затем сразу удалить его.
Что такое ромадзи по-японски?
Ромадзи, ромадзи или ロ ー マ 字 (ромадзи) — это латинизация японской письменности. … На самом деле, японские дети изучают ромадзи в начальной школе. Тем не менее, ромадзи — это всего лишь письменное представление японского языка, поэтому его не следует использовать в качестве основного метода чтения при изучении языка.
Как переключиться с ромадзи на хирагану?
Попробуйте нажать Alt + `(кнопка Alt с обратной кавычкой / тильдой). В японском режиме он должен переключаться между ромадзи, хираганой и катаканой.
Как вы используете японский IME?
Перейдите в Системные настройки> Язык и регион.
- В разделе «Язык и регион» щелкните значок «+» (плюс) под полем «Предпочитаемые языки». …
- Выберите 日本語 — Японский.
- Нажмите «Добавить». …
- Затем нажмите «Настройки клавиатуры» внизу.
- Вы попадете в меню под названием «Источники ввода».
18 апр. 2016 г.
Как добавить японскую клавиатуру в Windows 10?
Следуйте инструкциям по установке японской клавиатуры в Windows 10.
- Откройте «Настройки»> «Язык»> «Добавить язык».
- Во всплывающем окне введите японский, и появится список клавиатуры.
- Выберите его и нажмите Далее. Будьте осторожны с параметрами в следующих окнах.
- В окне «Установить язык и функции». …
- Щелкните по кнопке установки.
15 апр. 2019 г.
Какая японская раскладка клавиатуры?
QWERTY JIS Layout — самый популярный макет, используемый в Японии. Это в основном то же самое, что и клавиатура США. Вы используете английские буквы для ввода каны, а затем нажимаете клавишу для преобразования предыдущей каны в кандзи, если это необходимо.
Как изменить японскую клавиатуру на хирагану?
Ctrl + Caps Lock переключает на хирагану. Alt + Caps Lock, если в буквенно-цифровом режиме изменить на хирагану, затем переключиться на катакану.
Вы тут: Главная → Popular → Как удалить неудаляемые языки и раскладки клавиатуры в Windows
В чате @winsiders участник Kato пожаловался на необычную проблему после обновления до Windows 10 1803. Изначально у него в системе было три языка – английский (US), русский и украинский, а после обновления добавилось еще два английских – United Kingdom и Canada, которые не удалялись в Параметрах (кнопка Remove недоступна). Соответственно, эти языки появлялись в списке раскладок клавиатуры, хотя в настройках их не было.

[+] Сегодня в программе
Теория
В общем случае, можно удалить любой язык, который не используется по умолчанию. Например, если в системе только английский и русский языки, то первый можно удалить, если основным назначен второй. При этом неважно, каким был исходный язык системы (дистрибутива), что легко определяется в PowerShell командой:
(Get-CimInstance Win32_OperatingSystem).oslanguage
Команда выводит идентификатор языка, где 1033 – английский (US), 1049 – русский, остальные тут в десятичном виде или у Microsoft в шестнадцатеричном (вставляйте значения в калькулятор программиста).
На проблемной ОС эта команда выдала 2057, что соответствует English (United Kingdom). В сочетании с картиной из параметров это было очень странно, потому что у языка дистрибутива никаких языковых пакетов быть не должно, поскольку он и так есть в системе.
Для начала мы попытались удалить языковые пакеты UK и Canada командами lpksetup. Однако к успеху это ни привело, что намекало на фактические отсутствие этих языковых пакетов, но не приближало к решению проблемы фантомных языков. Пришлось зайти с черного хода.
Удаление неудаялемых языков
У PowerShell есть два командлета для управления языками пользователя – Get-WinUserLanguageList и Set-WinUserLanguageList. Первый умеет получать список языков, а второй задавать его. В PowerShell список соответствовал картине в параметрах.

Из справки второго командлета не вполне очевидно, как удалить ненужные языки. Зато она дает достаточно толстый намек на то, что вывод первого командлета представляет собой массив. Это можно использовать во благо. Нам нужны только первые три языка из списка.
$List = Get-WinUserLanguageList Set-WinUserLanguageList $($list[0], $list[1], $list[2]) -Force Get-WinUserLanguageList
Первая команда помещает в переменную массив из списка языков, а вторая задает в качестве текущих языков первые три элемента массива. При этом остальные языки удаляются! Третья команда выводит список языков для проверки.

Решено! В который уже раз PowerShell позволяет элегантно решить задачу без запредельных усилий. Если будете экспериментировать под учетной записью Microsoft, отключите синхронизацию языковых параметров во избежание нежелательных эффектов (я словил несколько странностей :).
Удаление неудаялемых раскладок клавиатуры
Этот раздел был добавлен значительно позже, потому что в статью приходят люди со смежной проблемой — появление фантомных раскладок клавиатуры при отсутствии соответствующих установленных языков. У этой проблемы может быть несколько вариантов решения.
Игнорирование дистанционных раскладок
Примените твик и перезагрузитесь. См. также пост в канале Telegram с кратким объяснением и готовым REG-файлом.
Windows Registry Editor Version 5.00 [HKEY_LOCAL_MACHINESYSTEMCurrentControlSetControlKeyboard Layout] "IgnoreRemoteKeyboardLayout"=dword:00000001
Удаление раскладок из разделов Preload
HKEY_USERS.DEFAULTKeyboard LayoutPreload HKEY_CURRENT_USERKeyboard LayoutPreload
Удаление раскладок из системы
Это подходит в случае, если раскладка не нужна в принципе. Раскладки прописаны в разделе
HKEY_LOCAL_MACHINESYSTEMCurrentControlSetControlKeyboard Layouts<LCID>
Нужно удалять подраздел с нежелательной раскладкой.
Удаление раскладки после смены кодовой страницы (языка для неюникодных программ)
В современных Windows при смене кодовой страницы (например, с английской на русскую) автоматически добавляется для всех пользователей и метод ввода этого языка. Причем сам язык не добавляется! Однако в большинстве случаев этот язык уже установлен у пользователей, поэтому они ничего не замечают. Но бывает иначе. Варианты решения:
- Добавить в параметрах такой же язык, как установлен для кодовой страницы, а затем удалить его. В результате удаляется и ненужная раскладка. Самый простой способ, но у одного из читателей после перезагрузки раскладка возвращалась.
- Добавлять и тут же удалять язык скриптом из автозагрузки. Прием против лома — возвращения раскладки после перезагрузки.
- Заменить в языке проблемный метод ввода не несуществующий. Элегантное решение, недоступное в графическом интерфейсе.
В Windows 10 1803 языковые настройки практически полностью перекочевали из классической панели управления в Параметры (исключение составляет классическое окно с настройками сочетаний клавиш и языковой панели). В связи с этим я обновил статью про 6 языковых настроек, которые могут поставить вас в тупик в контексте изменившегося интерфейса.
Windows 10 по умолчанию поддерживает английский язык в качестве языка ввода. Однако пользователи могут загружать и устанавливать другие языковые пакеты по своему выбору, а также IME для японской клавиатуры.
Даже если это так, несколько пользователей сообщают, что IME для японской клавиатуры не работает в Windows 10.
Японский IME еще не готов, но может возникнуть ошибка, если в качестве метода ввода по умолчанию не задан японский Microsoft IME. В некоторых случаях проблема может возникать из-за сбоя в настройках клавиатуры Windows или самого языкового пакета.
Если вас также беспокоит эта проблема, вот несколько способов исправить IME японской клавиатуры, который не работает в Windows 10.
Как исправить IME для японского языка, который еще не готов в Windows 10?
1. Установите японский IME в качестве метода ввода по умолчанию.

- Нажмите «Пуск» и выберите «Настройки».
- Нажмите на параметры времени и языка.
- Откройте вкладку «Язык» на левой панели.
- Прокрутите вниз и нажмите «Выбрать метод ввода, который всегда будет использоваться по умолчанию».
- В разделе «Переопределение метода ввода по умолчанию» щелкните раскрывающееся меню и выберите IME для японского языка.
- Нажмите Сохранить, чтобы применить изменения.
Перезагрузите компьютер и проверьте, можете ли вы использовать IME для японского языка в качестве метода ввода по умолчанию. Убедитесь, что у вас установлен языковой пакет IME для японского языка, прежде чем пытаться установить его в качестве метода ввода по умолчанию в настройках.
Установите французский языковой пакет

Если проблема не устранена, попробуйте установить французский языковой пакет. Этот обходной путь полезен, если вы не можете ввести несколько японских символов при наборе текста. Вот как это сделать.
- Нажмите «Пуск» и выберите «Настройки».
- Перейдите в раздел «Время и язык».
- Откройте вкладку Язык.
- Нажмите Добавить предпочитаемый язык.
- Найдите пакет для французского языка и установите его на свой компьютер.
- После установки попробуйте ввести на японском языке, чтобы узнать, решена ли проблема.
2. Запустите средство устранения неполадок с клавиатурой.

- Нажмите кнопку «Пуск» и выберите «Настройки».
- Нажмите «Обновление и безопасность».
- Откройте вкладку «Устранение неполадок» на левой панели.
- Прокрутите вниз и выберите Клавиатура.
- Нажмите кнопку Запустить средство устранения неполадок .
- Windows просканирует систему на наличие проблем, связанных с клавиатурой и вводом, и порекомендует исправления.
- Следуйте инструкциям на экране, чтобы применить исправления.
- После этого закройте средство устранения неполадок.
Чтобы проверить, решена ли проблема, попробуйте ввести текст на японском языке. Если проблема не устранена, перезагрузите компьютер один раз и повторите попытку.
3. Переустановите языковой пакет для японского языка.

- Нажмите клавишу Windows + I, чтобы открыть настройки.
- Перейдите в раздел «Время и язык».
- Нажмите на вкладку «Язык» на левой панели.
- Прокрутите вниз и выберите японский, а затем нажмите «Удалить».
- Подтвердите действие по удалению языка, нажав Да/Удалить.
- После удаления вернитесь на вкладку «Язык».
- Нажмите Добавить предпочитаемый язык.
- Найдите японский и приступайте к установке языкового пакета.
- После установки перезагрузите компьютер.
Переустановка японского языкового пакета, похоже, решила проблему для нескольких пользователей.
Перед переустановкой IME для японского языка обязательно удалите существующий языковой пакет.
Проблема IME с японской клавиатурой, не работающая в Windows 10, может возникнуть, если языковой пакет поврежден или из-за неправильной настройки метода ввода.
Выполните все шаги, описанные в этой статье, чтобы устранить проблему в вашей системе Windows 10.
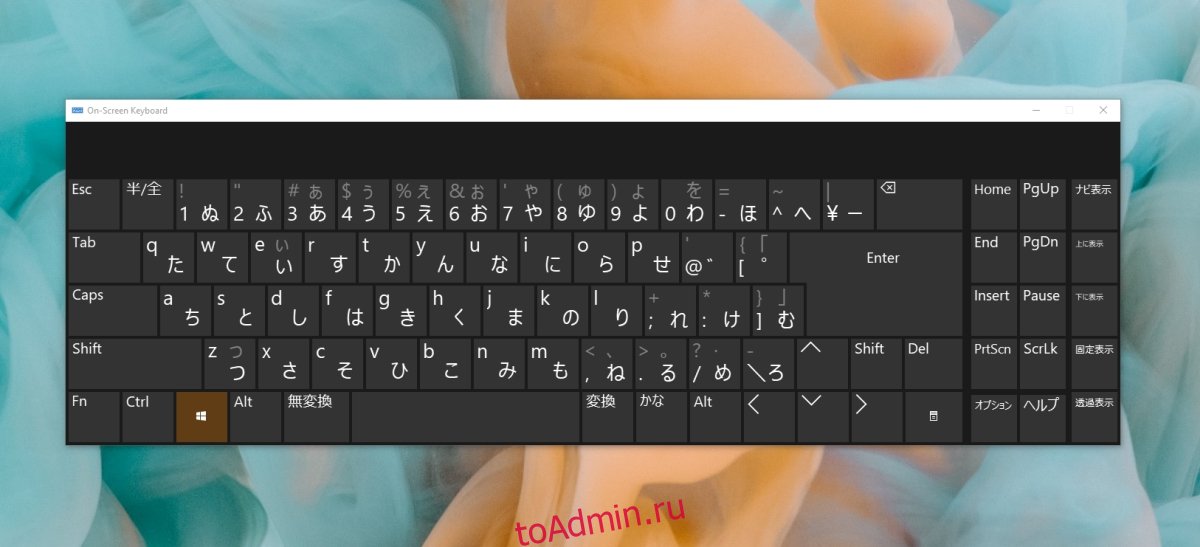
Windows 10 доступна на нескольких языках. Пользователи могут изменить язык отображения ОС, то есть, какой язык отображается на кнопках, в меню и в приложениях, и пользователи могут изменить язык ввода, то есть на каком языке пользователь может вводить текст.
Язык можно выбрать, когда пользователь загружает или устанавливает Windows 10, но его можно изменить в любой момент. Если вы установили Windows 10 на английском (или любом другом языке), вы можете изменить язык ОС или установить другой язык ввода вместе с ним.
Японская клавиатура IME не работает (FIX)
Японский — один из многих языков ввода, поддерживаемых Windows 10. Вам нужно будет установить для него языковой пакет, но если он не работает, вот несколько вещей, которые можно попробовать.
Убедитесь, что вы перешли на японский язык и
1. Запустите средство устранения неполадок клавиатуры.
Первое, что нужно попробовать, — это средство устранения неполадок с клавиатурой.
Откройте приложение «Настройки» с помощью сочетания клавиш Win + I.
Перейдите в раздел «Обновление и безопасность».
Выберите вкладку Устранение неполадок.
Щелкните Дополнительные средства устранения неполадок.
Выберите средство устранения неполадок клавиатуры.
Запустите его и примените все исправления, которые он рекомендует.

2. Измените язык и метод ввода.
Чтобы использовать японский язык, нужно выполнить два шага. Если вы переключитесь только на язык, вы можете продолжать вводить текст на английском языке.
Переключитесь на японский язык (используйте сочетание клавиш Alt + Shift для переключения языков).
Посмотрите на панель задач, и вы увидите значок A.
Щелкните правой кнопкой мыши значок A и включите ввод Кана или включите катакану или хирагану, в зависимости от того, что вы хотите использовать.

3. Измените раскладку клавиатуры.
Помимо установки японского языка, вам также необходимо установить правильную раскладку клавиатуры.
Переключитесь на японский язык.
Откройте приложение «Настройки» с помощью сочетания клавиш Win + I.
Перейдите в раздел «Время и язык».
Выберите вкладку «Язык».
Выберите японский язык и щелкните Параметры.
Щелкните Изменить макет.
Откройте раскрывающийся список и выберите японский язык.
Нажмите ОК и перезапустите систему.
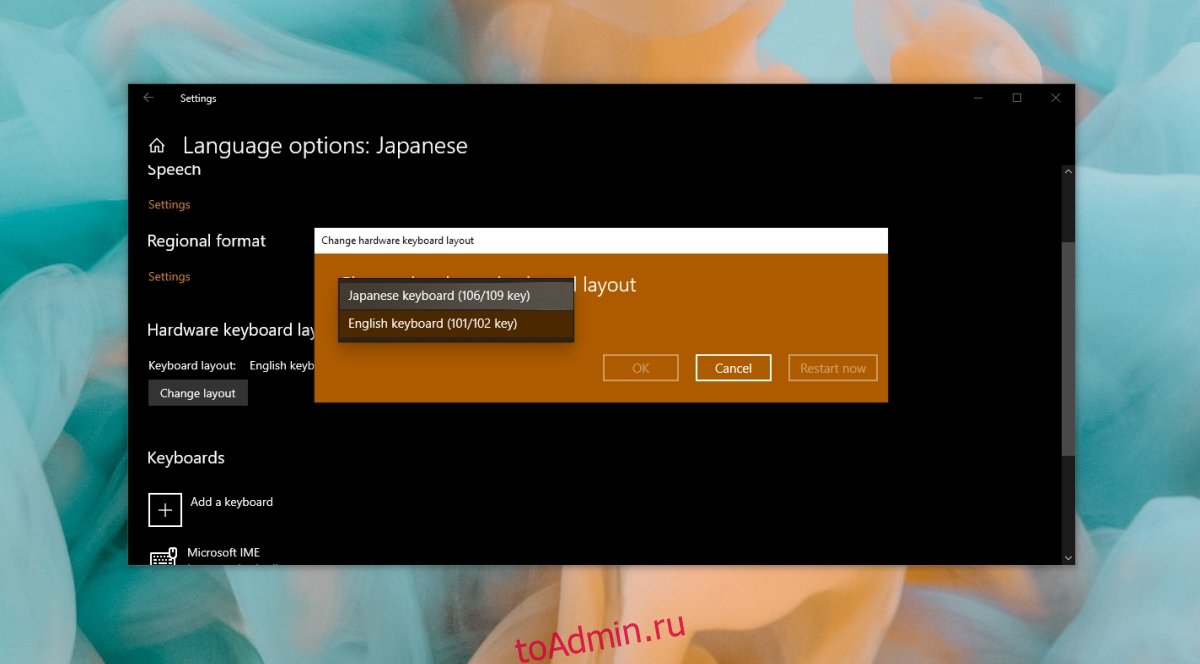
4. Удалите и переустановите японский язык.
Откройте приложение «Настройки» с помощью сочетания клавиш Win + I.
Перейдите в раздел «Время и язык».
Выберите вкладку «Язык».
Выберите японский язык и нажмите «Удалить».
После удаления нажмите кнопку «Добавить язык».
Найдите японский язык и добавьте его снова.

Заключение
В Windows 10 есть отличная поддержка японского языка, но, поскольку у нее более одного метода ввода, включение его немного отличается. Windows 1o не предоставляет много инструкций по этому поводу, и пользователи предполагают, что этот язык можно использовать так же, как и другие языки. Если у вас возникли проблемы с набором текста на японском, скорее всего, вы неправильно переключились на язык.
Что вы думаете об этой статье?
Редактор метода ввода или же ИМЯ позволяет переключаться между различными языками клавиатуры в Windows 10. Он доступен на панели задач и обозначается выбранным языком. Так что, если вы используете английский, вам следует ENG. Некоторые пользователи сообщили, что IME отключен на своем компьютере с Windows 10. Они не могут переключаться между языками — или вместо названия языка стоит крестик. Если это так, то в этом посте мы покажем, как вы можете исправить отключенный редактор метода ввода (IME) и позволить вам переключаться между языками.

Редактор метода ввода незаменим для тех, кто работает с разными языками. Следуйте этим методам, чтобы решить проблему:
- Удалите и снова добавьте язык
- Скопируйте языковые файлы из старой установки
- Проверьте состояние индикатора входа
- Обход WSUS для компьютера, присоединенного к домену
- Отмените присоединение к домену и установите язык.
Всегда обязательно набирайте что-нибудь, когда переключаете язык. Иногда клавиатуры близки по языку, и становится сложно понять разницу. Однако, если вы ограничены вводом на английском языке, а IME застрял на значке «A» или значке «ENG», следуйте этим решениям.
1]Удалите и снова добавьте язык
Если у вас возникли проблемы с определенным набором языков, лучше удалить их и добавить обратно. Особенно, если это началось после обновления функции.
- Нажмите «Настройки»> «Система»> «Время и язык»> «Язык».
- Выберите язык и нажмите «Удалить».
- Как только он будет удален из системы, снова добавьте язык.
- На том же экране нажмите «Добавить предпочтительный язык».
- Найдите тот же язык и установите его.
- Перезагрузите компьютер один раз, а затем нажмите WIN + пробел, чтобы проверить, можете ли вы переключиться.
Не забудьте несколько раз нажать пробел, чтобы увидеть интерфейс. Он построен таким образом, что позволяет любому быстро переключиться на следующий язык.
Мы видели аналогичную проблему, которая, как сообщалось, использовалась, и решение состояло в том, чтобы установить для службы сенсорной клавиатуры и панели рукописного ввода ручной режим.
2]Скопируйте языковые файлы из старой установки
Сообщается, что некоторым это помогло, так что вы можете попробовать. Если у вас все еще есть папка Windows.OLD или доступ к предыдущей версии Windows, то:
- Идти к C: Windows.OLD ИМЯ
- Скопируйте файлы DIC для конкретного языка из C: Windows.OLD ИМЯ IMEJP.
- Должно быть три файла «.DIC» — IMJPTK, IMJPZP и SDDS0411.
- Вставьте его в новую папку установки по адресу C: Windows НАЗВАНИЕ .
После этого вам нужно будет назначить IMEJP администратору и предоставить ему полный контроль над этой папкой и всеми ее дочерними папками и файлами.
Вы также можете удалить папку для конкретного языка. В случае японского — IMEJP.
3]Проверьте состояние индикатора входа.
Проверьте, включен ли индикатор ввода в настройках области уведомлений.
- Щелкните правой кнопкой мыши на панели задач> выберите настройки панели задач.
- Прокрутите, чтобы найти, а затем нажмите «Включение или отключение системных значков».
- В раскрывающемся меню индикатора ввода выберите Вкл.
- Щелкните ОК.
Обычно это помогает, когда вам не хватает индикатора, и это создает путаницу.
4]Обход WSUS для компьютера, присоединенного к домену
Если вы используете компьютер, подключенный к домену, рекомендуется один раз обойти WSUS.
Сначала создайте точку восстановления системы, а затем откройте командную строку «Выполнить».
Введите следующее и нажмите Enter:
REG ADD "HKEY_LOCAL_MACHINESOFTWAREPoliciesMicrosoftWindowsWindowsUpdateAU" /v UseWUServer /t REG_DWORD /d 0 /f
Перезапустите службу обновления Windows с помощью диспетчера служб.
Теперь перейдите в настройки времени и языка и снова добавьте язык.
Затем откройте редактор реестра и перейдите к:
HKEY_LOCAL_MACHINE SOFTWARE Policies Microsoft Windows WindowsUpdate AU
Удалить UseWUServer или установите значение 1
5]Отменить присоединение к домену и установить язык
В аналогичных строках вы также можете выбрать временно отменить присоединение к домену. Это снимет все ограничения политики на компьютере и позволит вам решить проблему. Вам придется удалить и снова добавить язык.
Если это не сработает, возможно, вам придется применить жестокий метод.
- Измените язык для всех вещей, включая дисплей, на английский (США) и перезагрузите
- Удалите все языки, кроме того, который вам больше всего нужен.
- Установите второй или другой язык
- Перезагрузите компьютер.
Проблема со второстепенными языками не нова. Мы видели сотни тем в ответах Microsoft, в которых люди страдают, когда дело доходит до любых других языков, которые должны сосуществовать с английским (США). Я надеюсь, что Microsoft сможет решить этот тип проблемы, чтобы пользователи могли работать продуктивно, особенно те, кто использует его для бизнеса.
Мы надеемся, что эти советы помогли решить проблему, при которой вы видите, что редактор метода ввода отключен в Windows 10.
Узнайте, как быстро и безопасно удалить японский Microsoft IME с вашего компьютера под управлением Windows 10.
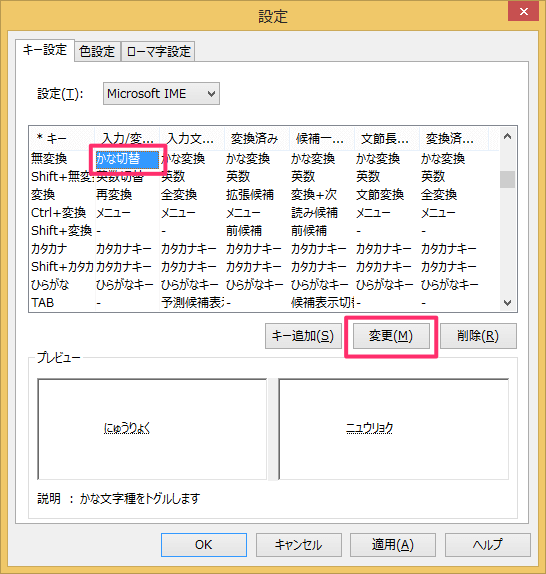
Перейдите в Параметры ->Система ->Приложения и функции, найдите Microsoft IME и выберите Удалить.
Fix The Windows 11/10 Japanese IME
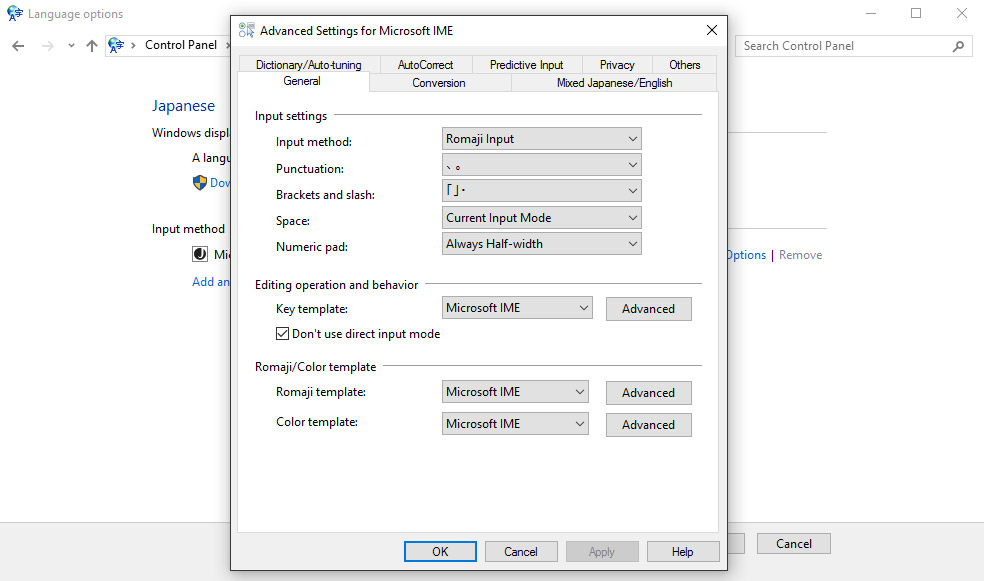

Воспользуйтесь командой Очистка диска, чтобы удалить временные файлы и кэш, связанные с Microsoft IME.
SOLVED Japanese IME keyboard is not ready yet #microsoft #windows10
Проверьте список установленных программ на наличие компонентов Microsoft IME и удаляйте их по мере необходимости.
How to Disable Microsoft IME in Windows 10
Используйте специализированные программы для деинсталляции программного обеспечения, чтобы гарантированно удалить все связанные файлы и записи из системы.
Remove Language keyboard layout From Windows 11 / 10 — How To Delete Extra \u0026 Unwanted language ⌨️❌
После удаления Microsoft IME перезагрузите компьютер, чтобы завершить процесс удаления и очистить систему от остатков.
How to fix the Windows 10/11 Japanese IME


При необходимости обновите или переустановите языковые пакеты и раскладки клавиатуры после удаления Microsoft IME для корректной работы операционной системы.
How to Disable Microsoft IME in Windows 10 (2019)
Проверьте наличие обновлений для Windows 10, так как некоторые проблемы с установленными программами могут быть решены путем установки последних обновлений.
Как удалить Windows 10 с компьютера полностью

Обратитесь к документации Microsoft или к сообществам пользователей Windows для получения дополнительной помощи и рекомендаций по удалению японского Microsoft IME.
How to Type Japanese in Windows 10 Google IME Complete Instruction Installation 11 How to use IME
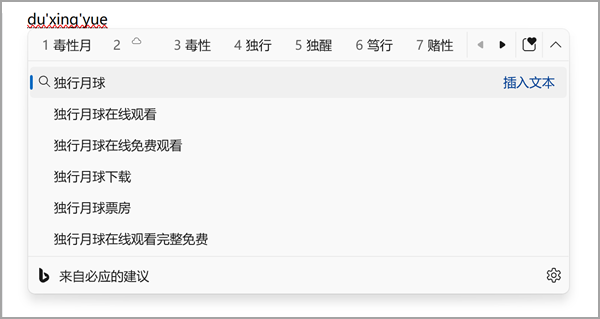
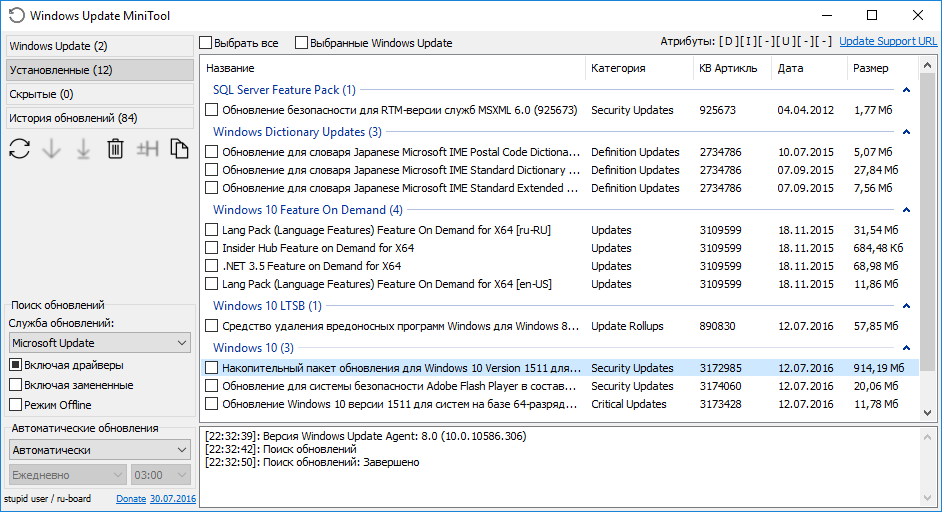
При удалении японского Microsoft IME убедитесь, что вы не удаляете другие важные компоненты системы, и сохраняйте резервные копии данных на случай непредвиденных ситуаций.
Ime is disabled windows 10

После завершения процесса удаления рекомендуется провести сканирование системы антивирусным ПО, чтобы исключить возможность наличия вредоносных программ.
👅 Как убрать лишний фантомный язык Windows раскладку клавиатуры
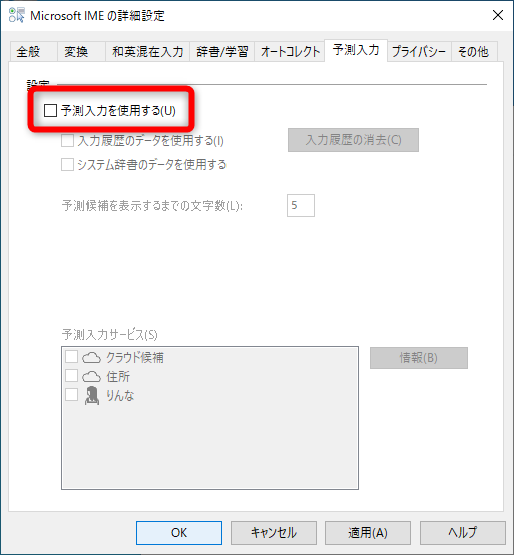
Windows 10 is available in multiple languages. Users can change the display language of the OS i.e., which language appears on the buttons, in the menus, and in the apps, and users can change the input language i.e., which language a user can type in.
The language can be selected when a user downloads or installs Windows 10 but it can be changed at any point. If you’ve installed Windows 10 in English (or any other language) you can change the language of the OS or install a different input language alongside it.
Japanese is one of many input languages that Windows 10 supports. You will have to install the language pack for it but if it doesn’t work, here are a few things to try.
Make sure you’ve switched to the Japanese language and
1. Run the keyboard troubleshooter
The first thing to try is the keyboard troubleshooter.
- Open the Settings app with the Win+I keyboard shortcut.
- Go to Update & security.
- Select the Troubleshoot tab.
- Click Additional troubleshooters.
- Select the Keyboard troubleshooter.
- Run it and apply all fixes that it recommends.
2. Change language and input method
There are two steps to using typing in Japanese. If you only switch to the language, you may continue to type in English.
- Switch to the Japanese language (use the Alt+Shift keyboard shortcut to switch languages).
- Look at the taskbar and you will see an A icon.
- Right-click the A icon and turn on Kana input or enable Katakana or Hiragana, whichever you want to use.
3. Change keyboard layout
In addition to installing the Japanese language, you also need to install the correct keyboard layout.
- Switch to the Japanese language.
- Open the Settings app with the Win+I keyboard shortcut.
- Go to Time and language.
- Select the Language tab.
- Select Japanese and click Options.
- Click Change layout.
- Open the dropdown and select Japanese.
- Click OK and restart the system.
4. Uninstall and reinstall Japanese language
- Open the Settings app with the Win+I keyboard shortcut.
- Go to Time and language.
- Select the Language tab.
- Select the Japanese language and click Remove.
- Once removed, click the Add a language button.
- Search for Japanese and add it again.
Conclusion
Windows 10 has great support for the Japanese language but since it has more than one input method, enabling it is a bit different. Windows 1o doesn’t provide a lot of instructions in this regard and users assume that the language can be used in much the same way other languages can. If you’re having trouble typing in Japanese, it’s likely you haven’t switched to the language correctly.

Fatima Wahab
Fatima has been writing for AddictiveTips for six years. She began as a junior writer and has been working as the Editor in Chief since 2014.
Fatima gets an adrenaline rush from figuring out how technology works, and how to manipulate it. A well-designed app, something that solves a common everyday problem and looks
IME stands for Input Method Editor. In Windows, it is an important component and it can be used to accommodate keyboard entries for a lot of different languages. For some reasons, you may want to disable or remove it, but you do not know how to do it. Here, we have the methods that you are able to do to remove or disable Microsoft IME.
Removing IME Through The Settings
If you want to remove or disable Microsoft IME, it is very easy. You are able to follow the steps below.
- First, you have to access Settings on your PC.
- After that, you need to open System and then choose Time and Language.
- There, you have to choose the Language and then click on Remove.

If you access the Answer Microsoft site, you are able to find there is someone who also wants to remove or disable Microsoft IME. He says that he uses two system languages and keyboard layouts including German (QWERTZ) and Japanese (Google IME). Then, he updates his PC and he finds that a third keyboard layout was added without his consent: Japanese (Microsoft IME). He does not want it since it makes it more tedious to switch between the German and Google IME keyboards when he uses Windows+Space to toggle between them.
When he tries to remove it, he goes to the Settings and then chooses Languages. After that, he clicks on Japanese and then chooses Keyboards and removes the Microsoft IME there. However, he finds that it is not listed anywhere so he cannot get rid of it. So, he asks how to remove or disable the Microsoft IME.
Then, there is another user who tries to answer this problem. He answers that he also had the same problem and he could solve it. The thing that he did is to access Settings and then go to the Languages. After that, he chooses Japanese and then chooses Keyboards. There, you will not see Microsoft IME even though it already comes up when you switch language. So, you are able to add Microsoft IME to the list and then you have to remove it immediately. So now, Microsoft IME will not show up anymore.
If you find the same problem, you are able to do this method to fix it.
If you want to uninstall IME 2010 Traditional Chinese, there are some methods that you are able to use as we explain below.
Uninstalling IME 2010 Traditional Chinese Through Programs and Features
- If you are on Windows Vista or Windows 7, you have to open Programs and Features by clicking on Start and then type uninstall a program in the Search programs and files box. After that, click on the result.

- If you are on Windows 8, Windows 8.1 and Windows 10, you are able to open the WinX menu and you are able to do that by holding Windows and X keys together. Then, click on Programs and Features.
- Now, you have to look for Microsoft Office IME 2010 Traditional Chinese in the list and then click on it and click on Uninstall to start the uninstallation.

Uninstalling Microsoft Office IME 2010 Traditional Chinese with Its Uninstaller.exe
- The first thing that you have to do is to access the installation folder of Microsoft Office IME 2010 Traditional Chinese.
- After that, you need to find uninstall.exe or unins000.exe.

- Now, you have to double click on its uninstaller and then you have to follow the wizard to be able to uninstall Microsoft Office IME 2010 Traditional Chinese.
Things to Do If IME is Disabled
Now, what can we do if we find that IME is disabled on our PC? There are some methods that you are able to apply for fixing this issue. Here they are.
1. Turning On Input Indicator
It is important for you to know that the input indicator is a factor which is essential which can make IME disabled. If you find that it is turned off, you will not be able to change the input language or keyboard layouts. To fix it, you are able to turn on the Input Indicator by following the steps below.
- First, you have to right click the Taskbar and then select Taskbar Settings.
- After that, you have to click on the Turn System Icons On or Off in the Notification Area section.
- When you are on the new page, you have to make sure the switch button of the Input Indicator is turned on.

2. Changing Input Methods
Changing Input Methods is another way that you are able to do to fix IME disabled issue. You can follow the steps below.
- The first thing that you have to do is to open the Windows Settings app.
- After that, you have to go to Time & Language and then choose Region & Language.
- In this step, you have to click on Advanced Keyboard Settings in the right pane.
- Then, you have to check Let Me Use A Different Input Method For Each App Window option.

- Now, you are able to restart your PC and then check whether the issue has been resolved.
3. Enabling IME Icon
IME icons can disappear from the Taskbar and you may think that IME is disabled. However, actually IME may not be disabled and you are able to change the input language by pressing Alt + Shift. If it is applicable in your case, you are able to get the IME icon back. How to do that? You have to right click the Taskbar and then click on the Show Touch Keyboard Button option from the pop-up menu. If you do this, it will enable the touch keyboard and then you will see that the IME appear again.
Removing and Adding the Language Again
If you use multiple languages on your PC but you are not able to switch between them, you can remove the current languages and then add them again.
-
- First, you have to access the Settings and then go to Time & Languages. After that, you need to go to Region & Language.
- Now, you have to choose an additional language and then click on the Remove button.
- You are able to repeat the operation to other installed languages to remove all of them except English the Windows display language.
- Now, you have to click on Add A Language to add the languages that you need.
- If you have done with it, now you have to restart your PC and see whether the issue is fixed.
AUTHOR BIO
On my daily job, I am a software engineer, programmer & computer technician. My passion is assembling PC hardware, studying Operating System and all things related to computers technology. I also love to make short films for YouTube as a producer. More at about me…
