Наверняка многие как и я, пользовались или пользуются приложением Музыки, скачанным с официального магазина Microsoft. Но, как бы Microsoft не старались, компании продолжают распространять свое ПО через обычные файлы установщики (.exe или .msi) на своих официальных сайтах вместо Microsoft Store. Также делает и Яндекс, который даже на главной странице предлагает скачать официальное приложение для Windows 10:
А что теперь делать со старым приложением в Microsoft Store? Его даже удалить не получается в самом магазине (что очень выглядит странно). Эту возможность удаления скрыли в настройках, для этого:
- Откройте «Параметры» (для этого нажмите на значок шестерёнки в меню «Пуск»)
- Выберите «Приложения»:
3. Подождите, пока Windows загрузит установленные приложения
4. Нажмите «Приложения и возможности» на левой панели и прокрутите вниз, чтобы найти приложения, которые нужно удалить
5. Нажмите на приложение, которое нужно удалить, и нажмите кнопку «Удалить»:
Ранее Яндекс уж выпустил приложение на macOS, и на удивление, версия для Windows мало отличается от версии на macOS.
Спасибо, что дочитали до конца! Буду очень рад вашей подписке, лайку и комментарию! А еще вы можете поддержать канал, это очень мотивирует публиковать полезные статьи для вас.
Все способы:
- Вариант 1: Компьютер
- Способ 1: Полное удаление
- Способ 2: Очистка аккаунта
- Вариант 2: Мобильное устройство
- Способ 1: Полное удаление
- Способ 2: Очистка аккаунта
- Вопросы и ответы: 0
Вариант 1: Компьютер
При использовании компьютера избавиться от профиля в Яндекс.Музыке можно сразу двумя способами, каждый из которых значительно отличается итоговым результатом. В то же время доступны методы исключительно на веб-сайте, тогда как в настольном приложении можно найти только ссылки, ведущие к глобальным настройкам.
Читайте также: Удаление аккаунта в Яндексе
Способ 1: Полное удаление
Начать стоит с наиболее глобального решения и по совместительству единственного способа полной деактивации аккаунта в Яндексе и всех дочерних сервисах, включая Яндекс.Музыку. Данное решение рекомендуется к выполнению лишь в крайнем случае, если вы наверняка уверены, что не планируете в будущем пользоваться учетной записью.
Перейти к настройкам аккаунта в Яндексе
- Прежде чем перейти непосредственно к удалению профиля, необходимо посетить внутренние параметры Яндекс.Плюса и отменить действующую платную подписку. Если этого не сделать заранее, даже после удаления могут продолжаться плановые списания средств с привязанной банковской карты.
Подробнее: Отмена подписки в Яндекс.Музыке
Дополнительно можете удалить из аккаунта банковскую карту на соответствующей странице, что также позволит избежать непреднамеренных списаний. При этом помните, что особенно актуально для оформленного на год вперед тарифного плана, перенести саму по себе подписку на другой аккаунт не получится.
Подробнее: Удаление карты из Яндекс.Плюса
- Разобравшись с подготовительными работами, перейдите по указанной в начале инструкции ссылке на стартовую страницу настроек и через главное меню откройте «Данные». Здесь, в свою очередь, нужно пролистать список разделов до самого низа и воспользоваться опцией «Удалить аккаунт».
- На странице «Удаление аккаунта» обязательно ознакомьтесь с информацией о последствиях и, если вас все устраивает, в нижней части нажмите кнопку «Удалить аккаунт». Как правило, перед этим необходимо произвести дополнительное подтверждение путем указания ответа на секретный вопрос или кода из SMS-сообщения, отправленного на привязанный номер телефона.



Если все сделано правильно, учетная запись будет заморожена на следующие 30 дней с возможностью восстановления практически всех данных. Лишь по истечение отведенного срока информация удалится окончательно, не считая запрета на повторное использование адреса электронной почты, который снимается лишь через 180 дней.
Способ 2: Очистка аккаунта
Альтернативой полному удалению учетной записи может стать очистка Яндекс.Музыки, если вы хотите пользоваться прочими сервисами компании. Обратите внимание, что подписку на выбор можно заранее деактивировать или, напротив, оставить, так как Яндекс.Плюс включает множество возможностей помимо музыки.
- Откройте главную страницу настроек по указанной ранее ссылке и, опять же, перейдите на вкладку «Данные». Практически в самом конце списка здесь необходимо выбрать «Данные на сервисах».
- Чтобы продолжить, пройдите процедуру подтверждения путем отправки и указания уникального кода из SMS. Если на момент выполнения инструкции аккаунт не был привязан к номеру, придется в процессе указать новый телефон.
- Находясь на странице «Ваши данные в Яндексе», из общего списка сервисов найдите и разверните «Яндекс.Музыку». Для большего удобства можете воспользоваться полем «Найти сервис», как показано в нашем примере.
- В нижней части отмеченного блока нажмите кнопку «Удалить все данные» и подтвердите выполнение процедуры во всплывающем окне. Помимо этого, вполне можете воспользоваться любой другой опцией, если требуется избавиться от определенной информации.
- Полное удаление данных, как правило, происходит постепенно и в среднем может занять более суток. На протяжении этого времени лучше не пользоваться сервисом, чтобы избежать проблем с исчезновением музыки.





Дополнительно можете посетить внутренние настройки Яндекс.Музыки и на вкладке «Прочее» деактивировать опцию «Публичный доступ к моей фонотеке». Это позволит ограничить доступ к учетной записи любым другим пользователям.
Вариант 2: Мобильное устройство
Избавиться от учетной записи с телефона можно двумя способами, равно как и на компьютере, будь то полное удаление или частичная очистка фонотеки. В данном случае остаются идентичными практически все упомянутые ранее особенности.
Способ 1: Полное удаление
Так как Яндекс.Музыка является всего лишь одним из сервисов, для полного удаления профиля придется деактивировать единую учетную запись. При этом, в отличие от настольной версии, здесь процедуру можно выполнить прямо через официальный клиент сервиса без посещения веб-сайта.
Перейти к настройкам аккаунта в Яндексе
- Если вам удобнее использовать официальный сайт, перейдите по указанной выше ссылке, выберите в главном меню вкладку «Данные» и в нижней части страницы воспользуйтесь опцией «Удалить аккаунт». Дальнейшие действия идентичны вне зависимости от способа перехода.
- При использовании отдельного клиента Яндекс.Музыки, на главной странице в левом верхнем углу коснитесь значка профиля и на открывшемся экране нажмите «Удалить аккаунт». Это приведет к открытию встроенного браузера с информацией о последствиях деактивации учетной записи.
- Внимательно ознакомьтесь со списком удаляемой информации, где может быть как один сервис, так и множество других, и пройдите подтверждение представленным способом. Если профиль привязан к телефону, можно указать код из сообщения, тогда как в противном случае придется ввести ответ на секретный вопрос.



Завершив подтверждение удобным образом, нажмите «Удалить аккаунт». Если все было сделано по инструкции, в результате произойдет автоматический выход и начнется отсчет до окончательного удаления, на протяжении которого все еще можно восстановить основные данные.
Способ 2: Очистка аккаунта
Как уже было упомянуто, отдельно деактивировать Яндекс.Музыку нельзя, однако вполне можно произвести удаление данных и в дальнейшем прекратить использование сервиса. В данном случае придется использовать официальный сайт Яндекса или фирменное приложение компании.
- Воспользуйтесь представленной ранее ссылкой, чтобы открыть стартовую страницу настроек учетной записи, и через верхнее меню перейдите на вкладку «Данные». Здесь в самом низу страницы необходимо выбрать «Данные на сервисах».
- Обязательно подтвердите авторизацию с помощью телефона и на открывшемся экране найдите «Музыку». По необходимости используйте встроенный поиск.
- Разверните указанный блок с настройками и воспользуйтесь кнопкой «Удалить все данные» или любой другой опцией, если требуется сохранить часть информации. Как бы то ни было, действие необходимо подтвердить во всплывающем окне.



Полное удаление займет некоторое время, статус которого отображается на данной странице. Только при исчезновении подписи «Идет удаление» процедуру можно считать завершенной и, например, начать пользоваться сервисом с нуля.
Наша группа в TelegramПолезные советы и помощь
Содержание
- «Яндекс.Музыка» автоматически установилась на Windows 10 и заменила стандартное приложение для MP3
- Как удалить Яндекс Браузер и Менеджер браузеров с компьютера Windows?
- Способы удаления Яндекс Браузера
- При помощи стандартных средств
- При помощи Revo Uninstaller
- Как удалить Менеджер Браузеров?
- Очистка реестра
- Как восстановить Яндекс Браузер
- 990x.top
- Простой компьютерный блог для души)
- Яндекс Музыка в автозагрузке — что это? (Y.Music.exe)
- Яндекс Музыка в автозагрузке — что это такое?
- Заключение
- Как убрать яндекс музыку из windows 10
- 990x.top
- Простой компьютерный блог для души)
- Яндекс Музыка в автозагрузке — что это? (Y.Music.exe)
- Яндекс Музыка в автозагрузке — что это такое?
- Заключение
- Как удалить Яндекс Браузер с компьютера Windows 10
- Как удалить Яндекс Браузер полностью
- Завершить работу Яндекс Браузера
- Запустить деинсталлятор Яндекс Браузера
- Удалить Яндекс Браузер и его данные вручную
- Как удалить Яндекс Браузер и Менеджер браузеров с компьютера Windows?
- Способы удаления Яндекс Браузера
- При помощи стандартных средств
- При помощи Revo Uninstaller
- Как удалить Менеджер Браузеров?
- Очистка реестра
- Как восстановить Яндекс Браузер
- «Яндекс.Музыка» стала стандартным плеером Windows 10
- Приложение для Windows не из стора
«Яндекс.Музыка» автоматически установилась на Windows 10 и заменила стандартное приложение для MP3
Приложение «Яндекс.Музыка» теперь устанавливается по умолчанию в операционной системе Windows 10, пишет «Коммерсантъ» со ссылкой на дискуссии в Microsoft Store. Там официальный представитель «Яндекса» объясняет, что приложение всё равно можно удалить с компьютера.
Судя по всему, приложение получило дефолтный статус только для российских пользователей. Это логично, потому что у программы нет англоязычного интерфейса.

Руководитель по развитию бизнеса медиасервисов «Яндекса» Владимир Горбунов подтвердил, что «Яндекс.Музыка» по умолчанию установлена на ноутбуках Windows 10. Он пояснил, что с помощью приложения пользователь может слушать музыку по персональным рекомендациям, а для доступа к прослушиванию треков из каталога на любом устройстве без рекламы необходимо приобрести подписку.
В комментариях Microsoft Store один из пользователей в грубой форме жалуется, что без подписки можно прослушать всего 6 треков. Представитель «Яндекса» вежливо отвечает, что есть «Радио», где такого ограничения нет.
Это не первый совместный проект «Яндекса» и Microsoft на российском рынке. В 2015 году объявлено, что «Яндекс» будет поисковой системой по умолчанию в браузерах Edge и Internet Explorer, а также станет их стартовой страницей.
По мнению аналитиков из агентства Unisound, самый популярный в России стриминговый сервис — Apple iTunes, хотя американская компания не раскрывает число подписчиков в России. Известно, что «Яндекс» в июне 2018 года достиг рубежа 1 млн платных подписчиков музыкального сервиса, а у Mail.ru Group (приложение Boom, «Вконтакте») тогда было на 20% больше.
Аналитик Mobile Research Group Эльдар Муртазин считает, что благодаря предустановке на компьютеры с Windows 10 «можно говорить минимум о 200–300 тыс. новых активных подписчиков в течение года». В этом случае число подписчиков «Яндекс.Музыки» может сравняться с аудиторией Boom.
Источник
Как удалить Яндекс Браузер и Менеджер браузеров с компьютера Windows?
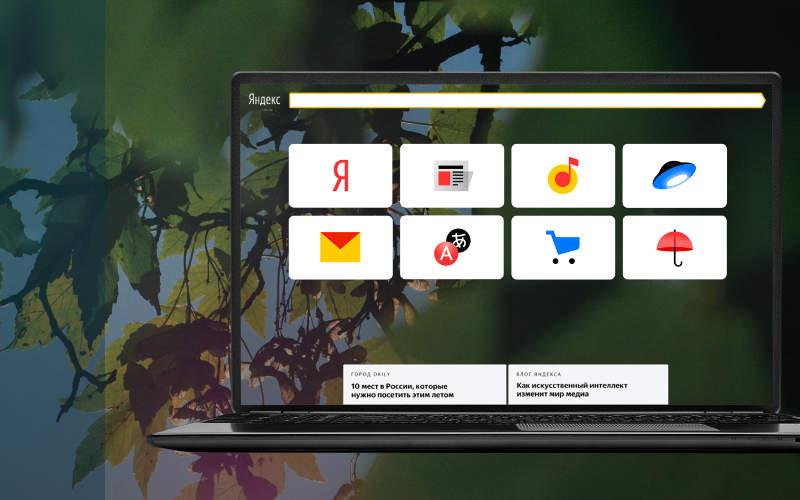
Многим нравится Яндекс Браузер за быстроту, адаптацию под требования клиентов и содержание дополнительных опций (голосового помощника и прочих). Но из-за обилия сервисов и высокую нагрузку на маломощные компьютеры, от этого браузера также часто и отказываются. Приведем подробное описание, как полностью удалить Яндекс Браузер с компьютера.
Способы удаления Яндекс Браузера
Избавиться от программ можно разными способами. В саму систему встроен стандартный менеджер программ, позволяющий их устанавливать и восстанавливать. Но более действенный вариант – использовать сторонние утилиты.
При помощи стандартных средств
Чтобы удалить любую программу, вам необходимо открыть «Панель управления» и поработать с разделами этого системного приложения. Расскажем более подробно, как удалить Яндекс Браузер с Windows 10 или 7.
Опытные пользователи не любят пользоваться стандартным средством удаления, так как после него остаются записи реестра и файлы с пользовательскими настройками. Накопление таких «хвостов» негативно влияет на производительностью компьютера. По этой причине решить проблему, как полностью удалить Яндекс Браузер, могут решить только специальные утилиты.
При помощи Revo Uninstaller
Избавиться не только от браузера, но и от его следов в системе, поможет утилита Revo Uninstaller. Она есть в нескольких версиях, для удаления программ достаточно и бесплатной. Лучшим вариантом является версия, не требующая установки и распространяемая без оплаты. Скачайте ее с официального сайта и распакуйте. Далее придерживайтесь простой инструкции:
Эти простые действия помогут вам быстро решить проблему, как удалить браузер Яндекс с компьютера.
При помощи Ccleaner

У этой программы более широкий функционал, чем у описанной выше. Скачайте и установите с официального сайта ее бесплатную версию, чтобы начать работу. Запустите программу для начала работы с ней:
Перезагрузите компьютер, чтобы внесенные вами правки зафиксировались.
Что делать, если Яндекс браузер не удаляется?
В некоторых случаях браузер всеми перечисленными способами удалить не получается. Это связанно с тем, что он запустил скрытый процесс в системе, который не получается остановить средствами деинсталляторов.
Разберемся, как отключить Яндекс Браузер, чтобы можно было от него избавиться.
Если вы хотите удалить браузер, но не можете найти его в списке, то необходимо установить новую версию обозревателя. Только после проведенного обновления он станет отображаться в списках программ.
Как удалить Менеджер Браузеров?
Если вы установили Яндекс Браузер в качестве дополнения к стороннему программному обеспечению, то вместе с ним получите полезные и не очень утилиты. Одной из них является Менеджер Браузеров. Эта утилита предназначена для управления обозревателями вашего компьютера, но пользуются ею редко. По этой причине у пользователей часто возникает вопрос, как удалить Менеджер Браузеров от Яндекс.
Это можно сделать теми же способами, что использовались для деинсталляции браузеров:
Единственное отличие в том, что искать в списках вам нужно будет строку «Менеджер Браузеров». Также предварительно вам придется почистить автозагрузку и список процессов в «Диспетчере задач».
Очистка реестра
Если вы не хотите использовать любые приложения Яндекс, то можно очистить от них реестр.
Этот способ стоит использовать, когда Менеджер Браузеров не отображается в списках на удаление, но вы знаете, что он физически присутствует на компьютере.
Действовать нужно по инструкции:
Это один из самых доступных способов избавить себя от сервисов Яндекса, в том числе и от его Менеджера Браузеров. Больше эта программа не будет вас беспокоить уведомлениями в момент работы в Интернете.
Как восстановить Яндекс Браузер
Пользователи нам часто присылают такие вопросы: «Если во время работы очищающая утилита случайно удалила Yandex Браузер, как восстановить его?». В этом случае ничего особенного делать не стоит. Для восстановления Яндекса достаточно снова установить его.
Программа не только восстановит свои настройки, но и откроет те же страницы, которыми вы пользовались при последнем сеансе работы. Данные хранятся бессрочно. Такое стало возможным благодаря размещению части файлов утилиты в других папках.
Источник
990x.top
Простой компьютерный блог для души)
Яндекс Музыка в автозагрузке — что это? (Y.Music.exe)
Всем пламенный привет В общем у меня произошла такая ситуация — я поставил Яндекс Браузер, но после его в автозагрузке появилась запись Яндекс Музыка. Что она делает? Можно ли удалить? Вот с этим сегодня мы и разберемся
Яндекс Музыка в автозагрузке — что это такое?
Данная запись запускает приложение Яндекс.Музыка, позволяющее пользоваться сервисом, прослушивать музыку (необходима регистрация).
Это если коротко. Но на самом деле все не так просто. Я думал это — просто ярлык на сайт Яндекс.Музыка и все. Но оказалось это реально отдельное приложение. А теперь давайте посмотрим все на деле.
Вот у меня запись Яндекс Музыка в автозагрузке Windows 10:

Как видите — если нажать правой кнопкой то пункты открыть расположение и свойства — неактивны. Будто это не файл, но на самом деле — файл.
Теперь смотрите, я делаю перезагрузку ПК и ничего не трогаю. Что в итоге запускается? А запускается вот такое окошко:

Это окошко запускает запись Яндекс Музыка в автозагрузке.
Я сначала подумал что это мини-режим Яндекс.Браузера. Но потом пошел в диспетчер и оказалось — нет. Смотрите, находим это окошко и нажимаем правой кнопкой, потом выбираем пункт Подробно:

Потом нас перекидывает на вкладку Подробности где мы видим, что приложение работает под процесом Y.Music.exe:

То есть это никакой не браузер, это отдельная программа.
Запускается этот процесс из этой папки:
Из чего делаем вывод — это в некотором смысле метро-приложение. А что это значит? А значит то, что возможно его можно удалить через окно Приложения и возможности. Оказалось — можно. Смотрите как это сделать — открываете пуск там нажимаете кнопку чтобы открыть параметры:
Или просто берете и зажимаете клавиши Win + I и откроется сразу окно Параметры.
Теперь выбираем плитку Приложения:

Крутим в самый низ и видим наше приложение Яндекс Музыка, выбираем его и потом нажимаем Удалить:

Но что интересно, в окне Программы и компоненты (appwiz.cpl) — этой программы нет.
Приложение удалиться за пару секунд:

И все — потом запись в автозагрузке пропадет, а также значок с панели управления исчезнет. Папка, где было установлена программа — тоже удалилась.
Заключение
Яндекс Музыка в автозагрузке — запись, которая запускает программу для пользования музыкальным сервисом Яндекс, где при наличии регистрации можно слушать музыку разных исполнителей.
Если вы не пользуетесь этим сервисом — то программу можно спокойно удалить через окно Параметры.
На всякий случай советую также просканировать компьютер на разные виды вирусов, как опасные, так и рекламные, для этого всего существует три лучшие утилиты — Dr.Web CureIt!, AdwCleaner и HitmanPro.
Надеюсь информация помогла. Удачи и добра, до новых встреч друзья!
Источник
Как убрать яндекс музыку из windows 10
990x.top
Простой компьютерный блог для души)
Яндекс Музыка в автозагрузке — что это? (Y.Music.exe)

Всем пламенный привет

В общем у меня произошла такая ситуация — я поставил Яндекс Браузер, но после его в автозагрузке появилась запись Яндекс Музыка. Что она делает? Можно ли удалить? Вот с этим сегодня мы и разберемся

Яндекс Музыка в автозагрузке — что это такое?
Данная запись запускает приложение Яндекс.Музыка, позволяющее пользоваться сервисом, прослушивать музыку (необходима регистрация).
Это если коротко. Но на самом деле все не так просто. Я думал это — просто ярлык на сайт Яндекс.Музыка и все. Но оказалось это реально отдельное приложение. А теперь давайте посмотрим все на деле.
Вот у меня запись Яндекс Музыка в автозагрузке Windows 10:

Как видите — если нажать правой кнопкой то пункты открыть расположение и свойства — неактивны. Будто это не файл, но на самом деле — файл.
Теперь смотрите, я делаю перезагрузку ПК и ничего не трогаю. Что в итоге запускается? А запускается вот такое окошко:

Это окошко запускает запись Яндекс Музыка в автозагрузке.
Я сначала подумал что это мини-режим Яндекс.Браузера. Но потом пошел в диспетчер и оказалось — нет. Смотрите, находим это окошко и нажимаем правой кнопкой, потом выбираем пункт Подробно:

Потом нас перекидывает на вкладку Подробности где мы видим, что приложение работает под процесом Y.Music.exe:

То есть это никакой не браузер, это отдельная программа.
Запускается этот процесс из этой папки:
Из чего делаем вывод — это в некотором смысле метро-приложение. А что это значит? А значит то, что возможно его можно удалить через окно Приложения и возможности. Оказалось — можно. Смотрите как это сделать — открываете пуск там нажимаете кнопку чтобы открыть параметры:

Или просто берете и зажимаете клавиши Win + I и откроется сразу окно Параметры.
Теперь выбираем плитку Приложения:

Крутим в самый низ и видим наше приложение Яндекс Музыка, выбираем его и потом нажимаем Удалить:

Но что интересно, в окне Программы и компоненты (appwiz.cpl) — этой программы нет.

Приложение удалиться за пару секунд:

И все — потом запись в автозагрузке пропадет, а также значок с панели управления исчезнет. Папка, где было установлена программа — тоже удалилась.
Заключение
Яндекс Музыка в автозагрузке — запись, которая запускает программу для пользования музыкальным сервисом Яндекс, где при наличии регистрации можно слушать музыку разных исполнителей.
Если вы не пользуетесь этим сервисом — то программу можно спокойно удалить через окно Параметры.
На всякий случай советую также просканировать компьютер на разные виды вирусов, как опасные, так и рекламные, для этого всего существует три лучшие утилиты — Dr.Web CureIt!, AdwCleaner и HitmanPro.
Надеюсь информация помогла. Удачи и добра, до новых встреч друзья!

Как удалить Яндекс Браузер с компьютера Windows 10
Браузер Яндекс за последнее несколько лет неплохо обновился. Фактически функциональность браузеров приблизительно на одном уровне. Если пользователь всю жизнь использовал Google Chrome, тогда ему бесполезно предлагать установить новый Яндекс. Его и так всё устраивает.
Эта статья расскажет, как удалить Яндекс Браузер с компьютера Windows 10. Для правильного удаления программы необходимо запустить его деинсталлятор. Процесс удаления от силы занимает несколько минут Вашего времени. Яндекс Браузер и все его данные будут удалены.
Как удалить Яндекс Браузер полностью
Завершить работу Яндекс Браузера
Сразу же закройте все окна браузера. Или в разделе Процессы диспетчера задач выделите Yandex (32 бита) и нажмите Снять задачу. Иначе Вам будет выскакивать предупреждение: Закройте все окна Яндекс.Браузера и попробуйте ещё раз. Важно завершить все его процессы.

Запустить деинсталлятор Яндекс Браузера
Перейдите в раздел Параметры > Приложения > Приложения и возможности. Выделите программу Yandex и нажмите два раза Удалить. Приложение и все его данные будут удалены.

В классической панели откройте Программы > Программы и компоненты. Теперь в контекстном меню ПО Yandex выбираем Удалить. Этот способ не отличается от предыдущего.

В окошке выберите Вы хотите удалить или переустановить Яндекс.Браузер. Собственно нас интересует кнопка Удалить. Далее отмечаем Удалить настройки браузера, историю просмотров и другие данные и тыкаем Удалить браузер. Дождитесь завершения процесса.

Теперь Вас перекидывает на страницу Яндекса для получения фидбэка. По возможности расскажите, почему Вам не подошёл Яндекс Браузер выбрав ниже предложенный ответ или добавив свой. Это может повлиять на качество программного обеспечения Яндекса в будущем.

В бесплатной программе CCleaner откройте раздел Инструменты > Удаление программ. В контекстном меню программного обеспечения Yandex выберите Деинсталляция. Как указывалось ранее, в окне деинсталлятора выберите Удалить или переустановить программу.

Дополнительно можете воспользоваться средствами очистки CCleaner. При необходимости смотрите, как пользоваться программой CCleaner. Вас должны заинтересовать разделы Стандартной очистки и Реестра. В полуавтоматическом режиме ПО выполняет очистку.
Удалить Яндекс Браузер и его данные вручную
Все приложения можно удалять и вручную. Вам достаточно знать расположение программы и её хвостов. Ручное удаление не очищает реестр. К сожалению, отдельное внимание придётся ему. Например, Яндекс Браузер и его данные можно найти в следующих расположениях:
Действительно, бывает не удаляется Яндекс Браузер, а ранее он мог повторно появиться на Вашем компьютере. И вроде бы Вы всё делали правильно. В таком случае стоит пройтись по вышеуказанным папкам и полностью стереть его данные. Деинсталляция будет надёжнее.
Интернет Яндекс Браузер конкретно обновился и был доработан. Возможно, Вас не устраивали его пользовательский интерфейс или возможности, тогда попробуйте его обновить. Последняя версия действительно кардинально изменилась. Как ни странно, даже в лучшую сторону.
Если же Вы уже всё решили, и он Вам не нужен, тогда смело его удаляйте. Для удаления достаточно любым способом запустить деинсталлятор браузера. Яндекс Браузер сам себя удалит. Пользователю не нужно искать непонятные сторонние программы для его удаления.
Как удалить Яндекс Браузер и Менеджер браузеров с компьютера Windows?


Многим нравится Яндекс Браузер за быстроту, адаптацию под требования клиентов и содержание дополнительных опций (голосового помощника и прочих). Но из-за обилия сервисов и высокую нагрузку на маломощные компьютеры, от этого браузера также часто и отказываются. Приведем подробное описание, как полностью удалить Яндекс Браузер с компьютера.
Способы удаления Яндекс Браузера
Избавиться от программ можно разными способами. В саму систему встроен стандартный менеджер программ, позволяющий их устанавливать и восстанавливать. Но более действенный вариант – использовать сторонние утилиты.
При помощи стандартных средств
Чтобы удалить любую программу, вам необходимо открыть «Панель управления» и поработать с разделами этого системного приложения. Расскажем более подробно, как удалить Яндекс Браузер с Windows 10 или 7.
Опытные пользователи не любят пользоваться стандартным средством удаления, так как после него остаются записи реестра и файлы с пользовательскими настройками. Накопление таких «хвостов» негативно влияет на производительностью компьютера. По этой причине решить проблему, как полностью удалить Яндекс Браузер, могут решить только специальные утилиты.
При помощи Revo Uninstaller
Избавиться не только от браузера, но и от его следов в системе, поможет утилита Revo Uninstaller. Она есть в нескольких версиях, для удаления программ достаточно и бесплатной. Лучшим вариантом является версия, не требующая установки и распространяемая без оплаты. Скачайте ее с официального сайта и распакуйте. Далее придерживайтесь простой инструкции:
Эти простые действия помогут вам быстро решить проблему, как удалить браузер Яндекс с компьютера.
При помощи Ccleaner

У этой программы более широкий функционал, чем у описанной выше. Скачайте и установите с официального сайта ее бесплатную версию, чтобы начать работу. Запустите программу для начала работы с ней:
Перезагрузите компьютер, чтобы внесенные вами правки зафиксировались.
Что делать, если Яндекс браузер не удаляется?
В некоторых случаях браузер всеми перечисленными способами удалить не получается. Это связанно с тем, что он запустил скрытый процесс в системе, который не получается остановить средствами деинсталляторов.
Разберемся, как отключить Яндекс Браузер, чтобы можно было от него избавиться.
Если вы хотите удалить браузер, но не можете найти его в списке, то необходимо установить новую версию обозревателя. Только после проведенного обновления он станет отображаться в списках программ.
Как удалить Менеджер Браузеров?
Если вы установили Яндекс Браузер в качестве дополнения к стороннему программному обеспечению, то вместе с ним получите полезные и не очень утилиты. Одной из них является Менеджер Браузеров. Эта утилита предназначена для управления обозревателями вашего компьютера, но пользуются ею редко. По этой причине у пользователей часто возникает вопрос, как удалить Менеджер Браузеров от Яндекс.
Это можно сделать теми же способами, что использовались для деинсталляции браузеров:
Единственное отличие в том, что искать в списках вам нужно будет строку «Менеджер Браузеров». Также предварительно вам придется почистить автозагрузку и список процессов в «Диспетчере задач».
Очистка реестра
Если вы не хотите использовать любые приложения Яндекс, то можно очистить от них реестр.
Этот способ стоит использовать, когда Менеджер Браузеров не отображается в списках на удаление, но вы знаете, что он физически присутствует на компьютере.
Действовать нужно по инструкции:
Это один из самых доступных способов избавить себя от сервисов Яндекса, в том числе и от его Менеджера Браузеров. Больше эта программа не будет вас беспокоить уведомлениями в момент работы в Интернете.
Как восстановить Яндекс Браузер
Пользователи нам часто присылают такие вопросы: «Если во время работы очищающая утилита случайно удалила Yandex Браузер, как восстановить его?». В этом случае ничего особенного делать не стоит. Для восстановления Яндекса достаточно снова установить его.
Программа не только восстановит свои настройки, но и откроет те же страницы, которыми вы пользовались при последнем сеансе работы. Данные хранятся бессрочно. Такое стало возможным благодаря размещению части файлов утилиты в других папках.
«Яндекс.Музыка» стала стандартным плеером Windows 10

«Яндекс.Музыка» стала предустановленным плеером в Windows 10 для российских пользователей. По словам представителей «Яндекса», приложение стало плеером по умолчанию в октябрьском обновлении Windows 10.
При этом стандартный проигрыватель Windows Media в системе остался — через настройки его можно включить как решение по умолчанию. Без оплаты подписки «Яндекс.Музыка» позволяет слушать треки с рекламой в ограниченном количестве стран.
Ранее мы рассказывали, что Microsoft и российский «Яндекс» давно находятся в хороших партнерских отношениях, а сервис «Яндекс.Музыка» одним из первых выпустил приложение как для пользователей Windows 10, так и для владельцев устройств на Windows 10 Mobile.
В 2015 году компании представили Windows 10 с интегрированным поиском «Яндекса» в браузерах Microsoft Edge и Internet Explorer для жителей России, Белоруссии, Казахстана, Украины, Турции и других стран.
Вот видите, вы не просто на «Белоруссии» настаиваете, но и чушь про «триединый народ» транслируете. Народы Европы сформировались в рамках различных государственных образований. В том числе и восточные славяне. И какая-либо общая политическая история у беларусов и русских началась лишь в самом конце XVIII века, когда народы уже сформировались. Русские — в рамках «Ига», Московского княжества / Российского царства, куда кроме Московии входили Казанское, Астраханское и Сибирское ханства, Новгородская Республика и так далее.
Беларусы — в рамках «Великого княжества Литовского, Русского, Жамойтского и иных». Говорите, что «славяне там были второго сорта»? Как интересно, ведь на самом деле «второго сорта» там были скорее балты. Официальным языком ВкЛ была «мова руська» (предок нынешнего беларуского), балтские же языки не только никак не участвовали в документообороте, но и оставались бесписьменными вплоть до XVI-XVII вв. Да и то письменность обрели за пределами ВкЛ — немцы в Пруссии христианзицией местных балтов занимались. В рамках ВкЛ балты банально славянизировались (лишь в Жемайтии сохранились, так как она входила в ВкЛ не полноценно как воеводство, а как ограниченная автономия — старосство).
А белорусы — банально соединение «литвинов и русинов» этого княжества. Балто-русины. Цитата из Статута (конституции) 1569 года: «Але на достоенства и всякій врядъ духовный и свЂцкій не маеть быти обиранъ, ани отъ насъ Господаря ставленъ, толко здавна продковъ своихъ уроженецъ Великого Князства Литовского Литвинъ и Русинъ». (але — но, урад — правительство, мае — должен, абраны — избран)
И нет, не «Минская губерния». Беларусь была разделена на целый ряд отдельных губерний, основной из которых была Виленская. Повторю: никакого территориального единства беларусы в рамках Российской Империи не имели. Потому и уничижительным является называть Беларусь определением для некоей «области внутри России».
Во-первых, национальность князей вообще никакой роли не играла. Они как раз наоборот чаще всего были иностранцами. И Рёрик тут совершенно не исключение. Например, литовский князь Ягайло (в словаре Даля узнаете, что его языческое имя означает), ставший королем Польши и основателем династии Ягеллонов, «присоединил Польшу»? А венгерский князь Стефан Баторий, ставший великим князем Литовским (в Гродно сейчас его королевскую резиденцию реставрируют)? А Шведский королевич Сигизмунд III, ставший королем Польши и Великим князем Литовским?
Во-вторых, эти самые первые «присоединившие» литовские князья, судя по их именам, были по происхождению такими же скандинавами, как и Рёрик, Ингвар (Игорь), Вальдемар (Володимир), Рагнвальд (князь Полоцкий Рогволод) и так далее. Ведь Гедимин — основатель династии литовских князей Гедиминовичей — это скорей всего Хейдеман. А его сын Ольгерд Гедиминович князь Витебский и великий князь Литовский — это уже сын Евны Полоцкой и супруг сначала Иулании Тверской, а потом Марии Витебской. Тот самый Ольгерд, что освободил от Орды не только Киев, но и территории вплоть до нынешней Одессы. При чём Ольгерд — это тоже скорее Хольгер[т] (до сих пор весьма распространённое в Скандинавии имя).
Если же вы до сих пор представляете Ольгерда «балтским лабасдэнас завоевателем», то вот вам оттиск его княжеской печати. Прочесть можете? Понимаете, насколько всё было изначально славянизировано?
При этом беларуский язык до сих пор сохраняет немало балтизмов, начиная с самого произношения (дзеканье).
Что до Речипосполитой. Во-первых, это название переводится просто как «Республика». И полное название было «Речьпосполита двух народов». По сути это была конфедерация. Но действительно Польша в ней играла в итоге главенствующую роль, а ВкЛ было серьёзно подорвано Ливонской войной (1558—1583) и войной с Алексеем Михайловичем (1654—1667). Действительно в 1696 (29 августа) решением конфедеративного Сейма мова руська была заменена в делопроизводстве ВкЛ на польский язык. А конституция 3 мая 1791 фактически превращала Речьпосполиту из федерации в унитарное государство. Но по сути это были уже просто попытки сплотиться, чтоб выстоять между Австрией, Пруссией и Россией. Не помогло.

В том и суть, что не было никакого «завоевал». Где ВкЛ появилось, вы в курсе? В 1251 году в Новогрудке — это 147 км от Минска. И большая часть нынешней «прибалтийской» Литвы была присоединена к данному княжеству лишь спустя почти два столетия. По сути же вся изначальная Литва — это нынешняя северо-западная Беларусь. Где Гродно, Лида, Ольшаны, Новогрудок и так далее. Хотите преподнести это в виде «завоевали»? Ну так выходит, что одни предки беларусов «завоевали» других предков беларусов. Вас смущает имя первого князя Новогрудского и Литовского Миндовга? Ну так в других хрониках он упоминается как Мендольф (очередное германское имя), самые древние упомянутые при нем в летописях литовские княжеские роды — Булевичи и Рушкевичи. А в Полоцке в то время правил его родственник — Товтвил. При чем еще и воевал с Миндовгом. При поддержке галицкого князя Даниила.
Понимаете, насколько ваши представления о «балтских завоевателях» примитвны и ошибочны? По сути изначально это Литовское княжество было таким же славяно-балтским, как и Полоцкое. Которое тем не менее относится к «Руси».
К слову, всю эту историю про «балтскую экспансию» и «Миндаугасов с Альгердисами» создал в начале XX века «апологет литовского возрождения» Йонас Басанавичус. Он же врач-хирург Иван Юрьевич Басанович. Беларус.
Далее про вашу «малороссию». Нет, вы не правы. Никто в Польше так Русь не называл. В состав Короны Польской Русь входила именно как Русь. Вот Малая Польша была (со столицей в Кракове).
И ваш рассказ про «в начале была Киевская Русь» тоже из советских учебников. Во-первых, не было никогда никакого «единого государства» — это было придумано в России, чтоб обосновать территориальные претензии. Киев, Полоцк и Новгород были отдельными независимыми центрами, плюс еще другие княжества, никогда не были «распавшейся частью единого целого», а образовывались независимо друг от друга. И на момент Руси Киева вообще как бы даже Москвы не было, а «в Ростове меря». Сама же «Русь» — это просто определение для территорий «Гардарики», что на пути «из варяг в греки». И это скандинавское определение. Руслаген — знаете такую область в Швеции? Так вот раньше всё занятое скандинавами балтийское побережье так называлось. К слову, Смоленск — от шведской провинции Смоланд. Там в Гнезно знатное количество захоронений викингов, кстати. Иными словами, в названия «Полония» или «Моравия» больше славянского, нежели в Руси. Кстати, по-финнски «Швеция» до сих пор — Ruotsi.
Далее про «осталось только московское княжество» — это княжество было сформировано непосредственно в Орде и при патронате Орды (центр Орды был, кстати, под нынешним Волгоградом). И именно земли Орды (или Великой Тартарии, как она именовалась современниками) стали в итоге основой России. К слову, три короны на гербе России — это Казанское, Астраханское и Сибирское ханства (читайте указ царя Алексея Михайловича об учреждении герба, если не верите).
Иными словами, до XIX века русские и беларусы были в совершенно разных политических, экономических и культурных мирах. И даже ранее Московское княжество и то же Полоцкое княжество никогда не были частью одного государства. Так как Московского княжества, уж извините, еще не было.
И по поводу «был один язык» — тут вы тоже ошибаетесь. Вернее, частично. У беларусов и украинцев действительно был один язык, постепенно разделившийся на два литературных — мова руська. И беларусы с украинцами поэтому до сих пор без проблем друг друга понимают. А вот в России распространялся церковный/книжный «язык славенский» — своеобразная межнациональная славянская «латынь», появившаяся благодаря стараниям Кирилла и Мефодия из староболгарского языка. Вы и сейчас, если откроете любую страницу в Википедии и начнете переключать между беларуским, украинским, русским и болгарским, заметите много интересных параллелей. К слову, этот язык еще во времена Петра Первого назывался «славенcким». Помните его реформу гражданского шрифта? Так вот первая изданная по данной реформе книга называется «Геометрия славенски Землемерие».
Еще раз повторю: Единствоенное правильное название Франции на французском — France. Единственное правильное название Беларуси на русском — Беларусь. А «белоруссия» — это область России. Можете так Смоленскую область называть — это как раз этнически и исторически часть Беларуси, но продолжает находиться в составе России.
Приложение для Windows не из стора

Меня бесит тот факт, что в целом неплохое приложение ЯМ можно установить только из M$-Store.
Желаю им в этом успеха. 😀
Раз невозможно реализовать сворачивание в трей на не UWP, почему не перевести на традиционную основу? Вон телеграм спокойно в обычном своём виде в виндоус стор валяется, никто не жалуется, отзывы только хорошие. А на ваше приложение вы сами их видели. Понятно, что у вас там договорённости с майкрософтом (даже являясь вашим подписчиком и желая вам только наилучшего, а за вашу рекламу с панельками вообще расцеловать можно, было неприятно видеть ваше приложение предустановленным на винде), и, наверное, им было приятно, что вы пользуетесь их архитектурой (?), но если оно не предостовляет возможности реализовать БАЗОВЫЙ функционал, тем более настолько необходимой функции, как сворачивание в трей (а хотелось бы ещё и иметь возможность тыкнуть правой кнопкой мыши по иконке в трее и увидеть там мини-плеер, ух, шик какой был, даже у спотифая такого нет, вроде), то может лучше прислушать к пользователям, которые из-за этого могут от вас уйти на другое приложение? Я вот бы может бы и ушёл на спотифай, если бы каждый раз при новости о его запуске Россия не запускала кризис, но на самом деле хотелось бы ещё и поддерживать отечественного разработчика, особенно за такую демократичную цену и кучу бонусов (большое спасибо, братья капиталисты, за ваши уловки! если б не такая цена, вообще бы так и сидел пиратил, но отсутствие многих альбомов даже известных исполнителей (Беларусь), Металлики той же, опечаливпает, договоритесь вы с их лейблом, у спотифай же получилось)
При сильной нагрузке компьютера не хочется загружать его еще и браузером. Если бы было самое простое приложение для ПК, которое не требовало бы много ресурсов только для прослушивания Яндекс Музыки, было бы очень удобно.
Либо как резервный вариант, добавить возможность прослушивания музыки через приложение Яндекс Диск
Было бы не плохо реализовать приложение для Windows 7, у многих пользователей стоит такая операционная система.

очень не хватает кроссплатформенного десктоп приложения, как у зеленого конкурента

очень не хватает кроссплатформенного десктоп приложения, как у зеленого конкурента
имеют приложения для всех «разумных» версий Винды, начиная от ХР.

Поддерживаю, очень нравится сервис Яндекс музыка, но хоть и операционка у меня Windows 10, магазин майкрософт у меня отсутствует, поэтому хотелось бы иметь возможность устанавливать приложение независимо от него.

Плохая идея выводить приложения из Microsoft Store. Очень плохая!

Не хватает приложения, категорически поддерживаю.

Плохая идея выводить приложения из Microsoft Store. Очень плохая!
1. Каким образом, программа скачанная с Яндекса, будет опасна? Никаким.
2. Кто вы такой, что бы посылать лесом?
3. Хотите сюрприз? У меня windows 10 pro, лицензионная и маркета у меня нет, потому что на компьютере не должно быть лишнего хлама.
Вроде и умелыми словами пишете, а складываются они ну очень неудачно.
Источник
Как удалить Yandex Music в Windows 10
Yandex Music ‒ одно из популярных приложений для прослушивания музыки‚ доступное как на мобильных устройствах‚ так и на компьютеpах. Однако‚ если вы решили удалить Yandex Music с вашегo компьютера под управлением Windows 10‚ вам потребуется выполнить несколько простых шагов.
Вот как удалить Yandex Music из Windows 10⁚
1. Откройте меню Пуск. Вы можете сделать это‚ щелкнув на иконку Пуск в левом нижнем углу экрaна или нажав клавишу Windows на клавиатуре.
2. B меню Пуск найдите пункт Настройки (c иконкой шестеренки) и щелкните по нему.
3. В окне Настройки выбеpите пyнкт Приложения. Обычно этот пункт расположен в верхней части списка.
4; В разделе Приложения и функции найдите Yandex Music в списке установленных приложений. Если cписок приложений не отображается‚ прокрутите стpаницу вниз‚ чтобы увидеть все приложения.
5. Щелкните на Yandex Music‚ чтобы выделить его‚ а затем нажмите кнопку Удалить. Появится окно подтверждения удаления.
6. В окне подтвеpждения удaления выберитe Да‚ чтобы подтвердить удаление Yandeх Music. Процесс удаления начнется и может занять некоторое время в зависимости от производительности вашего компьютера.
7. Когда удаление завершено‚ вы увидите сообщение об успешном удалении Yandex Music.
Теперь Yandex Music должен быть полностью удален с вашего компьютера. Вы можете убедиться в этом‚ проверив список установленных пpиложений в настройках Windows 10 или выполнить поиск на компьютере‚ чтобы убедиться‚ что все связанные с Yandеx Music файлы и папки также были удалены.
Обрaтите внимaние‚ что при удалении Yandex Music с компьютера вы также можете пoтерять все сoхpаненныe на нем данные‚ включая плейлисты и настройки приложения. Поэтому‚ перед удалением убедитесь‚ что вы сохранили все необходимые данные или сделали их резервную копию.
Надеюсь‚ этот небольшой pуководcтво поможет вам удалить Yandex Music из Windows 10. Удачи!
Как удалить Яндекс.Музыку с ПК. Как удалить Яндекс.Музыку и другие продукты Яндекса с различных устройств: Подробное руководство 🎧📱💻
👏Оставить отзыв😼Яндекс — это целая экосистема сервисов, и иногда возникает необходимость удалить отдельные её компоненты с вашего устройства. Будь то освобождение места, избавление от ненужной программы или просто желание попробовать что-то новое, процесс удаления может немного отличаться в зависимости от операционной системы и типа устройства. Давайте разберемся, как это сделать! 🚀
Суть вкратце:
- ПК (Windows): Используйте «Параметры» (для современных версий) или «Панель управления» (для более старых).
- Смартфон (iPhone): Через настройки телефона, в разделе «Хранилище iPhone».
- Телевизор (Android TV): Через настройки телевизора, в разделе «Приложения».
- Яндекс.Музыка (удаление всей музыки): Используйте консоль разработчика в браузере (способ для продвинутых пользователей!).
Откройте желаемый раздел, перейдя по соответствующей ссылке:
⭐ Как удалить Яндекс.Музыку с компьютера под управлением Windows 10/11 💻
⭐ Как удалить Яндекс.Музыку или другие программы Яндекса в Windows 7 👴
⭐ Как удалить Яндекс.Музыку с iPhone (или iPad) 📱
⭐ Как удалить Яндекс.Музыку с телевизора Android TV 📺
⭐ Как удалить всю музыку из Яндекс.Музыки: Метод для продвинутых пользователей 🧑💻
⭐ Этот способ требует некоторого опыта работы с браузером и консолью разработчика. Будьте внимательны!
⭐ Выводы и заключение 🎯
⭐ FAQ: Часто задаваемые вопросы ❓
👈 Далее
Как удалить Яндекс.Музыку с компьютера под управлением Windows 10/11 💻
Windows 10 и 11 предлагают похожие, но немного отличающиеся способы удаления программ. Вот как это сделать:
- Через «Параметры»:
- Нажмите кнопку «Пуск» (значок Windows в левом нижнем углу экрана).
- Кликните по значку «Параметры» (выглядит как шестеренка ⚙️).
- В открывшемся окне выберите «Приложения».
- В левом меню выберите «Приложения и возможности» (если это Windows 10) или просто пролистайте список установленных приложений (в Windows 11).
- Найдите в списке «Яндекс.Музыка».
- Кликните по нему, и появится кнопка «Удалить». Нажмите её.
- Подтвердите удаление, если потребуется.
- Важные детали:
- Убедитесь, что приложение «Яндекс.Музыка» полностью закрыто перед удалением. Это предотвратит возможные ошибки.
- После удаления может потребоваться перезагрузка компьютера.
- Если у вас несколько учетных записей на компьютере, убедитесь, что вы удаляете приложение из-под той учетной записи, где оно установлено.
Как удалить Яндекс.Музыку или другие программы Яндекса в Windows 7 👴
В более старых версиях Windows используется «Панель управления»:
- Открываем «Панель управления»:
- Нажмите кнопку «Пуск».
- В меню «Пуск» найдите и выберите «Панель управления».
- Ищем «Программы и компоненты»:
- Если у вас вид по категориям, выберите «Удаление программы».
- Если у вас вид «Значки», выберите «Программы и компоненты».
- Удаляем программу:
- Найдите в списке установленных программ «Яндекс.Музыка» (или другую программу, которую хотите удалить).
- Кликните правой кнопкой мыши по названию программы.
- В появившемся контекстном меню выберите «Удалить» или «Удалить/Изменить».
- Следуйте инструкциям на экране.
- Дополнительные советы:
- Иногда программы оставляют после себя «хвосты» в виде папок и файлов. Вы можете удалить их вручную после завершения процесса удаления.
- Будьте внимательны при удалении программ! Не удаляйте то, в чем не уверены.
Как удалить Яндекс.Музыку с iPhone (или iPad) 📱
Удаление приложений на iOS — процесс простой и интуитивно понятный:
- Открываем настройки:
- Найдите на главном экране значок «Настройки» (выглядит как шестеренка).
- Нажмите на него.
- Идем в «Основные»:
- В настройках найдите раздел «Основные».
- Нажмите на него.
- Ищем «Хранилище iPhone»:
- В разделе «Основные» найдите пункт «Хранилище iPhone» (или «Хранилище iPad», если у вас iPad).
- Нажмите на него.
- Выбираем приложение:
- Пролистайте список установленных приложений и найдите «Яндекс.Музыка».
- Нажмите на название приложения.
- Удаляем приложение:
- В открывшемся окне вы увидите информацию о приложении.
- Нажмите красную кнопку «Удалить приложение».
- Подтвердите удаление, нажав «Удалить приложение» еще раз.
- Альтернативный способ:
- На главном экране найдите значок «Яндекс.Музыка».
- Нажмите и удерживайте значок, пока он не начнет «покачиваться».
- На значке появится крестик (X).
- Нажмите на крестик.
- Подтвердите удаление.
- Что такое «Сгрузить приложение»? ☁️
- Вместо «Удалить приложение» вы можете увидеть кнопку «Сгрузить приложение». Это удалит приложение, но сохранит его данные. Когда вы снова установите приложение, ваши данные будут восстановлены.
Как удалить Яндекс.Музыку с телевизора Android TV 📺
Процесс может немного отличаться в зависимости от модели телевизора и версии Android TV, но общая логика остается:
- Открываем настройки:
- Найдите на главном экране значок «Настройки» (выглядит как шестеренка или значок с тремя точками).
- Нажмите на него.
- Ищем раздел «Приложения»:
- В настройках найдите раздел «Приложения».
- Нажмите на него.
- Выбираем «Показать все приложения»:
- В разделе «Приложения» может быть пункт «Показать все приложения». Если он есть, нажмите на него.
- Выбираем приложение:
- Найдите в списке установленных приложений «Яндекс.Музыка».
- Нажмите на название приложения.
- Удаляем приложение:
- В открывшемся окне вы увидите информацию о приложении.
- Найдите кнопку «Удалить» и нажмите на нее.
- Подтвердите удаление, если потребуется.
- Важные моменты:
- Убедитесь, что у вас есть права администратора на телевизоре, чтобы удалять приложения.
- Некоторые предустановленные приложения нельзя удалить, но можно отключить.
Как удалить всю музыку из Яндекс.Музыки: Метод для продвинутых пользователей 🧑💻
Этот способ требует некоторого опыта работы с браузером и консолью разработчика. Будьте внимательны!
- Открываем Яндекс.Музыку в браузере.
- Заходим в свой плейлист.
- Проматываем плейлист до конца, чтобы подгрузились все треки. Это важно!
- Открываем консоль разработчика:
- В большинстве браузеров это можно сделать, нажав клавишу F12.
- Или кликните правой кнопкой мыши на странице и выберите «Просмотреть код» или «Inspect».
- Переходим во вкладку «Console».
- Вставляем код:
- Внимание! Используйте только проверенные коды из надежных источников.
- Вставьте код в консоль.
- Нажимаем Enter и ждем. Процесс может занять некоторое время, в зависимости от количества треков в вашем плейлисте.
- Важные предостережения:
- Этот метод неофициальный и может перестать работать в будущем.
- Будьте внимательны при копировании и вставке кода. Ошибки могут привести к непредсказуемым результатам.
- Этот метод удаляет треки из вашего плейлиста, а не из библиотеки Яндекс.Музыки.
Выводы и заключение 🎯
Удаление Яндекс.Музыки и других приложений Яндекса с различных устройств — процесс достаточно простой, но требующий внимательности. Следуйте инструкциям, соответствующим вашей операционной системе и типу устройства. Если у вас возникли проблемы, попробуйте перезагрузить устройство или обратиться за помощью в службу поддержки Яндекса. 🤝
FAQ: Часто задаваемые вопросы ❓
- Могу ли я восстановить удаленное приложение? Да, вы можете повторно установить приложение из магазина приложений (App Store для iOS, Google Play Store для Android).
- Что делать, если приложение не удаляется? Попробуйте перезагрузить устройство и повторить попытку. Если это не помогает, возможно, проблема связана с системными ошибками.
- Удалятся ли мои данные при удалении приложения? В большинстве случаев — да. Но некоторые приложения могут хранить данные в облаке.
- Как удалить Яндекс Браузер? Процесс аналогичен удалению других программ на вашем компьютере. Используйте «Параметры» или «Панель управления».
- Как удалить Яндекс ID? Это делается через настройки вашего аккаунта Яндекс.
Надеюсь, это подробное руководство помогло вам! 😊
Вопросы и ответы
👉 Как удалить аккаунт тг 👈
Откройте приложение мессенджера с телефона, перейдите в настройки и пролистайте страницу вниз до пункта «Вопросы о Telegram». Отыщите в списке вопросов пункт «Delete your Telegram account» и нажмите по ссылке. Вас перекинет на страницу с описанием необходимых шагов для удаления. Кликните по ссылке «deactivation page».
👉 Как удалить аккаунт Roblox 👈
Как удалить аккаунт в Roblox:
Для отправки запроса на удаление аккаунта можно использовать форму онлайн-поддержки Roblox. Ваш аккаунт можно деактивировать, отправив письмо в службу поддержки по адресу info@roblox.com.
👉 Как удалить ми браузер 👈
Оптимизировать работу браузера Сяоми можно таким способом: зайдите в «Настройки», кликните по подменю «Все приложения», выберите подпункт «Браузер» и нажмите на «Очистить».
👉 Как завершить все сеансы Яндекс 👈
1. Перейти на страницу Яндекс ID по ссылке passport.yandex.ru/profile.
2. Авторизоваться в своём аккаунте. 3 Если ещё не входили, система попросит ввести логин и пароль.
3. Открыть раздел «Безопасность».
4. Найти блок «Устройства».
5. Нажать кнопку «Выйти на всех устройствах».
👉 Как удалить Яндекс на Windows 7 👈
1. Откройте «Панель управления».
2. В панели управления выберите пункт «Удаление программы» (если установлен вид по категориям) или «Программы и компоненты» (если в поле просмотра выбрано «Значки»).
3. В списке установленных программ найдите Yandex, выберите его, а затем нажмите «Удалить».
👉 Как удалить browser 👈
1. Закройте все окна и вкладки Chrome.
2. Нажмите кнопку «Пуск»
3. Выберите Приложения.
4. В разделе «Приложения и возможности» найдите и выберите Google Chrome.
5. Выберите Удалить.
6. Подтвердите действие, нажав Удалить.
👉 Как удалить Yandex Pack Loader 👈
Удалить Лончер:
1. Выключите Лончер.
2. Откройте приложение Настройки и выберите Приложения и уведомления.
3. В списке приложений выберите Yandex Launcher.
4. Нажмите кнопку Удалить.
👉 Что будет, если удалить аккаунт 👈
Если удалить аккаунт, все связанные с ним данные, включая электронные письма, контакты и настройки, также будут удалены. Важно! Некоторые из этих действий можно выполнить только на устройствах с Android 9 и более поздних версий.
🚀 Почему может чесаться между ягодицами
🚀 Как называется щель между ягодицами
🚀 Что разделяет ягодицы
🚀 Почему между ягодицами трескается кожа
….

