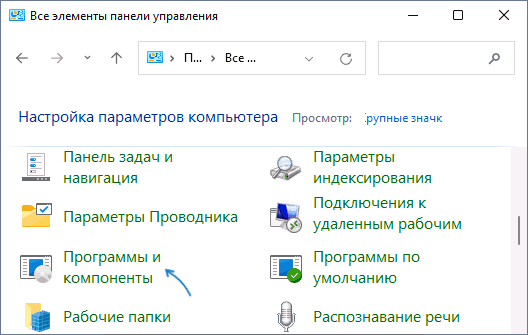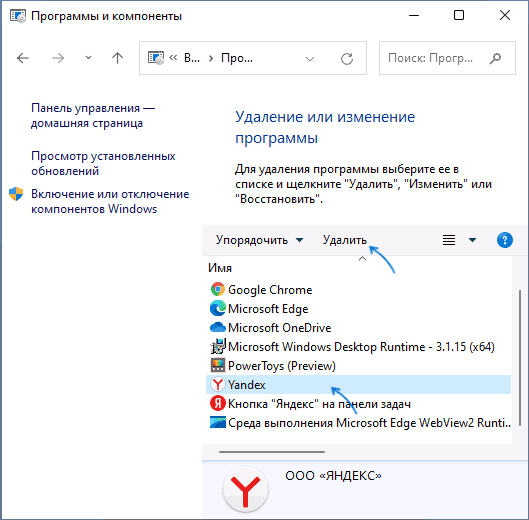Как полностью удалить Яндекс Браузер с компьютера
Если Яндекс Браузер был установлен на компьютере не вами или, после какого-то периода его использования вы решили перейти на использование другого, вы всегда можете легко удалить его.
В этой инструкции подробно о том, как удалить Яндекс Браузер с компьютера полностью, возможных нюансах в процессе деинсталляции и дополнительная информация, которая может оказаться полезной. Также может быть полезным: Лучший браузер для Windows.
Удаление Яндекс.Браузера с помощью комплектного деинсталлятора
При стандартной установке Яндекс Браузера на компьютере, в папке с браузером размещается и фирменный деинсталлятор (самый простой способ запуска которого — интерфейс удаления программ в панели управления), который в большинстве случаев работает исправно и его использования достаточно для полного удаления:
- Откройте Панель управления (в Windows 10 и Windows 11 для этого можно использовать поиск в панели задач или меню Пуск, либо нажать клавиши Win+R, ввести control и нажать Enter).
- В панели управления выберите пункт «Удаление программы» (если установлен вид по категориям) или «Программы и компоненты» (если в поле просмотр выбрано «Значки»).
- В списке установленных программ найдите Yandex, выберите его, а затем нажмите «Удалить».
- Подтвердите удаление Яндекс.Браузера, а если нужно удалить и все данные, которые он сохранил на вашем компьютере, на втором экране установите отметку «Удалить настройки браузера, историю просмотров и другие данные».
- Актуальная версия Яндекс.Браузера после удаления может оставить в списке установленных программ ещё один элемент — «Кнопка Яндекс на панели задач», удалите её тем же способом (а если в списке есть и Алиса — можно удалить и её).
- Обычно, после удаления, папки Yandex в C:\Program Files\ или C:\Program Files (x86) не остаётся, но если она осталась, можно удалить её вручную как и любую другую папку на компьютере. Ещё два расположения, где папки останутся, но также доступны для ручного удаления — C:\Users (Пользователи)\имя_пользователя\AppData\Local\Yandex и такая же папка в AppData\Roaming. Чтобы быстро попасть в скрытую папку AppData\Roaming введите %appdata% в адресную строку проводника и нажмите Enter.
Обратите внимание: если ещё до удаления Яндекс Браузера с помощью панели управления вы вручную удаляли Яндекс Браузер как обычную папку с компьютера, то описанные шаги могут не работать (так как файл для деинсталляции был удалён). В этом случае вы можете скачать и установить Яндекс.Браузер заново с официального сайта, а после установки удалить его правильно — удаление должно пройти успешно.
Несмотря на то, что явных преимуществ для рассматриваемой задачи от этого не будет (за исключением случаев, когда вы использовали указанные утилиты и при установке браузера), для полного удаления Яндекс Браузера вы можете использовать и специальные программы: Лучшие деинсталляторы (программы для удаления программ).
Все способы:
- Способы удаления Яндекс.Браузера с компьютера
- Способ 1: Стороннее ПО
- Способ 2: Установка и удаление программ
- Способ 3: Ручное удаление
- Вопросы и ответы: 26
Когда с браузером возникают какие-либо проблемы, радикальным способом их решения является полное его удаление. Далее пользователь уже сам решает, будет ли он повторно устанавливать новую версию этой программы или же выберет другой проводник в интернет. В ситуации с Яндекс.Браузером есть несколько возможных вариантов деинсталляции — обычный, через специальные программы или ручной метод. Разберем каждый из них.
Способы удаления Яндекс.Браузера с компьютера
В этот раз мы расскажем о том, как удалить Яндекс.Браузер с компьютера полностью, не оставляя никаких следов. Именно полное удаление, включая те папки и файлы, которые остаются после стандартной процедуры удаления программы, убивает двух зайцев: пользователь получает больше свободного места на диске и затем может совершить «чистую» установку браузера.
Если вы планируете переустановить ЯБ, настоятельно советуем предварительно включить синхронизацию собственной учетной записи, чтоб в дальнейшем вы смогли быстро восстановить все пароли, закладки, настройки, расширения и прочие файлы, подключив эту же синхронизацию уже в переустановленной версии программы.
Подробнее: Как настроить синхронизацию в Яндекс.Браузере
Способ 1: Стороннее ПО
Одной из наиболее удобных, простых и эффективных одновременно является программа Revo Uninstaller. С ее помощью можно удалить не только основной файл, но и все «хвосты» в системных папках и реестре, которые остаются после стандартного удаления средствами операционной системы. Это удобно, если вы хотите навсегда очистить компьютер от Яндекс.Браузера (да и любой другой программы) или же наоборот хотите его переустановить, но из-за внутренних системных конфликтов это не удается сделать.
Отметим, что для полного удаления программы предварительно НЕ нужно делать удаление стандартным способом (через «Установка и удаление программ» в Windows), в противном случае без наличия самого браузера программа не сможет удалить все его следы в системе.
Скачать Revo Uninstaller
По ссылке выше вы сможете ознакомиться с программой и скачать ее с официального сайта производителя. Для одноразового и периодического использования вполне хватит бесплатной portable-версии (портативной), не требующей установки.
- После запуска Revo Uninstaller вы сразу же увидите список всех программ, установленных на вашем компьютере. Среди них выберите Yandex. Нажмите по нему левой кнопкой мыши и на панели инструментов сверху кликните по «Удалить».
- Начнется предварительный анализ, в ходе которого будет автоматически создана точка восстановления Windows. Это очень важно, если вы планируете осуществить полную деинсталляцию, в ходе процесса обязательно будет затронут реестр — важный компонент операционной системы.
Если же процесс создания точки восстановления оказался неудачным, значит эта возможность была отключена в вашей системе. Из статей по ссылкам ниже вы можете узнать, как включить компонент восстановления ОС и создать свою точку вручную. Либо можете просто включить восстановление, перезапустить Revo Uninstaller и позволить ему выполнить свою задачу еще раз.
Читайте также: Как включить и создать точку восстановления в Windows 7 / Windows 10
- Вы увидите окно удаления Яндекс.Браузера, где и жмите на соответствующую кнопку.
В следующем окне будет предложено сохранить пользовательские данные в виде паролей, расширений, закладок и др. Они автоматически появятся при следующей установки ЯБ. Раз вы решили запустить полную деинсталляцию, скорее всего, они вам не нужны, поэтому ставьте галочку и жмите «Удалить браузер».
- Дальше, все еще находясь в окне анализа и удаления от Revo Uninstaller, устанавливаем режим «Продвинутый» и кликаем «Сканировать». Ждем несколько секунд.
- Отобразится список всех найденных записей в реестре, и по умолчанию все они отмечены галочками. Если вы уверены в своих действиях, жмите на «Удалить», а затем переходите «Далее». Продолжится поиск остаточных файлов, ждем.
- Записи реестра можно и не удалять, однако в таком случае теряется весь смысл использования Revo Uninstaller.
- Аналогичным образом отобразятся и другие файлы, связанные с Яндекс.Браузером. Они уже отмечены галочками, вам остается нажать «Удалить» и «Готово». На этом процедура избавления ОС от ненужного веб-обозревателя завершена.
- Снова появится список установленных программ, где Яндекс может по-прежнему присутствовать. Достаточно нажать кнопку «Обновить» и удостовериться, что из обновленного перечня этот браузер исчез.






Мы рекомендуем сохранить программу Revo Uninstaller или любую другую аналогичную ему программу, чтобы затем таким же способом удалять и другие программы. Так вы сможете освободить больше места на жестком диске, не засорять систему лишними и ненужными файлами, обеспечить компьютеру прежнюю производительность и избежать возможных программных конфликтов.
Читайте также: Другие программы для полного удаления программ
Способ 2: Установка и удаление программ
Если вы не собираетесь делать переустановку браузера и остаточные файлы вас мало волнуют, можно запустить быстрое удаление стандартным способом. Рассмотрим процесс на Windows 10, владельцам Win 7 должны следует аналогичные действия либо при затруднениях воспользоваться универсальной инструкцией любой программы в «семерке» по ссылке ниже.
Читайте также: Деинсталляция программ в Windows 7
- Откройте «Пуск» и начните набирать «Установка и удаление программ». Откройте этот компонент.
- Найдите в списке «Yandex», выделите его левой кнопкой мыши и нажмите «Удалить».
- Во всплывшем окне еще раз нажмите «Удалить».
- Запустится деинсталлятор — снова жмите нужную кнопку.
- Выберите, хотите ли вы сохранить пароли, закладки, расширения и другие пользовательские файлы, например, для последующей установки ЯБ. Если да, галочку не ставьте и кликайте на «Удалить браузер».





Способ 3: Ручное удаление
У некоторых пользователей возникает проблема, при которой избавиться от браузера обычными вариантами не получается, так как установщик (он же и деинсталлятор) просто не виден в системе. Это происходит вследствие разных ошибок и сбоев, из-за этого и требуется ручное удаление, которое, впрочем, на деле не вызовет трудностей даже у малоопытного пользователя.
Перед тем, как приступать к инструкции ниже, обязательно включите отображение скрытых и системных файлов. Без них вы не сможете попасть в папку, где хранятся основные файлы Яндекс.Браузера!
Подробнее: Отображение скрытых папок в Windows 10
- Сперва нам понадобится попасть в папку, где находится установщик, с которым нам и предстоит совершать дальнейшие манипуляции. Для этого перейдите по следующему пути, логически подставив имя пользователя и название папки с последней версией на те, что используются у вас в ПК:
C:\Users\ИМЯ_ПОЛЬЗОВАТЕЛЯ\AppData\Local\Yandex\YandexBrowser\Application\ПАПКА_С_ПОСЛЕДНЕЙ_ВЕРСИЕЙ\Installer\ - Найдите в папке setup или setup.exe (зависит от того, было ли включено в Windows отображение расширений файлов), нажмите по нему правой кнопкой мыши и выберите пункт «Создать ярлык».
- Жмем по ярлыку правой кнопкой мыши и выбираем пункт «Свойства».
- Оказавшись на вкладке «Ярлык», ищем строчку «Объект» и видим рядом с ней поле с адресом, где располагается тот файл, для которого мы и создали данный ярлык. В самый конец этого пути через пробел дописываем параметр
--uninstall. Обратите внимание, что должно быть два дефиса, а не один. Жмем на «ОК». - Теперь запускаем этот ярлык и вместо браузера видим окно, в котором нам предложено «Удалить» или «Переустановить» программу. Выбираем первый вариант.
- Вам будет предложено сохранить пользовательские данные (по сути, будет сохранена вся папка «User Data», из которой и синхронизируются данные), чтобы при последующей установки ЯБ вы не настраивали браузер заново и не теряли закладки, пароли. Если все это вам не нужно — ставьте галочку в квадрате и нажимайте «Удалить браузер».






Произойдет деинсталляция без каких-либо окон и оповещений. По своей функциональности этот способ аналогичен предыдущему, то есть минимальные следы после себя браузер все же оставит.
Мы рассмотрели 3 способа удаления Яндекс.Браузера со своего компьютера. Предпочтительнее использовать метод с полным удалением, так как в результате стандартных действий неизбежно останутся некоторые файлы, пусть и маловажные, наподобие логов и др. Обычно они не влияют на дальнейшую установку этого же веб-обозревателя и занимают на жестком диске не более пары мегабайт, но при необходимости пользователь всегда может удалить их вручную, отыскав папку Yandex в системных директориях диска C.
Наша группа в TelegramПолезные советы и помощь
Хотите переустановить «Яндекс Браузер» или полностью удалить со своего устройства? Из нашего материала вы узнаете о том, как сделать это, причем несколькими способами.
Как удалить «Яндекс Браузер» на ПК
На ПК существует несколько способов удаления Яндекс браузера. Начнем со стандартного.
Стандартный способ
- Нажмите «Пуск».
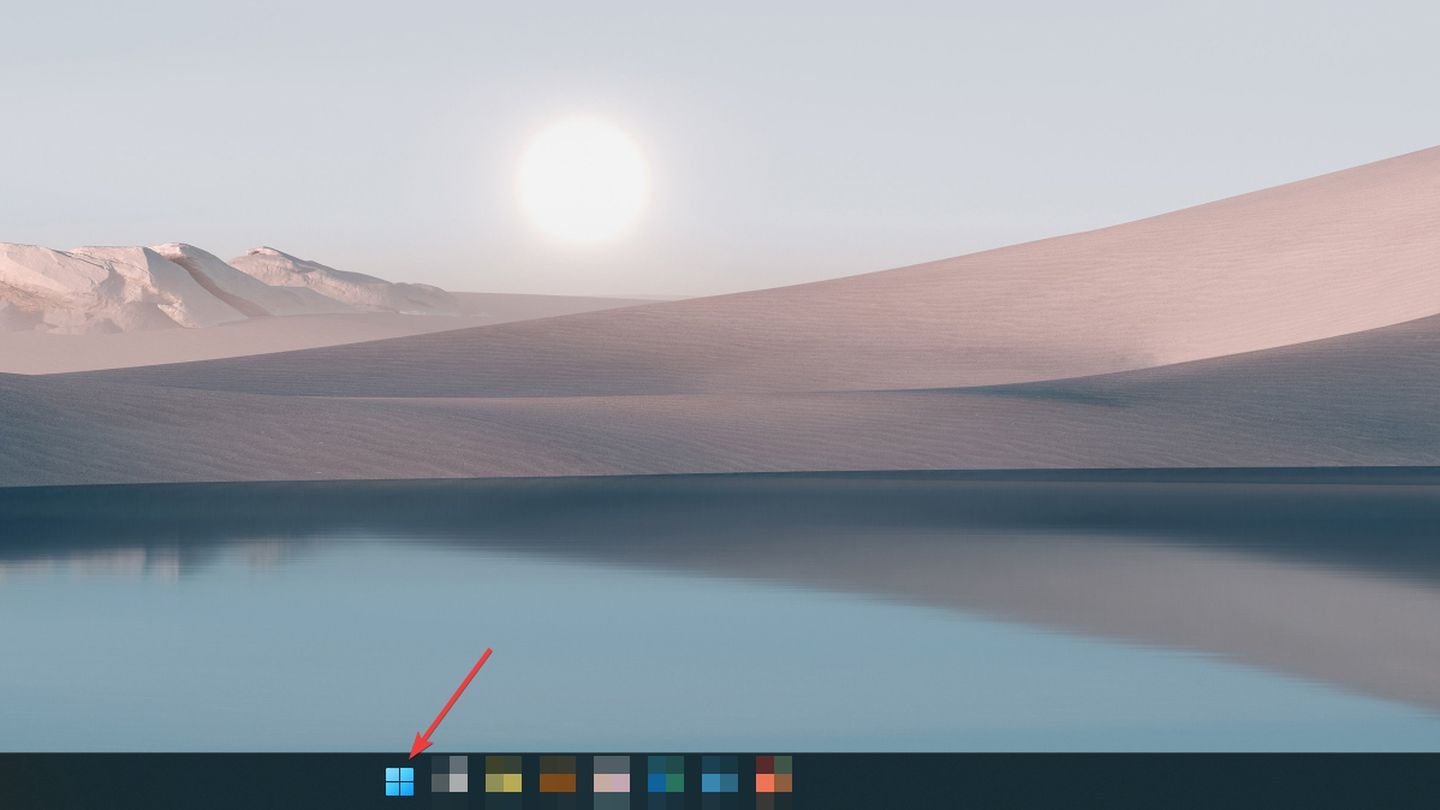
Источник: CQ / Windows 11
- В окне поиска введите «Панель управления». Откройте ее.
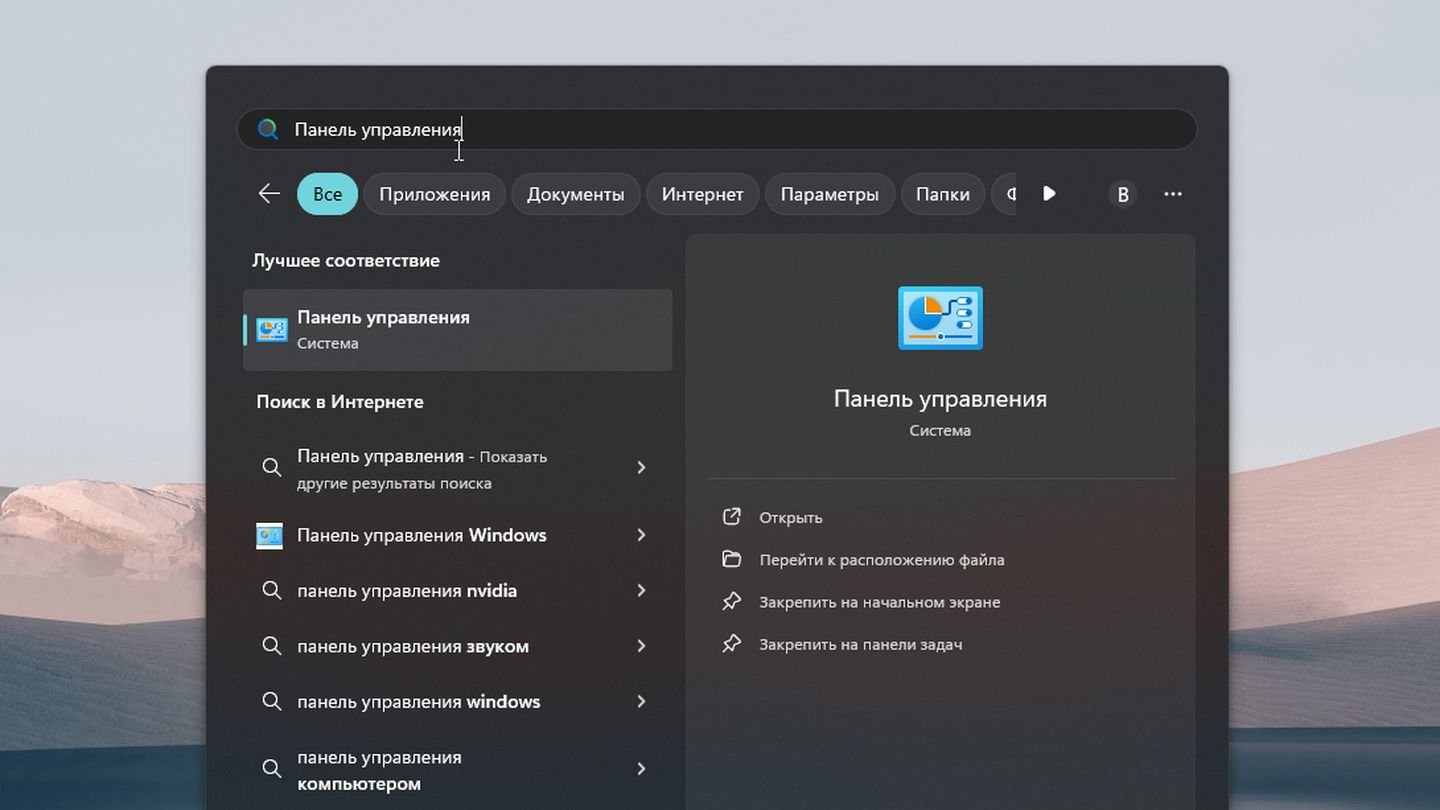
Источник: CQ / Windows 11
- Найдите раздел «Программы». Кликните на «Удаление программ».
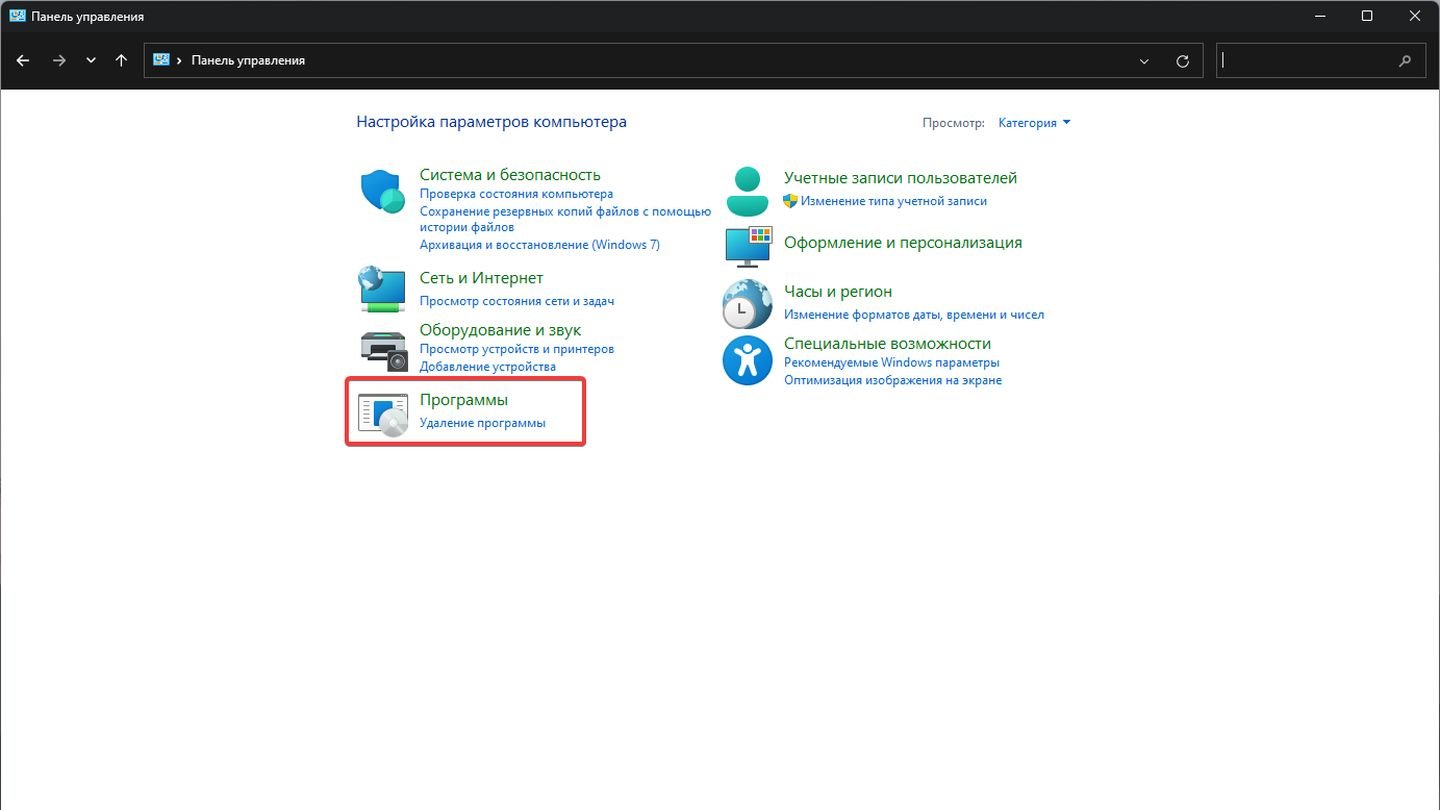
Источник: CQ / Windows 11
- В открывшемся окне найдите «Yandex».
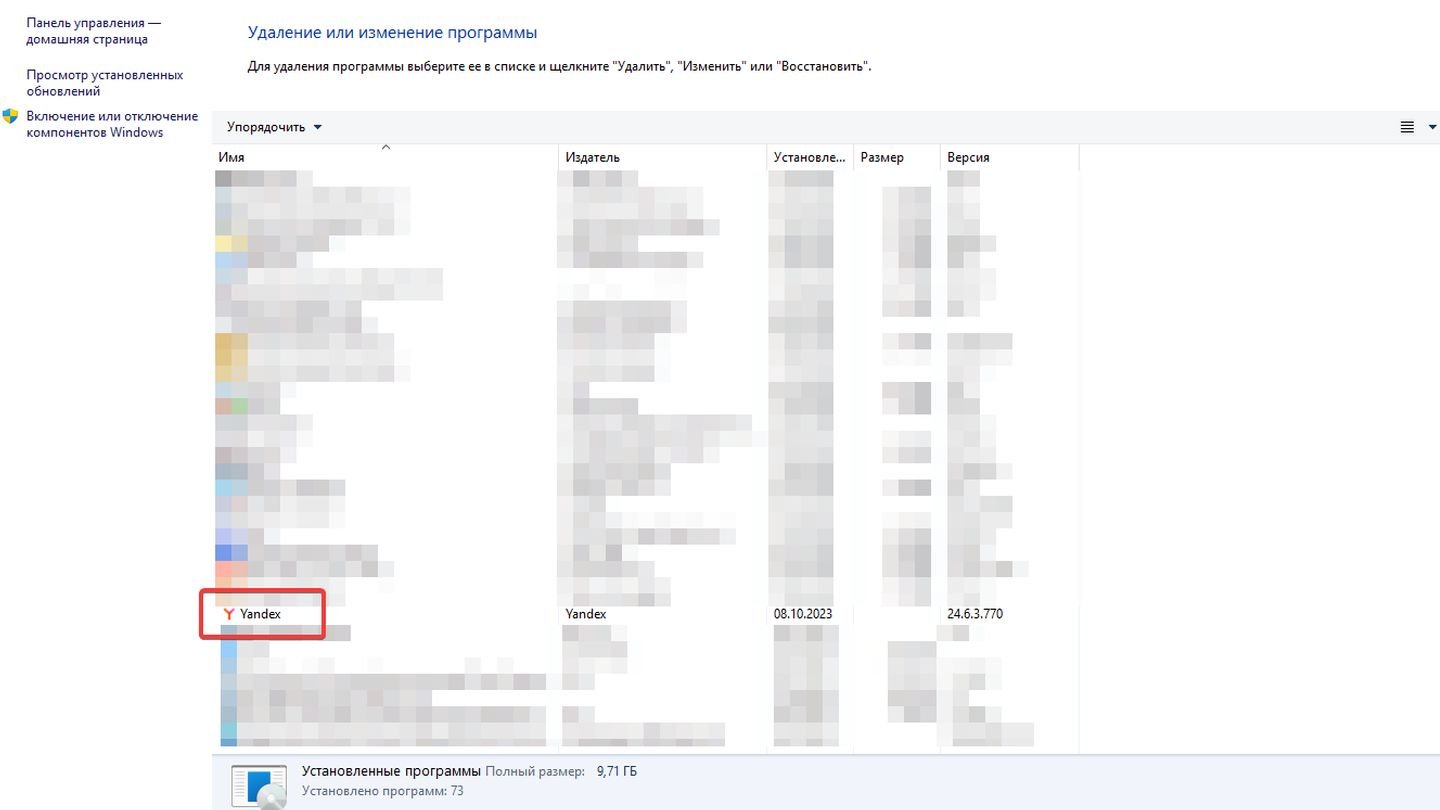
Источник: CQ / Windows 11
- Кликните правой кнопкой и нажмите «Удалить». Дождитесь завершения удаления.
Способ работает как для Windows 11, так и для Windows 10, 8 и 7.
С помощью инструментов Windows
В Windows 11 есть еще один способ удалить Яндекс Браузер или другую программу. Нажмите «Пуск».
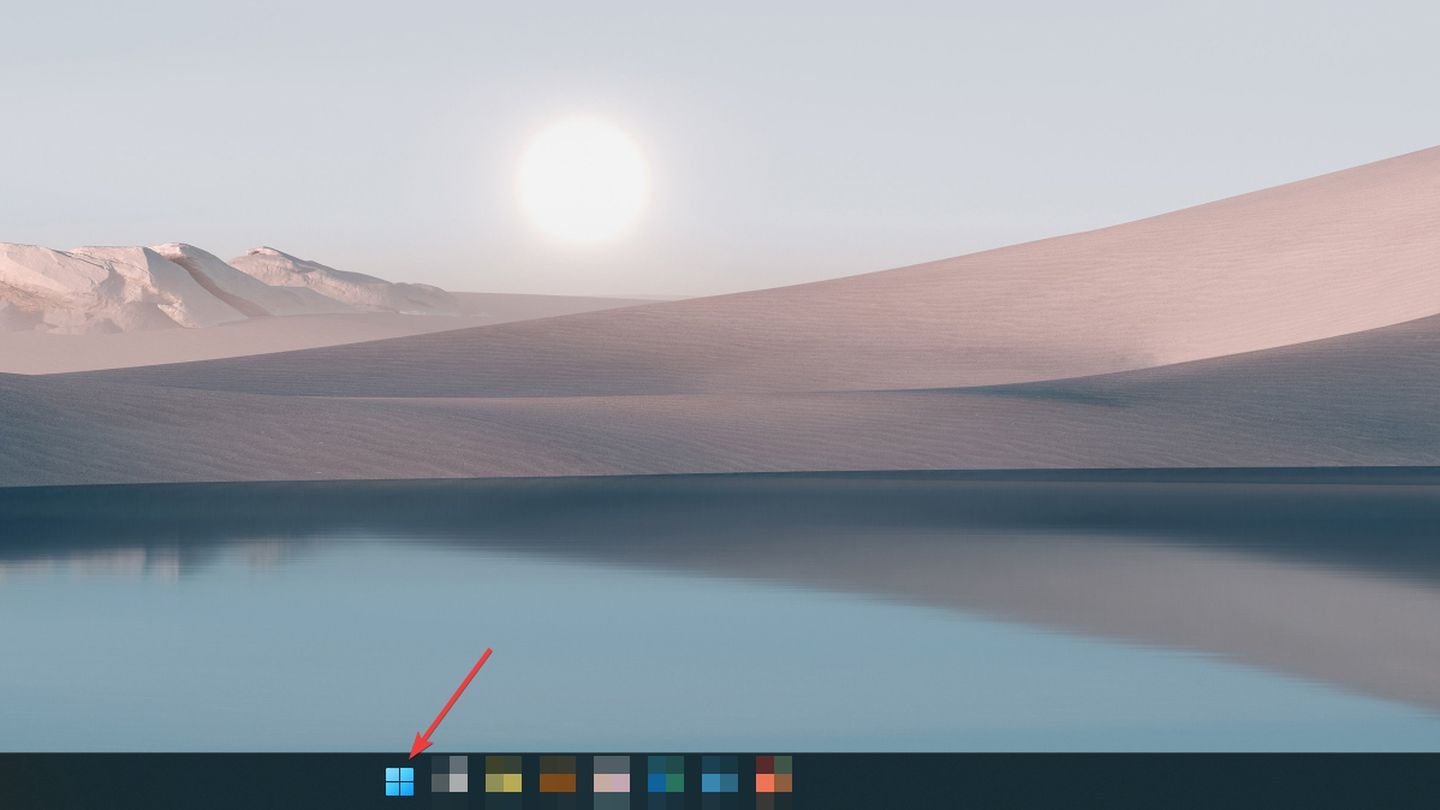
Источник: CQ / Windows 11
- Выберите «Параметры».
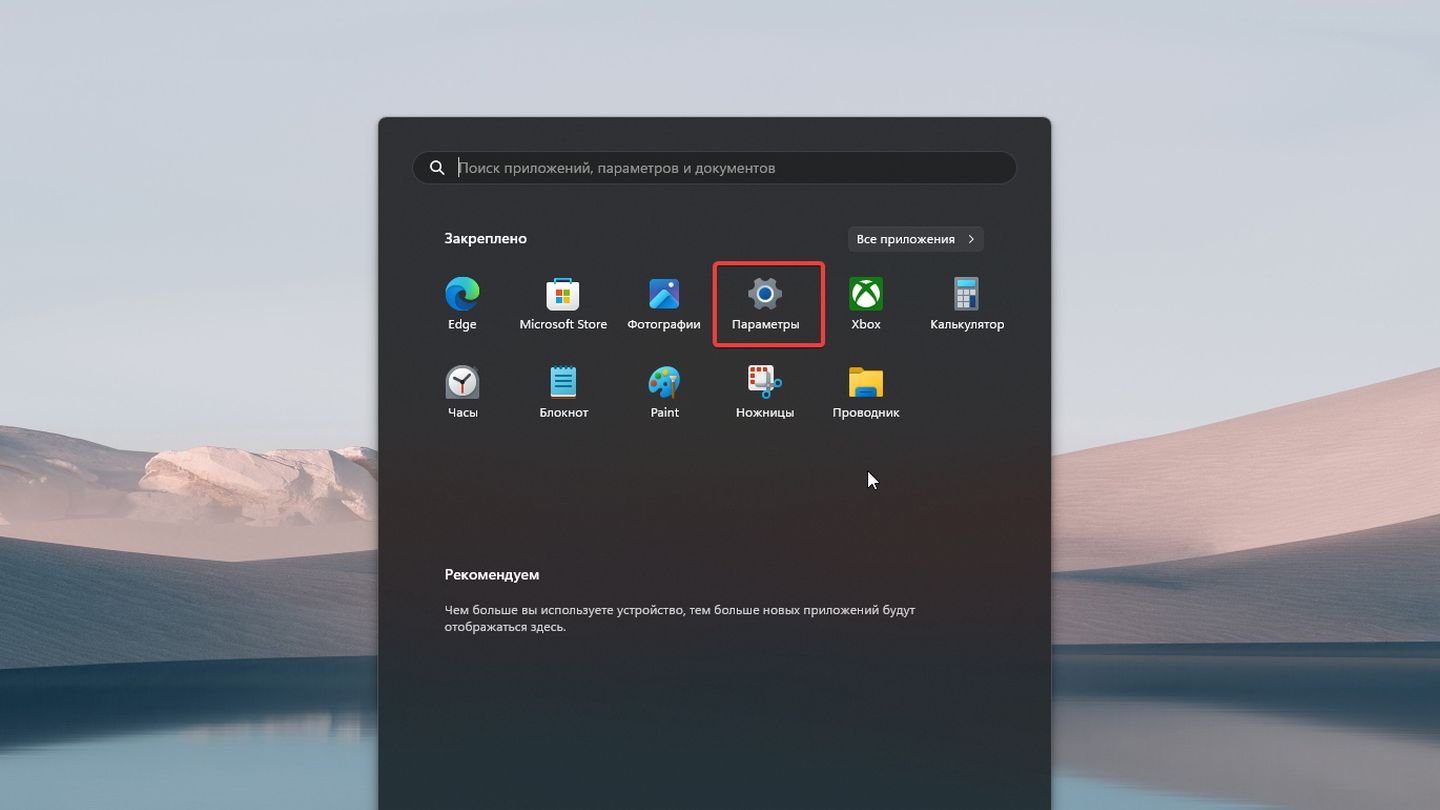
Источник: CQ / Windows 11
- Выберите «Приложения».
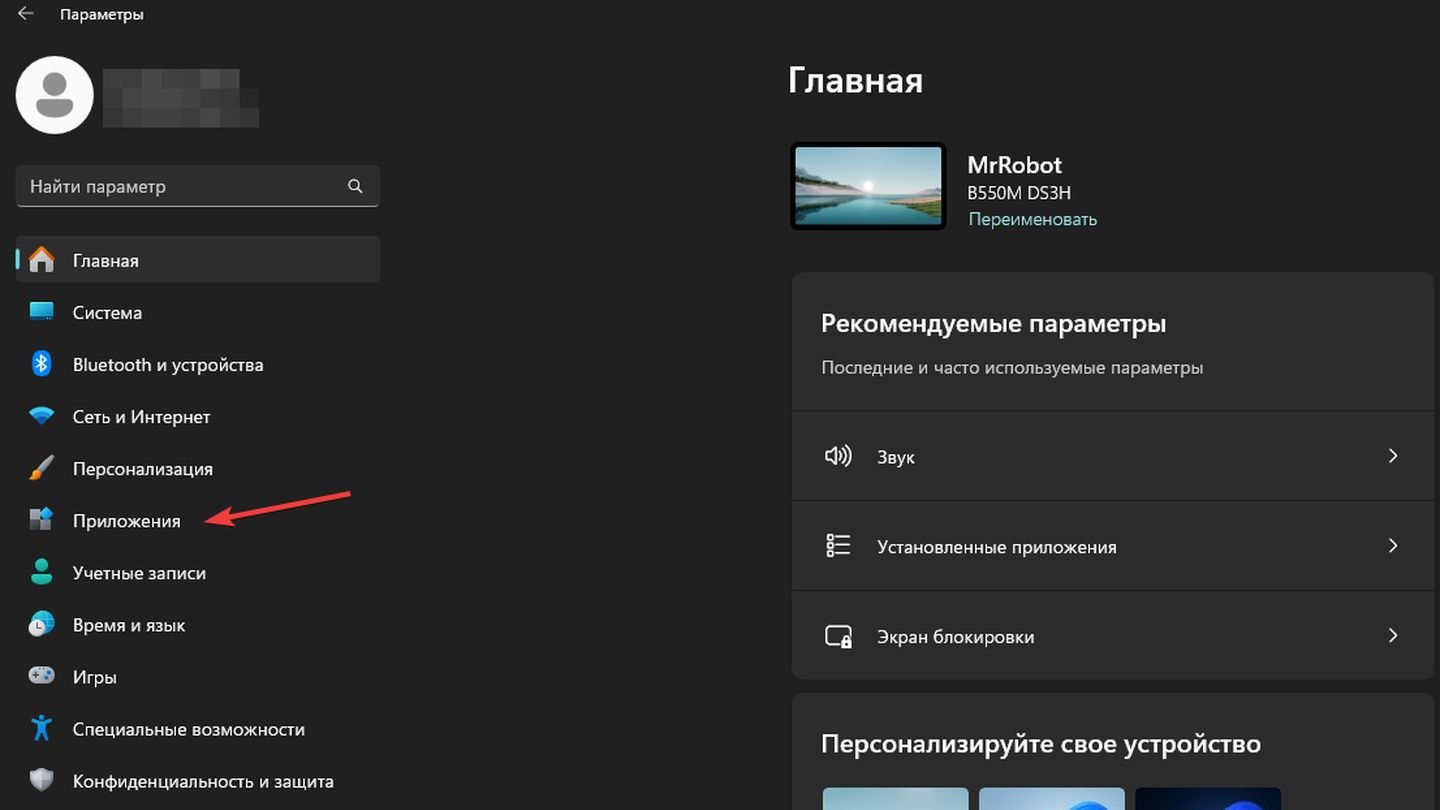
Источник: CQ / Windows 11
- Выберите «Установленные приложения».
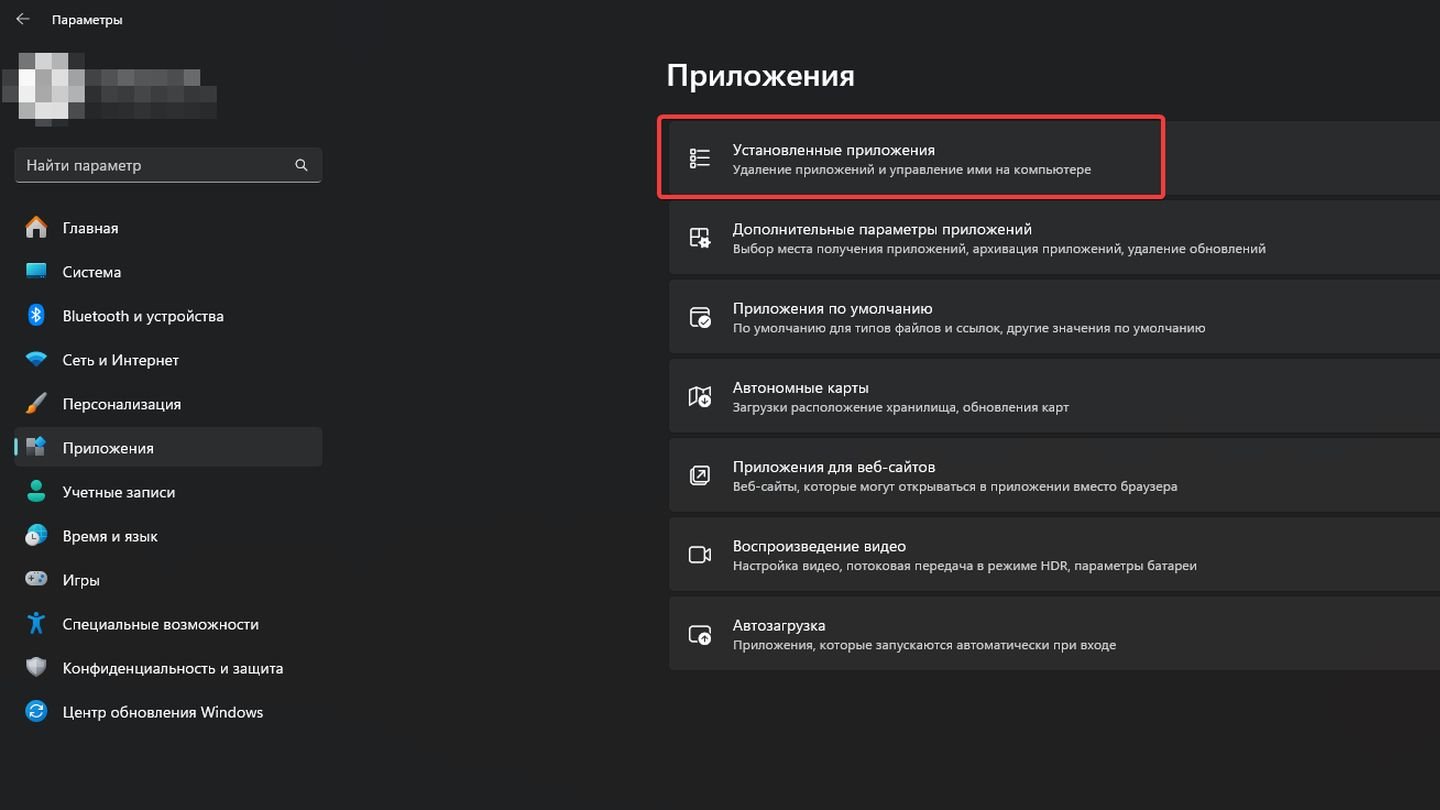
Источник: CQ / Windows 11
- Найдите «Yandex». Щелкните на три горизонтальные точки. Выберите «Удалить».
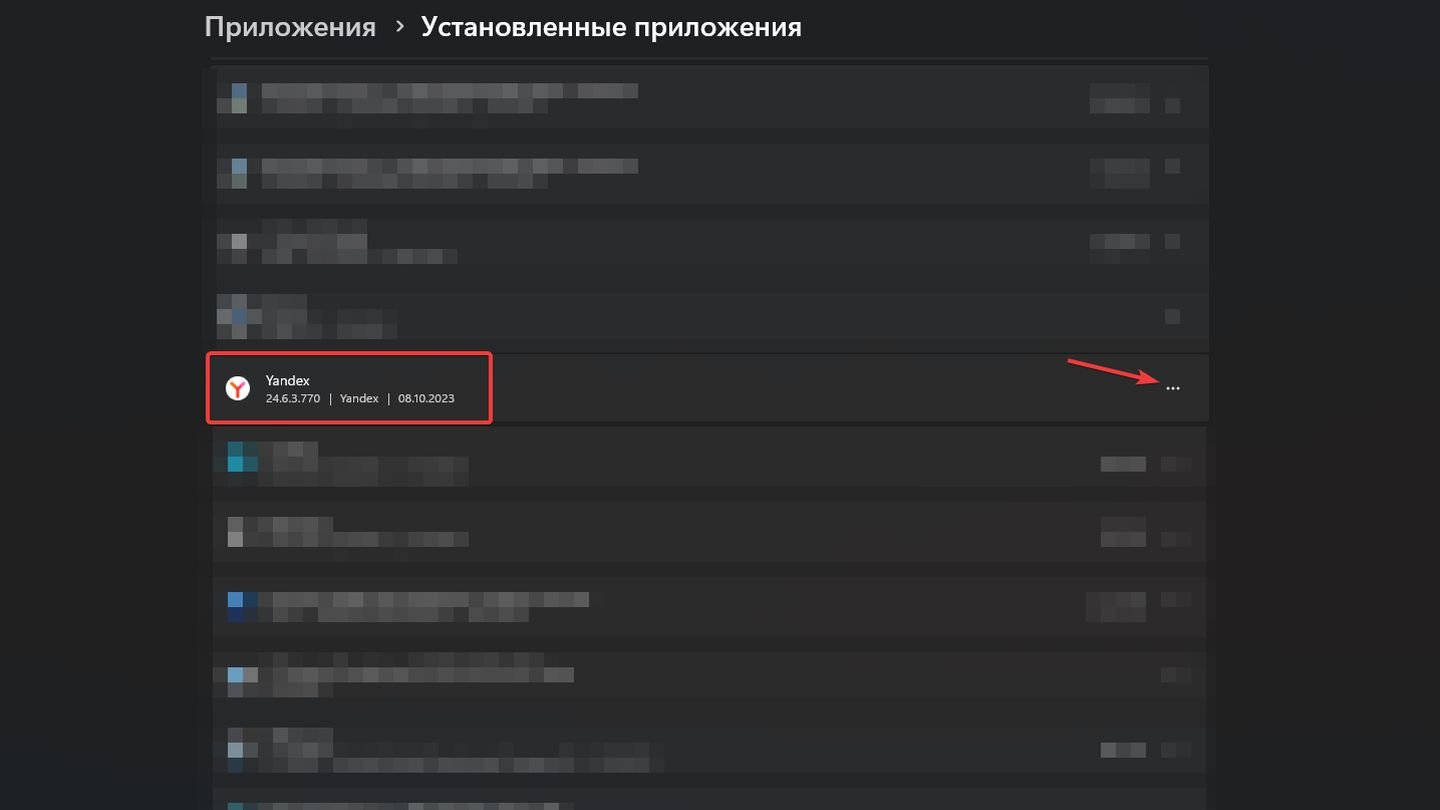
Источник: CQ / Windows 11
Дождитесь удаления программы.
С помощью сторонних деинсталляторов
Помимо стандартных способов удаления программ, в интернете можно найти так называемые деинсталляторы. Они отличаются тем, что могут удалить программу с компьютера полностью, включая все упоминания о ней в реестре. Кроме того, такие программы удаляют следы установленных приложений, не оставляя даже папок после них. Рассмотрим удаления «Яндекс браузера» на примере Revo Uninstaller.
- Скачайте Revo Uninstaller с официального сайта. Программа бесплатна.
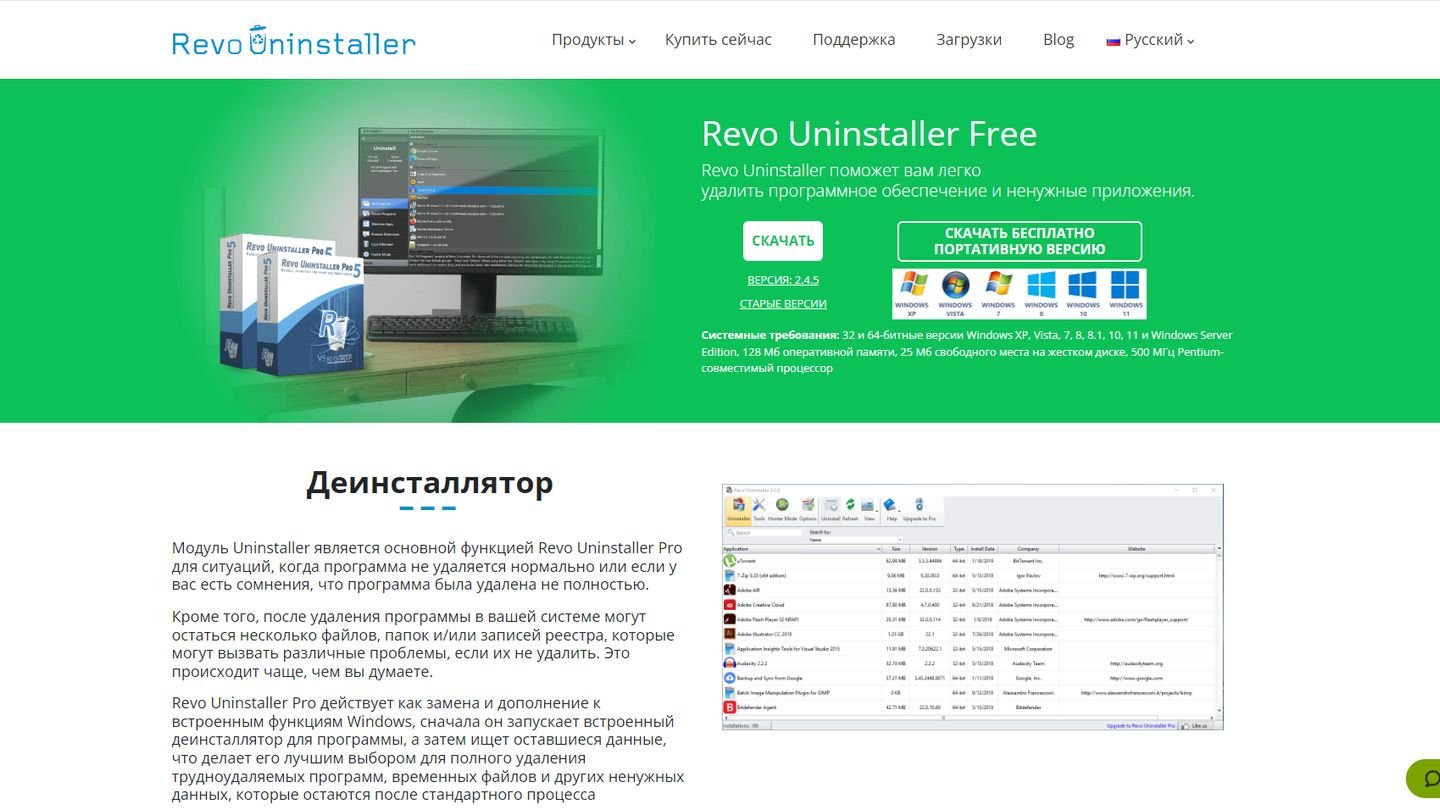
Источник: CQ / Revo Uninstaller
- Откройте программу. Найдите «Yandex».
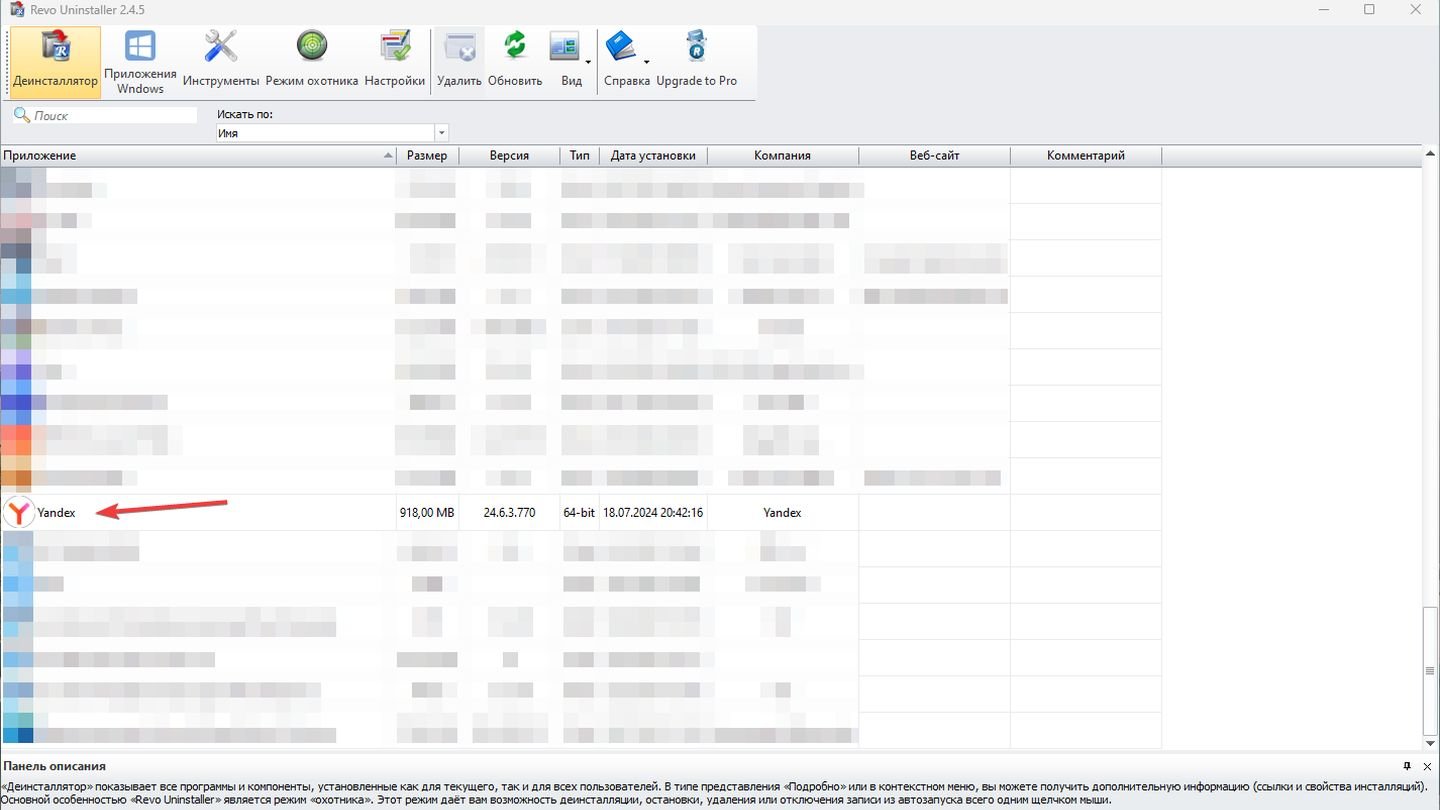
Источник: CQ / Revo Uninstaller
- Нажмите правой кнопкой, «Удалить». Следуйте дальнейшим инструкциям.
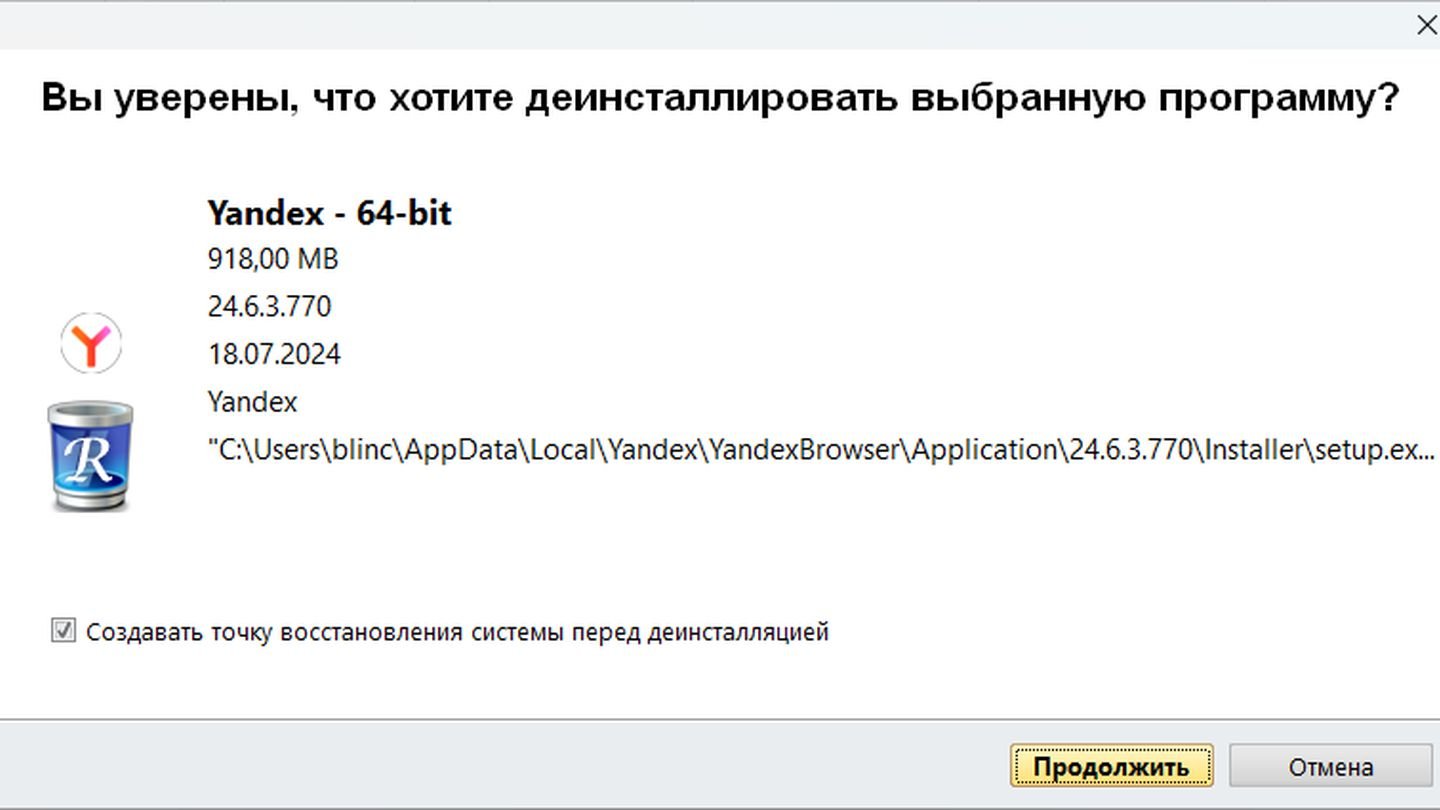
Источник: CQ / Revo Uninstaller
Помимо Revo Uninstaller есть и другие деинсталляторы. Например:
- IObit Uninstaller — Удаление нежелательных программ, плагинов и расширений браузера, удаление остаточных файлов, пакетное удаление. Скачать.
- Geek Uninstaller — Полное удаление программ, принудительное удаление, удаление остаточных файлов и записей реестра, портативная версия. Скачать.
- Wise Program Uninstaller — Удаление программ, исправление программ, удаление остаточных файлов, контекстное меню для быстрого доступа. Скачать.
- CCleaner — Удаление программ, очистка системы от временных файлов, очистка реестра, управление автозагрузкой. Скачать.
Удаление папки с «Яндекс Браузером»
Вы также можете удалить Яндекс браузер вручную. Для этого придется найти папки с программой.
В Windows они находятся по адресам:
- C:\ProgramData\Yandex\YandexBrowser;
- C:\Program Files (x86)\Yandex\YandexBrowser;
- C:\Пользователи\Имя_пользователя\AppData\Local\Yandex\YandexBrowser.
Для просмотра вам понадобиться сделать скрытые папки видными. Это можно сделать, открыв «Проводник» и нажав три горизонтальные точки → «Параметры».
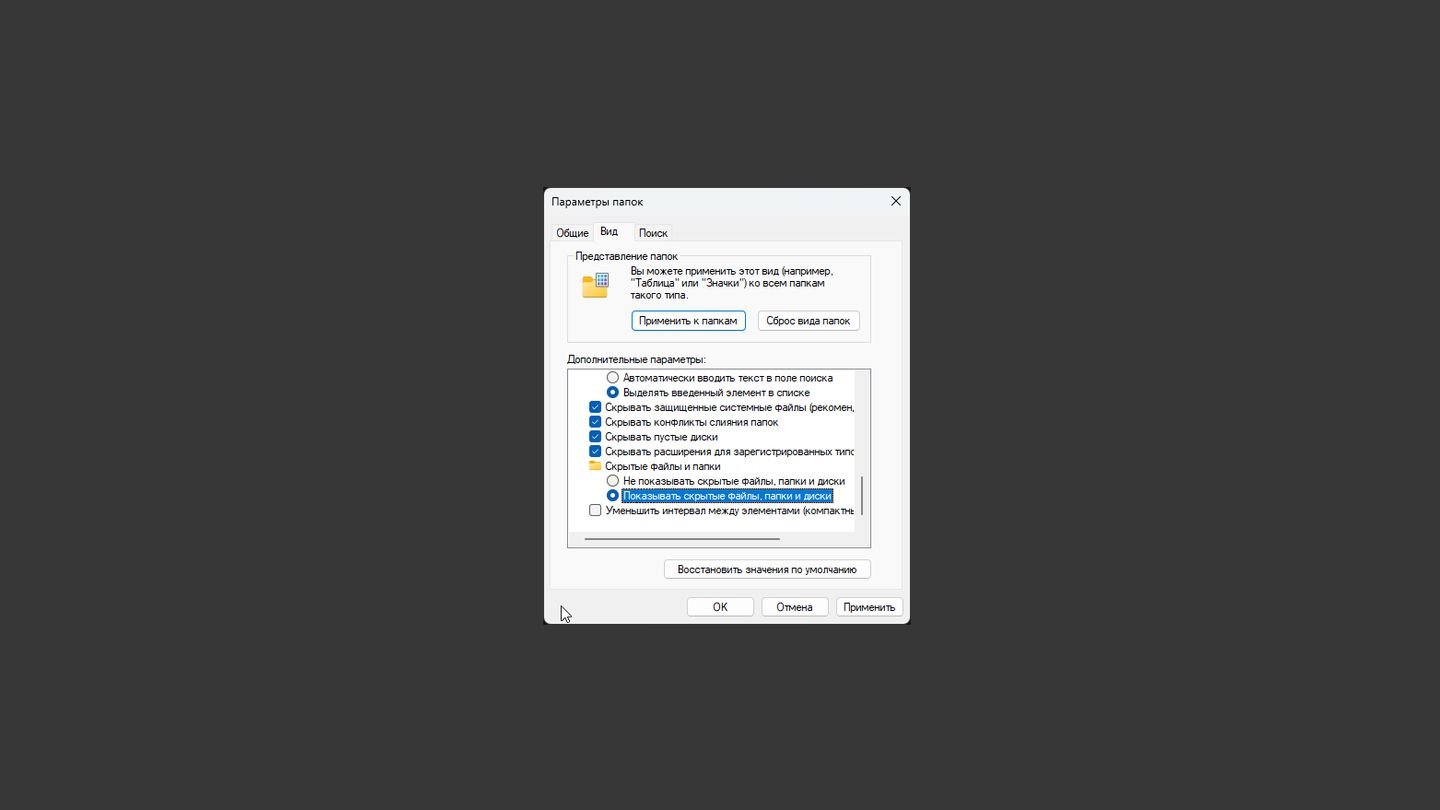
Источник: CQ / Windows 11
- Найди папки по адресам, указанным выше, и удалите их.
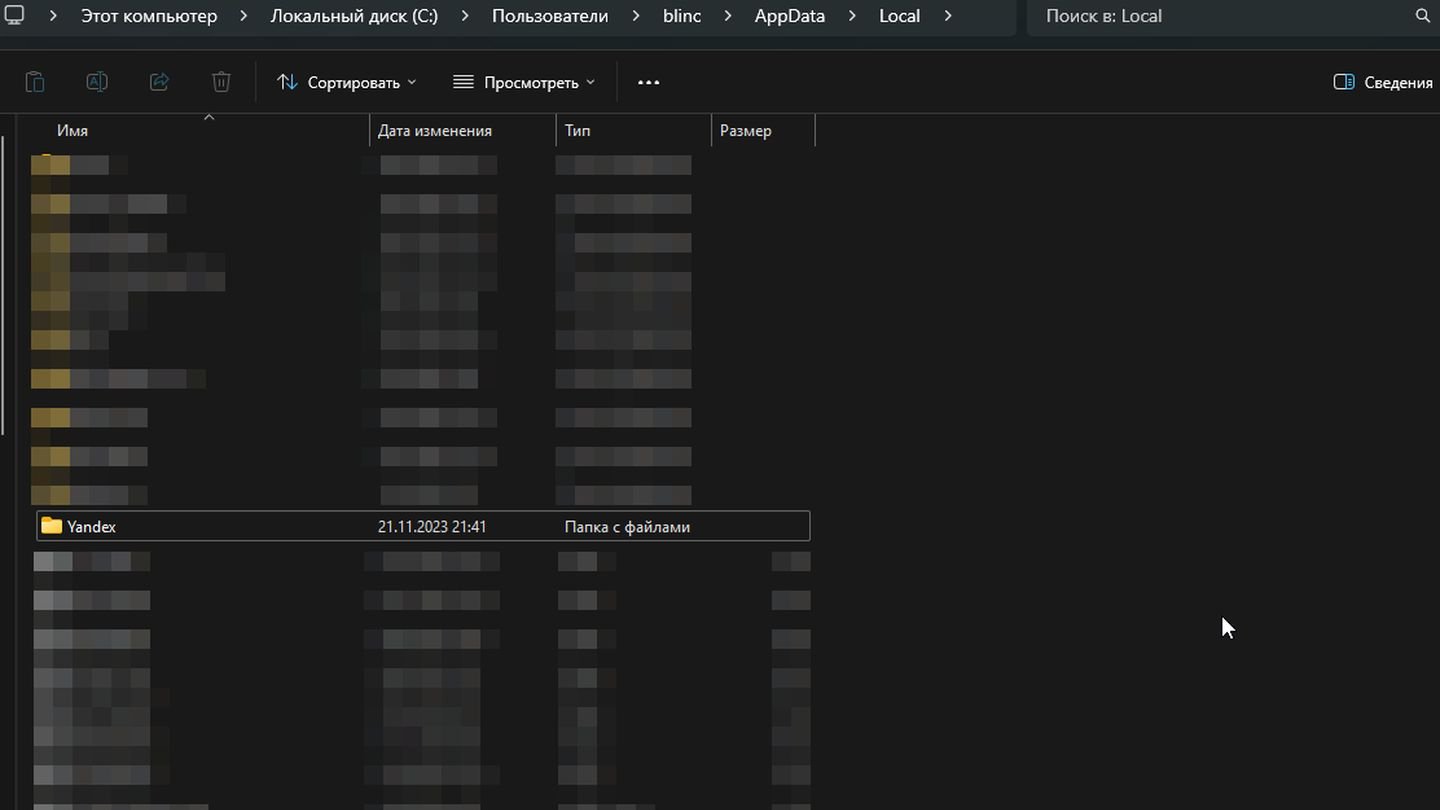
Источник: CQ / Windows 11
Как удалить «Яндекс Браузер» на Android
На смартфонах под управлением Android также доступно несколько способов.
Через ярлык приложения
- Нажмите и держите палец на иконке браузера. Дождитесь появления меню.
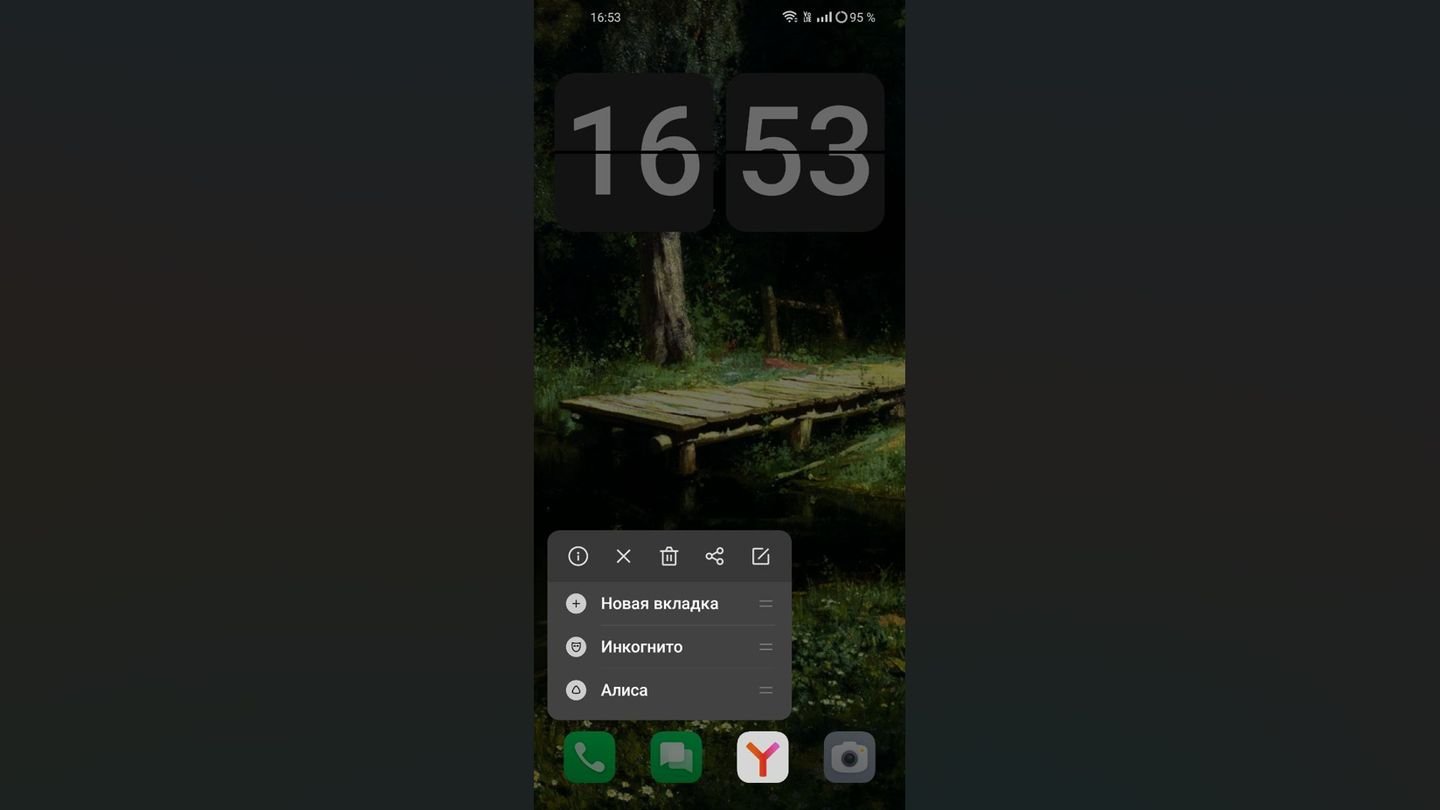
Источник: CQ / OPPO A78
- Нажмите «Удалить».
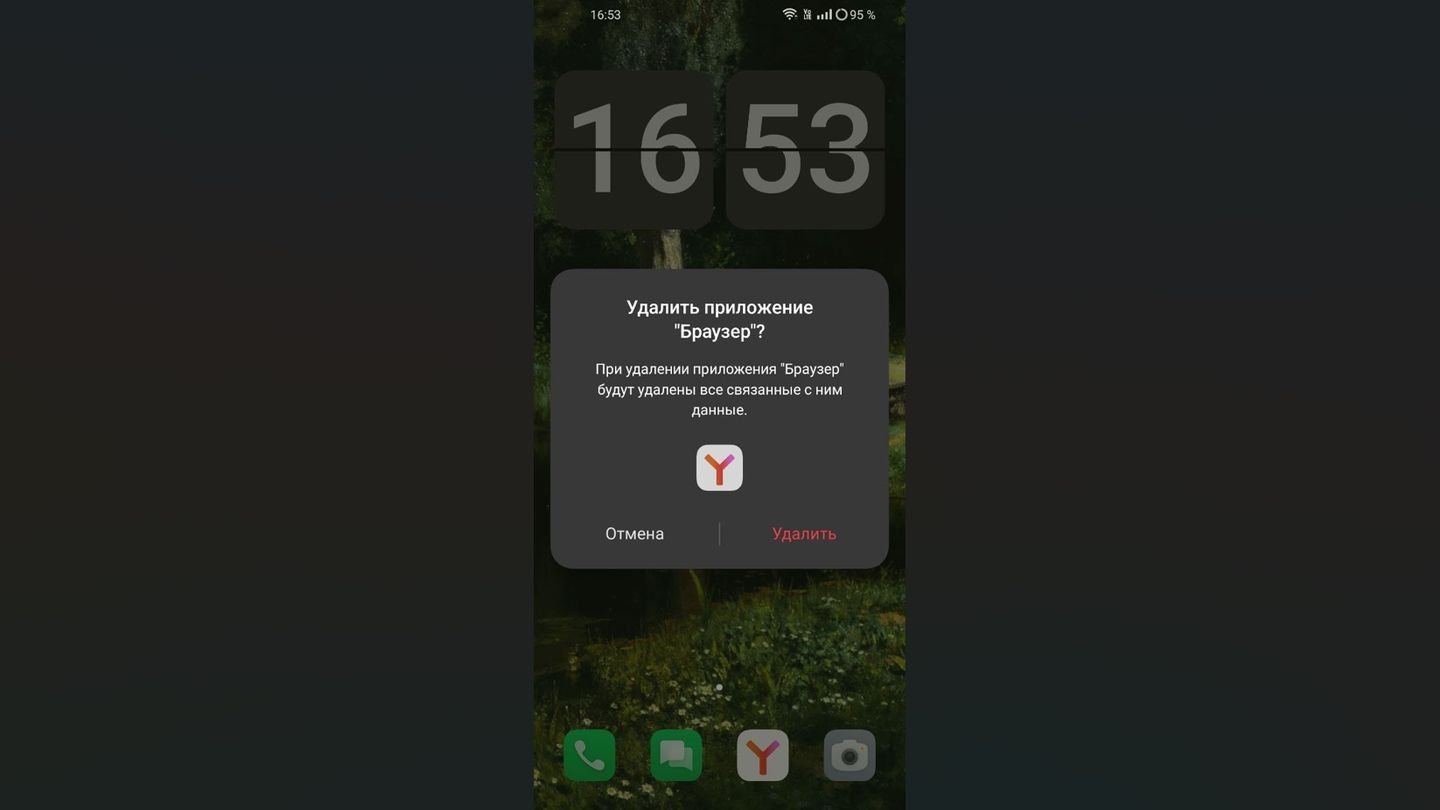
Источник: CQ / OPPO 178
Через настройки
- Откройте «Настройки».
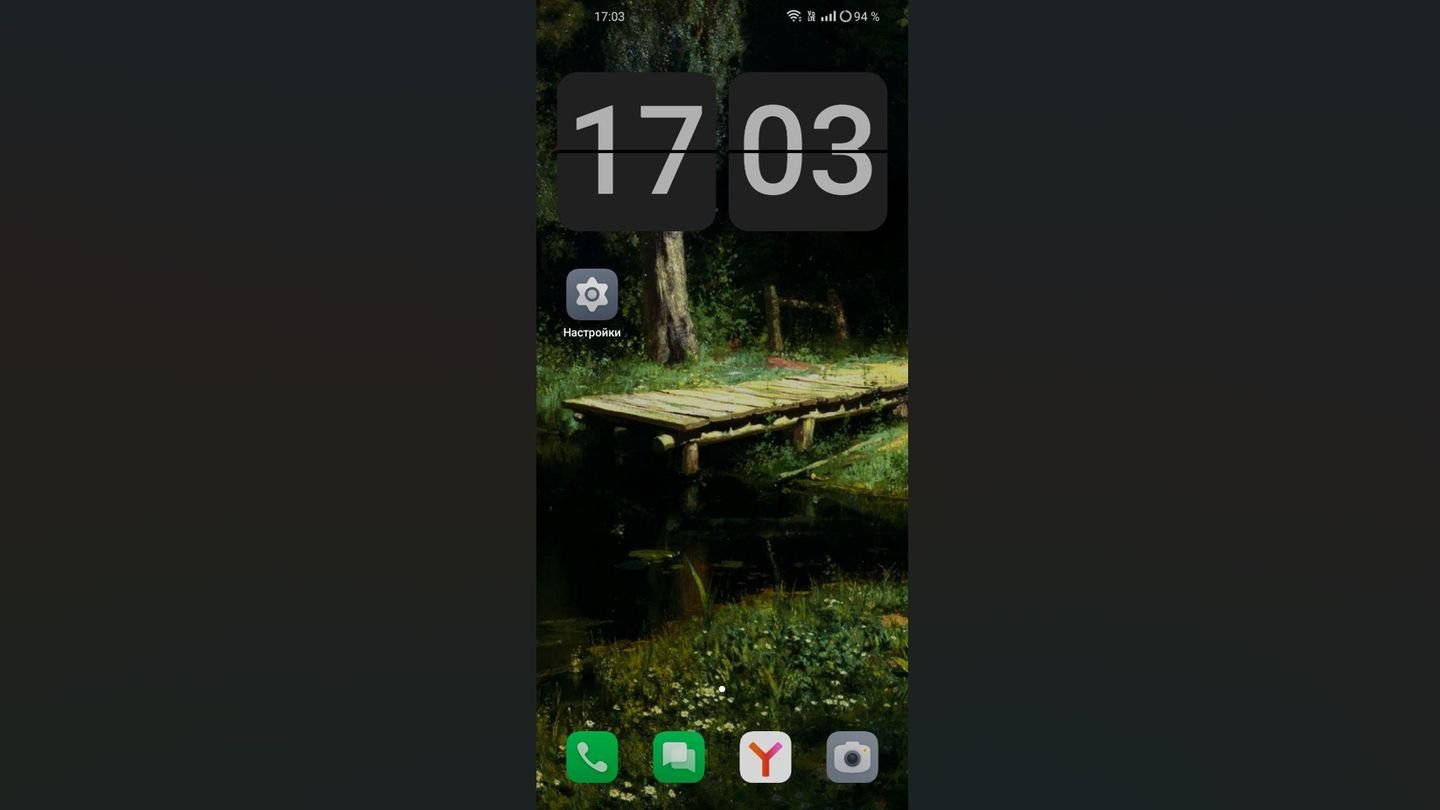
Источник: CQ / OPPO A78
- Перейдите в раздел «Приложения».
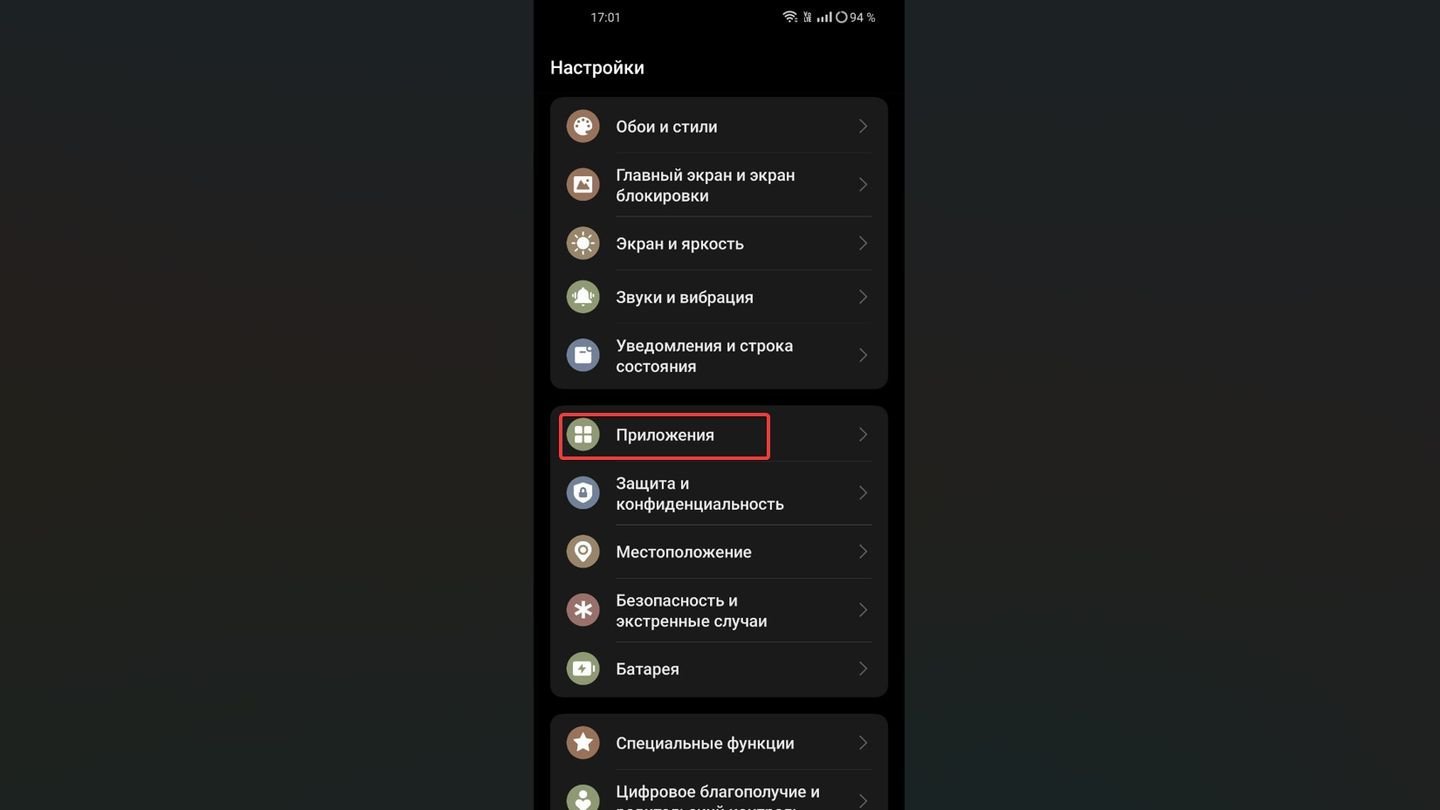
Источник: CQ / OPPO A78
- Выберите «Управление приложениями».
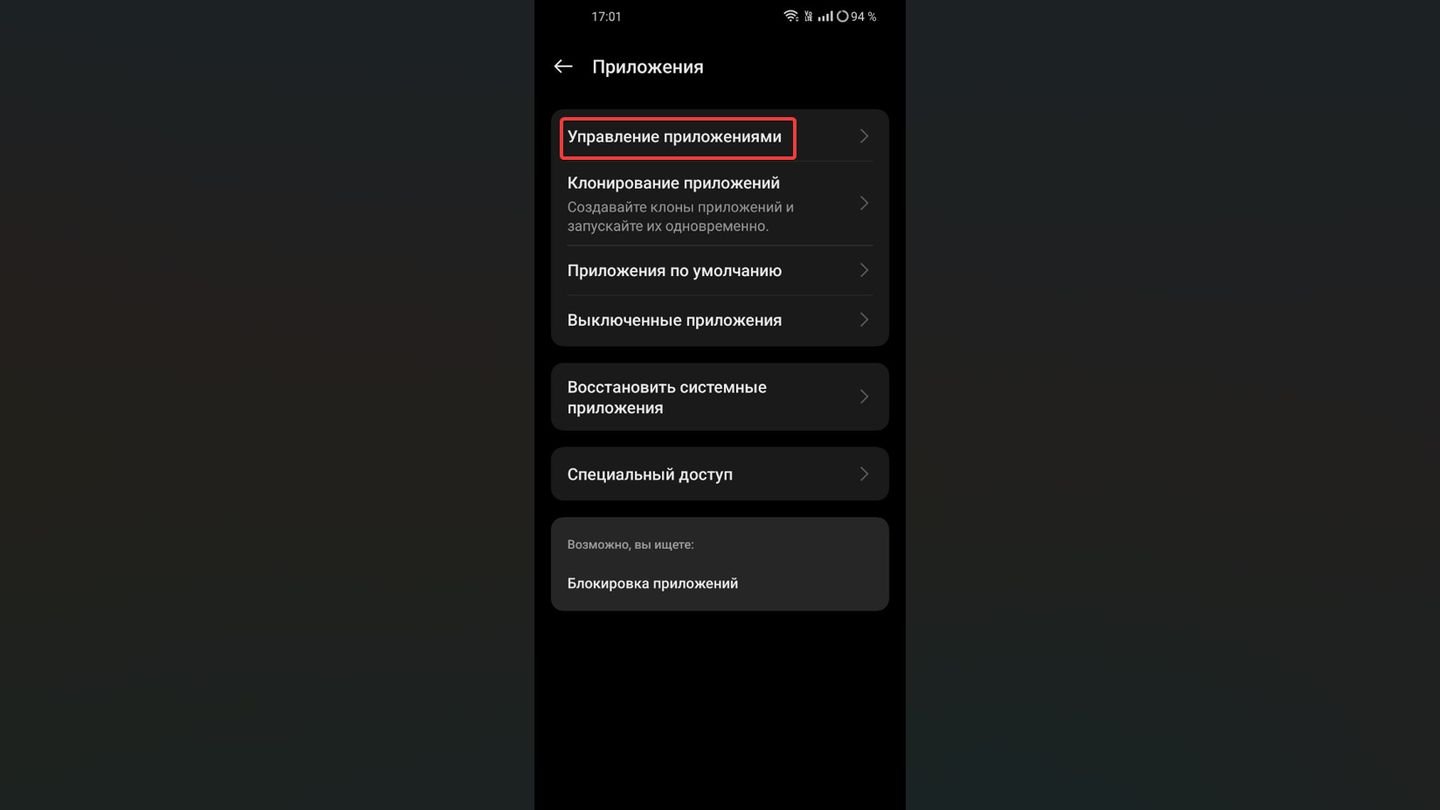
Источник: CQ / OPPO A78
- Найдите «Яндекс».
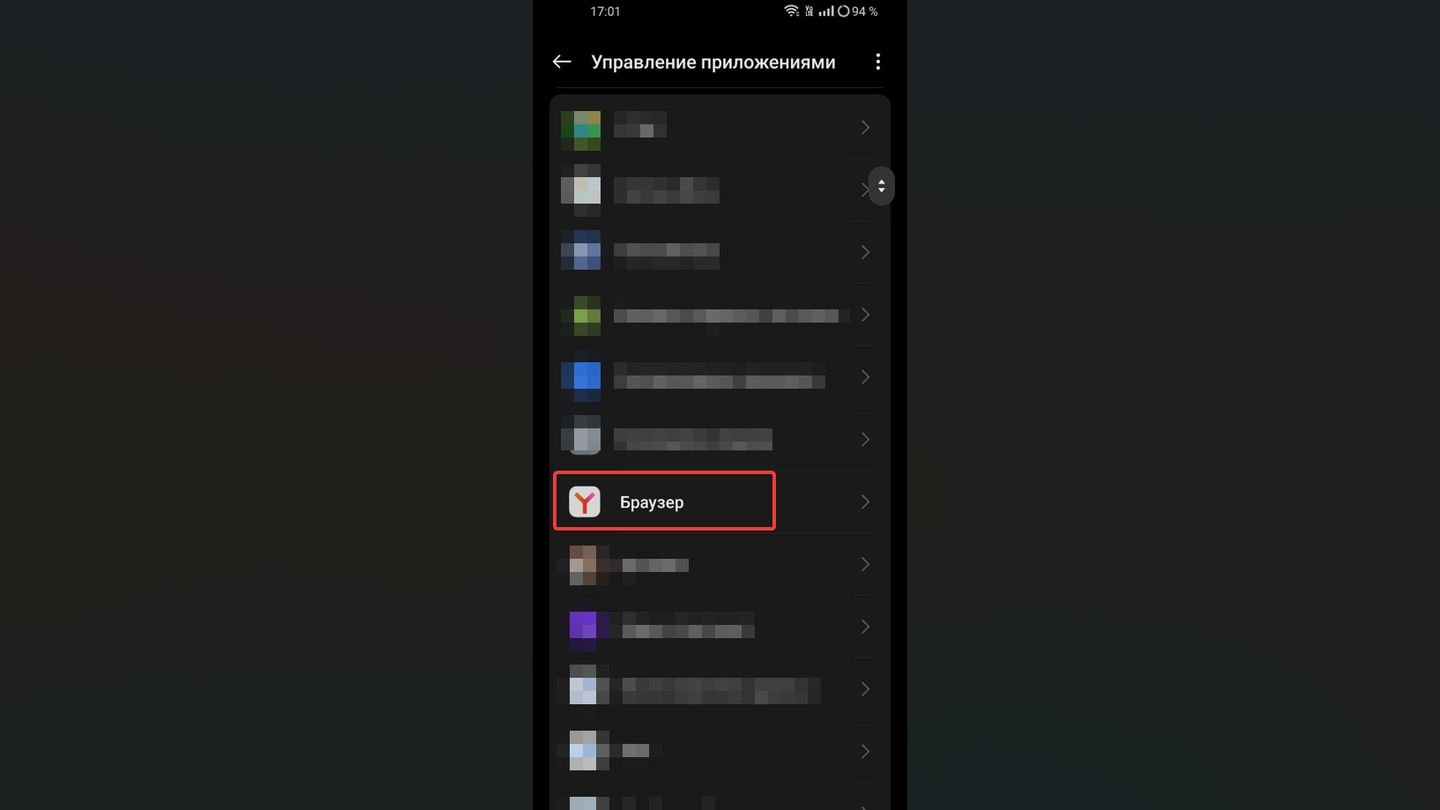
Источник: CQ / OPPO A78
- Выберите «Удалить».
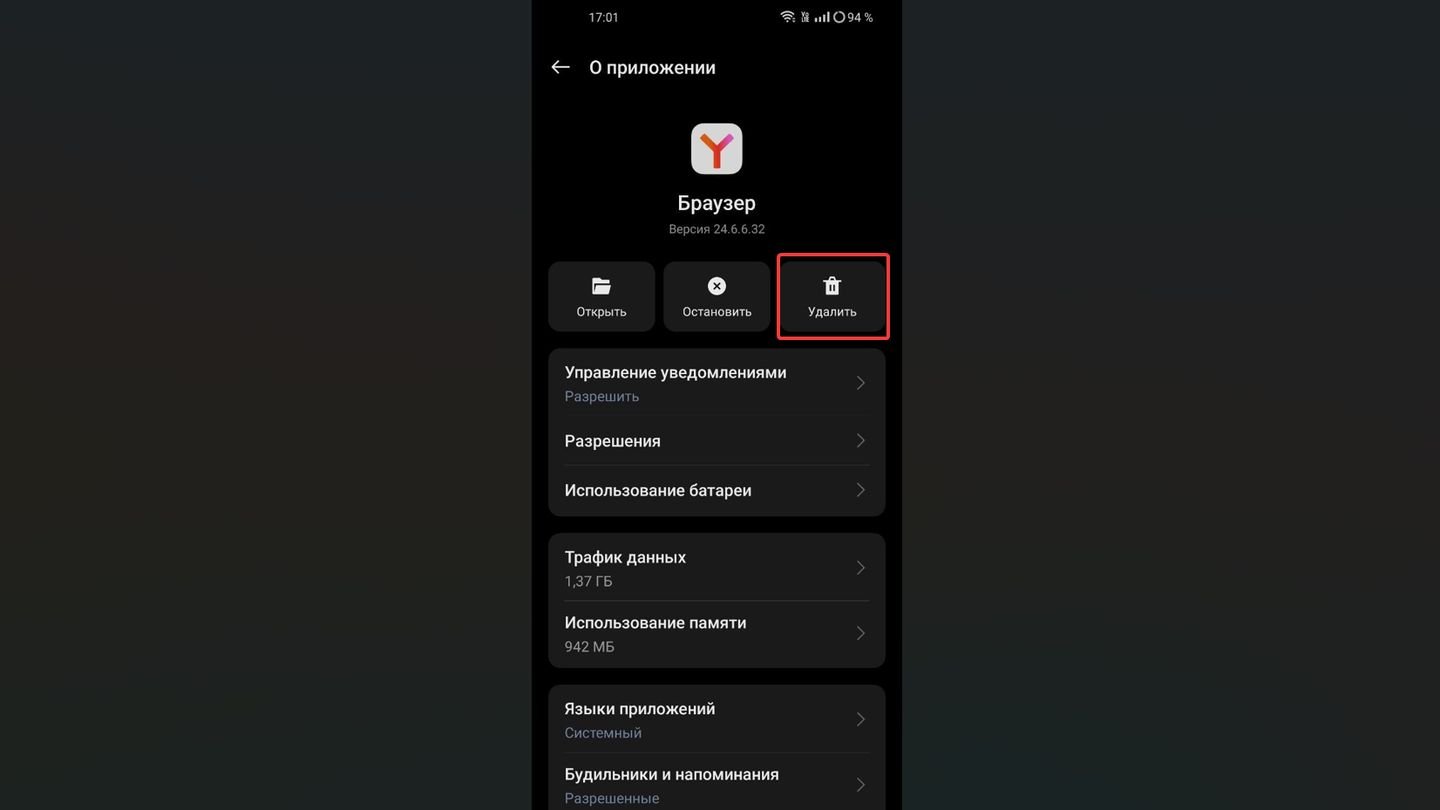
Источник: CQ / OPPO A78
Как удалить «Яндекс Браузер» на iPhone
Зачем удалять «Яндекс Браузер?
У вас может возникнуть вопрос, а зачем вообще удалять браузер? Вот основные причины.
- Проблемы с производительностью. Яндекс.Браузер может замедлять работу компьютера, особенно если у него включены все дополнительные функции и расширения.
- Конфликты с другими браузерами. Если на компьютере установлено несколько браузеров, они могут конфликтовать между собой, что приводит к сбоям и нестабильной работе системы.
- Предпочтения пользователя. Некоторые пользователи могут предпочитать другие браузеры, такие как Google Chrome, Mozilla Firefox или Microsoft Edge, из-за их интерфейса, функциональности или быстродействия.
- Проблемы с безопасностью. Если пользователь считает, что Яндекс.Браузер небезопасен или содержит вредоносное ПО, он может захотеть удалить его.
- Неудовлетворенность функционалом. Некоторые пользователи могут быть недовольны функциональностью Яндекс.Браузера или его интеграцией с сервисами Яндекса.
- Малоиспользуемый браузер. Если пользователь редко использует Яндекс.Браузер и предпочитает другой браузер для повседневного использования, он может удалить его, чтобы освободить место на диске.
Какими бы ни были причины, надеемся, что вам удалось удалить браузер, следуя нашим советам.
Заглавное фото: Yandex
При установке Windows 10 поставился браузер Яндекс, как его удалить?
Яндекс браузер, так же как прочие продукты компании Яндекс часто устанавливается без разрешения на компьютер, и удалить его не так просто как кажется, конечно можно зайти в раздел Программы и удалить браузер от туда, но тогда он оставит массу папок и мусора у вас в системе, потому советую скачать прогу IObit Uninstaller Pro с помощью нее вы сможете удалить Яндекс полностью.
автор вопроса выбрал этот ответ лучшим
Peres
[923K]
8 лет назад
Эта задача по удалению не является сложной, все на самом деле очень просто, как в другой версии Windows, в десятой версии это не составит труда. Есть не один способ это сделать. Есть специальные утилиты, где отражены все установленные программы, открываете ее и ставите галочку против браузера-удалить и ОК. Самая известная программа для этой цели называется-
CCleaner.
Либо сделайте это вручную, открываем пуск, затем переходим во вкладку программы, выбираете нужную для удаления , вам система предложит варианты по удалению, следует выбрать нужный и удалить. Этот метод в принципе самый популярный из всех.
Irinn
[54.8K]
8 лет назад
Удаление Яндекс браузера в Windows 10 не должно составить труда, так как удаление ничем не отличается от другого Windows.
Удалить Яндекс браузер можно несколькими способами:
1 способ — Удалить браузер можно при помощи посторонних программ, я обычно использую CCleaner, с помощью нее чищу все ненужное.
2 способ — Он считается традиционным. Через пуск нужно зайти в программы и компоненты, выбираем ненужную программу, далее нажимаем на нее. После этого будут предложены варианты операций и нужно будет нажать на удалить.
Все действия как и в обычной винде. Нужно зайти в панель управлления, там есть раздел программы и компоненты. Ищите строку Яндекс Браузера, затем выделяе её, жмете по этой строке правой кнопкой мышки и удаляете Браузер.
Strij
[21.6K]
8 лет назад
При установке Windows 10.. установить Яндекс не предлагаеццо.. По всей видимости вы ставили ещё что-то другое. Скрытые галочки установки всевозможного «мусора» в инсталляшках отлично снимает Unchesky.
По поводу удаления: Встроенная в Винду опция управления приложениями не подчищает всех хвостов при удалении программ.
Есть много «приблуд» от сторонних производителей для этого. Самый простой способ поставить СофтОрганайзер. Абсолютно бесплптно.
stasy
[23.1K]
3 года назад
Чтобы удалить браузер от Яндекса из системы, зайдите в раздел «Параметры», далее в, кажется, «Установка и удаление программ» (или что-то похожее). Найдите Яндекс.Браузер и безжалостно его удалите, ха-ха.
Знаете ответ?
Как удалить Яндекс.Браузер
Статья обновлена: 30 октября 2020
ID: 15648
Статья относится к:
- Kaspersky Security Cloud;
- Kaspersky Internet Security;
- Kaspersky Anti-Virus;
- Kaspersky Total Security.
В ходе установки пробных версий программ Kaspersky Security Cloud, Kaspersky Internet Security, Kaspersky Total Security и Kaspersky Anti-Virus мы предлагаем вам дополнительно установить Яндекс.Браузер. Если вы согласились на установку Яндекс.Браузера, но затем изменили свое решение, вы можете удалить его. Инструкция в справке для Яндекс.Браузера.
Спасибо за ваш отзыв, вы помогаете нам становиться лучше!
Спасибо за ваш отзыв, вы помогаете нам становиться лучше!