A guide to uninstall Windows Update Blocker 1.1 from your PC
This page contains detailed information on how to uninstall Windows Update Blocker 1.1 for Windows.
The Windows release was created by Parand � Software Group.
Check out here for more information on Parand � Software Group.
More information about the software Windows Update Blocker 1.1 can be found at WWW.PARANDCO.COM.
The program is often installed in the C:\Program Files (x86)\Windows Update Blocker folder. Keep in mind that this path can differ being determined by the user’s preference.
You can remove Windows Update Blocker 1.1 by clicking on the Start menu of Windows and pasting the command line C:\Program Files (x86)\Windows Update Blocker\unins000.exe. Note that you might receive a notification for administrator rights.
The program’s main executable file occupies 724.41 KB (741800 bytes) on disk and is called Wub.exe.
The executable files below are installed beside Windows Update Blocker 1.1. They occupy about 1.40 MB (1466957 bytes) on disk.
- unins000.exe (708.16 KB)
- Wub.exe (724.41 KB)
The current web page applies to Windows Update Blocker 1.1 version 1.1 only.
A way to delete Windows Update Blocker 1.1 from your computer using Advanced Uninstaller PRO
Windows Update Blocker 1.1 is an application marketed by the software company Parand � Software Group.
Sometimes, people want to uninstall this application. Sometimes this can be difficult because performing this manually takes some experience regarding removing Windows programs manually. One of the best QUICK practice to uninstall Windows Update Blocker 1.1 is to use Advanced Uninstaller PRO. Take the following steps on how to do this:
1. If you don’t have Advanced Uninstaller PRO on your PC, install it. This is a good step because Advanced Uninstaller PRO is one of the best uninstaller and general utility to optimize your PC.
DOWNLOAD NOW
- go to Download Link
- download the program by clicking on the DOWNLOAD NOW button
- set up Advanced Uninstaller PRO
2. Start Advanced Uninstaller PRO. Take your time to admire Advanced Uninstaller PRO’s interface and wealth of functions available. Advanced Uninstaller PRO is a powerful Windows optimizer.
3. Click on the General Tools category

4. Press the Uninstall Programs feature

5. All the programs existing on your computer will appear
6. Scroll the list of programs until you locate Windows Update Blocker 1.1 or simply click the Search feature and type in «Windows Update Blocker 1.1». If it is installed on your PC the Windows Update Blocker 1.1 application will be found very quickly. When you select Windows Update Blocker 1.1 in the list of programs, the following data about the application is shown to you:
- Star rating (in the lower left corner). The star rating tells you the opinion other users have about Windows Update Blocker 1.1, from «Highly recommended» to «Very dangerous».
- Opinions by other users — Click on the Read reviews button.
- Details about the application you wish to remove, by clicking on the Properties button.
For instance you can see that for Windows Update Blocker 1.1:
- The web site of the program is: WWW.PARANDCO.COM
- The uninstall string is: C:\Program Files (x86)\Windows Update Blocker\unins000.exe
7. Click the Uninstall button. A confirmation window will come up. accept the uninstall by clicking the Uninstall button. Advanced Uninstaller PRO will remove Windows Update Blocker 1.1.
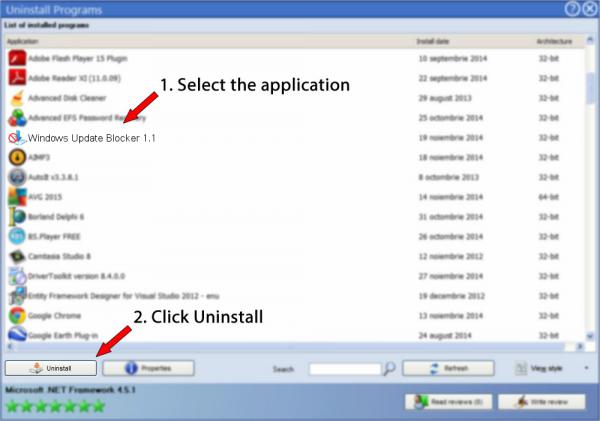
8. After uninstalling Windows Update Blocker 1.1, Advanced Uninstaller PRO will ask you to run an additional cleanup. Press Next to go ahead with the cleanup. All the items that belong Windows Update Blocker 1.1 that have been left behind will be detected and you will be able to delete them. By uninstalling Windows Update Blocker 1.1 using Advanced Uninstaller PRO, you are assured that no Windows registry entries, files or folders are left behind on your PC.
Your Windows computer will remain clean, speedy and able to take on new tasks.
Disclaimer
The text above is not a piece of advice to remove Windows Update Blocker 1.1 by Parand � Software Group from your computer, we are not saying that Windows Update Blocker 1.1 by Parand � Software Group is not a good application for your PC. This page only contains detailed instructions on how to remove Windows Update Blocker 1.1 in case you want to. Here you can find registry and disk entries that our application Advanced Uninstaller PRO stumbled upon and classified as «leftovers» on other users’ computers.
Last update on: 2020-10-15 19:17:23.607
На этом сайте публиковался не один и не два материала на тему того, как отключить обновление Windows 10. Но старые методы то и дело перестают работать — Майкрософт не очень хочет, чтобы вы их отключали (да и я большинству пользователей не рекомендовал бы). Однако, если у вас стоит такая задача, способы всё ещё есть и один из них — бесплатная программа Windows Update Blocker.
В этом материале о блокировке обновлений с помощью Windows Update Blocker и в чем особенности этой программы по сравнению с другими приложениями, которые также имеют такие функции (например, ShutUp10). Также может быть интересным: Программы для управления обновлениями Windows 10.
Использование Windows Update Blocker
Отключить обновления Windows 10 с помощью Windows Update Blocker можно используя простой подход нажатия одной кнопки: после запуска программы выбираем «Отключить обновления», оставляем пункт «Защитить параметры службы» (чтобы службы обновлений не включились вновь) и нажимаем «Применить».
В результате получаем полностью отключенные службы Windows 10, которые отвечают за поиск, скачивание и установку обновлений на компьютер или ноутбук. Но если бы этим возможности программы ограничивались, я бы не стал писать эту статью, есть в ней и дополнительные интересные вещи.
- Если открыть Меню Windows Update Blocker, а затем перейти в раздел «Настройка запуска сервисов», мы можем посмотреть, какие именно службы были отключены и настроить их параметры нужным вам образом. В окне отображается «Запуск службы по умолчанию» — то, как эта служба запускается в Windows 10 без вмешательства и «Отключенный тип сервиса» — какой тип запуска будет использоваться после отключения обновлений в программе. Например, вы можете дополнительно отключить Службу оркестратора обновлений.
- Цвет служб означает их текущий статус (запущена или остановлена), если отключенная служба «зеленая», это обычно говорит о том, что вы еще не перезагружали компьютер после применения программы.
- А теперь самое интересное: если вы откроете файл wub.ini в папке с Windows Update Blocker, там, в разделе Service_List вы найдете список служб с их состоянием по умолчанию и после отключения обновлений вида:
имя_службы=состояние_по_умолчанию,после_отключения_обновлений
Тип запуска задается цифрой: 2 — автоматически, 3 — вручную, 4 — отключена. И вы можете сами добавить дополнительные службы в список по их именам (которые можно взять в свойствах службы в services.msc), чтобы в дальнейшем отключение обновлений в программе меняло и состояние этих служб.
- И последнее: программу можно использовать из командной строки, примеры команд — на скриншоте ниже.
В моем тесте всё работает исправно и, могу сказать, что доволен программой и на текущий момент времени могу рекомендовать к использованию (при условии, что вы уверены, что вам действительно нужно отключать обновление Windows 10).
Скачать Windows Update Blocker можно с официального сайта https://www.sordum.org/9470/windows-update-blocker-v1-5/ (используйте кнопку Download в конце текста о программе), утилита не требуется установки — просто распаковываем архив, переключить интерфейс на русский язык можно в Menu — Languages.
В этой публикации, друзья, рассмотрим одну примечательную утилиту, решающую вопрос с отключением обновлений Windows в тех случаях, когда это нужно — Windows Update Blocker. В двух последних версиях Windows 10 и 11 нет просто доступной возможности полного отключения системных обновлений. И вот, собственно, утилита Windows Update Blocker являет одним из решений, как без заморочек полностью отключить обновления в Windows 10 и 11.
Как отключить обновления Windows 10 и 11 утилитой Windows Update Blocker
Друзья, полное отключение обновлений Windows не рекомендуется, поскольку обновления могут содержать критические исправления и патчи уязвимостей безопасности. Из этих соображений компания Microsoft усложнила возможность полного отключения обновлений в Windows 10 и 11. В системном приложении «Параметры» мы можем только отложить получение обновлений на время, либо настроить интернет-подключение как лимитное, чтобы не получать обновлений как можно дольше.
Но бывают случаи, когда обновления в Windows 10 и 11 нужно отключить полностью, а не на время. И включать только при необходимости, контролируя процессы обновления. Это может быть, к примеру, тестирование Windows на виртуальной машине, использование старого или специфического оборудования или ПО, в работе которого обновления могут вызывать проблемы. Некоторые пользователи полностью отключают обновления, дабы избежать любых связанных с ними ошибок и сбоев.
В Windows 10 и 11 есть возможности полного отключения обновлений – в редакторе групповой политики, через реестр, путём отключения службы Windows Update. Детальнее об этих возможностях – в статье «Как отключить автоматическое обновление Windows 11». Но эти возможности для кого-то могут быть сложны, либо неудобны для частого включения и отключения обновлений Windows 10 и 11.
Одно из решений, как быстро и просто полностью отключить обновления в любой версии Windows – утилита-твикер Windows Update Blocker. Скачать можно с сайта разработчика – проекта Sordum. Утилита бесплатная, портативная, минималистичная. Поддерживает все версии Windows начиная с XP. Но главное – утилита поддерживается разработчиками. На рынке софта есть немало утилит-твикеров, отключающих обновления Windows, но, не будучи поддерживаемыми своими разработчиками, такие утилиты часто перестают работать в силу противодействия со стороны Microsoft.
С помощью Windows Update Blocker обновления Windows отключаются в один клик. В окошке утилиты выбираем «Отключить обновления». При этом автоматически будет включена возможность настройки защиты служб, она нужна, чтобы службы обновлений потом сами не включились. И жмём «Применить».
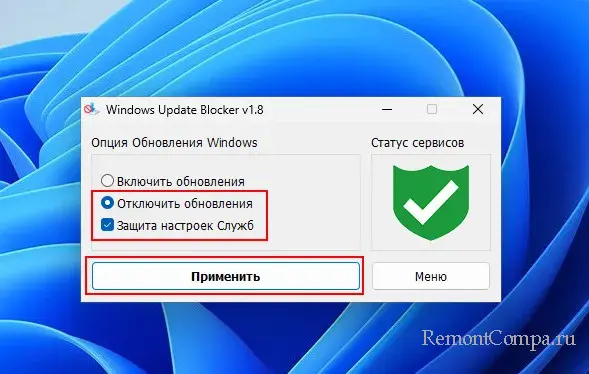
Для включения обновлений проделываем обратное – в окошке утилиты выбираем «Включить обновления» и жмём «Применить».
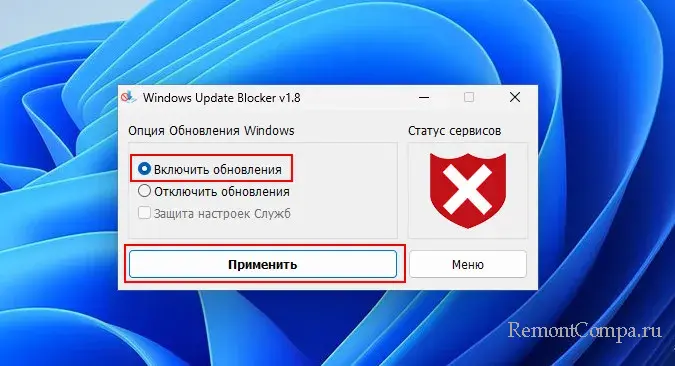
И, друзья, если вам интересно, каким образом происходит отключение обновлений в Windows 10 и 11, можете в меню утилиты открыть «Параметры списка служб».
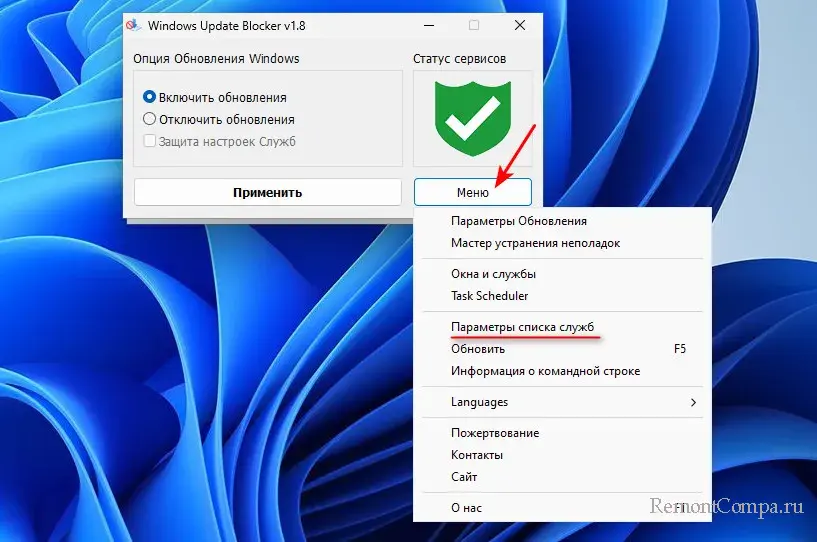
Здесь будет перечень служб Windows с их описанием, которые обеспечивают поставку обновлений, и которые отключены утилитой. Здесь же какие-то из отключённых служб можно включать при необходимости.
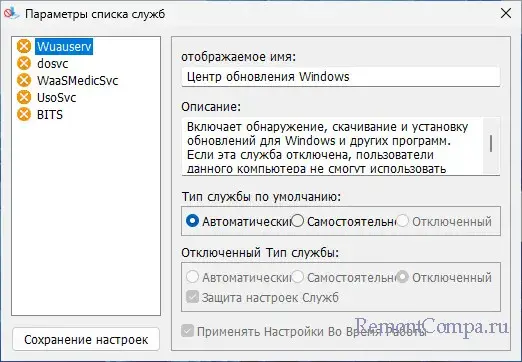
Treat report:
Windows.Update.Blocker-1.6.exe suspicious process. How to delete Windows.Update.Blocker-1.6.exe? Effective removal solution.
In this tutorial I will tell you how to resolve the Windows.Update.Blocker-1.6.exe issue manually and how to fix it automatically with the help of proven malware removal tool. You can download the removal program by clicking on the download button below:
Windows.Update.Blocker-1.6.exe — General Threat:
Windows.Update.Blocker-1.6.exe is identified as a file that can be identified in your Task Manager as energetic and keeping up every PC start-up. There are lots of anti-virus tools currently that do not recognize this documents as dangerous. But, it can not be dealt with as a completely benign procedure, for this reason, we do believe it is a possibly unwanted application that deserves being removed at the same time.
Windows.Update.Blocker-1.6.exe normally is the trace of certain adware or potentially unwanted application (PUA) to be energetic in your device. While this type of malware is energetic you will keep running into different PC-related difficulties, mainly defined in your system functioning in a very slow-moving fashion. Plus, you might be permanently distracted from meeting your essential deal with your COMPUTER. As an example, while surfing the web you might be always forwarded to all kind of third-party web pages to which you did not plan to be generated the first place. It simply was not your purpose to see them.
Windows.Update.Blocker-1.6.exe and also relevant unwanted programs may be in fact infused right into your device through some suspicious links on the Internet. For example, you might experience some unforeseen pop-up alert in your internet browser notifying concerning the necessity to update your variation of Adobe Flash Player or a few other utility. The fact is that there is definitely no need for you at all to execute the aforementioned updates. However, after the PC proprietors wrongly choose to do so they will immediately welcome Windows.Update.Blocker-1.6.exe and also various other unwanted software application into their computer systems.
Windows.Update.Blocker-1.6.exe process could be also integrated with various other third-party applications, so you ought to erase this kind of threat as fast as you can. You can attempt to delete Windows.Update.Blocker-1.6.exe by hand from the gadget, nonetheless, this might call for more innovative computer analysis that is not a simple treatment in a lot of circumstances. The best service to delete Windows.Update.Blocker-1.6.exe is to check your gadget with a dependable anti-virus tool.
Technical Information:
- File name:
Windows.Update.Blocker-1.6.exe - Threat type:
General Threat - Virus name:
Malware.Win32.Gen - Full path:
c:\users\{USERNAME}\downloads\MInstAll v.17.04.2021 By Andreyonohov\MInstAll\Portable\Windows.Update.Blocker-1.6.exe - Registry path:
- MD5:
D1D59824ECA0E82326216DA7BA4308F2 - Size:
938079 bytes - Product name:
Windows Update Blocker - Company name:
RePack by Andreyonohov - Product version:
1.6.0.0 - File version:
1.6.0.0 - Certificates:
- Section:
.text:60000020:5274DA85EA4C35F08E9F1E1F32176EB6:89600
.rdata:40000040:054B3CD0479D7ABF6E841C0E401B0505:14848
.data:C0000040:CFB802A4F518E679C4AEA41404BB011C:2560
.rsrc:40000040:DDCD0EF027D023AB1DD97972DF8B0295:66560 - Date of scan:
2021-04-30 17:37
More Treats
Steps to remove Windows.Update.Blocker-1.6.exe:
I use Anti-Malware for cleaning ads and viruses from my friend’s computers, because it is extremely fast and effective.
- Step 1: Downloader Anti-Malware for free
- Step 2: Click on antimalware-setup.exe
- Step 3: Press Apply after scan ends to remove all found threats
Step 1: Downloader Anti-Malware for free
Anti-Malware removes Adware/Spyware/Unwanted Programs/Browser Hijackers/Search Redirectors from your PC easily.
Step 2: Click on antimalware-setup.exe
Anti-Malware is compatible with most antivirus software.
Anti-Malware is 100% CLEAN, which means it does not contain any form of malware, including adware, spyware, viruses, trojans and backdoors. VirusTotal (0/56).
You will see a confirmation screen with verified publisher. Click YES
After install Anti-Malware will start standard scan automatically.
Step 3: Press Apply after scan ends to remove all found threats
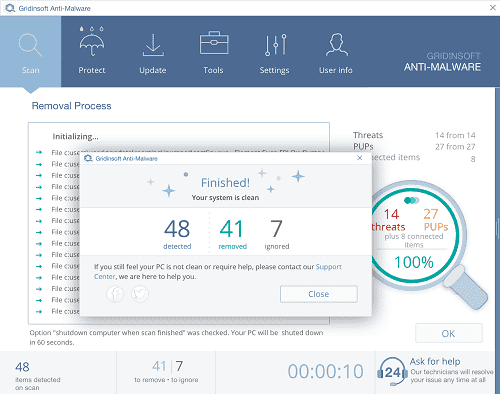
More Treats
Get cleaned now your PC. Download Anti-Malware FREE. We recommendet it 
Get started


