|
Пункт Windows Rollback в меню загрузки |
|||||
|
|||||
|
|||||
|
|||||
|
|||||
|
|||||
|
|||||
|
|||||
|
|||||
|
|||||
|
|||||
|
|||||
|
|||||
|
|||||
|
|||||
|
|
|
В связи с введением в действие Постановления Правительства Российской Федерации от 14.11.2023 № 1905 т.н. «о запрете популяризации VPN» с 1 марта 2024 года — любое обсуждение способов обхода блокировок и VPN на портале запрещено!
| Windows 8.1 |
|
| Популярное |
|
Skip to content
After you install Windows 10 build 9926, you might be noticed a new item in the boot menu named Windows Rollback. It can be used to uninstall Windows 10. Instead, you might be interested to remove that boot menu entry.
Follow the instruction below.
- Press Win + R shortcut keys together on the keyboard to open the Run dialog.
- Type the following in the Run box:
msconfig
- Switch to the Boot tab:
- Select Windows Rollback in the OS list and click the Delete button:
- You are done. Click the Apply button and close the System Configuration app:
That’s it.
Support us
Winaero greatly relies on your support. You can help the site keep bringing you interesting and useful content and software by using these options:
If you like this article, please share it using the buttons below. It won’t take a lot from you, but it will help us grow. Thanks for your support!
If you are running Windows 10 on a system either directly or in a virtual machine, you know that the operating system displays a selection menu on boot.
The menu displays options to boot into Windows 10 which you can do by selecting Windows Technical Preview, or to restore the initial state of Windows 10 by selecting Windows Rollback.
The menu is displayed for 30 seconds by default and Windows 10 will be loaded if no user interaction is recorded in that time.
While the rollback may have its uses in some situations, it is kinda irritating that it is displayed on every boot. If you don’t require it at all or all the time, you probably want it gone to speed up the boot process of the operating system and make it more comfortable at the same time.
The following guide walks you through the steps of removing Windows Rollback from the boot menu.
You have two basic choices when it comes to that. You can either delete Windows Rollback outright, or keep it but change the time out of the boot screen to a low value so that it won’t matter anymore.
The timeout
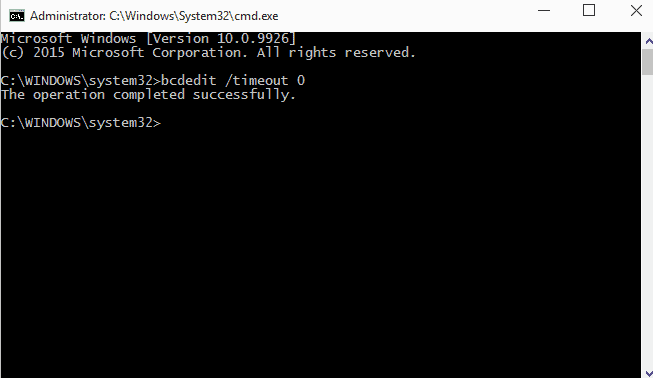
You can use msconfig to change the timeout value but it cannot go below three seconds in the menu. While that may be sufficiently fast for some, others may want a timeout that is even faster than that.
If three seconds are fine, skip to the removal part of this guide. If not, continue reading:
- Tap on the Windows-key.
- Type cmd.exe.
- Right-click on the result and select the run as administrator option. Alternatively, hold down Shift and Ctrl before you left-click on the result.
- Accept the UAC prompt if it is displayed on the screen.
- Type bcdedit /timeout 1
The 1 is the interval in seconds that the timeout value is changed to. You can select 0 here as well or any other value.
The main advantage of this is that you can restore the default value of 30 seconds at a later point in time should you need to roll back the system then.
Removal
While you can use the delete command of bcdedit to remove Windows Rollback, it is easier to do so using the system configuration tool.
- Tap on the Windows-key.
- Type msconfig.exe
- Switch to boot.
- Select the Windows Rollback option from the menu.
- Click on Delete.
- Confirm and restart the PC.
The default selection is used from that moment on as there is no other option to switch to. The timeout option is better in my opinion as it allows you to use the rollback feature in the future should the need to do so arise.
It is unlikely that Microsoft will keep that option when the final version of Windows 10 is made available.
Summary
Article Name
How to get rid of Windows 10’s Rollback option on start
Description
Find out how to remove the Windows Rollback entry on Technical Preview builds of the Windows 10 operating system that appears on boot.
Author
Martin Brinkmann
Publisher
Ghacks Technology News
Logo
Advertisement
Если вы обновились до Windows 10 и обнаружили, что вам она не подходит или столкнулись с другими проблемами, наиболее частые из которых на данный момент времени связаны с драйверами видеокарты и работой другого оборудования, вы можете вернуть предыдущую версию ОС и выполнить откат с Windows 10. Сделать это можно несколькими способами.
После обновления, все файлы вашей старой операционной системы хранятся в папке Windows.old, которую раньше иногда приходилось удалять вручную, а в этот раз она автоматически будет удалена через месяц (то есть, если вы обновились более месяца назад, удалить Windows 10 не получится). Также в системе появилась функция для отката после обновления, простая в использовании для любого начинающего пользователя.
Учитывайте, что если вы удалили указанную выше папку вручную, то описанный ниже способ вернуться к Windows 8.1 или 7 не сработает. Возможный вариант действий в данном случае, при наличии образа восстановления производителя — запустить возврат компьютера в исходное состояние (другие варианты описаны в последнем разделе инструкции).
Откат с Windows 10 к предыдущей ОС
Чтобы воспользоваться функцией, кликните по значку уведомлений в правой части панели задач и нажмите «Все параметры».
В открывшемся окне настроек, выберите пункт «Обновление и безопасность», а затем — «Восстановление».

Последний шаг — нажать кнопку «Начать» в разделе «Вернуться к Windows 8.1» или «Вернуться к Windows 7». При этом, вас попросят указать причину отката (выбирайте любую), после чего, Windows 10 будет удалена, а вы вернетесь к своей предыдущей версии ОС, со всеми программами и пользовательскими файлами (то есть это не сброс к образу восстановления производителя).

Откат с помощью Windows 10 Rollback Utility
Некоторые пользователи, решившие удалить Windows 10 и вернуть Windows 7 или 8 столкнулись с ситуацией, что несмотря на наличие папки Windows.old откат все равно не происходит — иногда просто нет нужного пункта в Параметрах, иногда по какой-то причине происходят ошибки при откате.
В этом случае можно попробовать утилиту Neosmart Windows 10 Rollback Utility, построенную на базе их же продукта Easy Recovery. Утилита представляет собой загрузочный образ ISO (200 Мб), при загрузке с которого (записав предварительно на диск или флешку) вы увидите меню восстановления, в котором:
- На первом экране выберите Automated Repair
- На втором выберите систему, которую нужно вернуть (она будет отображаться, если это возможно) и нажмите кнопку RollBack.
Записать образ на диск вы можете любой программой записи дисков, а для создания загрузочной флешки разработчик предлагает собственную утилиту Easy USB Creator Lite, доступную на их сайте neosmart.net/UsbCreator/ однако в утилите VirusTotal выдает два предупреждения (что, в общем-то не страшно, обычно в таких количествах — ложные срабатывания). Тем не менее, если вы опасаетесь, то записать образ на флешку можно с помощью UltraISO или WinSetupFromUSB (в последнем случае выберите поле для образов Grub4DOS).
Также при применении утилиты, она создает резервную копию текущей системы Windows 10. Так что, если что-то пойдет не так, можно с помощью неё же вернуть «всё как было».
Скачать Windows 10 Rollback Utility можно с официальной страницы https://neosmart.net/Win10Rollback/ (при загрузке просят ввести e-mail и имя, но никакой проверки нет).
Ручная переустановка Windows 10 на Windows 7 и 8 (или 8.1)
Если ни один из способов вам не помог, а после обновления до Windows 10 прошло менее 30 дней, то вы можете поступить следующими способами:
- Выполнить сброс на заводские настройки с автоматической переустановкой Windows 7 и Windows 8, если у вас сохранился скрытый образ восстановления на компьютере или ноутбуке. Подробнее: Как сбросить ноутбук на заводские настройки (подойдет также для фирменных ПК и моноблоков с предустановленной ОС).
- Самостоятельно выполнить чистую установку системы, если вы знаете ее ключ или он есть в UEFI (для устройств с 8-кой и выше). Посмотреть ключ «зашитый» в UEFI (БИОС) можно с помощью программы ShowKeyPlus в разделе OEM-key (Подробнее писал в статье Как узнать ключ установленной Windows 10). При этом, если вам для переустановки нужно скачать оригинальный образ Windows в нужной редакции (Домашняя, Профессиональная, Для одного языка и т.д.), то сделать это можно вот так: Как скачать оригинальные образы любой версии Windows.
Согласно официальной информации Microsoft, по прошествии 30 дней использования 10-ки, ваши лицензии Windows 7 и 8 окончательно «закрепляются» за новой ОС. Т.е. после 30 дней они не должны активироваться. Но: лично мной это не проверено (а иногда бывает, что официальная информация не полностью совпадает с реальностью). Если вдруг у кого-то из читателей был опыт, прошу поделиться в комментариях.
А вообще, я бы рекомендовал оставаться на Windows 10 — конечно, система не идеальна, но явно лучше, чем 8 в день ее выхода. А для решения тех или иных проблем, которые могут возникать на данном этапе, стоит поискать варианты в Интернете, а заодно зайти на официальные сайты производителей компьютеров и оборудования, чтобы найти драйверы для Windows 10.
You must Sign In to post a response.
Having a problem in removing the Windows Rollback option from Boot Menu of Windows 10 Build 9926? Follow the responses in this thread to get quick troubleshooting tips to resolve this problem.
In the newly released Windows 10 build 9926, there are 2 options visible in the boot selection menu. One is the Windows Technical Preview and the other is Windows Rollback. Now, I understand that this Windows Rollback entry could result in switching back to the previous Windows OS version (or build version). How can I get rid of this Windows Rollback option from the boot menu? Please share the steps to disable Windows Rollback entry from Windows 10 build 9926 boot menu.
Answers
1 Answers found.
You will need to follow these steps to remove the rollback option —
- In the search box type cmd , right click on the command prompt result and click on Run As Administrator.
- Type bcdedit/timeout 0
If, however, you feel you need to have this option you can follow the same steps and replace 0 in timeout with any other number between 1 and 30.
Another option to remove this is as below —
- Select Run command, type msconfig and press enter.
- In the System Configuration window you get, select Boot tab and select Windows rollback (Windows)
- Click Delete.
Note — Microsoft does not recommend this option. You need to try it on your own risk.
Live….and Let Live!




