Через десять дней после обновления до Windows предыдущая версия Windows будет автоматически удалена с компьютера. Тем не менее, если вам нужно освободить место на диске и вы уверены, что ваши файлы и параметры находятся там, где они должны находиться в Windows, вы можете безопасно удалить их самостоятельно.
Предупреждение:
-
Если с момента обновления до Windows прошло менее 10 дней, предыдущая версия Windows будет указана как системный файл, который можно удалить. Вы можете удалить его, но помните, что вы будете удалять папку Windows.old, содержащую файлы, которые позволяют вернуться к предыдущей версии Windows. Если вы удалите предыдущую версию Windows, ее невозможно отменить (вы не сможете вернуться к предыдущей версии Windows).
-
Примечание. Для этого действия требуются права администратора.
-
В разделе сведения о жестком диске выберите Временные файлы.
-
Установите флажок Предыдущая версия Windows проверка, а затем выберите Удалить файлы.
Статьи по теме
-
Освобождение места на диске в Windows
Нужна дополнительная помощь?
Нужны дополнительные параметры?
Изучите преимущества подписки, просмотрите учебные курсы, узнайте, как защитить свое устройство и т. д.
Удаление Windows на десктопном устройстве необходимо для комфортного пользования новой версией операционной системы. Каждое обновление требует значительный объем памяти на жестком диске. Нехватка свободного пространства может повлиять на работу системы.
Чтобы избежать ошибок, зависание и других технических проблем, стоит сразу задуматься, как удалить Windows перед установкой нового обновления.
Если же вы хотите удалить старый виндовс и обновить свою систему до новой версии, вы можете скачать дистрибутивы различных версий Windows 11, в том числе Windows 11 Pro на нашем сайте. Также вы можете приобрести лицензионный ключ Windows 11 Pro в нашем каталоге по самой доступной цене.
Способы удаления Windows на ПК
Необходимость удаления операционной системы может возникнуть по разным причинам: желание вернуться к предыдущей версии или перейти на новую, значительные сбои в работе оборудования. В первом случае может помочь функция «Откат» на Windows. Во втором удалять прошлую версию также может не потребоваться, поскольку спустя 10 дней после установки последнего обновления данные сотрутся автоматически.
Однако в исключительные моменты необходимо вмешаться в работу системы вручную. Пользователям доступен ряд способ, как удалить Windows без потери персональных данных и нужных файлов.
Через настройки BIOS
Первый вариант, как удалить Windows с компьютера полностью, – через БИОС. Перейти к программному обеспечению необходимо во время включения десктопа. В большинстве случаев достаточно удерживать кнопку Delete при загрузке. Если программа не открывается, можно попробовать нажать на F1, F2, F10 или Esc. Стоит уточнить особенности перехода для конкретной модели.
При открытии BIOS пользователь увидит панель с параметрами и командами. Прежде всего нужно изменить порядок запуска ПК, поскольку удаление выполняется через установочник. Чтобы изначально открывался носитель, нужно:

- Перейти в блок «Boot» через верхнюю панель
- Найти пункты, связанные с USB, в перечне
- Переместить позиции вверх с помощью кнопки «+»
- Сохранить изменения перед выходом
После нужно подключить флешку с загрузочным файлом той версии Windows, которую далее потребуется удалить. В установочнике на начальных этапах достаточно следовать основным шагам: выбрать язык, перейти к установке, пропустить пункт с активацией, принять согласие с условиями.
Главное – остановиться на моменте с выбором типа установки. Здесь важно отметить вариант «Выборочная», после чего поочередно кликнуть на пункты:
- настройка диска
- раздел, где установлен Виндовс
- форматировать
По завершению с диска полностью сотрется операционная система. При этом резервные файлы и сторонние приложения сохранятся на десктопном устройстве.
Через командную строку
Чтобы разобраться, как удалить через командную строку Windows, потребуется вновь обратиться к BIOS и установочнику. Повторно запустите USB-устройство с операционной системой, далее вызовите командную строку через сочетание Shift+F10. В открывшемся окне потребуется ввести ряд команд:

- Ввести Diskpart для перехода к работе с жестким диском
- List disk – просмотреть все подключенные основные и дополнительные накопители
- Sel disk 0 (может быть значение отличное от нуля) – выбрать носитель, где находится система, подлежащая удалению
- List partition – отобразить доступные разделы SSD-диска

- Sel part 2 – остановиться на разделе, где хранится непосредственно ОС Windows
- Del par override – полное удаление соответствующего раздела жесткого диска
Важно не ошибиться в выборе раздела, поскольку на прочих располагаются основные файлы и приложения пользователя. Определиться можно по объему свободной памяти. Обычно системные файлы хранятся в основном разделе – Диске C.
Через очистку диска
После загрузки новой версии операционной системы на ПК может остаться информация по прошлой установке. Чтобы стереть соответствующие сведения, необходимо удалить папку Windows old на устройстве. Однако через проводник это сделать не удастся из-за большого размера – может достигать 50 Гб. Для полного удаления старой Виндовс потребуется:
- Открыть окно «Выполнить» через сочетание клавиш Win+R
- Ввести в появившейся форме команду «cleanmgr»

- Перейти к мастеру в раздел «Очистить системные файлы»
- Найти в перечне пункт «Предыдущие установки Windows»
- Отметить галочкой и подтвердить удаление
Процедура может занять некоторое время. По завершению данные по прошлому обновлению полностью исчезнут с десктопа.
Через общие параметры
Доступен альтернативный путь, как удалить системные файлы папки Windows.old. Данный путь предполагает открытие «Параметров» через меню Пуска. Далее необходимо последовательно открыть следующие разделы: «Система» – «Память» – «Временные файлы».

Здесь также можно найти пункт «Предыдущая версия Windows». Останется установить галочку на соответствующем, нажать «Удалить файлы» и дождаться завершения очистки.
Через жесткий диск
Если на устройстве установлено две и более версии Виндовс на разных накопителях, удалить ненужную можно через основные настройки компьютера. После выполнения выше перечисленных шагов уже известно, где и в каком разделе хранится нужная операционная система. Чтобы удалить лишнюю с жесткого диска, необходимо:

- Через Пуск найти настройки «Конфигурация системы»
- Выбрать блок «Загрузка» в верхней панели
- Отметить ОС, которую необходимо стереть с компьютера
- Нажать «Удалить» и подтвердить действие

После нужно перезагрузить ПК и войти в систему через ту версию, которая должна сохраниться. Останется отформотировать жесткий диск. С рабочего стола или через проводник потребуется перейти в папку «Компьютер», найти ССД с ненужным Windows, кликнуть правой кнопкой и выбрать пункт «Форматировать».
При корректном следовании инструкции можно без проблем разобраться, как удалить Windows 11 полностью или другую версию операционной системы. Выбирать способ стоит в каждом случае индивидуально. Иногда достаточно отформатировать диск, в других ситуациях может потребоваться более глубокое изучение вопроса. Главное, прежде чем как удалять Windows, перенести или создать резервную копию нужных файлов.
Многие пользователи интересуются, как полностью удалить Windows 10 с компьютера или ноутбука. Правда, часто под этим вопросом подразумевают разные вещи: установка другой ОС с полной очисткой диска от 10-ки, удаление пункта меню загрузки «Windows 10» после установки другой системы и другие — рассмотрим все варианты.
В этой инструкции подробно описаны методы полностью удалить Windows 10 с жесткого диска или SSD компьютера. Заранее отмечу, что лично я не считаю хорошим решением сносить лицензионную Windows 10 от производителя и устанавливать предыдущие версии этой же системы на устройство, но допускаю, что у кого-то могут быть разумные причины для таких действий.
- Удаление Windows 10 при установке другой ОС
- Как удалить Windows 10 из меню загрузки
- Дополнительная информация
- Видео инструкция
Как удалить Windows 10 при установке другой ОС
Чаще всего Windows 10 удаляют, одновременно устанавливая другую операционную систему, обычно — другую версию Windows, иногда — один из дистрибутивов Linux. При установке Windows 7 или 8.1, чтобы полностью удалить Windows 10 достаточно выполнить следующие шаги (внимание — описанные шаги могут привести к потере важных данных, если они есть на диске):
- Загрузившись с загрузочной флешки или диска с другой версией Windows, на этапе «Выберите тип установки» укажите «Полная установка». Для подготовки установочного накопителя и загрузки с него можно использовать следующие программы создания загрузочной флешки, а затем использовать Boot Menu.
- На следующем экране нажмите «Настройка диска».
- Далее у вас есть варианты: вы можете отформатировать раздел с Windows 10, но при этом другие данные от этой ОС останутся на других небольших системных разделах. Оптимальный вариант — удалить все разделы с диска, выбирая поочередно каждый и нажимая «Удалить» (если важных данных нет, а если есть — только раздел с Windows 10 и скрытые системные разделы), затем либо создать новые разделы с нужными параметрами, либо выбрать одно большое незанятое пространство и нажать «Далее» (необходимые разделы будут созданы автоматически и отформатированы).
В результате Windows 10 будет полностью удалена с компьютера или ноутбука. Всё вышеописанное верно для случая, когда на компьютере только один физический жесткий диск или SSD и одна операционная система. Если дисков несколько, а система установлена на диске, который обозначен как Диск 1, либо установлено несколько операционных систем, такой подход может привести к проблемам с загрузкой оставшейся ОС — здесь потребуется разобраться, что и на каких разделах находится, чтобы не затронуть важные данные.
Примерно то же самое будет и при установке Linux — почти любой дистрибутив предложит вам подготовить разделы для установки как путем ручной разметки, где вы сможете удалить разделы с Windows 10, загрузчиком и средой восстановления, так и путем полного удаления всех разделов.

Интерфейс настройки разделов при установке различных версий Linux может иметь разный вид, но обычно разобраться не сложно.
Как удалить Windows 10 из меню загрузки
Если вы уже установили другую систему и, возможно, отформатировали раздел с Windows 10 (если нет и у вас есть отдельный раздел с ней — можете отформатировать его), а в меню при загрузке она все равно отображается, удалить её можно и оттуда.
В случае если была установлена Windows другой версии:
- Нажать клавиши Win+R на клавиатуре, ввести msconfig и нажать Enter.
- Удалить ненужный пункт на вкладке «Загрузка».
- Удаление пунктов из загрузки и загрузчика UEFI можно выполнить с помощью утилит EasyUEFI и EasyBCD.
Если вы установили Linux в качестве второй ОС, уже отформатировали раздел с Windows 10, то удаление ненужного пункта из меню загрузки может выполняться по-разному в зависимости от загрузчика и типа загрузчика, обычно достаточно следующих действий:
- Для UEFI — удаление загрузочной записи для Windows с помощью утилиты efibootmgr, удаление папки Microsoft из /boot/efi/EFI на разделе с загрузчиком.
-
sudo gedit /etc/default/grub
- Добавление строки
GRUB_DISABLE_OS_PROBER=true
в конце файла grub.cfg (откроется на шаге 2)
-
sudo update-grub
Дополнительная информация
Если у вас нет задачи устанавливать другую операционную систему на компьютер, то вы всегда можете загрузиться с какого-либо LiveCD с инструментами для работы с диском, удалить разделы и создать новые, либо отформатировать раздел с Windows 10.
То же самое можно сделать и с любой загрузочной флешки Windows 10, 8.1 и Windows 7, как на этапе выбора разделов для установки (как это было описано выше) так и в командной строке — достаточно в программе установки нажать Shift+F10 (Shift+Fn+F10 на некоторых ноутбуках) и использовать Diskpart для удаления разделов, создания новых разделов и их форматирования, примерно как в этой инструкции: Как удалить разделы на флешке (в нашем случае потребуется удалять разделы на жестком диске или SSD, но логика та же самая).
Видео инструкция
Надеюсь, материал оказался полезным. Если же вас интересует какой-то иной контекст задачи удаления Windows 10, опишите ситуацию в комментариях, постараюсь предложить решение.
В данной статье рассмотрим как удалить второй экземпляр Windows, который отображается при загрузке. Эта инструкция подходит для любых версий Widnows (11, 10, 8.1, 7).

1) Загружаемся из под той версии Windows, которую вы НЕ планируете удалять.
2) Нажимаем горячие клавиши Win + R => Вводим туда команду msconfig
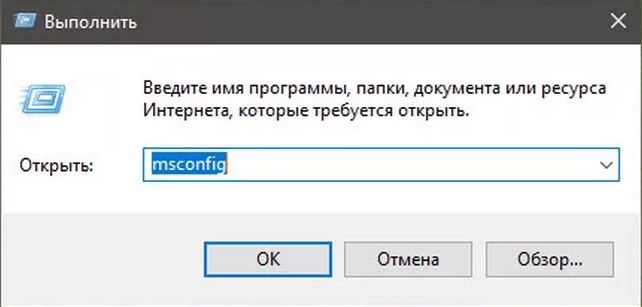
3) Переходим во вкладку «Загрузка», после первое что нужно сделать, это выделить текущую операционную систему и нажать на кнопку «Использовать по умолчанию».
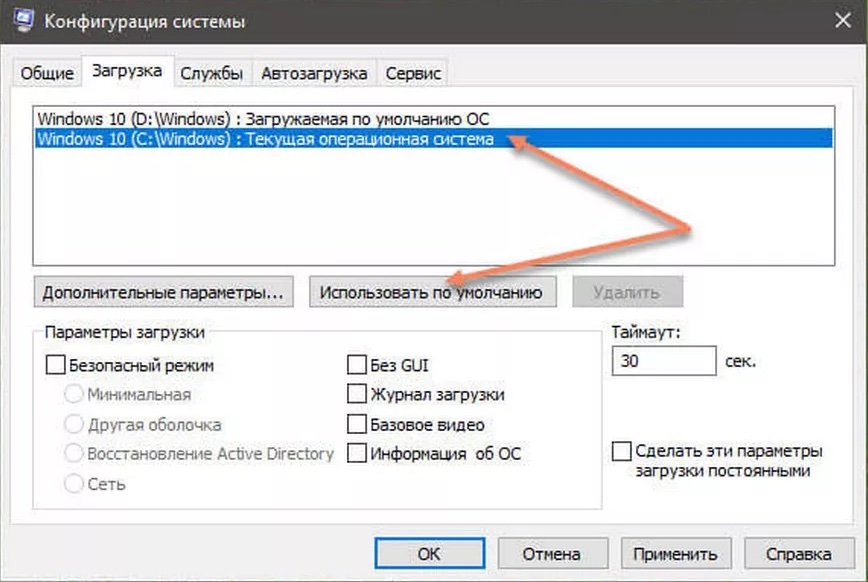
4) После выбираем систему, которую нужно удалить, и нажимаем соответствующую кнопку «Удалить.
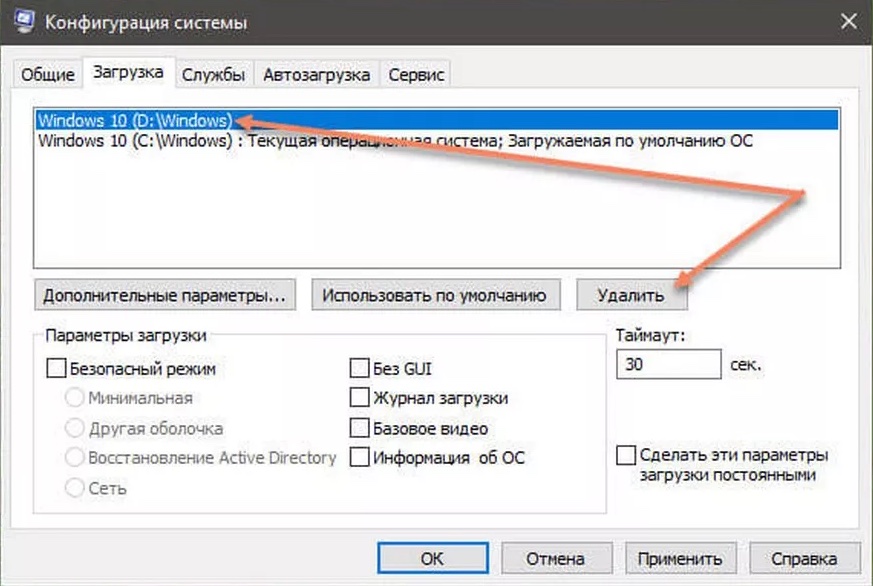
4 650
Похожие статьи
Получайте первыми лучшие скидки и свежие новости!
Download Article
Download Article
You might be tired of using Microsoft’s desktop and laptop operating system. This guide will help you purge it from your computer. There are three methods you can use: use the first option if you don’t have a chance when booting the computer to mash any buttons to enter any menus, use the second option if your computer doesn’t boot into windows immediately and allows you to mash a button to enter a menu, and use the third option if you’re running Windows through Boot Camp on a Mac.
-
Prepare installation media for the operating system you plan to use instead of Windows, as it will be used later. Keep it plugged into your computer. Back up anything important to you on the Windows drive because it will all be deleted by the time you’re done.
- It’s impossible to erase the hard drive or uninstall Windows while using the operating system.you can’t erase the hard drive on your C drive when you’re booted into Windows.
-
Click on the power button icon. Hold down ⇧ Shift and click on Restart. This will restart the computer and allow you to access the troubleshooting options, which you will use to reboot into that installed media you made earlier. Don’t panic if you see a blue screen — that’s what it’s supposed to look like.
Advertisement
-
When this menu opens, you should see the installation media you made earlier. If you don’t see your installation media, make sure it’s still plugged into your computer.
- If it is, you may need to enter your computer’s UEFI settings menu to boot into it. Go back to the main menu, then select Troubleshoot, Advanced Options, and UEFI Firmware settings Once you’re in the UEFI menu, use the keyboard (or mouse if you get a graphical menu) to navigate to a boot menu and select your device if it’s there.
- If it isn’t, plug the installation back in and go through the same process above to enter your UEFI menu and try to boot into it.
-
Format the drive with Windows on the operating system you decided you wanted to install. This process can vary depending on what operating system you’re getting ready to install.
-
Advertisement
-
Prepare installation media for the operating system you plan to use instead of Windows, as it will be used later. Keep it plugged into your computer. Back up anything important to you on the Windows drive because it will all be deleted by the time you’re done.
-
On boot, you should see some text on the screen listing a button to press. If there’s only one button given, press it until a menu opens up. If there are multiple buttons given, press the one labeled Boot Menu.you can’t erase the hard drive on your C drive when you’re booted into Windows.
- If you entered a full screen menu, you will need to navigate over to a boot menu. If the menu you see on your screen is mainly blue and white, you’ll need to navigate using your keyboard. If the menu is graphical, you can use your mouse.
- Once there, you should see the installation media listed there. If it isn’t there, something might have gone wrong. If you pressed the button to open the Boot Menu, you should already see a list of bootable devices. Navigate to the installation media. Boot into it.
-
The process for this will depend on what OS you’re going to install once Windows is gone.
- If you want to do a complete clean install, delete all the partitions in the drive that are visible, until it’s all unallocated space.
-
Advertisement
-
-
When Windows is removed, all of the data on that partition with Windows on it will be erased permanently.
-
-
If the Select Tasks step appears, select Remove Windows 10 or later version, then click Continue.
-
- If your Mac has a single internal disk, click Restore.
- If your Mac has multiple internal disks, select the one that has Windows on it, select Restore disk to a single macOS partition, then click Continue.
-
Advertisement
Ask a Question
200 characters left
Include your email address to get a message when this question is answered.
Submit
Advertisement
Video
Thanks for submitting a tip for review!
-
If you forget to back up your data before you delete Windows, it will all be lost.
Advertisement
References
About This Article
Thanks to all authors for creating a page that has been read 154,036 times.


















