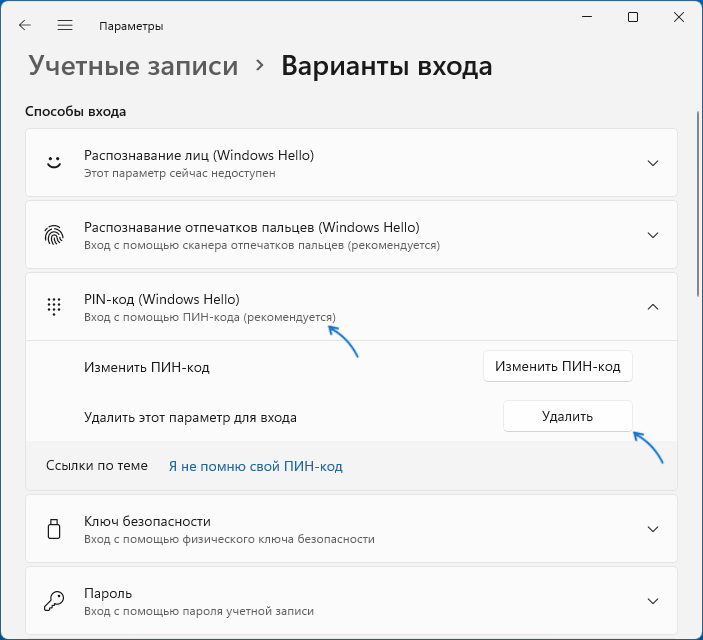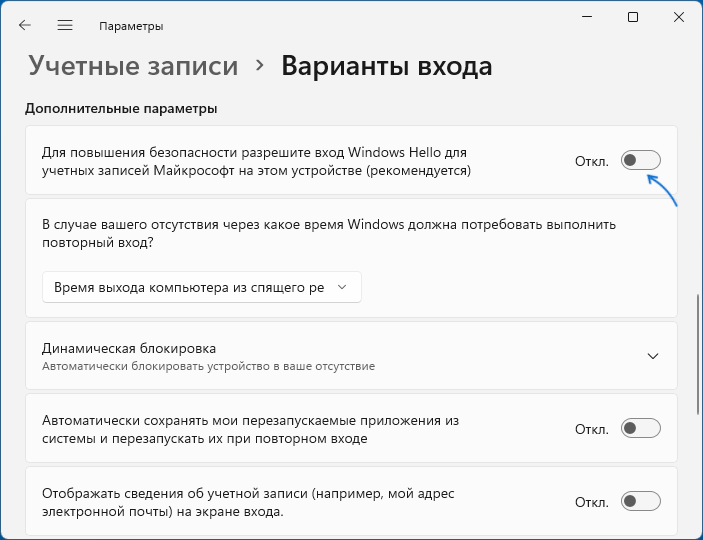Все способы:
- Способ 1: Настройка методов входа через «Параметры»
- Способ 2: Редактирование локальных групповых политик
- Способ 3: Редактирование реестра
- Решение проблемы с отключением Windows Hello в Windows 11
- Вопросы и ответы: 2
Способ 1: Настройка методов входа через «Параметры»
Начнем со стандартной настройки Windows 11, которая подходит большинству пользователей. Она предназначена для быстрого изменения методов входа и отключения неиспользуемых. Практически все они относятся к Windows Hello, поэтому вы самостоятельно решаете, от каких доступных вариантов стоит отказаться, какие сохранить или же вообще — обеспечить автоматический вход в систему при включении компьютера.
- Откройте меню «Пуск» и нажмите по значку с шестеренкой для перехода в «Параметры».
- В новом окне на панели слева выберите раздел «Учетные записи» и перейдите к категории «Варианты входа».
- Обратите внимание на то, что под Windows Hello подпадают сразу три разных варианта входа. По умолчанию PIN-код доступен на всех устройствах, а вот распознавание отпечатков и лиц — только на определенных моделях ноутбуков.
- Разверните один из блоков методов входа и нажмите «Удалить» в строке «Удалить этот параметр входа».
- Если выбранный метод авторизации является единственным или вы хотите отключить все варианты, понадобится в блоке «Дополнительные параметры» установить состояние «Откл.» для переключателя «Для повышения безопасности разрешите вход Windows Hello для учетных записей Майкрософт на этом устройстве (рекомендуется)».





Теперь, когда все изменения внесены, остается только выйти из системы или отправить компьютер на перезагрузку, чтобы проверить результативность выполненных действий. Если Windows Hello отключена, значит, вход в операционную систему должен выполниться автоматически при выборе учетной записи (если она одна, то рабочий стол загрузится сразу же без экрана профилей).
Способ 2: Редактирование локальных групповых политик
Примерно те же самые настройки можно выполнить через «Редактор локальных групповых политик», но с дополнительными параметрами, которые будут применены. Редактирование политик подразумевает полное отключение даже возможности использования конкретных методов входа Windows Hello или всех их сразу. Доступ к этим настройкам есть у обладателей версий Виндовс 11 Pro и Enterprise.
- Вызовите утилиту «Выполнить», используя для этого стандартное сочетание клавиш Win + R. В поле ввода напишите
gpedit.mscи нажмите Enter, чтобы подтвердить выполнение команды. - После загрузки окна «Редактора локальной групповой политики» перейдите по пути «Конфигурация компьютера» — «Административные шаблоны» — «Система» и выделите левой кнопкой мыши директорию «Вход в систему».
- Справа вы увидите список всех доступных политик, среди которых будут три разных метода входа, относящихся к Windows Hello. Дважды кликните левой кнопкой мыши по требуемому пункту, чтобы открыть окно настройки его состояния.
- Установите значение «Отключено» и примените изменения. Сделайте то же самое для других вариантов входа, если это нужно. Обязательно перезагрузите компьютер, чтобы соответствующие системные настройки вступили в силу.




Способ 3: Редактирование реестра
Если редактирование локальных групповых политик вам недоступно или описанный выше метод не подходит, можно изменить параметр реестра, чтобы отключить защиту при авторизации в системе. Настройка относится абсолютно ко всем типам ключей и паролей, поэтому позволит сразу организовать автоматический вход в операционную систему при включении компьютера.
- В поиске «Пуска» отыщите приложение «Редактор реестра» и запустите его.
- В адресную строку вставьте путь
Компьютер\HKEY_LOCAL_MACHINE\SOFTWARE\Microsoft\PolicyManager\default\Settings\AllowSignInOptionsи нажмите Enter, чтобы перейти по нему. - После отображения конечной директории найдите параметр с названием «value» и дважды кликните по нему, чтобы открыть окно редактирования.
- Установите для него значение «0», подтвердите изменение, щелкнув по «ОК», затем произведите перезагрузку операционной системы.



Решение проблемы с отключением Windows Hello в Windows 11
В завершение рассмотрим комплексный метод отключения всех защитных вариантов входа в Виндовс 11, который стоит применять только в том случае, если по каким-то причинам ни один из перечисленных выше не принес должного результата. В следующей инструкции будет продемонстрировано изменение параметров реестра с дальнейшим отображением и изменением по умолчанию скрытой в ОС настройки. Давайте разберемся со всем этим по порядку.
- Сначала в «Редакторе реестра» перейдите по пути
Компьютер\HKEY_LOCAL_MACHINE\SOFTWARE\Microsoft\Windows NT\CurrentVersion\PasswordLess\Device. - В папке найдите параметр с названием «DevicePasswordLessBuildVersion» и дважды щелкните по нему левой кнопкой мыши.
- Измените значение параметра на «0» и перезагрузите компьютер.
- При помощи выполненных только что действий вы открыли доступ к скрытой по умолчанию настройке пользователей в Windows 11. Для доступа к ней в новом сеансе вызовите «Выполнить» (Win + R) и вставьте команду
netplwiz, затем нажмите Enter для подтверждения ввода. - Снимите галочку с пункта «Требовать ввод имени пользователя и пароля», затем примените изменения и снова перезагрузите ПК.
- Остается только внести изменения в реестр путем создания нового параметра или редактирования уже существующего. Сделать это можно и вручную, но куда проще обратиться к «Командной строке». Найдите ее и обязательно запустите от имени администратора.
- Введите команду
reg ADD "HKLM\SOFTWARE\Microsoft\Windows NT\CurrentVersion\PasswordLess\Device" /v DevicePasswordLessBuildVersion /t REG_DWORD /d 0 /fи нажмите Enter для ее применения.






По завершении всех действий снова отправьте компьютер на перезагрузку, чтобы параметр реестра заработал корректно. При следующем входе в операционную систему никакие формы для подтверждения авторизации любым из методов Windows Hello появиться не должны.
Наша группа в TelegramПолезные советы и помощь
If you’re looking to disable Windows Hello on your Windows 11 device, you’ve come to the right place. Windows Hello is a nifty feature that allows you to sign in using facial recognition, fingerprint, or a PIN. But, if you’re more of a traditionalist who prefers the good ol’ password, or you just want to turn off this feature for any reason, it’s a pretty straightforward task. Here’s how you can do it in just a few simple steps.
Disabling Windows Hello might sound technical, but trust me, it’s a breeze. By following these steps, you’ll be able to turn off the various biometric and PIN options that Windows Hello offers, allowing you to revert to traditional sign-ins.
Step 1: Open Settings
First, click on the Start button and select “Settings.”
The easiest way to get to the Settings menu is by clicking on the Start icon at the bottom left of your screen. Once there, look for the little gear-shaped icon labeled “Settings.” A click on it will open up a menu where you can control a lot of your computer’s features and functions.
Step 2: Go to Accounts
In the Settings menu, find and click on “Accounts.”
After you’re in the Settings, navigate to the “Accounts” section. This is where all your login information is stored, including your Windows Hello settings. The Accounts section is generally located on the left sidebar.
Step 3: Select Sign-in Options
Under “Accounts,” click on “Sign-in options.”
Once you’re in the Accounts menu, you’ll see a list of options related to your sign-in preferences. Click on “Sign-in options” to proceed. This will show all the different ways you can log into your Windows device.
Step 4: Disable Windows Hello Features
Look for the Windows Hello options and toggle them off.
In the Sign-in options, you’ll find various Windows Hello features like Facial Recognition, Fingerprint, and PIN. Simply click on each of these and follow the prompts to disable them. It may ask you to verify your identity, so be ready to enter your password.
Step 5: Confirm Changes
Follow any on-screen prompts to confirm you’ve disabled the features.
Once you’ve toggled off the features you wish to disable, you might have to click “OK” or “Apply” to confirm your changes. Make sure everything is saved so you can return to your regular password login.
Once you’ve completed these steps, your Windows 11 device will revert to using a password for sign-ins. No more facial recognition or fingerprint scanning—just the trusty old password method.
Tips for Disabling Windows Hello on Windows 11
- Make sure to remember your password if you decide to disable all biometric options.
- Consider keeping at least one biometric option enabled for security.
- Regularly update your password for enhanced security.
- Check for any software updates that might impact sign-in features.
- Be cautious when disabling these features on shared devices.
Frequently Asked Questions
Why would I want to disable Windows Hello?
Some users prefer using traditional passwords for security reasons or find biometric options inconvenient.
Can I enable Windows Hello again after disabling it?
Absolutely, you can always go back to the sign-in options and enable the features anytime you want.
Does disabling Windows Hello affect my Microsoft account?
No, it only affects how you sign into your device locally; your Microsoft account remains unchanged.
Is Windows Hello less secure than a password?
Windows Hello uses biometric data, which is generally considered more secure than passwords, but personal preferences vary.
What happens if I forget my password after disabling Windows Hello?
You can use password recovery options provided by Microsoft to regain access to your account.
Summary
- Open Settings.
- Go to Accounts.
- Select Sign-in Options.
- Disable Windows Hello Features.
- Confirm Changes.
Conclusion
So, there you have it! Disabling Windows Hello on your Windows 11 device is as easy as pie. While the feature does offer some modern conveniences, it’s not for everyone. Whether it’s for personal preference, security concerns, or just wanting to keep things simple, turning off Windows Hello can be done in a jiffy with just a few clicks. Now that you know how to do it, feel free to toggle it on or off as you see fit.
Remember, technology is here to serve you, not the other way around. If you ever change your mind and decide you miss the ease of logging in with a quick glance or touch, you can always go back and enable it again. For more tech-savvy tips and tricks on Windows 11, keep exploring articles and guides that help you make the most of your digital life. Happy computing!
Matthew Burleigh has been writing tech tutorials since 2008. His writing has appeared on dozens of different websites and been read over 50 million times.
After receiving his Bachelor’s and Master’s degrees in Computer Science he spent several years working in IT management for small businesses. However, he now works full time writing content online and creating websites.
His main writing topics include iPhones, Microsoft Office, Google Apps, Android, and Photoshop, but he has also written about many other tech topics as well.
Read his full bio here.
By Timothy Tibbettson 06/15/2023 |
Windows Hello is an option for Windows 10 and 11 that lets you log on easier by using a PIN you create. However, there are some apps that Windows Hello opens when you don’t want it to. Here are your options to stop Windows Hello from popping up.
How to Disable Windows Hello PIN in Windows 10 and 11 — Settings
Click on Start > Settings > Account > Sign-in options.
Click on Windows Hello Pin on Windows 10 or PIN (Windows Hello) in Windows 11.
Click on Remove.
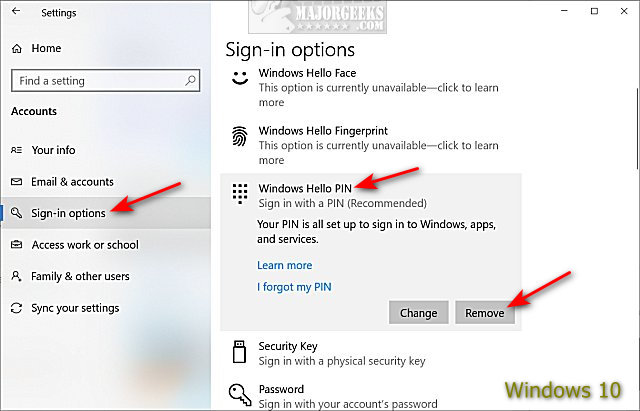
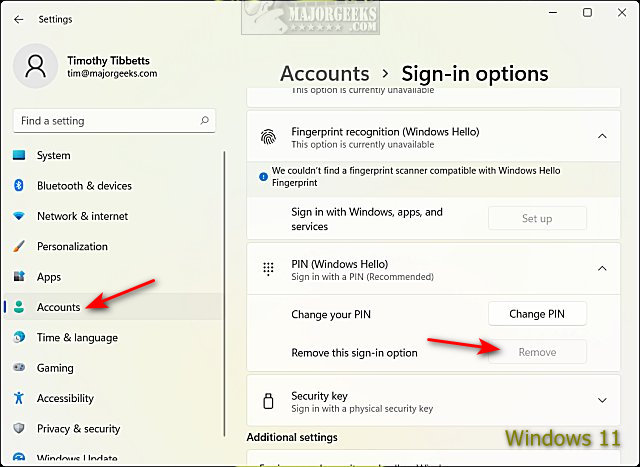
In some cases, if you have a Windows Hello pin set up, you can’t remove the option unless you choose one of the other available sign-in options.
Some users have reported that even by removing a PIN, they still receive a Windows Hello popup. In this case, you can use Group Policy Editor or the Registry Editor.
How to Disable Windows Hello PIN in Windows 10 and 11 — Group Policy Editor
Windows 10 and 11 Home users will need to enable Group Policy Editor or use the Registry method.
Open the Group Policy Editor and navigate to:
Computer Configuration > Administrative Templates > System > Logon
Double-click on Turn on convenience PIN sign-in
Click on Disabled to disable the prompt or Not Configured for the default setting.
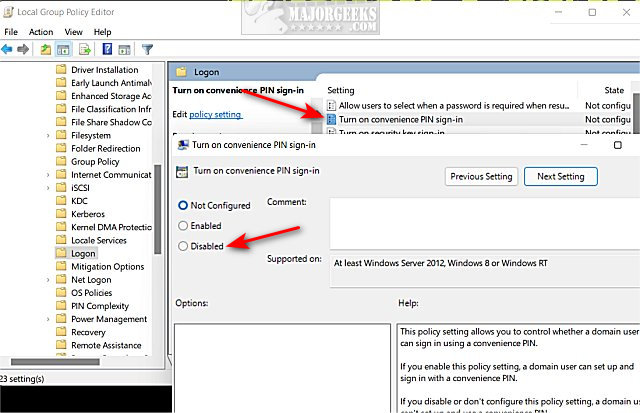
How to Disable Windows Hello PIN in Windows 10 and 11 — Registry Editor
Open the Registry Editor.
Navigate to:
Computer\HKEY_LOCAL_MACHINE\SOFTWARE\Microsoft\PolicyManager\default\Settings\AllowSignInOptions
Double-click on value on the right pane.
Change the Value data to 0.
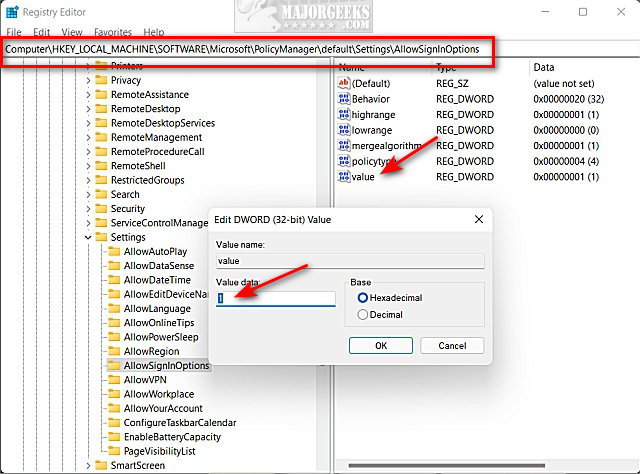
Reboot.
Change the Value data back to 1 to enable Windows Hello.
Similar:
comments powered by Disqus
В этой инструкции подробно о том, как убрать ПИН-код, используемый для входа в Windows 11, а также о том, что делать, если кнопку «Удалить» для ПИН-кода не активна и дополнительных нюансах.
Внимание: после удаления ПИН-кода для входа у вас будет запрашиваться пароль учётной записи Майкрософт. Если ваша задача — отключить запрос любых данных и выполнять вход в систему автоматически, используйте отдельную инструкцию Как убрать пароль и ПИН-код при входе в Windows 11.
Удаление ПИН-кода в Параметрах
Стандартный способ убрать ПИН-код в Windows 11 — использование функции его удаления в Параметрах. С ним могут возникнуть проблемы, которые мы решим по ходу инструкции. Шаги будут следующими:
- Откройте Параметры (можно использовать сочетание клавиш Win+I), перейдите в раздел «Учетные записи» и откройте пункт «Варианты входа».
- Нажмите по пункту «PIN-код (Windows Hello)» и нажмите кнопку «Удалить» в разделе «Удалить этот параметр для входа» и подтвердите удаление.
- Если кнопка «Удалить» не активна, ниже, в разделе «Дополнительные параметры» отключите пункт «Для повышения безопасности разрешите вход Windows Hello для учетных записей Майкрософт на этом устройстве», после этого покиньте экран «Варианты входа» в Параметрах, снова вернитесь на него — кнопка «Удалить» должна быть доступной.
Возможна ситуация, когда параметр «Для повышения безопасности разрешите вход Windows Hello для учетных записей Майкрософт на этом устройстве» также нельзя отключить, в этом случае вы можете использовать один из двух вариантов действий:
- Запустить командную строку от имени администратора (подойдет и Терминал Windows или PowerShell от имени Администратора), и использовать команду
reg ADD "HKLM\SOFTWARE\Microsoft\Windows NT\CurrentVersion\PasswordLess\Device" /v DevicePasswordLessBuildVersion /t REG_DWORD /d 0 /f
- В разделе реестра
HKEY_LOCAL_MACHINE\SOFTWARE\Microsoft\Windows NT\CurrentVersion\PasswordLess\Device
изменить значение параметра DevicePasswordLessBuildVersion на 0
После проделанных изменений снова заходим на страницу «Варианты входа» в Параметрах, и кнопка «Удалить» для ПИН-кода станет доступной. Подробнее на тему: Кнопка Удалить ПИН-код не активна — решение.
В командной строке
Ещё одна возможность убрать ПИН-код Windows 11 — использование командной строки для удаления всех относящихся к нему данных, при этом удаление будет произведено для всех пользователей компьютера. Использовать этот способ без необходимости не стоит, а предварительно имеет смысл создать точку восстановления системы. Внимание: после удаления ПИН-кода при следующем входе потребуется вводить пароль.
Порядок действий:
- Запустите командную строку от имени администратора.
- По порядку введите следующие команды, нажимая Enter после каждой (важно: если у вас не русскоязычная версия Windows, Администраторы следует изменить на Administrators):
takeown /f C:\Windows\ServiceProfiles\LocalService\AppData\Local\Microsoft\NGC /r /d y icacls C:\Windows\ServiceProfiles\LocalService\AppData\Local\Microsoft\NGC /grant Администраторы:F /t RD /S /Q C:\Windows\ServiceProfiles\LocalService\AppData\Local\Microsoft\Ngc MD C:\Windows\ServiceProfiles\LocalService\AppData\Local\Microsoft\Ngc icacls C:\Windows\ServiceProfiles\LocalService\AppData\Local\Microsoft\Ngc /T /Q /C /RESET pause
- Закройте командную строку и перезагрузите компьютер.
Этот метод может быть полезным в случае, если вы столкнулись с ошибкой «Ваш ПИН-код недоступен» при входе в систему, но в большинстве случаев безопаснее использовать «Параметры».
8 января 2025 г. 15:03
2135
Содержание:
- Способы отключить ПИН-код в Windows 11
- Что важно учитывать
ПИН-код в Windows 11 является частью системы безопасности Windows Hello. Он защищает ваши данные, позволяя быстро и безопасно входить в систему. Однако на домашнем или персональном компьютере это требование может быть избыточным, и его легко отключить. Давайте разберёмся как это сделать. А если у вас ещё нет лицензионного ключа для активации Windows 11, вы можете приобрести его В НАШЕМ МАГАЗИНЕ. Мы предлагаем оригинальные лицензии, которые гарантируют стабильную работу системы и исключают проблемы с активацией.
Способы отключить ПИН-код в Windows 11
Есть несколько способов убрать ПИН-код или пароль. Вы можете перейти на локальную учётную запись, отключить Windows Hello или настроить автоматический вход с помощью встроенных утилит. Сейчас разберемся отключить пин код на Виндовс 11 при входе в систему, изучив все возможные способы.
1. Удаление пароля через локальную учётную запись
В случае, если вы пользуетесь учётной записью Microsoft, вы можете легко переключиться на локальную версию без пароля. Вот как это сделать:
1. Кликните Windows на клавиатуре и выберите пункт, отвечающий за изменение настроек учётной записи.
2. Найдите опцию «Перейти к входу с локальной учётной записью».
3. Укажите текущий пароль для подтверждения действия и щелкните «Продолжить».
4. В открывшейся панели оставьте пустыми все поля, за исключением имени пользователя, и подтвердите изменения.
5. Кликните кнопку «Завершить работу и выйти из системы», чтобы изменения вступили в силу.
После повторного входа в систему Windows больше не будет запрашивать ПИН-код или пароль.
2. Отключение Windows Hello
Теперь рассмотрим как отключить пароль при входе в Windows 11 через функционал Windows Hello. Выполните следующие действия:
1. Нажмите сочетание клавиш Win + I, для открытия раздела параметров системы.
2. Перейдите в раздел «Аккаунты», затем выберите пункт «Методы входа».
3. Прокрутите вниз до блока «Дополнительные параметры» и отключите переключатель, отвечающий за использование Windows Hello для повышения безопасности.
4. В параметре, связанном с блокировкой устройства при вашем отсутствии, установите значение «Никогда».
После завершения этих шагов запрос ПИН-кода при входе в Windows будет отключён.
3. Использование утилит для автоматического входа
Ещё один способ убрать пароль при входе в Windows 11, это использование утилит. Рассмотрим как это делается с помощью Netplwiz:
1. Используйте сочетание клавиш Win + R, чтобы вызвать окно для ввода команд, затем введите netplwiz и подтвердите нажатием Enter.
2. В открывшемся диалоговом окне найдите свою учетную запись в списке и выберите её.
3. Уберите отметку с опции «Для входа в систему требуется ввод имени пользователя и пароля».
4. Подтвердите изменения, дважды введя текущий пароль.
5. Перезагрузите компьютер.
Чтобы воспользоваться официальной утилитой от Microsoft:
1. Скачайте утилиту AutoLogon с официального сайта Microsoft.
2. Распакуйте архив и запустите файл Autologon64.
3. Введите ваш логин и пароль, затем нажмите Энтер.
4. Подтвердите изменения и перезагрузите устройство.
Теперь Windows будет автоматически входить в ваш аккаунт.
Что важно учитывать
Мы разобрали все возможные способы как удалить пин код при входе в windows 11. Отключение ПИН-кода снижает уровень безопасности устройства, особенно если оно используется несколькими людьми. Настоятельно рекомендуется использовать эту опцию только на домашних или личных компьютерах. Вы всегда можете вернуть запрос ПИН-кода или пароля через настройки Windows.