В этой статье вы узнаете, как правильно и безопасно удалить операционную систему Windows с вашего ноутбука HP через настройки BIOS. Следуя нашим советам, вы сможете избежать возможных проблем и правильно настроить свой компьютер.


Перед началом процедуры обязательно сделайте резервную копию всех важных данных.

Как удалить Windows полностью? Чистка списка загрузки 2023
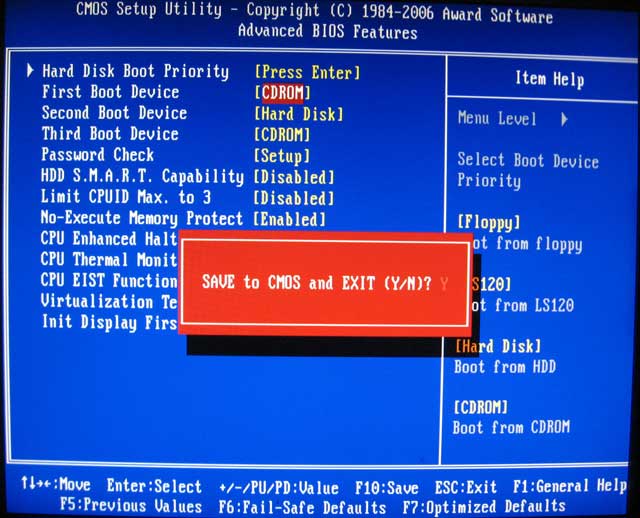
Войдите в BIOS, нажав клавишу F10 при включении ноутбука HP.

How to Remove BIOS Password on Windows Computers (100% Working Method)
Перейдите в раздел «Boot» и выберите опцию загрузки с USB или CD/DVD.

Как удалить Windows 10 и форматировать Диск С ?
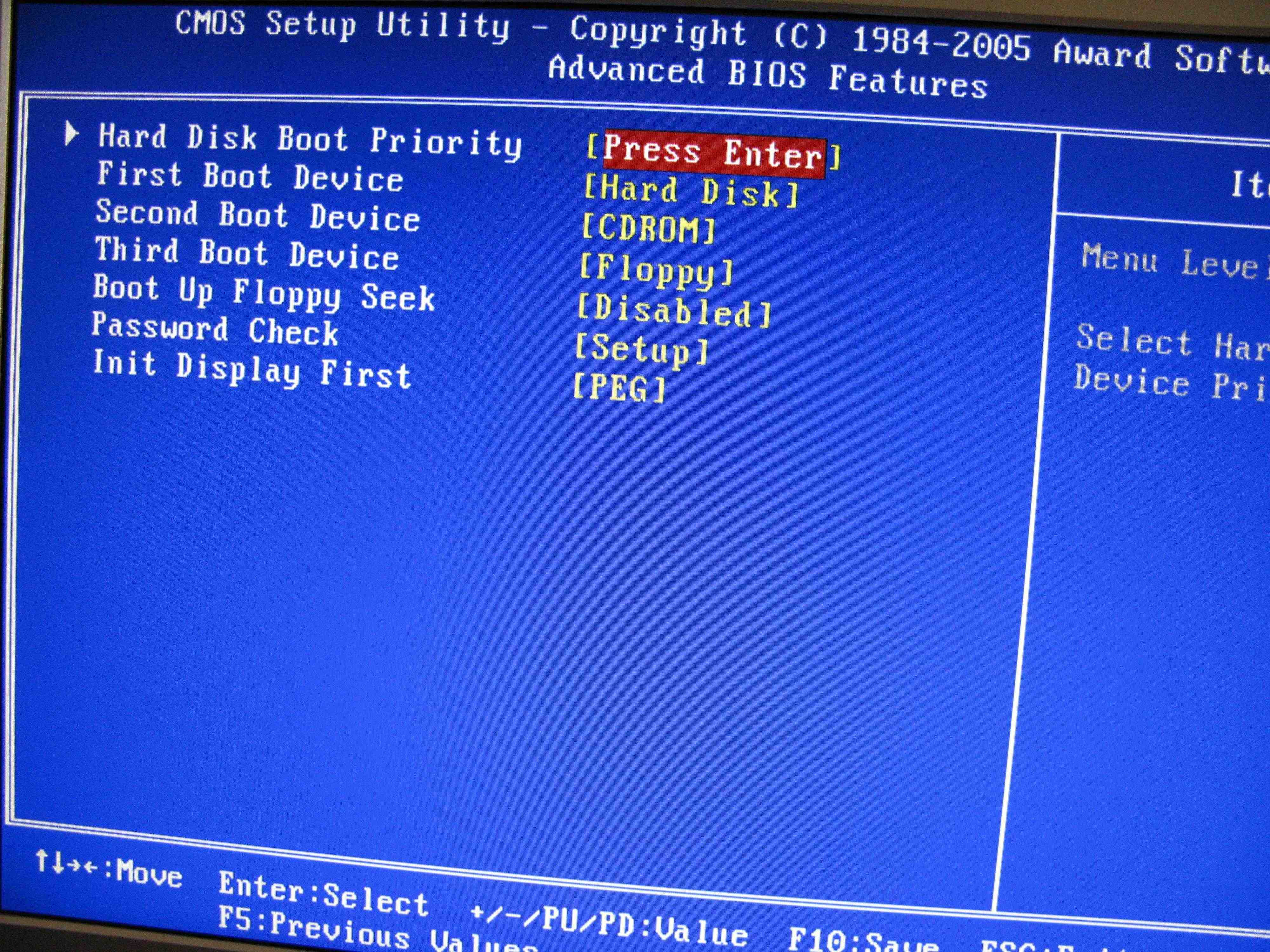
Подготовьте загрузочный носитель с утилитой для удаления разделов диска, например, GParted.
Как полностью удалить Windows с компьютера
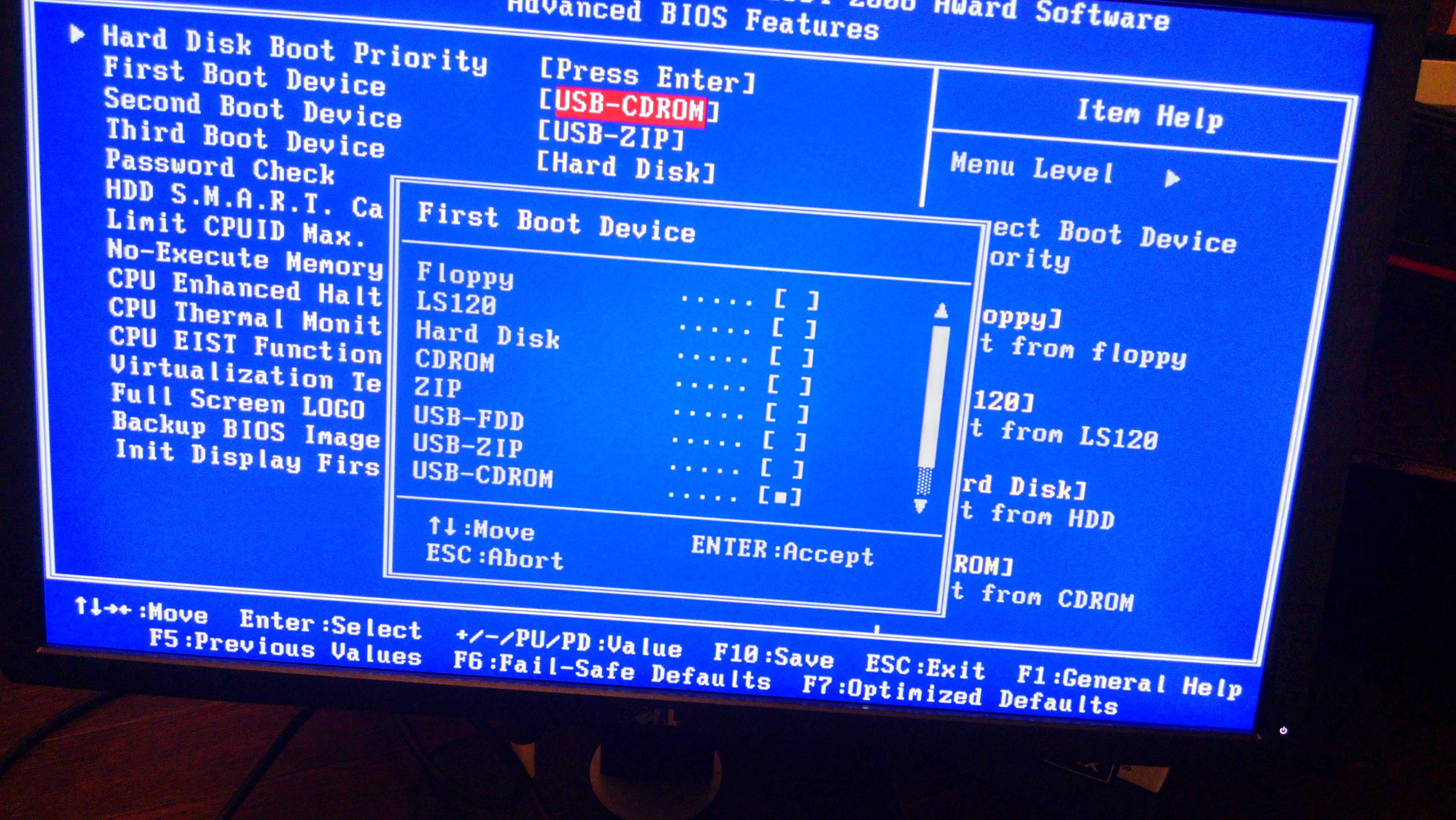
Загрузитесь с подготовленного носителя и запустите утилиту для управления дисками.

【Пошагово】Как отформатировать жесткий диск из BIOS? — Как настроить жесткий диск в BIOS

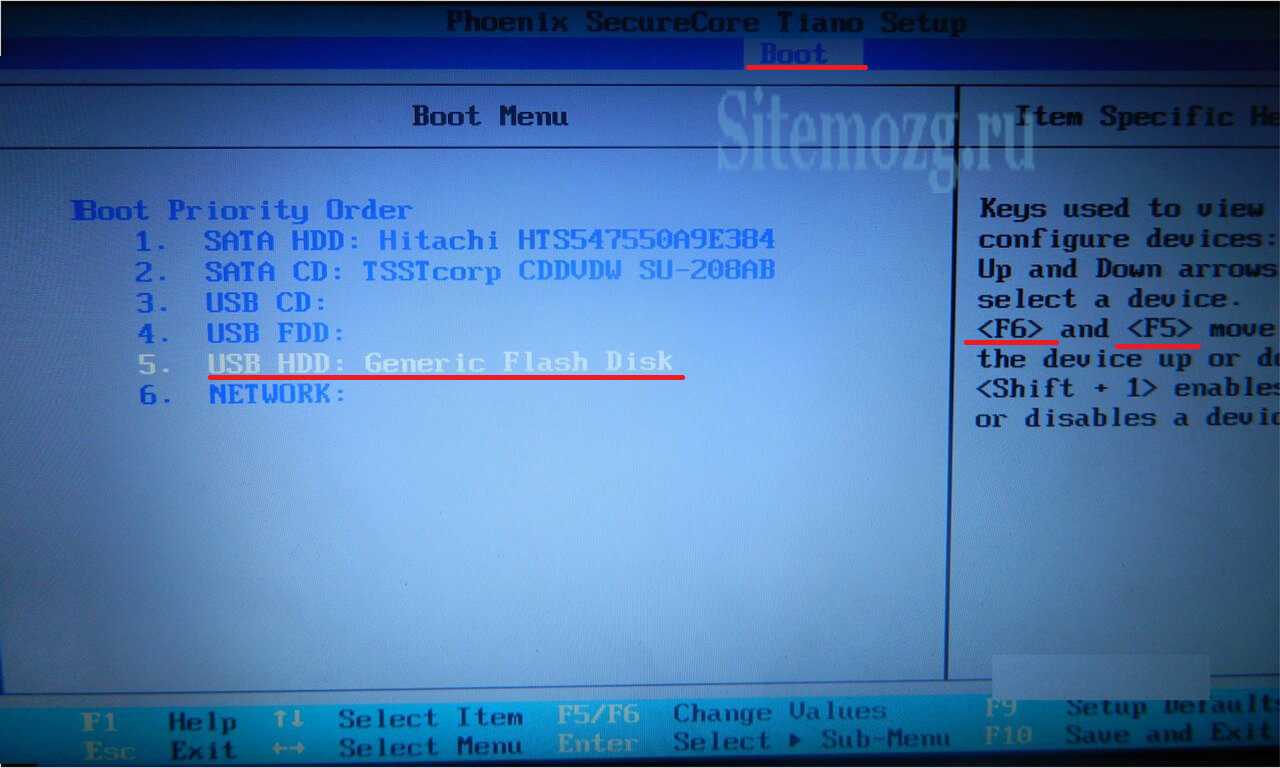
Найдите раздел, на котором установлена Windows, и удалите его.

Создайте новый раздел для будущей установки операционной системы или оставьте диск пустым.

Как зайти и сбросить настройки БИОС на ноутбуке HP ProBook 4540s
Сохраните изменения и выйдите из утилиты.

Как удалить Windows 10 с компьютера или ноутбука полностью
Перезагрузите компьютер и вернитесь в BIOS, чтобы установить новый порядок загрузки.

Как удалить Windows полностью?
Убедитесь, что система загружается с нового носителя или раздела без ошибок.

Как сбросить BIOS до заводских в ноутбуке HP
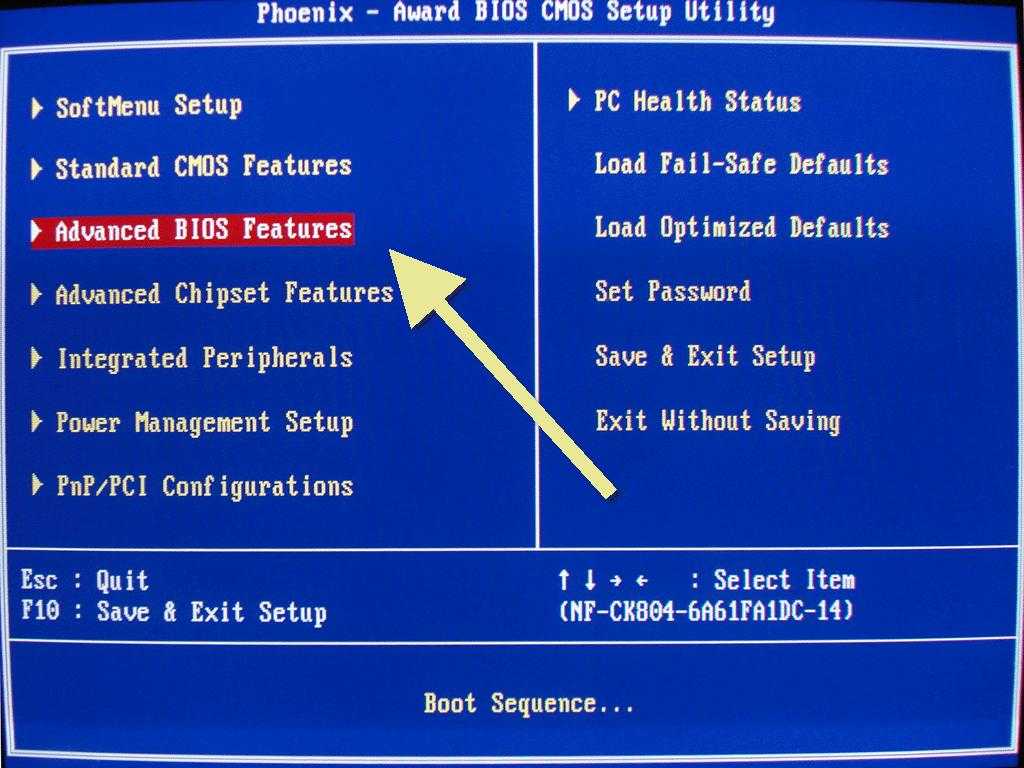

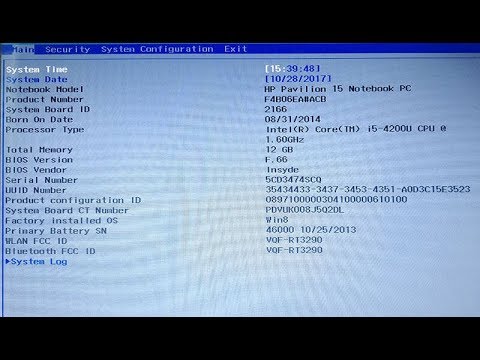
Как Установить Windows с USB флешки на ноутбуке HP
Содержание
- Как удалить Windows через BIOS
- Подготовительный этап
- Способы удаления Windows через BIOS
- Удаление разделов при установке
- Через «Командную строку»
- С применением сторонней программы GParted
- Заключение
- Переустановка Windows на ноутбуке HP
- Настройка BIOS ноутбука HP для загрузки с флешки
- Переустановка Windows 10
Как удалить Windows через BIOS
Чтобы удалить Windows через БИОС на компьютере, необходимо предварительно записать загрузочный накопитель, с которого будут выполняться основные действия по форматированию раздела с операционной системой (ОС). Помимо этого можно воспользоваться специальными приложениями от сторонних разработчиков.
Подготовительный этап
Для выполнения поставленной задачи предварительно необходимо создать установочный накопитель, с помощью инструментов которого будет выполняться удаление ОС. В качестве примера в статье используется программа Rufus, распространяющаяся по бесплатной лицензии и не требующая установки.
Важно! Для создания загрузочного носителя нужна флешка и заранее скачанный на компьютер образ системы любой версии.
- Вставить флешку в компьютер или ноутбук, запустить программу.
- Из выпадающего списка « Устройство » выбрать носитель.
- Кликнуть по кнопке ВЫБРАТЬ и в окне файлового менеджера перейти в директорию с образом дистрибутива. Выделить и нажать Открыть .
- Определить файловую систему как FAT32 , нажать СТАРТ .
Начнется процесс переноса данных на флешку, после окончания которого программу можно закрыть.
Способы удаления Windows через BIOS
Чтобы удалить Windows через BIOS , предварительно потребуется запустить компьютер с установочного носителя. Для этого нужно сделать следующее:
- Вставить флешку в порт USB, перезапустить компьютер.
- В момент старта нажать клавишу F8 , F11 , F12 или Esc (в зависимости от модели компьютера).
- При появлении меню, воспользовавшись стрелками на клавиатуре, выделить название носителя, нажать Enter .
После последует запуск инсталлятора ОС. Необходимо будет выбрать язык системы, установить формат времени и определить раскладку клавиатуры.
Удаление разделов при установке
Очистить винчестер от ОС можно при разметке диска — необходимо удалить все разделы, но установку новой Windows не производить. Пошаговое руководство:
- Кликнуть по кнопке Установить .
- Принять лицензионное соглашение.
- Выбрать тип « Полная установка (дополнительные параметры) ».
- Выделить первый раздел, кликнуть по пункту « Настройка диска », после чего нажать « Удалить ». Подтвердить действие.
- Повторить те же действия с другими томами винчестера.
После очистки всего дискового пространства необходимо перезапустить компьютер — система будет удалена.
Через «Командную строку»
После запуска инсталлятора можно вызвать консоль, с помощью которой произвести удаление системного раздела. Пошаговое руководство:
- Находясь на экране с кнопкой Установить , нажать сочетание Shift + F10 , чтобы вызвать « Командную строку ».
- Вписать diskpart , щелкнуть по Enter .
- Отобразить список установленных в компьютере жестких дисков, выполнив команду list disk .
- Ориентируясь на размер носителя, выбрать необходимый с помощью ввода select disk .
- Определить номер системного раздела, выполнив команду list partition .
- Выбрать том с Windows, введя select partition .
- Удалить ОС, вписав команду delete partition override .
- Для выхода из консоли вписать exit .
После выполнения команды необходимо закрыть консоль и перезапустить компьютер — система удалена.
С применением сторонней программы GParted
Поставленную задачу можно выполнить посредством программы от стороннего разработчика. В статье будет использовано приложение GParted. Образ утилиты необходимо скачать с официального сайта и записать на флешку. Процесс ничем не отличается от создания загрузочного носителя, только нужно будет выбрать ISO-файл программы, а не дистрибутива.
После выполнения описанных действий потребуется запустить компьютер с накопителя, воспользовавшись Boot Menu . При появлении заглавного экрана приложения нужно сделать следующее:
- Выбрать пункт GParted Live (Default settings) .
- В списке разделов диска выделить системный. Рекомендуется ориентироваться на файловую систему и объем.
- Вызвать контекстное меню правой кнопкой мыши и кликнуть по опции Delete .
- Подтвердить удаление, нажав на верхней панели кнопку Apply , имеющую вид зеленой галочки.
- Подтвердить действие в диалоговом окне.
После завершения процедуры компьютер можно перезагрузить, а флешку изъять — ОС удалена.
Заключение
Неопытным пользователям рекомендуется удалять раздел с системой при установке или использовать программу от сторонних разработчиков — для применения « Командной строки » требуются определенные знания в области работы компьютера.
Источник
Переустановка Windows на ноутбуке HP
Доброго часа всем!
Не знаю уж специально или случайно так получается, но установленная Windows на ноутбуках, часто, бывает жутко тормозной (с ненужными дополнениями, программами). Плюс к этому, диск разбит не очень удобно — один единственный раздел с ОС Windows (не считая еще одного «маленького» под резервную копию).
Вот, собственно, не так давно пришлось «разбираться» и переустанавливать Windows на ноутбуке HP 15-ac686ur (очень простой бюджетный ноутбук без наворотов. Кстати, именно на нем и была установлена крайне «глючная» Windows — из-за этого меня и попросили помочь. Некоторые моменты сфотографировал, так, собственно, и родилась эта статья :))…
Настройка BIOS ноутбука HP для загрузки с флешки
Ремарка! Так как на данном ноутбуке HP нет CD/DVD привода, то установка Windows выполнялась с USB флешки (т.к. это самый простой и быстрый вариант).
Вопрос создания загрузочной флешки в этой статье не рассматриваю. Если у вас нет такой флешки, рекомендую ознакомиться со следующими статьями:
- Создание загрузочной флешки Windows XP, 7, 8, 10 — https://pcpro100.info/fleshka-s-windows7-8-10/ (в статье я рассматриваю установку Windows 10 с флешки, созданную по мотивам этой статьи :)) ;
- Создание загрузочной UEFI флешки — https://pcpro100.info/kak-sozdat-zagruzochnuyu-uefi-fleshku/
Кнопки для входа в настройки BIOS
Ремарка! У меня на блоге есть статья с большим количеством кнопок для входа в BIOS на различных устройствах — https://pcpro100.info/kak-voyti-v-bios-klavishi-vhoda/
В этом ноутбуке (что мне понравилось), есть несколько кнопок для входа в разнообразные настройки (причем, некоторые из них дублируют друг-друга). Итак, вот они (так же они будут продублированы на фото 4):
- F1 — системная информация о ноутбуке (далеко не во всех ноутбуках такое есть, а тут в такой бюджетный встроили :));
- F2 — диагностика ноутбука, просмотр информации об устройствах (кстати, вкладка поддерживает русский язык, см. фото 1);
- F9 — выбор загрузочного устройства (т.е. нашей флешки, но об этом ниже);
- F10 — настройки BIOS (самая важная кнопка :));
- Enter — продолжить загрузку;
- ESC — увидеть меню со всеми этими вариантами загрузки ноутбука, выбрать любой из них (см. фото 4).
Важно! Т.е. если вы не помните кнопку для входа в BIOS (или еще что…), то на подобном модельном ряде ноутбуков — можете смело нажимать кнопку ESC после включения ноутбука! Причем, нажимать лучше несколько раз, пока не появится меню.
Фото 1. F2 — диагностика ноутбука HP.
Примечание! Установить Windows можно, например, в режиме UEFI (для этого нужно соответствующим образом записать флешку и настроить BIOS. Более подробно об этом здесь: https://pcpro100.info/kak-ustanovit-windows-8-uefi/). В своем примере ниже я рассмотрю «универсальный» способ (т.к. он подойдет и для установки Windows 7).
Итак, чтобы войти в BIOS на ноутбуке HP (прим. Ноутбука HP15-ac686) нужно нажать несколько раз кнопку F10 — после того, как вы включили устройство. Далее в настройках BIOS нужно открыть раздел System Configuration и перейти во вкладку Boot Options (см. фото 2).
Фото 2. Кнопка F10 — Bios Boot Options
Далее нужно задать несколько настроек (см. фото 3):
- Убедиться, что USB Boot включен (должен быть режим Enabled );
- Legacy Support включить (должен быть режим Enabled );
- В списке Legacy Boot Order передвинуть строки с USB на первые места (с помощью кнопок F5, F6).
Фото 3. Boot Option — Legacy Enabled
Далее нужно сохранить настройки и перезагрузить ноутбук (клавиша F10).
Собственно, теперь можно приступать к установке Windows. Для этого вставляем, заранее подготовленную, загрузочную флешку в USB порт и перезагружаем (включаем) ноутбук.
Далее нажимаем несколько раз кнопку F9 (либо ESC, как на фото 4 — а потом выбираем Boot Device Option, т.е. по сути еще раз жмем F9).
Фото 4. Boot Device Option (выбор варианта загрузки ноутбука HP)
Должно появиться окно, в котором можно выбрать загрузочное устройство. Т.к. установку Windows ведем с флешки — то нужно выбрать строку с «USB Hard Drive…» (см. фото 5). Если все сделано правильно — то через некоторое время вы должны увидеть окно приветствия установки ОС Windows (как на фото 6).
Фото 5. Выбор флешки для начала установки Windows (Boot Manager).
На этом настройка BIOS для установки ОС завершена…
Переустановка Windows 10
В своем примере ниже, переустановка Windows будет вестись на тот же диск (правда, на полностью отформатированный и разбитый несколько по иному).
Если вы правильно настроили BIOS и записали флешку, то после выбора загрузочного устройства (кнопка F9 (фото 5)) — вы должны увидеть окно приветствия и предложения установить Windows (как на фото 6).
Соглашаемся с установкой — нажимаем кнопку « Установить «.
Фото 6. Приветственное окно для установки Windows 10.
Далее, дойдя до типа установки, необходимо выбрать « Выборочная: только для установки Windows (для опытных пользователей) «. В этом случае можно будет отформатировать диск, как нужно, и полностью удалить все старые файлы и ОС.
Фото 7. Выборочная: только установка Windows (для опытных пользователей)
В следующем окне откроется менеджер (своего рода) дисков. Если ноутбук новый (и еще никто в нем не «командовал»), то скорее всего у вас будет несколько разделов (среди которых есть и резервные, для бэкапов, которые будут нужны для восстановления ОС).
Лично мое мнение — в большинстве случаев, эти разделы не нужны (и даже ОС, идущая с ноутбуком, не самая удачная, я бы сказал «урезанная»). Восстановить с их помощью ОС Windows удается далеко не всегда, удалить некоторые типы вирусов невозможно и пр. Да и бэкап на том же диске, что и ваши документы — то же не самый лучший вариант.
В моем случае — я просто их выделил и удалил (все до единого. Как удалять — см. фото 8).
Важно! В некоторых случаях удаление ПО, идущего с устройством — является причиной для отказа в гарантийном обслуживании. Хотя, обычно, на ПО гарантия никогда не распространяется, и все же, если есть сомнения, уточните этот момент (перед удалением всего и вся)…
Фото 8. Удаление старых разделов на диске (которые были на нем при покупке устройства).
Далее создал один раздел на 100ГБ (примерно) под ОС Windows и программы (см. фото 9).
Фото 9. Все было удалено — остался один не размеченный диск.
Затем останется только выбрать этот раздел (97,2ГБ), нажать кнопку « Далее » и произвести в него установку Windows.
Ремарка! Кстати, остальное место на жестком диске пока можно никак не форматировать. После того, как Windows будет установлена, зайдите в «управление дисками» (через панель управления Windows, например) и отформатируйте оставшееся место на диске. Обычно, делают просто еще один раздел (со всем свободным местом) под медиа-файлы.
Фото 10. Создан один раздел
100ГБ для установки в него Windows.
Собственно, далее, если все сделано правильно, должна начаться установка ОС: копирование файлов, их подготовка для установки, обновление компонентов и пр.
Фото 11. Процесс установки (нужно просто ждать :)).
Комментировать дальнейшие шаги, особого смысла нет. Ноутбук будет перезагружен 1-2 раза, нужно будет ввести имя компьютера и имя вашей учетной записи (могут быть любыми, но я рекомендую задавать их латиницей), можно будет задать настройки Wi-Fi сети и прочие параметры, ну а далее увидите привычный рабочий стол…
PS
1) После установки Windows 10 — фактически никаких дальнейших действий не потребовалось. Все устройства были определены, драйвера установлены и т.д.. То есть все работало так же, как после покупки (только ОС теперь была не «урезанная», и количество притормаживаний уменьшилось на порядок).
2) Заметил, что при активной работе жесткого диска, слышно было небольшое «потрескивание» (ничего криминального, так шумят некоторые диски). Пришлось немного уменьшить его шум — как это сделать, см. в этой статье: https://pcpro100.info/shumit-ili-treshhit-zhestkiy-disk-chto-delat/.
На сим все, если есть что добавить по переустановке Windows на ноутбуке HP — заранее благодарен. Удачи!
Источник
Как снести винду на ноутбуке HP через BIOS
Если вы хотите полностью удалить операционную систему Windows с ноутбука HP и начать с чистого листа, можно воспользоваться функцией BIOS (Basic Input/Output System). BIOS управляет настройками аппаратного обеспечения компьютера, включая операционную систему. В этой статье я расскажу вам, как удалить Windows через BIOS на ноутбуке HP.
- Перезагрузите ноутбук HP и подключите его к источнику питания.
- Если у вас есть важные данные, создайте резервные копии, так как все файлы на жестком диске будут удалены.
- Зайдите в BIOS, чтобы настроить загрузку с внешнего носителя. Для этого во время загрузки нажмите соответствующую клавишу, обычно это F9 или ESC. Для ноутбуков HP модельного ряда HP15-ac686 это может быть F10 или ESC. Если не уверены, какая кнопка у вас, можно попробовать нажать несколько раз ESC после включения ноутбука, чтобы вызвать меню выбора загрузочного устройства.
- В меню BIOS найдите раздел Boot Options (возможно, он называется по-другому в вашей модели ноутбука).
- Выберите опцию, позволяющую загрузить компьютер с внешнего носителя, обычно это USB Hard Drive.
- Подключите загрузочную флешку с другой операционной системой или инструментом для форматирования диска.
- Сохраните изменения в BIOS и перезагрузите ноутбук.
- Ноутбук загрузится с внешнего носителя. Следуйте инструкциям на экране, чтобы удалить текущую операционную систему Windows.
- Выберите опцию форматирования диска, чтобы удалить все файлы и разделы на жестком диске.
- После завершения процесса форматирования диска вы сможете установить новую операционную систему на ноутбук.
Важно отметить, что при удалении операционной системы Windows через BIOS все данные на жестком диске будут безвозвратно удалены. Убедитесь, что у вас есть резервные копии важных файлов перед началом процесса. Также обратите внимание, что процесс удаления Windows через BIOS может немного отличаться в различных моделях ноутбуков HP, поэтому рекомендуется ознакомиться с инструкцией именно для вашей модели или обратиться за помощью к специалисту.
Пользуйтесь этой информацией ответственно и будьте осторожны при удалении операционной системы Windows на ноутбуке HP через BIOS. Следуйте инструкциям производителя и сохраняйте важные данные перед удалением операционной системы. Удачи вам!
Удаление операционной системы Windows на ноутбуке HP через BIOS может быть необходимым, например, если вы хотите переустановить систему с нуля или заменить ее другой ОС. В этой статье мы расскажем, как выполнить эту задачу шаг за шагом.
Шаг 1⁚ Подготовка
Перед тем, как начать, убедитесь, что у вас есть⁚
- Бэкап всех важных данных, сохраненных на вашем ноутбуке. Во время процесса удаления операционной системы все данные будут удалены, поэтому необходимо сохранить их в безопасном месте.
- Установочный носитель новой операционной системы, который вы хотите установить после удаления Windows.
Шаг 2⁚ Запуск в BIOS
Перезагрузите ноутбук и включите его, затем нажмите специальную клавишу (обычно это F2, F10, Esc или Del), чтобы войти в BIOS. Конкретная клавиша может различаться в зависимости от модели ноутбука HP, поэтому обратитесь к руководству пользователя или посетите официальный сайт HP, чтобы узнать правильную клавишу для вашей модели.
Шаг 3⁚ Настройка порядка загрузки
При входе в BIOS найдите раздел Boot (Загрузка) или Boot Order (Порядок загрузки). В этом разделе вам нужно изменить порядок загрузки, чтобы ноутбук загружался с установочного носителя новой операционной системы. Обратитесь снова к руководству пользователя или сайту HP, чтобы узнать, как изменить порядок загрузки на вашем ноутбуке.
Шаг 4⁚ Сброс BIOS к настройкам по умолчанию
Перейдите в раздел Exit (Выход) или Exit and Save Changes (Выход и сохранение изменений). Найдите опцию сброса настроек BIOS к значениям по умолчанию (обычно это Reset to Default, Factory Default, Setup Defaults или Load Optimized Defaults) и выберите ее. Подтвердите действие, и ноутбук будет перезагружен с новыми настройками.
Шаг 5⁚ Удаление Windows
После перезагрузки ноутбука с установочного носителя новой операционной системы, следуйте инструкциям по установке этой ОС. В процессе установки будет представлена возможность удалить все разделы, включая разделы с установленной Windows. Выберите эту опцию и подтвердите удаление операционной системы.
После завершения процесса удаления Windows выполните установку новой операционной системы, следуя инструкциям на экране.
Важно помнить⁚
- Удаление операционной системы Windows из BIOS может быть опасным и может привести к потере данных или неправильной работе ноутбука. Убедитесь, что вы понимаете все шаги и принимаете все необходимые меры предосторожности.
- Перед удалением Windows обязательно создайте резервные копии всех важных данных.
Следуя этим шагам, вы сможете успешно удалить операционную систему Windows на ноутбуке HP через BIOS. Убедитесь, что вы следуете инструкциям аккуратно и осторожно, чтобы избежать случайного удаления данных или нарушения работы вашего ноутбука.
Как удалить Windows через BIOS на ноутбуке HP
Если у вас есть необходимость удалить операционную систему Windows с вашего ноутбука HP, вы можете сделать это через BIOS. В этой статье мы рассмотрим пошаговую инструкцию о том, как удалить Windows через BIOS на ноутбуке HP.
1. Создание загрузочного накопителя⁚
Перед удалением Windows через BIOS важно создать загрузочный накопитель с инсталлятором операционной системы. Для этого вам понадобится флеш-накопитель или DVD-диск с установочным образом Windows.
ー Подключите флеш-накопитель или вставьте DVD-диск в ноутбук HP.
ー Запустите программу, которая позволяет создать загрузочный накопитель. Примером такой программы может быть Rufus.
ー Выберите вашу флешку или DVD-диск в программе и укажите путь к установочному образу Windows.
⎻ Нажмите на кнопку Создать или Начать и дождитесь завершения процесса создания загрузочного накопителя.
2. Изменение настроек BIOS⁚
После создания загрузочного накопителя, вам нужно изменить настройки BIOS на ноутбуке HP, чтобы загрузиться с этого накопителя вместо установленной операционной системы Windows. Для этого выполните следующие шаги⁚
⎻ Перезагрузите ноутбук HP и нажмите клавишу F10 несколько раз, пока не появится меню с настройками BIOS. Зависит от модели HP ноутбука, но обычно клавиша F10 используется для входа в BIOS.
ー В меню BIOS найдите раздел Boot или Загрузка.
⎻ В этом разделе найдите опцию Boot Priority или Порядок загрузки и щелкните на нее.
⎻ Измените порядок загрузки так, чтобы ваш загрузочный накопитель был первым в списке. Обычно его можно выбрать, переместив его вверх или в низ с помощью клавиш со стрелками.
⎻ Сохраните настройки BIOS и выйдите из меню.
3. Удаление Windows⁚
После изменения настроек BIOS и настройки загрузки с вашего загрузочного накопителя, вы можете приступить к удалению операционной системы Windows.
ー Перезагрузите ноутбук HP и подключите загрузочный накопитель с инсталлятором Windows.
ー Загрузитесь с этого накопителя. Вам будет предложено выбрать язык, часовой пояс и другие настройки. Следуйте инструкциям на экране.
⎻ Когда вы увидите окно выбора диска для установки Windows, выберите тот диск, на котором установлена текущая операционная система Windows.
⎻ Выберите опцию Удалить или Форматировать для этого диска. При этом все данные на этом диске будут удалены, поэтому убедитесь, что вы заранее создали резервные копии важных файлов.
ー Продолжайте процесс установки Windows, следуя инструкциям на экране. После завершения установки Windows на вашем ноутбуке HP, предыдущая версия операционной системы будет удалена.
Важно помнить, что процесс удаления Windows через BIOS может различаться в зависимости от модели и производителя ноутбука HP. Поэтому рекомендуется обратиться к документации или поддержке HP для получения дополнительной информации или помощи при удалении Windows через BIOS.
