Привет, друзья. В этой публикации предлагаю поговорить о том, как удалить вторую Windows. Вторая Windows, установленная на другом разделе жёсткого диска – идеальное решение для многих ситуаций. Такую Windows можно использовать для самых смелых экспериментов, не боясь дестабилизировать работу нашей основой Windows. Если у вас проблемы с основной Windows, и вы не можете решить их, можете установить вторую чистую Windows, дабы выяснить, не причиняют эти проблемы аппаратные неполадки компьютера. Если у вас слабый компьютер, можете рассмотреть вариант установки иной версии или выпуска Windows, но прежде эту версию или выпуск можете поюзать, установив систему на другой раздел. В общем, масса плюсов есть у второй операционной системы, однако многие не хотят с этим делом связываться, поскольку банально не понимают, как потом удалить вторую Windows, если она станет ненужной. А всё на самом деле очень просто.
Как удалить вторую Windows
Итак, друзья, вторая Windows, установленная на другой раздел диска. Устанавливается она так же, как и основная Windows — традиционно с помощью установочного носителя.

{banner_google1}
Только в процессе установки мы указываем тот самый другой раздел диска.

Установить вторую Windows также можно без внешнего носителя, из среды основной Windows с помощью программ WinNTSetup и Dism++. Но как потом удалить вторую Windows? Процесс удаления включает две процедуры. Первая – удаление записи о загрузки ненужной операционной системы в меню загрузчика.

Вторая – удаление файлов ненужной системы на том самом другом разделе диска. Ну и, возможно, решение вопроса с самим разделом, если он не нужен.
Удалять вторую ненужную Windows нам необходимо в среде Windows основной. Все действия для Windows 7, 8.1 и 10 идентичны. Делаем первую процедуру: запускаем штатную утилиту конфигурации системы. В системный поиск или команду «Выполнить», запускаемую клавишами Win+R, вписываем:

В утилите переключаемся на раздел «Загрузка». Кликаем вторую Windows. Если и основная, и вторая Windows у вас одинаковой версии, определиться вам поможет указание, где текущая операционная система, с которой вы работаете, и пути нахождения систем. Жмём «Удалить».

Жмём «Применить» и «Ок».

И выходим без перезагрузки.
Теперь делаем вторую процедуру – удаляем файлы ненужной системы. На разделе диска, где установлена вторая Windows, вызываем контекстное меню, выбираем «Форматировать».

И форматируем раздел.
Вот и всё, вот так просто удалить вторую Windows. Далее можете раздел, на котором была установлена вторая Windows, использовать под свои пользовательские нужды. Я же в своём случае удалю этот раздел и присоединю его место к соседнему разделу, коим у меня является раздел основной Windows. Запускаю штатное управление дисками (diskmgmt.msc). Здесь, как видите на снимке ниже, у меня небольшой жёсткий диск на 50 Гб. Так что 30 Гб, до которых мне пришлось ужать диск С основной Windows, в дальнейшем ей не хватит никак. Потому я удаляю диск E.

И расширяю диск С, т.е. привожу жёсткий диск в изначальное состояние, каким оно было до того, как пришлось создать второй раздел для второй Windows.
Все способы:
- Удаление второй копии Windows 7
- Способ 1: «Конфигурация системы»
- Способ 2: «Командная строка»
- Заключение
- Вопросы и ответы: 1
Установка Windows 7 – дело нехитрое, но после успешного завершения процесса может возникнуть ситуация, что предыдущая копия «семерки» остается на компьютере. Здесь существует несколько вариантов развития событий, и в этой статье мы рассмотрим их все.
Удаление второй копии Windows 7
Итак, мы устанавливаем новую «семерку» поверх старой. После того как процесс завершился, перезагружаем машину и видим вот такую картину:

Менеджер загрузки говорит нам, что возможно выбрать одну из установленных систем. Это вызывает путаницу, так как названия одинаковые, тем более что вторая копия нам совсем не нужна. Такое происходит в двух случаях:
- Новая «винда» была установлена в другой раздел жесткого диска.
- Установка производилась не с установочного носителя, а прямо из-под работающей системы.
Второй вариант самый простой, так как избавиться от проблемы можно, удалив папку «Windows.old», которая появляется при данном способе инсталляции.

Подробнее: Как удалить папку Windows.old в Windows 7
С соседним разделом все несколько сложнее. Формально, удалить Виндовс можно, просто переместив все системные папки в «Корзину», а затем очистив последнюю. Также поможет обычное форматирование данного раздела.

Подробнее: Что такое форматирование диска и как правильно его делать
При таком подходе мы избавимся от второй копии «семерки», но запись о ней в менеджере загрузки все равно останется. Далее мы рассмотрим способы удаления данной записи.
Способ 1: «Конфигурация системы»
Этот раздел настроек ОС позволяет редактировать списки работающих служб, программ, которые запускаются вместе с «виндой», а также настраивать параметры загрузки, в том числе и работать с нужными нам записями.
- Открываем меню «Пуск» и в поисковом поле вводим «Конфигурация системы». Далее кликаем по соответствующему пункту в выдаче.
- Идем на вкладку «Загрузка», выбираем вторую запись (возле которой не указано «Текущая операционная система») и жмем «Удалить».
- Нажимаем «Применить», а затем ОК.
- Система предложит перезагрузиться. Соглашаемся.
Способ 2: «Командная строка»
Если по каким-то причинам невозможно удалить запись с помощью «Конфигурации системы», то можно воспользоваться более надежным способом – «Командной строкой», запущенной от имени администратора.
Подробнее: Вызов «Командной строки» в Windows 7
- Для начала нам нужно получить идентификатор той записи, которую требуется удалить. Делается это указанной ниже командой, после ввода которой необходимо нажать «ENTER».
bcdedit /vОтличить запись можно по указанной информации о разделе. В нашем случае это «partition=E:» («Е:» — буква раздела, из которого мы удаляли файлы).
- Поскольку невозможно скопировать только одну строчку, жмем ПКМ по любому месту в «Командной строке» и выбираем пункт «Выделить все».
Повторное нажатие ПКМ поместит все содержимое в буфер обмена.
- Вставляем полученные данные в обычный Блокнот.
- Теперь нам нужно выполнить команду по удалению записи с использованием полученного идентификатора. Наш вот этот:
{49d8eb5d-fa8d-11e7-a403-bbc62bbd09b5}Команда будет выглядеть следующим образом:
bcdedit /delete {49d8eb5d-fa8d-11e7-a403-bbc62bbd09b5} /cleanupСовет: сформируйте команду в Блокноте, а затем вставьте в «Командную строку» (обычным способом: ПКМ – «Копировать», ПКМ – «Вставить»), это поможет избежать ошибок.
- Перезагружаем компьютер.

Заключение
Как видите, удалить вторую копию Windows 7 довольно несложно. Правда, в некоторых случаях придется удалять лишнюю загрузочную запись, но и эта процедура обычно не вызывает затруднений. Будьте внимательнее при установке «винды» и подобные проблемы обойдут вас стороной.
Наша группа в TelegramПолезные советы и помощь
Купил я SSD и поставил на него windows 10, на старом HDD оставил win7 на время установки и настройки чтобы была рабочая система, да и файлы некоторые удобно переносить нежели скачивать заново и т.д Как всё настроил встал вопрос удаления старой системы, проблема в том что загрузчик 10 винды подхватил старую систему и теперь при загрузке меню выбора. Так вот как удалить вин7 чтобы она из меню загрузчика пропала желательно не удалив все файлы с HDD ?
-
Вопрос задан
-
389 просмотров
В этом пошаговом руководстве мы расскажем вам, как за 15 минут полностью удалить Windows 7 без форматирования и потери данных. Описываемый в статье способ применим только в той ситуации, когда на компьютере установлены две операционные системы — Windows 7 и Windows XP, на разных разделах или физических дисках.
Статья основана на многократном личном опыте удаления Windows 7 администраторами сайта www.wseven.info.
Для удаления Windows 7 описанным здесь способом вам потребуются:
А) Установленная операционная система Windows XP;
Б) Установочный диск Windows 7;
В) Установленная программа Total Commander.
Итак, начинаем.
Шаг I. Удаление загрузочной информации Windows 7
1. Загрузитесь в Windows XP и вставьте установочный диск Windows 7 в свой DVD-привод.
2. Нажмите Пуск -> Выполнить.
3. В открывшемся окне введите команду [Буква DVD-привода]:\boot\bootsect.exe /nt52 ALL /force
Например, если буква вашего DVD-привода E, то введите E:\boot\bootsect.exe /nt52 ALL /force
4. Перезагрузите компьютер.
5. Запустив Windows XP, с помощью программы Total Commander удалите файлы Boot.BAK и BootSect.BAK с раздела, где у вас установлена Windows XP. Воспользуйтесь Total Commander, иначе вы эти файлы удалить не сможете, поскольку вы их просто-напросто не увидите, даже если включите отображение скрытых файлов в папках Windows.
Шаг II. Подготовка к перехвату прав
Системные файлы Windows 7 защищены от удаления, поэтому удалить их из-под Windows XP обычным способом не получится. Для того чтобы сделать это, нам потребуются не только права администратора в Windows XP, но и возможность управления правами отдельно для каждой папки и каждого файла.
1. Входим в Windows XP с правами администратора.
2. Заходим в Пуск -> Настройка -> Панель управления -> Свойства папки.
3. На вкладке Вид убираем галочку с пункта Использовать простой общий доступ к файлам (рекомендуется)
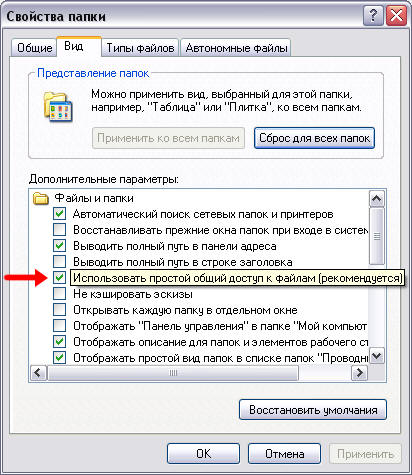
4. Жмем ОК, закрываем окно и переходим к шагу III.
Шаг III. Удаление файлов и папок Windows 7 (на примере папки Program Files)
1. На диске с установленной Windows 7 находим папку Program Files, щелкаем по ней правой кнопкой, и в открывшемся меню выбираем пункт Свойства.
2. На вкладке Безопасность жмем кнопку Дополнительно.

3. В открывшемся окне выбираем вкладку Владелец. В списке выбираем свою учетную запись. В нашем примере имя учетной записи — Александр, а имя компьютера — METEOR, поэтому мы выбираем пункт Александр (METEOR\Александр), а не «Администраторы (METEOR\Администраторы)». Вы же выделяете ту строку, в которой указаны ваше имя и имя вашего компьютера соответственно.
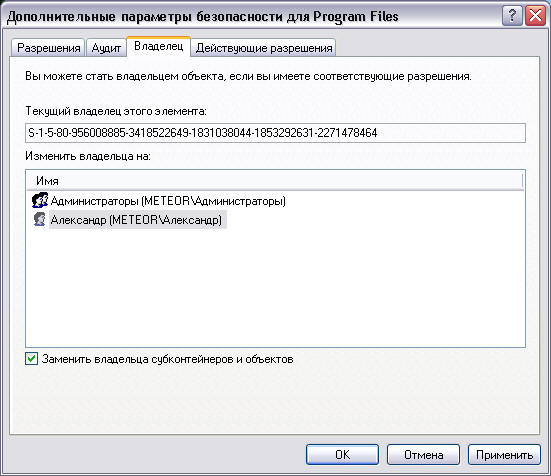
5. Здесь же, обязательно поставьте галочку Заменить владельца субконтейнеров и объектов. Нажмите ОК.
6. Снова щелкните правой кнопкой мыши по папке Program Files и выберите Свойства. Перейдите на вкладку Действующие разрешения и нажмите кнопку Выбрать.
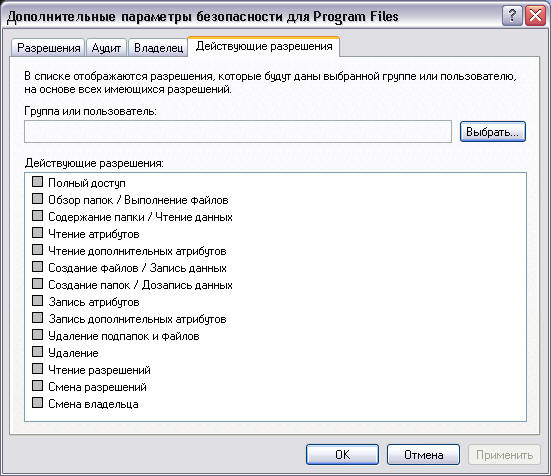
7. В открывшемся окне в белом поле введите имя своей учетной записи (вместо указанного в нашем примере имени учетной записи «Александр») и нажмите ОК (два раза).
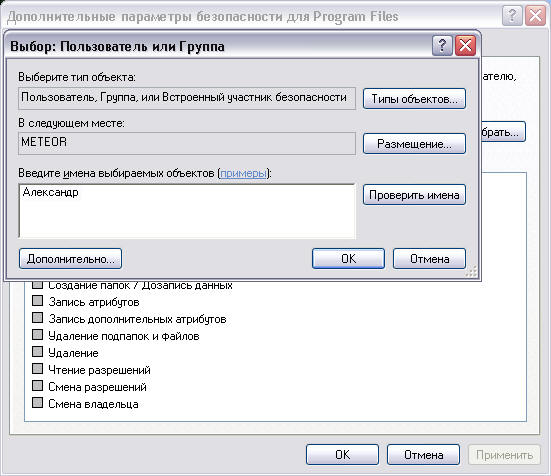
8. Снова вернитесь на вкладку Безопасность. Всем пользователям выставьте полный доступ, после чего в списке появится и имя вашей учетной записи. Выставьте полный доступ и своему аккаунту.

9. Нажмите Применить. (Обратите внимание, что после нажатия кнопки Применить свойства папки могут уйти на задний план).
10. Нажмите Дополнительно.
11. Снова перейдите на вкладку Действующие разрешения и нажмите кнопку Выбрать. В открывшемся окне снова введите имя своей учетной записи и нажмите ОК (один раз). Важно: После этой операции все галочки должны автоматически проставиться. Выглядеть это должно примерно вот так:
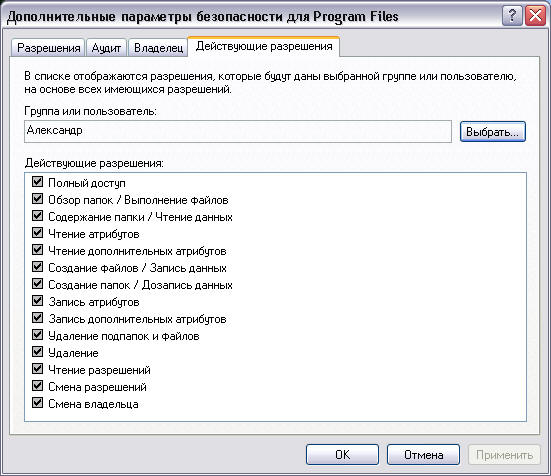
Если у вас проставились не все галочки, значит что-то вы сделали неправильно и удалить папку вы не сможете. Если все в порядке, продолжайте.
12. Перейдите на вкладку Разрешения. Выберите свою учетную запись и обязательно проставьте обе галочки: Наследовать от родительского объекта применимые к дочерним объектам разрешения, добавляя их к явно заданным в этом окне и Заменить разрешения для всех дочерних объектов заданными здесь разрешениями. применимыми к дочерним объектам.
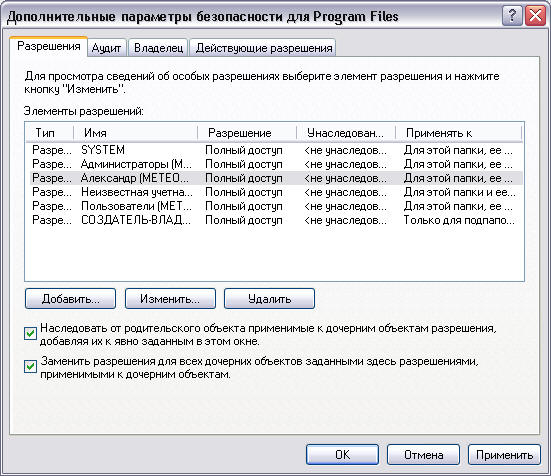
13. Нажмите ОК два раза.
14. Теперь, если всё сделано правильно, просто удаляем папку Program Files. Если папка все еще не удаляется, проделайте Шаг III сначала. Если не помогает, поэкспериментируйте с правами — в конечном счете, ваша учетная запись должна иметь ВСЕ права на управление папкой Program Files.
15. Аналогично поступаем со всеми остальными папками Windows 7, которые не хотят удаляться обычным способом.
Шаг IV. Последняя зачистка
С раздела жесткого диска, где была установлена Windows 7, с помощью Total Commander нужно удалить (без предварительного перехвата прав) следующие скрытые объекты:
1. Ярлык Documents and settings
2. Файлы hiberfil.sys и pagefile.sys
3. Папки Recovery и $Recycle.Bin
С раздела, где установлена Windows XP, с помощью Total Commander удалите папку $Recycle.Bin и папку Boot.
Всё! На этом удаление Windows 7 закончено
После завершения всех операций по удалению Windows 7, не забудьте восстановить Простой общий доступ к файлам в XP. Для этого откройте Пуск -> Настройка -> Панель управления -> Свойства папки -> Вид и отметьте галочкой соответствующий пункт.
UPD: Полный список файлов и папок Windows 7, которые нужно удалить
С раздела, где установлена Windows XP удаляем файлы Boot.BAK и BootSect.BAK, и папки Boot и $Recycle.Bin.
С раздела, где установлена Windows 7, удаляем файлы hiberfil.sys и pagefile.sys, а также папки:
- PerfLogs
- Users
- Windows
- Recycle.Bin
- Documents and Settings
- ProgramData
- Recovery
Авторы: Алексей Романенко и Александр Манистин
Доброго времени суток!
В общем у меня на ПК установлено 2 винчестера. Один из них у меня начал мозги парить и я установил windows на второй винчестер без его форматирования(ибо очень много файлов на нем, которые мне нужны. А перезаписывать их я не знаю куда. Объем диска 1 ТБ). После этих операций я разобрался в чем дело. И установил windows уже на первый винчестер, с которым у меня были проблемы.
В итоге я получил 2 операционки. 1 ОСь на одном винте, вторая соотв. на другом. Сейчас запускаю компьютер с 1-го винта, второй служит только для памяти(игры, музыка, фильмы и тд.) Но на нем осталась windows, которая мне нафиг не нужна…
При удалении папок «Program Files» и «Windows» столкнулся с проблемой. Пишет, что нет доступа к папке. «Вам необходимо разрешение на выполнение этой операции»
Заранее спасибо.
Win7x32
P.S.: по форуму искал-ничего не нашел. Если что, не обессудьте 









