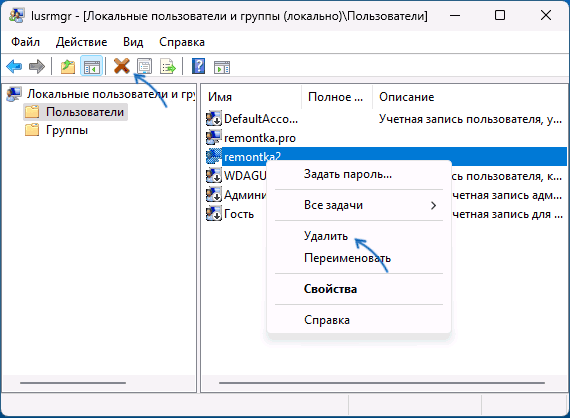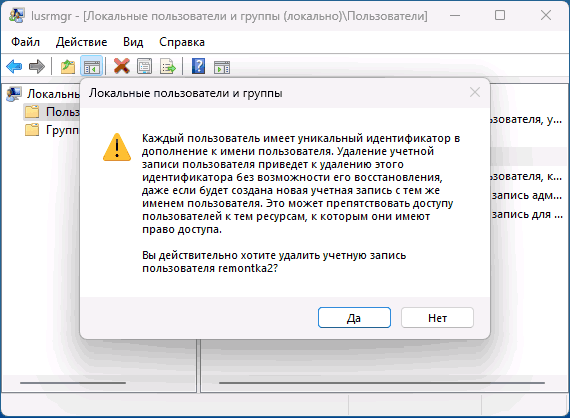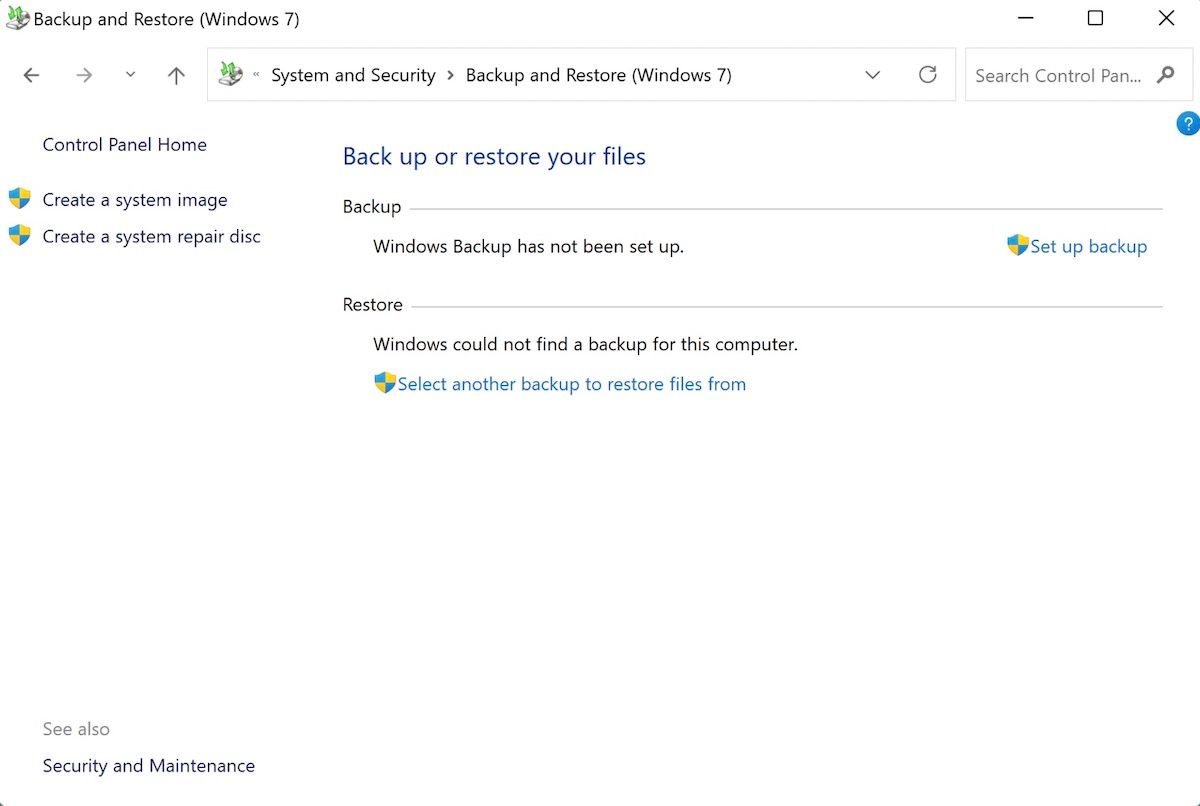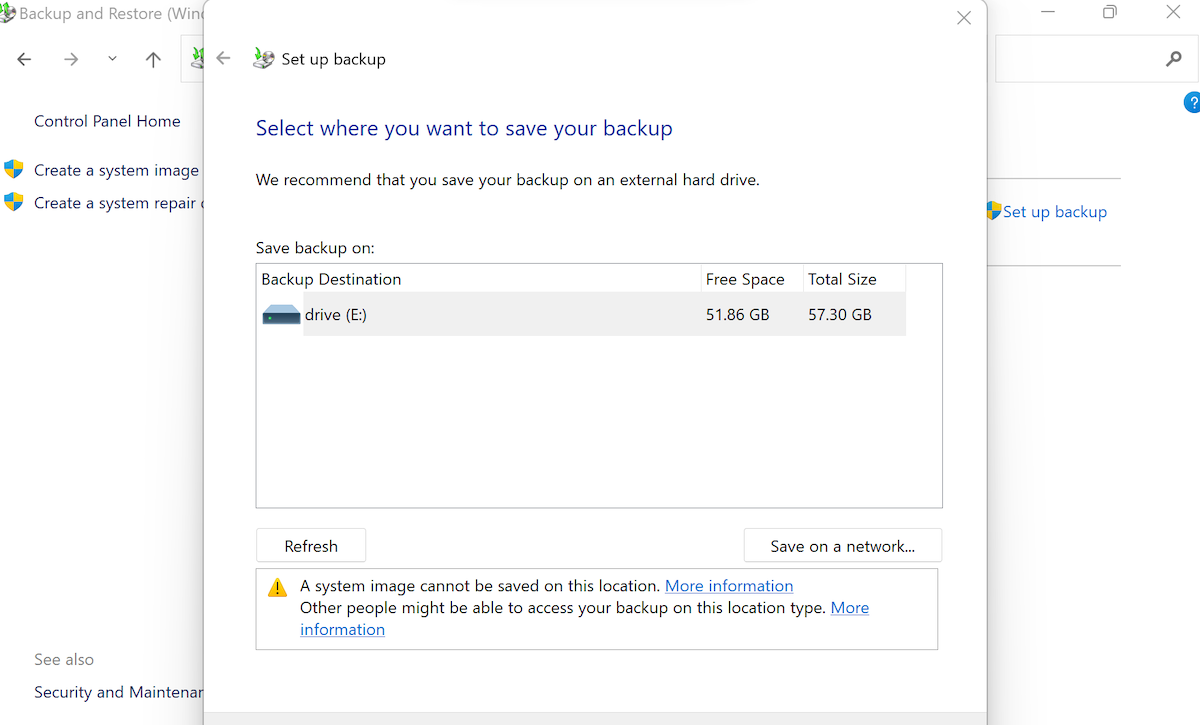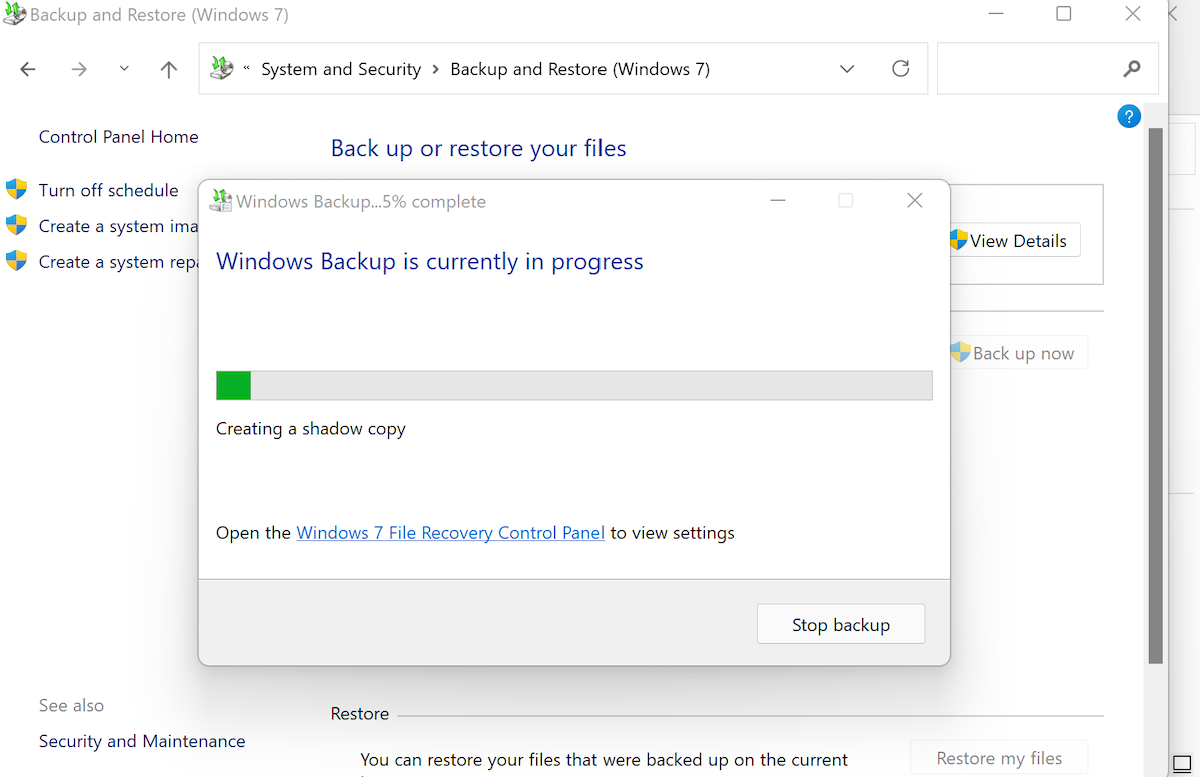Если какая-то из учетных записей Windows более не требуется, вы можете удалить её несколькими способами: в «Параметрах», Командной строке и с помощью других встроенных системных инструментов.
В этой инструкции о том, как удалить пользователя Windows 11 и дополнительная информация, которая может быть полезной.
Удаление пользователя в Параметрах
Основной способ удаления пользователей в Windows 11 — использование соответствующего раздела в приложении «Параметры». Учитывайте, что для удаления пользователей у вас должны быть права администратора на компьютере. Необходимые шаги:
- Откройте «Параметры» (сочетание клавиш Win+I) и перейдите в раздел «Учетные записи» — «Другие пользователи».
- Нажмите по учетной записи пользователя, которого нужно удалить и нажмите кнопку «Удалить».
- Подтвердите удаление. Учитывайте, что при этом также будет удалены данные пользователя: содержимое папки
C:\Пользователя\Имя_пользователя
— файлы на рабочем столе и в папках библиотек (Документы, Изображения, Загрузки и другие).
Готово, пользователь удален. При этом сама папка пользователя может остаться в своем расположении и, если нужно, её можно удалить вручную.
Командная строка
Следующий способ — использование командной строки (или Терминала Windows) для удаления пользователя. Достаточно выполнить следующие действия:
- Запустите командную строку или терминал Windows от имени Администратора. Сделать это можно, нажав правой кнопкой мыши по кнопке «Пуск» и выбрав соответствующий пункт контекстного меню.
- Введите команду
net user
это отобразит список учетных записей пользователей, обратите внимание на ту учетную запись, которую нужно удалить (при этом не удаляйте служебные учетные записи Администратор, Гость, DefaultAccount, WDAGUtilityAccount).
- Введите команду (если имя содержит пробелы, возьмите его в кавычки)
net user имя_пользователя /delete
и нажмите Enter.
Учитывайте, что при использовании этого метода папка пользователя на диске останется не тронутой и её потребуется удалить вручную.
Управление учетными записями пользователей
Для удаления пользователя также можно использовать окно «Учетные записи пользователей»:
- Нажмите клавиши Win+R на клавиатуре, либо нажмите правой кнопкой мыши по кнопке «Пуск» и выберите пункт «Выполнить», введите control userpasswords2 или netplwiz и нажмите Enter.
- В открывшемся окне выберите учетную запись, которую нужно удалить и нажмите кнопку «Удалить».
- Подтвердите удаление пользователя.
Как и в предыдущих случаях, папку пользователя может потребоваться удалить вручную.
Локальные пользователи и группы
Оснастка «Локальные пользователи и группы» доступна только в редакциях Pro и Enterprise. Для удаления учетной записи пользователя с её помощью:
- Нажмите клавиши Win+R, введите lusrmgr.msc и нажмите Enter.
- Перейдите в раздел «Пользователи», выберите пользователя, которого нужно удалить.
- Используйте контекстное меню или кнопку в панели инструментов для удаления пользователя.
- Подтвердите удаление.
При необходимости очистите папку пользователя в C:\Пользователи (C:\Users).
Некоторые дополнительные нюансы, которые могут быть полезными в контексте рассмотренной темы:
- Если необходимость удалить учетную запись возникла из-за отображения двух одинаковых пользователей в окне входа в систему, вам поможет инструкция: Два одинаковых пользователя при входе в Windows 11 — что делать?
- Пользователей, добавленных в «Семью» в учетной записи Майкрософт, потребуется удалять на странице управления учетной записи на официальном сайте.
- Если в будущем учетная запись вам может понадобиться, вы можете не удалять, а отключить её в «Локальные пользователи и группы», либо с помощью команды
net user имя_пользователя /active:no
- Если требуется переключиться с учетной записи Майкрософт на локальную учетную запись, используйте материал Как удалить учетную запись Майкрософт в Windows 11
Надеюсь, инструкция была полезной. Если же у вас остались вопросы, вы можете задать их в комментариях ниже, решение найдётся.
Applies ToWindows 11 Windows 10
Windows позволяет добавлять несколько учетных записей пользователей для использования одного устройства, позволяя каждому пользователю иметь свои собственные параметры, документы и приложения.
Например, родители могут иметь собственные учетные записи с правами администратора для управления параметрами и установки программного обеспечения, в то время как у детей могут быть стандартные учетные записи с включенным родительским контролем для мониторинга и ограничения использования. Это гарантирует, что каждый член семьи имеет персонализированный интерфейс с собственными файлами, параметрами и соответствующими уровнями доступа, а также обеспечивает конфиденциальность и защиту данных членов семьи друг от друга.
Для личного и рабочего или учебного использования наличие отдельных учетных записей пользователей может помочь сохранить четкую границу между личными файлами и действиями, связанными с работой или учебой. Например, у пользователя может быть одна учетная запись с личными электронными письмами, социальными сетями и приложениями для отдыха, а также другая учетная запись с рабочими или учебными письмами, программным обеспечением для повышения производительности и доступом к профессиональным или образовательным ресурсам. Такое разделение не только помогает упорядочить и сосредоточиться на задаче, но и добавляет дополнительный уровень безопасности, сохраняя разделение конфиденциальных рабочих или учебных данных.
-
В приложении «Настройки» на устройстве с Windows, выберите Учетные записи > Другой пользователь или используйте следующий ярлык:
Другие пользователи
-
В разделе Добавление другого пользователя выберите Добавить учетную запись.
-
Введите сведения об учетной записи для входа этого пользователя:
-
Если у добавляемого пользователя уже есть учетная запись Майкрософт, введите адрес электронной почты.
-
Если у пользователя нет учетной записи Майкрософт, создайте ее, используя адрес электронной почты пользователя. Введите адрес электронной почты, который человек использует чаще всего, и выберите Зарегистрироваться для получения нового адреса электронной почты.
-
Если вы выберете параметр У меня нет сведений для входа этого человека, вы можете зарегистрироваться для получения нового адреса электронной почты и создать новую учетную запись Майкрософт. Если вы хотите создать локальную учетную запись, выберите параметр Добавить пользователя без учетной записи Майкрософт.
-
-
Следуйте инструкциям, чтобы завершить настройку учетной записи.
Важно:
-
Корпорация Майкрософт рекомендует использовать учетную запись Майкрософт, а не локальную учетную запись при входе в Windows. Использование учетной записи Майкрософт в Windows обеспечивает беспроблемную интеграцию служб Майкрософт, повышенную безопасность и синхронизацию между устройствами, в отличие от локальной учетной записи.
-
Подробные сведения об учетных записях Майкрософт см. в разделе Войти с помощью учетной записи Майкрософт.
Если вы являетесь членом семейной группы, вы также можете добавить членов семьи в Windows изПриложение «Настройки» > Учетные записи > семья или с помощью следующего сочетания клавиш:
Семья
Дополнительные сведения см. в статье Начало работы с Microsoft Family Safety.
-
В приложении «Настройки» на устройстве с Windows, выберите Учетные записи > Другой пользователь или используйте следующий ярлык:
Другие пользователи
-
В разделе Другие пользователи выберите всплывающее меню для учетной записи, которую вы хотите удалить.
-
Рядом с полем Учетная запись и данные выберите Удалить.
Примечание: Удаление учетной записи не приводит к удалению учетной записи Майкрософт пользователя. Он удаляет данные о входе и данные с устройства.
Если вы используете одно и то же устройство с Windows как для личной, так и для учебной или бизнес-работы, возможно, потребуется подключить учетные записи, чтобы упростить доступ к файлам, электронной почте, приложениям и сведениям, связанным с каждой учетной записью. При подключении рабочей или учебной учетной записи вы будете подключены к своей организации и получите доступ к ее ресурсам.
Примечание: чтобы подключить рабочую или учебную учетную запись, ваша организация должна поддерживать личные устройства или использовать собственные сценарии устройств (BYOD).
-
В приложении «Настройки» на устройстве с Windows, выберите Учетные записи > Доступ к рабочей или учебной работе или используйте следующий ярлык:
Доступ к работе или учебному заведение
-
Рядом с полем Добавление рабочей или учебной учетной записи выберите Подключиться.
-
Введите сведения об учетной записи, выберите тип учетной записи и нажмите кнопку Добавить.
-
В приложении «Настройки» на устройстве с Windows, выберите Учетные записи > Доступ к рабочей или учебной работе или используйте следующий ярлык:
Доступ к работе или учебному заведение
-
Выберите раскрывающийся список рядом с рабочей или учебной учетной записью и выберите Отключить.
-
Выберите Да , чтобы подтвердить
Примечание: Отключение рабочей или учебной учетной записи не приводит к удалению учетной записи. Он удаляет сведения о входе и данные с устройства.
Чтобы упростить и ускорить вход в учетные записи, можно добавить учетные записи для разных приложений.
-
В приложении «Настройки» на устройстве с Windows, выберите Учетные записи > Email & учетные записи или используйте следующий ярлык:
учетные записи Email &
-
Добавление учетной записи, используемой по электронной почте. календарь или контакты, выберите Добавить учетную запись в разделе Учетные записи, используемые электронной почтой, календарем и контактами.
-
Для других приложений выберите Добавить учетную запись Майкрософт или Добавить рабочую или учебную учетную запись.
-
Следуйте инструкциям, чтобы добавить учетную запись.
При необходимости учетную запись пользователя можно настроить в качестве администратора.
Важно: Необходимо ограничить число администраторов на устройстве с Windows, так как администраторы имеют полный контроль над системой. Администраторы могут изменять параметры, устанавливать программное обеспечение и получать доступ ко всем файлам. Если этот уровень доступа слишком много людей, это может привести к рискам безопасности, таким как установка вредоносных программ или нежелательные изменения в системе. Безопаснее иметь меньше администраторов и использовать учетные записи стандартных пользователей для повседневных действий.
-
В приложении «Настройки» на устройстве с Windows, выберите Учетные записи > Другой пользователь или используйте следующий ярлык:
Другие пользователи
-
В разделе Другие пользователи выберите всплывающее меню для учетной записи, которую вы хотите изменить.
-
Рядом с полем Параметры учетной записи выберите Изменить тип учетной записи.
-
В раскрывающемся списке выберите тип учетной записи и нажмите кнопку ОК.
Нужна дополнительная помощь?
Нужны дополнительные параметры?
Изучите преимущества подписки, просмотрите учебные курсы, узнайте, как защитить свое устройство и т. д.
Все способы:
- Способ 1: Страница управления семьей
- Способ 2: Приложение «Параметры»
- Способ 3: «Панель управления»
- Способ 4: Оснастка «Учетные записи пользователей»
- Способ 5: «Командная строка»
- Вопросы и ответы: 0
Способ 1: Страница управления семьей
Windows 11 позволяет добавлять несколько учетных записей в одну семью, настраивая разрешения с главного аккаунта для всех остальных. Такие профили обязательно должны быть зарегистрированы в Microsoft, а не являться локальными учетными записями. Если у вас в ОС подключены именно такие аккаунты, от которых нужно избавиться, понадобится выполнить исключение из семьи, что осуществляется довольно просто.
- Откройте меню «Пуск» и перейдите в «Параметры».
- В новом окне выберите раздел «Учетные записи», отыскав его на панели слева, затем перейдите к категории «Семья и другие пользователи».
- Найдите ссылку «Управление родительским контролем через Интернет или удаление учетной записи» и кликните по ней левой кнопкой мыши для открытия необходимой страницы в браузере по умолчанию.
- Для начала убедитесь в том, что сейчас вы находитесь в правильном аккаунте. Вам должно показывать, что вы являетесь организатором семьи.
- Найдите в списке учетную запись для удаления, щелкните по трем точкам справа и из появившегося списка выберите пункт «Удалить из семейной группы».
- Подтвердите данное действие, соглашаясь с тем, что вместе с пользователем будет удалено и его приглашение, которое отправлялось ранее.
- В операционной системе практически сразу же отобразится уведомление о том, что выбранный пользователь больше не является членом вашей семьи.
- Убедитесь в этом самостоятельно, развернув то же самое окно со списком учетных записей. Теперь данный пользователь не сможет войти под своими учетными данными в этот компьютер.








Способ 2: Приложение «Параметры»
Далеко не всегда речь идет об удалении пользователей из семьи, поскольку это могут быть независимые учетные записи, добавленные в Windows 11, или просто локальные профили, которые вообще не привязаны к электронной почте. Для их удаления понадобится выполнить немного другой алгоритм действий, а проще всего — использовать приложение «Параметры».
- Запустите «Параметры», кликнув по значку с изображением шестеренки в списке закрепленных меню «Пуска». Выберите раздел «Учетные записи» и перейдите в «Семья и другие пользователи».
- В списке «Другие пользователи» отыщите учетную запись для удаления и кликните по ней левой кнопкой мыши.
- В появившемся меню нажмите кнопку «Удалить».
- Появится предупреждение о том, что вместе с учетной записью будут удалены все связанные с ней файлы. Если вы хотите подтвердить это действие, щелкните по «Удалить учетную запись и данные». Если нужно сохранить некоторые файлы, отмените удаление, выполните копирование, затем вернитесь к данному меню и завершите процедуру.




Способ 3: «Панель управления»
К сожалению, пока что в Windows 11 в приложении «Параметры» реализованы еще не все настройки, которые были доступны пользователям в «Панели управления». Это же касается и удаления учетной записи. При выполнении предыдущего метода у вас не будет возможности автоматически сохранить файлы пользователя, они удаляются вместе с аккаунтом. Если же выполнять это действие через «Панель управления», на экране появится уведомление и кнопки, через которые и можно оставить некоторые объекты на компьютере автоматически, а удалить исключительно профиль юзера.
- Откройте «Пуск» и через поиск отыщите «Панель управления», после чего запустите данное классическое приложение.
- Ознакомьтесь со списком значков и отыщите среди них «Учетные записи пользователей», затем щелкните по названию дважды ЛКМ, чтобы перейти к соответствующим настройкам.
- Найдите ссылку «Управление другой учетной записью», чтобы отобразить на экране все созданные на этом компьютере профили.
- В появившемся списке профилей выберите один из них для редактирования.
- В списке со ссылками найдите «Удаление учетной записи» и нажмите по ней, чтобы перейти к выполнению действия.
- Вы будете уведомлены о том, что можно перейти к сохранению файлов данного юзера. Если хотите это сделать, щелкните по «Сохранение файлов». Для очистки всех данных используйте кнопку «Удалить файлы».
- Подтвердите удаление учетной записи, чтобы завершить выполнение операции.







Способ 4: Оснастка «Учетные записи пользователей»
В Windows 11 есть удобное окно, позволяющее быстро управлять существующими учетными записями. Есть возможность изменить пароль, тип профиля или задать другие параметры. Среди всего этого присутствует и кнопка для удаления аккаунта из системы, которую и предстоит нажать для очистки всех данных юзера.
- Откройте утилиту «Выполнить», используя для этого комбинацию клавиш Win + R. В поле ввода укажите
control userpasswords2и нажмите Enter для перехода к соответствующему окну. - В нем выделите левой кнопкой мыши профиль для его очистки и нажмите «Удалить».
- На экране появится уведомление о том, что этот юзер больше не сможет пользоваться компьютером. Подтвердите удаление, чтобы завершить выполнение операции.
- Вернитесь к списку и убедитесь в том, что указанный ранее профиль теперь в нем отсутствует. Можете приступить к удалению следующих учетных записей, если в этом будет необходимость.




Способ 5: «Командная строка»
Иногда использование графического меню для удаления пользователей в Windows 11 является не самым удобным вариантом. В таких случаях на помощь приходит консольная утилита, которая как раз и предназначена для слежения и управления аккаунтами. Взаимодействие с утилитой выглядит следующим образом:
- Отыщите «Командную строку» через меню «Пуск» и запустите приложение от имени администратора.
- В нем введите команду
net user "ИМЯ_ПОЛЬЗОВАТЕЛЯ" /deleteдля удаления пользователя с указанным именем. - Через секунду на экране появится информация о том, что команда выполнена успешно. Это означает, что указанный профиль больше не сможет входить в операционную систему, а все его файлы были удалены.
- При желании используйте команду
net userдля проверки списка всех добавленных учетных записей. Она же поможет определить точное имя пользователя, если с этим возникают проблемы.




Наша группа в TelegramПолезные советы и помощь
Multiple accounts come in handy when you have several users on the same PC. Not only it helps you avoid the disruption caused by an online administrator account, but it also gives you some ease of privacy protection. However, if you feel you’ve reached a point where multiple accounts have exceeded their utility, you don’t have to keep them.
In this article, we’ll go over the various methods you can use for deleting user accounts in Windows 11.
How to Remove User Accounts in Windows 11
Before we begin to remove user accounts, it’s crucial that you back up your Windows files. It’s a good habit that you should do on a regular basis; however, creating a Windows backup before removing a user account is crucial in case something goes wrong.
You can store the backup anywhere you’d like; your hard drive, an external drive, or even the cloud. Here, we’ll store the backup on a USB stick.
To get started with the backup, click on the Start menu search bar, type in ‘control panel,’ and select the Best match. Then follow the steps below:
- Click on System and Security.
-
Then, click on Backup and Restore.
- Select Set up backup.
-
Choose a Backup Destination and click on Next.
- Select Let Windows Choose and click on Next.
-
Finally, click on Save settings and run backup.
As soon as you do that, the backup process for your entire PC will begin.
Note: When creating a backup, always make sure that you save the backup in a drive beside the one where you’ve installed your Windows on.
With a full backup in place, you can then move on to the deletion of your Windows user accounts, starting with the help of Windows Settings.
1. Deleting User Accounts via Settings
You can delete the multiple user accounts from Windows Settings. Here’s how:
- Go to the Start menu search bar, type in ‘settings,’ and select the Best match. Alternatively, you can press the Windows key + I shortcut.
- Select Accounts > Family & other users.
- Pick the user account you’d like to remove and click on Remove.
- Finally, click on Delete account and data.
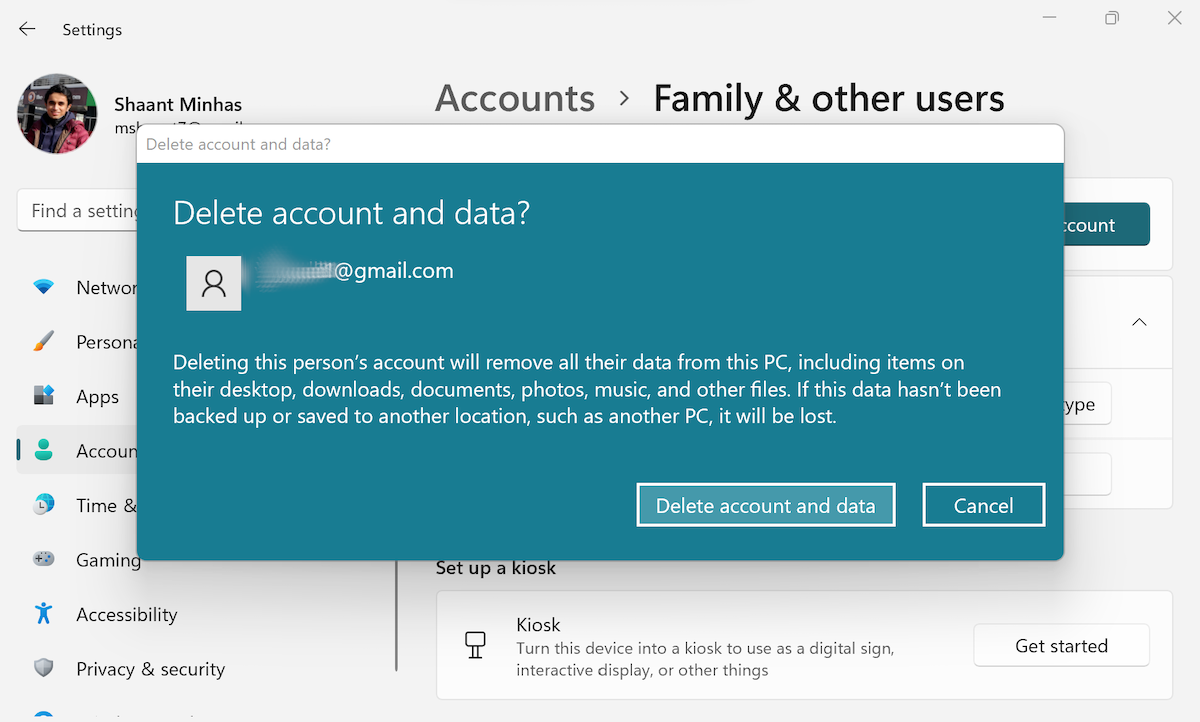
Do this and your user account information will be deleted.
2. Deleting User Accounts via Control Panel
If for some reason, the Settings method from above doesn’t help you fix the problem, then you can use the Control Panel. Here’s how you get started.
- Click on the Start menu and open the Control Panel.
- Click on User Accounts > Remove user accounts.
- Choose the account you want to remove and select Delete the account.
- Finally, select Delete files > Delete Account.
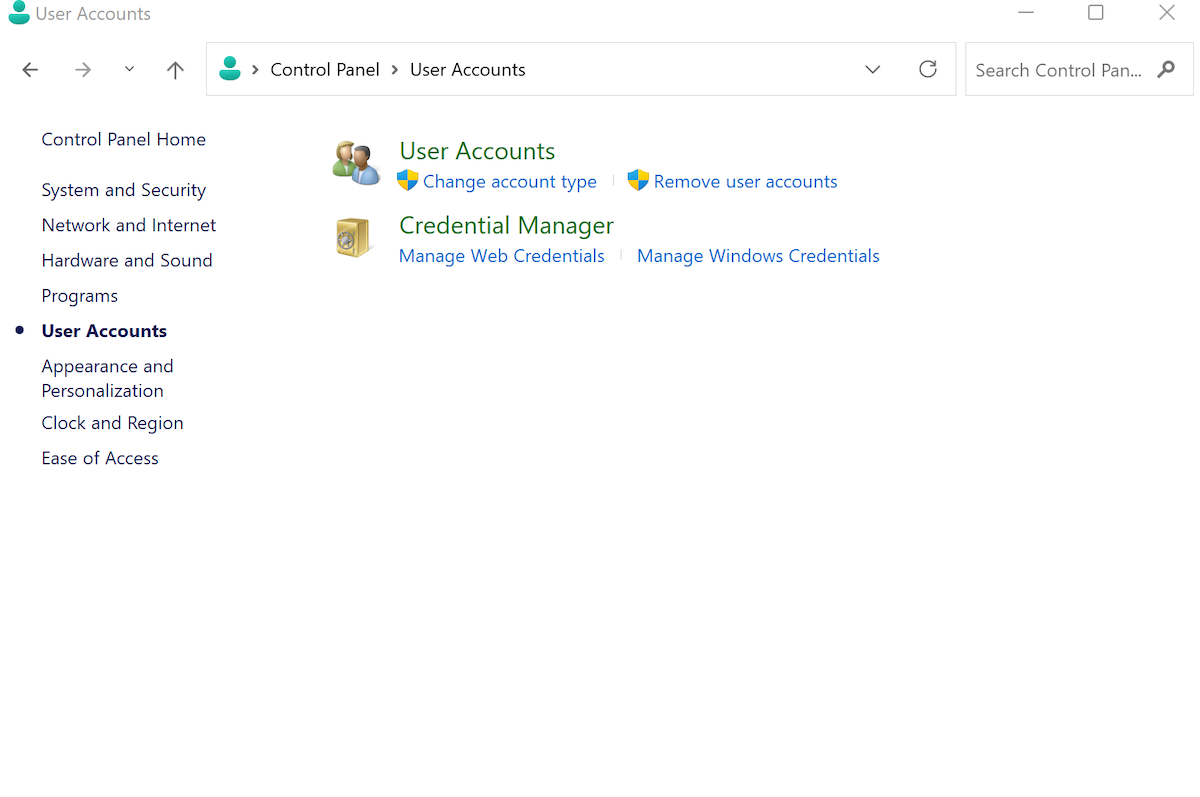
Do this, and your account and all files related to it will be successfully deleted.
3. Deleting User Accounts via Command Prompt
The Command line is a text-based interface useful in running and managing all Windows programs from the ease of your keystrokes.
First, to launch the Command prompt, go to the Start menu search bar, type in ‘command prompt,’ and then run it as Administrator.
Type the following command in the interface and hit Enter:
net user
It’ll show all the different user accounts present on your PC. Pick the one you’d like to delete, type the following command, and hit Enter:
net user <username> /delete
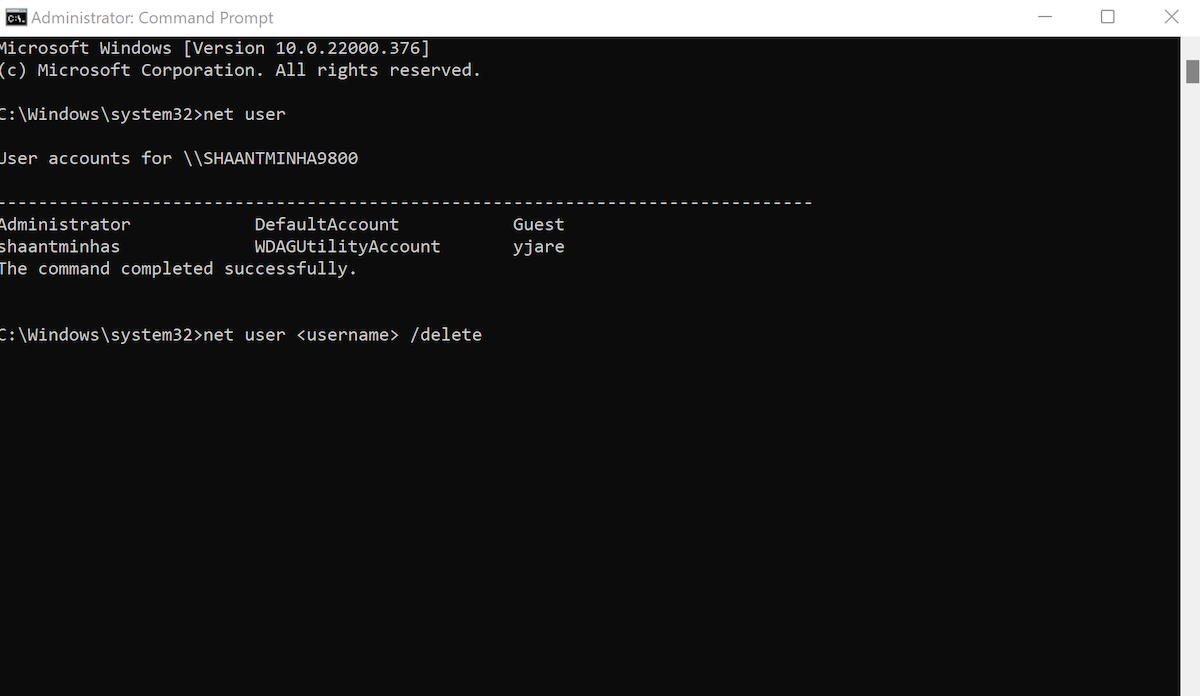
Here, replace the <username> with the account you want to delete. Follow the above steps and the account will be deleted instantly.
Removing User Accounts in Windows 11
A useful hack when you have to share a single machine, multiple user accounts can become a hassle and seem like an unnecessary complication otherwise. Follow the methods from above, and you’ll be able to delete the user accounts in Windows 11
Removing an account from Windows 11 is a straightforward process that can be done in just a few steps. To remove an account, you’ll need to access the Settings app, navigate to the Accounts section, and select the account you wish to delete. Once there, simply choose to remove the account, confirming your decision when prompted. This guide will walk you through each step in detail, ensuring a smooth and successful account removal.
Step by Step Tutorial for Removing an Account from Windows 11
Removing an account from Windows 11 will delete the user data associated with it, so make sure to back up anything important before you proceed. Follow these steps to remove an account:
Step 1: Open Settings
The first step is to open the Settings app on your PC.
You can access Settings quickly by pressing the Windows key + I on your keyboard. This handy shortcut will get you there in a flash, saving you time and clicks.
Step 2: Go to Accounts
Once in Settings, navigate to the Accounts section.
In the Settings window, you’ll see various options on the left sidebar. Click on “Accounts,” where you manage user information, email, and more.
Step 3: Select Family & Other Users
Next, you’ll focus on Family & Other Users.
Under “Accounts,” click on “Family & other users” to find a list of accounts linked to your PC. This is where you’ll find the account you want to remove.
Step 4: Choose the Account to Remove
Now, select the account you wish to delete.
Scroll through the list until you find the account you want to remove. Click on it to reveal more options.
Step 5: Remove the Account
Finally, click on “Remove” to delete the account.
Once you’ve selected the account, click “Remove.” A confirmation window will pop up to ensure you really want to delete the account and all its data. Confirm your choice to complete the process.
After completing these steps, the user account will be removed from Windows 11, along with all associated data. Make sure you have backups of any important files before proceeding, as this process is irreversible.
Tips for Removing an Account from Windows 11
- Always back up important data before deleting an account.
- Double-check which account you’re removing to avoid accidentally deleting the wrong one.
- Consider creating a new administrator account if the account being removed is the only admin account.
- You might want to check for any shared files or resources linked to the account and reassign permissions where necessary.
- Make sure you have the correct permissions to remove the account, as some accounts require admin rights for removal.
Frequently Asked Questions
Can I recover a deleted account in Windows 11?
Once an account is deleted, it cannot be recovered, and all associated data is permanently lost. Always back up important files before removing an account.
What happens to the files of the deleted account?
All files, settings, and data associated with the deleted account are removed from the computer. Ensure that important data is backed up in advance.
Can I remove an account if I am not an administrator?
No, you must have administrative rights to remove a user account. If you are not an administrator, you will need to seek assistance from someone who is.
How do I check if I am an administrator?
You can check your account type by going to Settings > Accounts > Your Info. It will indicate if you have administrative privileges.
Is it possible to remove the Microsoft account from Windows 11?
Yes, you can remove a Microsoft account by following the same steps as removing a local account. However, ensure that you have another account set up to sign in.
Summary of Steps
- Open Settings
- Go to Accounts
- Select Family & Other Users
- Choose the Account to Remove
- Remove the Account
Conclusion
Removing an account from Windows 11 is like decluttering your digital space — it’s quick and liberating. The process is straightforward; following the steps outlined ensures that you won’t hit any snags along the way. However, it’s crucial to remember that this action is irreversible, and all account-specific data will vanish into thin air once you confirm the removal. Consider this a digital spring cleaning, but just like you wouldn’t throw out your favorite sweater without checking the pockets, make sure nothing important gets lost in the shuffle.
If you find yourself needing to remove an account from Windows 11 in the future, refer back to this guide to streamline the process. And remember, having a backup of important files is always a smart move to avoid any unwanted surprises. So, now you’re ready to manage your accounts like a pro and keep your computer organized and efficient. Happy computing!
Matthew Burleigh has been writing tech tutorials since 2008. His writing has appeared on dozens of different websites and been read over 50 million times.
After receiving his Bachelor’s and Master’s degrees in Computer Science he spent several years working in IT management for small businesses. However, he now works full time writing content online and creating websites.
His main writing topics include iPhones, Microsoft Office, Google Apps, Android, and Photoshop, but he has also written about many other tech topics as well.
Read his full bio here.