Автор Владимир!
Недавно в комментариях был задан вопрос о том, как удалить папку windows без форматирования диска (C:)? Наш читатель переустанавливал систему и хотел, чтобы папка Windows.old весила как можно меньше. Друзья, если вы загорелись идеей удалить самую важную системную папку, то прямо в работающей ОС сделать это не получится, так как система не может удалить саму себя будучи в онлайн. Но способ осуществить задуманное всё же есть. Нужно всего лишь загрузить компьютер или ноутбук с загрузочной флешки с Windows и открыть командную строку среды предустановки операционной системы (Win PE), затем ввести только одну команду. Если вы не хотите связываться с командной строкой, то там же откройте проводник и просто удалите папку. Показываю оба способа.
Как удалить папку Windows
Загружаем с флешки наш компьютер или ноутбук.
В начальном окне установщика Windows жмём клавиатурное сочетание SHIFT+F10 и открывается командная строка.
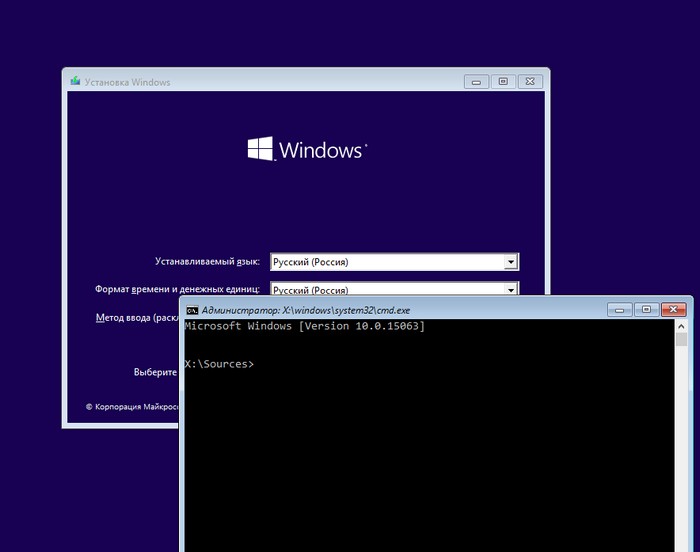
Вводим команду: rd C:\Windows /q /s
что означает:
rd — удаление каталогов Windows на диске C:
/s — удаление папки Windows и всех содержащихся в ней файлов, папок и подпапок.
/q — отключение запроса подтверждения при удалении.
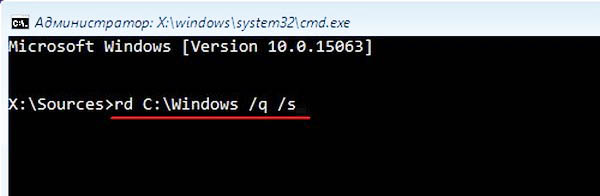
Ждём пару минут до появления строки X:\Sources>, это значит, что папка Windows удалена (как проверить это, написано далее в статье).
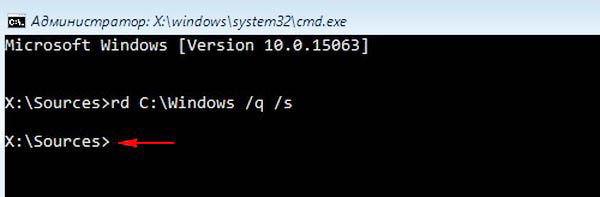
Если у вас при удалении выйдет ошибка: «Не удаётся найти указанный файл», значит среда предустановки Win PE назначила диску с установленной Windows букву, отличную от (C:).
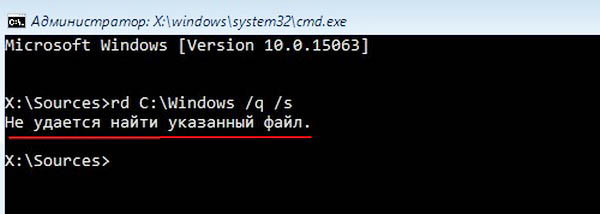
Чтобы установить букву диска с установленной ОС, вводим команду:
notepad
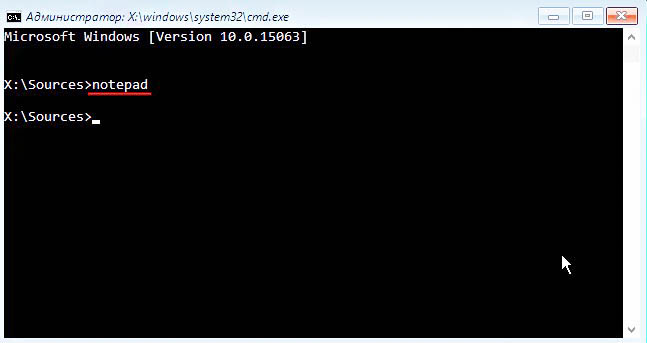
В открывшемся блокноте жмём:
Файл—>Открыть.
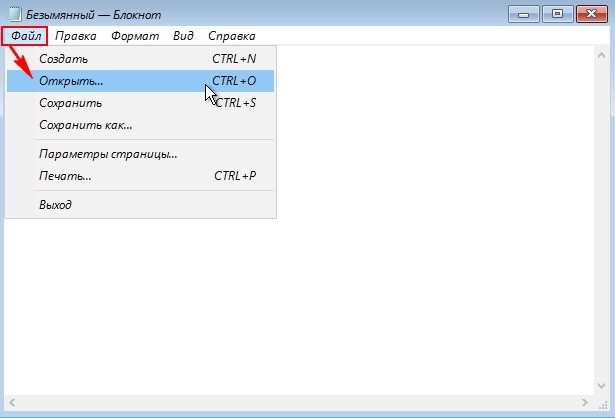
Жмём на кнопку «Этот компьютер» и проверяем все диски на предмет установленной ОС.
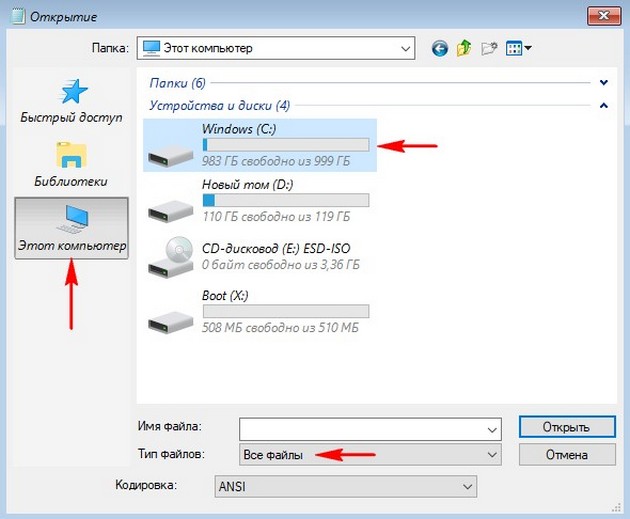
К примеру, на диске (C:) находим файлы установленной операционной системы.
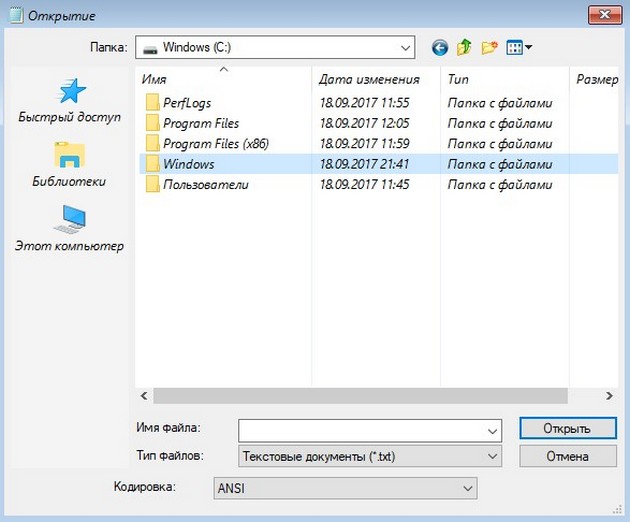
Щёлкаем правой кнопкой мыши на папке Windows и в выпадающем меню выбираем «Удалить».
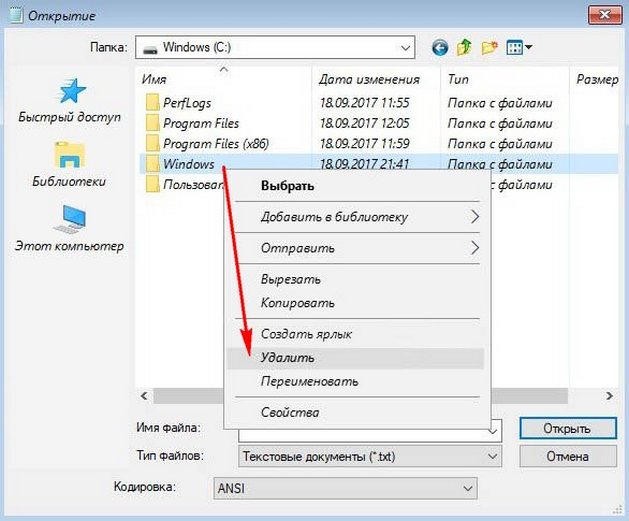
Ждём пару минут. Окно в это время будет неактивным.
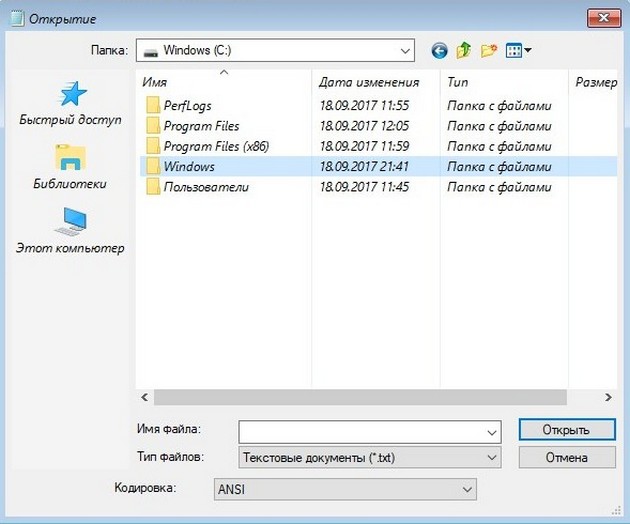
Да.
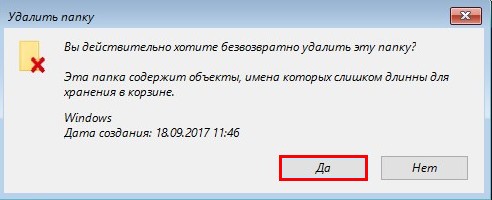
Отмечаем галочкой, указанный на скриншоте пункт и жмём Да.
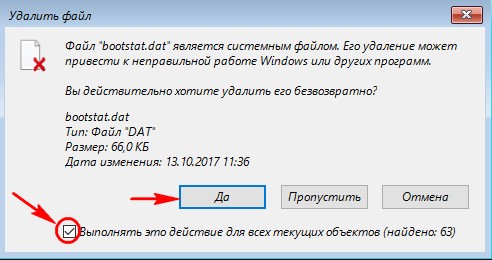
Вернитесь в предыдущее окно и затем опять войдите на диск (C:).
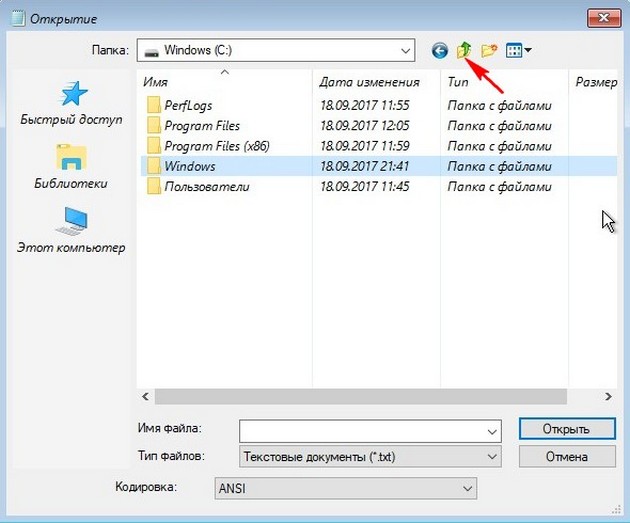
Папка Windows удалена.
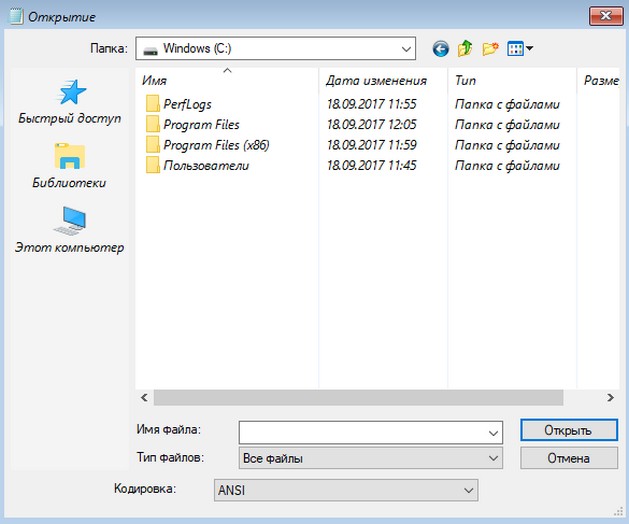
Статьи в тему:
- Запросите разрешение от TrustedInstaller или как получить права на изменение системных файлов и папок в Windows 7, 8.1, 10
Если вы видите это сообщение, значит, произошла проблема с загрузкой файлов в стилей (CSS) нашего сайта. Попробуйте сбросить кэш браузера (Ctrl+F5).
Если это не поможет, а вы находитесь в регионе, где возможны ограничения интернет-трафика с российских серверов — воспользуйтесь VPN.
|
Программа Unlocker прекрасно может помочь при удалении различных папок,она может удалить даже запароленные папки,заблокированные.Он удаляет так же и надоедливый Mail.ru,даже если в процессах много ветвей. автор вопроса выбрал этот ответ лучшим majes 10 лет назад При удалении этой папки компьютер станет каменным и перестанет работать,выключится и уже не загрузится.В этой папке находят системные файлы,которые и поддерживают жизнь вашему компьютеру,а точнее ее запускают.Даже если там находятся временные файлы,удалять вручную крайне не рекомендуется,так как это может повлечь за собой сбой системы и,как итог,переустановку.А вот очистить место в этой папке можно с помощью программки CCleaner,которая удалит ненужные и временные файлы.Если на то пошло и вы уже хотите переустановить систему,то не обязательно удалять папку Windows,так как при непосредственной установке системный диск форматируется и уже на чистое пространство устанавливается выбранная вами операционная система,где не будет старой версии. Nikit 11 лет назад Мне нужна была установит новую операционную систему с флешки и жесткий диск С была заполнена всяким мусорам, и не знал что именно удалит. Вообщем я с трудом освободил жесткий диск «C» на 15gb и сверху установил новую ОС, все успешно установилась. Когда переустановила Windows 7 2009 года на более новую версию 2013 года выпуска на диске «С» появилась папка Windows old я так понял это был старая ос, я его просто удалил и все освободился еще 5GB. А так просто так нельзя удалить Windows папку, это системный файл, если удалит последствия будет синий экран. Хунве 11 лет назад Лично мне удалить ставшую ненужной папку Windows с жесткого диска, который стал вспомогательным и который не хотелось переформатировать, помогла небольшая программа Unlocker, которую можно скачать например тут. Эту программу так же можно использовать для удаления, перемещения, переименования и других заблокированных или используемых другими приложениями файлов или папок. Утилита Unlocker бесплатна, многоязычна и может использоваться почти во всех версиях операционной системы Windows, кроме (пока) Windows 8. Афана 9 лет назад На 7 версии я сделал так: зашёл в «Мой компьютер», нашёл раздел С, правой кнопкой вызвал «свойства», нашёл вкладку «Общие», затем нажал «Очистка диска». После этого в «Очистке системных файлов» выбрал «Предыдущие установки Windows», поставил там галочку, «ОК» и осталось только подтвердить удаление. Пустую папку убрал утилитой Unlocker. Если вы меняете свою систему на новую, то диск С при установке будет отформатирован вместе с этой папкой. Если просто нужно удалить, то с любого загрузочного носителя — дискеты, флэшки, диска на которой есть файловый менеджер (например Волков командер) удаляете ее без проблем. Но вместе с ней пропадает и система.. Колоб 11 лет назад Если эту папку удалить, то комп работать не будет. А если у вас не рабочая папка windows, то можно его удалить, загрузившись в безопасном режиме или загрузить комп через диск, в котором имеется файловый менеджер, например Нортон коммандер. При переустановке винды можно тупо отформатировать диск. Unlocker удаляет всё… Нужно только, чтобы новая операционная система уже имелась на жёстком диске, и предварительно её и «загрузить»), а старая ненужная Windows была бы уже дополнительной … несложно, в общем-то). alexm 11 лет назад Легко и непринужденно, загрузившись с другого диска. Например с какого-нибудь Live-CD или подключив диск с папкой Windows, предназначенной к удалению, как дополнительный. Никогда не заморачивался подобным вопросом. Ramon 11 лет назад с помощью программы Unlocker. Очень хорошая программа, удаляет все что нельзя удалить) Гывис 9 лет назад Если не удаляется — скачайте специальную прогу, которая удаляет практически все Кажется программа называется Анлокер (Unlocker) Как скачаете, запустите ее. Нажмите пару кнопок и вы удалите ненужную Вам папку Однако если есть возможность папку не удалить, а просто спрятать — будет лучше Рано или поздно она может да пригодиться. Но если есть желания удалить ее — пожалуйста. ЗЫ: Главное не забудьте новую ОС загрузить Знаете ответ? |
Все способы:
- Полезная информация
- Способ 1: Сторонний софт
- Способ 2: Системные инструменты
- Способ 3: Выборочная очистка
- WinSxS
- Temporary Files
- Software Distribution
- Prefetch
- Fonts
- Вопросы и ответы: 4
В каталоге «Виндовс» хранятся данные, необходимые для нормальной работы системы, поэтому лишний раз трогать его не стоит. В то же время, он накапливает большое количество временных и ненужных файлов, которые в ситуации критической нехватки свободного места на диске можно удалить. Сегодня мы расскажем, как это сделать на компьютере с Windows 10.
Полезная информация
Прежде чем приступить к чистке одной из самых важных папок Windows 10, создайте резервную копию системы. По возможности используйте для этого внешний жесткий диск. О способах резервного копирования «десятки» мы подробно писали в отдельной статье.

Подробнее: Как создать резервную копию Windows 10
Чтобы было удобно следить за результатами очистки, можно использовать анализаторы дискового пространства. Они в одном окне наглядно показывают, сколько места занимает каждый каталог в папке «Виндовс». На примере программы TreeSize Free это выглядит так:
Скачать TreeSize Free с официального сайта
- Устанавливаем приложение, щелкаем по ярлыку правой кнопкой мышки и запускаем его от имени администратора.
- Во вкладке «Главная» нажимаем «Выбрать каталог», а затем «Выбрать каталог для сканирования».
- На системном диске находим папку «Windows» и жмем «Выбор папки».
- Когда приложение проанализирует каталог, оно покажет, какой общий объем и сколько дискового пространства занимает каждая его подпапка.
- Чтобы повторно просканировать папку, нажимаем «Обновить».





Несмотря на то что с помощью TreeSize Free можно удалять файлы, в данном случае делать этого не стоит. На очистку большинства системных данных у программы просто не будет разрешения, а некоторые папки нельзя чистить без специальных инструментов ОС.
Способ 1: Сторонний софт
Одним из самых простых и быстрых способов уменьшения размера папки «Виндовс» и других каталогов системного диска является специальное ПО. Разберем, как это сделать на примере программы CCleaner:
Скачать CCleaner
- Запускаем приложение, переходим к блоку «Стандартная очистка» и открываем вкладку «Windows». Здесь уже отмечены типы файлов, которые рекомендуется удалить. Жмем «Анализ».
Дополнительно можно отметить и остальные пункты, но обычно много места они не освобождают, зато существенно увеличивают время очистки.
- Нажимаем «Очистка» и ждем, когда приложение завершит работу.


СиКлинер – в первую очередь, средство оптимизации системы, поэтому удаляет только самые ненужные файлы. Глубоко в папку «Windows» оно лезть не будет. Поэтому когда нужно освободить место на диске, этот способ эффективнее применять вместе со следующими двумя.
Способ 2: Системные инструменты
Чуть больше системных файлов позволяет очистить встроенное в ОС приложение «Очистка диска».
- С помощью поиска Виндовс открываем приложение «Очистка диска».
Читайте также: Как открыть поиск в Windows 10
- Выбираем системный диск и жмем «OK».
- Нажимаем «Очистить системные файлы» и ждем, когда приложение повторно оценит объем места, которое можно освободить.
- Выбираем файлы, читаем внизу описания к ним и ставим галочки напротив тех, которые собираемся удалить. Помним, что система не даст стереть то, без чего не сможет работать. Жмем «OK».
Подтверждаем действие. Приложению понадобится время для завершения очистки. Как и в первом способе будут удалены файлы не только из папки «Windows», но и из других каталогов системного диска.


Способ 3: Выборочная очистка
Рассмотрим способ, позволяющий производить более нацеленную чистку, т.е. стирать только те данные, которые находятся в пределах каталога «Виндовс». Заодно разберемся, какие подпапки из него можно дополнительно почистить без вреда для системы.
WinSxS
Речь идет о хранилище компонентов Windows, которое предназначено для поддержки функций, необходимых при обновлении и настройке системы. Например, файлы, содержащиеся в ней, используются для включения, отключения и установки новых версий компонентов Виндовс, восстановления системы, удаления проблемных обновлений и др. Вручную удалять или перемещать «WinSxS» нельзя, так как эти действия могут навредить системе. Зато можно уменьшить ее размер при помощи встроенных в ОС инструментов.
- В поиске Windows вводим «Командная строка» и запускаем ее с правами администратора.
Читайте также: Запуск «Командной строки» от имени администратора в Windows 10
- В поле вводим код:
Dism.exe /online /cleanup-image /AnalyzeComponentStoreНажимаем «Enter».
- Утилита проанализирует хранилище компонентов системы и сообщит, нуждается ли оно в чистке.
- Для очистки вводим код:
Dism.exe /online /cleanup-image /StartComponentCleanupНажимаем «Enter» и ждем завершения процесса.



«WinSxS» сам по себе объемный каталог, поэтому если его размер меньше 8 Гб, много места вряд ли удастся освободить. Другие способы очистки «WinSxS» мы подробно описали в отдельной статье.

Подробнее: Способы очистки папки WinSxS в Windows 10
Temporary Files
Каталог «Temp» используется системой для хранения временных файлов, которые могут ей пригодится, но не являются важными. Поэтому если он занимает много места, его можно удалить. Более подробно об очистке «Temp» мы писали в отдельной статье.

Подробнее: Как очистить системную папку Temp
Software Distribution
Эту папку Центр обновления Windows использует для загрузки апдейтов и последующей их установки. Ее иногда чистят специально, чтобы устранить неполадки с обновлением системы. Сделать это можно вручную. При этом если какие-нибудь апдейты не успели установиться, они будут заново загружены. Находим «Software Distribution» в каталоге «Windows» и удаляем все данные из папки «Download».

Prefetch
После каждого запуска компьютера Виндовс отслеживает, какие программы пользователи используют чаще всего. Эту информацию она хранит в виде записей в папке «Prefetch», чтобы в следующий раз запустить это ПО быстрее. Многие приложения со временем удаляются, но записи о них остаются. Если они занимают много места, удаляем все данные из «Prefetch». Через несколько запусков система все равно восстановит всю нужную ей информацию.

Fonts
Операционная система, помимо стандартных, хранит шрифты установленного на компьютере программного обеспечения. Если папка с ними слишком объемная, можно удалить лишние, оставив только те, которые были установлены вместе с системой.
- Переходим в папку Виндовс и находим каталог «Fonts».
- Откроется список со шрифтами. Внизу можно посмотреть, сколько всего в нем позиций.
- Прокручиваем список вправо до столбца «Дизайнер/издатель» и удаляем все шрифты, которые не принадлежат Microsoft Corporation.



Теперь вы знаете, как безопасно можно очистить папку Windows. Здесь все зависит от ситуации. Если нужно просто удалить «мусор» с компьютера, приложение CCleaner и подобные ему – оптимальный вариант. Если цель – освободить как можно больше места на диске, лучше воспользоваться сразу всеми способами.
Наша группа в TelegramПолезные советы и помощь
Applies ToOutlook для Microsoft 365 Outlook 2024 Outlook 2021 Outlook 2019 Outlook 2016 Outlook 2013
Вы можете удалить любую папку, созданную в области папок. Помните, что при удалении папки вы также удаляете все, что находится в ней.
-
Щелкните правой кнопкой мыши папку, которую нужно удалить, и выберите команду Удалить папку.
-
Нажмите кнопку Да, чтобы переместить папку и ее содержимое в папку «Удаленные».
При очистке папки «Удаленные» все ее содержимое, включая все удаленные папки, будет окончательно удалено.
Примечание: Вы не можете удалить встроенные папки, такие как «Входящие», «Исходящие» или «Отправленные».
Нужна дополнительная помощь?
Нужны дополнительные параметры?
Изучите преимущества подписки, просмотрите учебные курсы, узнайте, как защитить свое устройство и т. д.




