Появление всплывающей рекламы в углу экрана — очень распространенная сегодня проблема и, обычно, она имеет очень простое решение: хотя такой вариант и не исключён, но обычно это не вирус, а причина более простая.
В этой инструкции подробно о том, как убрать рекламу в правом нижнем углу рабочего стола и о том, чем эта проблема может быть вызвана.
- Реклама из Push-уведомлений браузера
- Всплывающие окна с рекламой от программ
- Вредоносное ПО
- Дополнительная информация
- Видео инструкция
Реклама в углу экрана, представляющая собой Push-уведомления браузера

Наиболее частая причина рассматриваемой проблемы — ваши подписки на уведомления в браузере — Google Chrome, Яндекс Браузере, Microsoft Edge или каком-либо ещё. Наверное, вы не раз замечали, что при посещении некоторых сайтов появляется предложение «Разрешить показ уведомлений». И часто это разрешение используется для одной цели — рекламы, которую вы и видите в виде уведомлений.
К счастью, отключаются такие уведомления легко, приведу примеры для трёх указанных выше браузеров (также далее в статье вы найдете видео, где все шаги показаны наглядно):
В Google Chrome
- Откройте меню (три точки справа вверху) и перейдите в «Настройки». В настройках, в разделе «Конфиденциальность и безопасность» найдите пункт «Настройки сайтов».
- В этом разделе перейдите в пункт «Уведомления».
- Обратите на раздел «Разрешить».
- Выберите сомнительные сайты, от которых может приходить реклама, нажмите по таким сайтам и запретите им присылать уведомления, также вы можете нажать кнопку «Сбросить все разрешения», что тоже отменит данное вами ранее разрешение.
В Яндекс Браузере
- Откройте меню браузера (три полосы в строке заголовка справа) и перейдите в «Настройки».
- Перейдите в раздел настроек «Сайты», а в нем, в подразделе «Уведомления» нажмите по пункту «От прочих сайтов».
- В списке «Разрешена» выберите мышью сайты, отправку уведомлений от которых нужно запретить (при наведении мыши появятся пункты «Запретить» и «Удалить») и отключите отправку уведомлений от них: если вы нажмете «Запретить», уведомления от сайтов приходить не будут. Если нажмите «Удалить» — разрешения для сайта будут сброшены (уведомления приходить не будут, но в следующий раз, когда вы зайдете на этот же сайт, он вам опять это предложит).
В Microsoft Edge
- Откройте меню браузера (три точки справа в верхней панели) и перейдите в «Настройки».
- Перейдите в раздел настроек «Файлы cookie и разрешения сайтов» (если вы не видите такой раздел, нажмите по кнопке меню слева).
- В разделе «Разрешения для сайтов» нажмите «Все сайты».
- Если в списке будут сайты, которым вы дали разрешение на отправку вам уведомлений, здесь их можно будет отозвать.
Как правило, причина окон с рекламой в углу экрана — именно в разрешении таких уведомлений, причем часто даже по всем параметрам «нормальный» сайт может, помимо обычных материалов, присылать и рекламные.
Всплывающие окна с рекламой от программ
Следующая по распространенности причина таких окон — какие-то программы на компьютере, которые их показывают. Обычно, выяснить, что это за программа сравнительно легко: например, бесплатный антивирус будет рекламировать свою платную версию и мы легко можем понять, что это именно он вызывает появление такого окна (но не можем от него избавиться, не избавившись от самой программы или не убрав её из автозагрузки).
Но возможен сценарий, что пользователю неизвестно, какая программа вызывает показ рекламы в углу, в этом случае мы можем это выяснить. Существуют различные методы для этих целей, один из вариантов — бесплатная утилита WinSpy, сделанная на AutoHotkey:
- Скачайте архив с WinSpy со страницы https://sourceforge.net/projects/winspyex/files/latest/download и распакуйте его.
- Запустите программу. В момент, когда появится окно с рекламой, перетащите мышью значок «прицела» из WinSpy на рекламное окно.
- В окне WinSpy должна появиться информация о процессе, которому принадлежит это окно, проще всего понять и увидеть путь — перейдя на вкладку «Process» в утилите.
- На этой же вкладке можно нажать «Open Folder» чтобы сразу перейти в папку с программой, которая вызвала появление рекламы.
- После того, как источник был обнаружен, решение об удалении или других действиях остается за вами.
Вредоносные программы на компьютере
Подход, описанный выше обычно позволяет определить и нежелательные программы на компьютере, которые досаждают вам рекламой, но не всегда. Если источник не найден, рекомендую использовать специальные средства удаления вредоносных и потенциально нежелательных программ (причем нередко антивирус их «не видит»).
Из рекомендуемых мною в первую очередь — AdwCleaner, бесплатный инструмент, обычно справляющийся с большинством таких случаев.
Дополнительная информация
В этой инструкции речь шла о рекламе, которая появляется в правом нижнем углу экрана Windows 10, но не в окне браузера. Если же такую рекламу вы видите внутри окна браузера, то причины могут быть следующими:
- Так захотел владелец сайта (тогда, при желании, можно использовать блокировщики рекламы).
- В вашем браузере в наличии нежелательные расширения (дополнения). Основной признак — подобная реклама появляется на всех посещаемых сайтах. Решение — попробовать отключить все расширения (даже на 100% полезные) и, если реклама пропала, включать их по одному, пока она снова не появится, чтобы выяснить, какое из них на самом деле оказалось не очень полезным.
Видео инструкция
Думаю, один из предложенных вариантов поможет в вашем случае и проблема будет успешно устранена.
Вместе с очередным глобальным обновлением Windows 10 за номером 1903 компания обновила и другие компоненты системы, включая браузер Edge. Это действительно хороший быстрый браузер, который используется системой по умолчанию. Но многие пользователи предпочитают более навороченные браузеры Chrome, Opera и Mozillа Firefox с удобными расширениями.
Очевидно, чтобы повысить использование токового браузера Edge всеми пользователями Windows 10, в обновленной версии ОС компания активировала функцию отображения уведомлений о различных новостях, например из «желтой прессы». Такие баннеры обычно всплывают при включении компьютера из правого нижнего угла рабочего стола и их закрыть можно лишь из вертикальной панели уведомлений, либо перейдя по предложенной ссылке новости. Это может кого-то раздражать, т.к. опции отключения уведомлений в самом браузере Edge попросту нет.

Это может быть интересно:
- Windows 10: настройки не открываются — что делать?
Но секрет кроется в настройках самой Windows 10. Чтобы отключить показ таких навязчивых уведомлений, нужно кликнуть на кнопку Пуск и нажать левой кнопкой мыши на изображение шестеренки — «Параметры». В открывшемся окне «Параметры Windows», в котором нужно перейти в раздел «Система» — это первый значок в списке.

В новом окне перейдите к строке «Уведомления и действия». Здесь в разделе «Уведомления» переключите ползунок в положение «Откл.».

Все, после этого вы не будете получать всплывающие окна с новостями из желтой прессы. Если вы вдруг по ним заскучаете, просто переключите выключатель в обратное положение.

Более подробные настройки уведомлений можно найти, кликнув по ссылке «Фокусировка внимания». Там, например, можно активировать уведомления от приложения «Будильник».
Читайте также:
- Cкрытые функции в Windows 10: как их найти и активировать?
- Как установить Windows 10 без ключа
Фото: компании-производители
Все способы:
- Способ 1: Настройка уведомлений в браузере
- Способ 2: Использование расширения блокировщика рекламы
- Способ 3: Настройка параметров конфиденциальности
- Способ 4: Настройка уведомлений системы
- Способ 5: Включение режима фокусировки внимания
- Способ 6: Чистка компьютера от вирусов
- Вопросы и ответы: 0
Способ 1: Настройка уведомлений в браузере
Чаще всего появление рекламы в нижнем правом углу рабочего стола провоцируют уведомления, добавленные в браузер из разных сайтов. Пользователи самостоятельно нажимают по кнопке «Разрешить» при появлении соответствующего уведомления, после чего настройки сохраняются. В результате время от времени всплывает реклама, связанная с тем или иным сайтом. Избежать этого можно, если запрещать показ уведомлений, однако если они уже добавлены, придется очистить список разрешений.

Способ 2: Использование расширения блокировщика рекламы
Не у каждого пользователя вовремя получается избавиться от всей рекламы и уведомлений, всплывающих при просмотре сайтов, особенно, когда речь идет о недобросовестных владельцах, вводящих не самых продвинутых юзеров в заблуждение. Чтобы избежать случайной активации рекламы, которая впоследствии станет появляться справа в углу рабочего стола, попробуйте установить блокировщик в виде расширения.
Подробнее: Как удалить рекламу из браузера

Способ 3: Настройка параметров конфиденциальности
Один из радикальных методов — настройка запрещающего правила на показ уведомлений для всех приложений. Если вы уверены, что ни одно из оповещений, в том числе и рекламных, вам не нужно, выполните следующие действия для их отключения.
- Откройте меню «Пуск» и перейдите в «Параметры».
- Щелкните по плитке с названием «Конфиденциальность».
- В списке слева выберите вариант «Уведомления».
- Переместите ползунок, отвечающий за параметр «Разрешить приложениям получать доступ к уведомлениям», в отключенное состояние.




Учитывайте, что этот вариант подходит только в тех ситуациях, когда вы хотите избавиться от уведомлений всех приложений без исключения. Если нужно ограничить лишь веб-обозреватель, используйте следующий метод.
Способ 4: Настройка уведомлений системы
В приложении «Параметры» есть еще один пункт, позволяющий настроить уведомления, получаемые от конкретных программ, в том числе и браузеров. В соответствующем меню мы предлагаем внимательно ознакомиться со списком всех используемых программ, чтобы найти там подозрительную или ту, которая может провоцировать появление рекламы.
- В главном меню «Параметры» нажмите по блоку «Система».
- Перейдите к пункту «Уведомления и действия».
- Просмотрите список всех приложений и решите, чьи уведомления необходимо отключить.
- Нажмите по самой программе для более детальной настройки оповещений, если их нужно не просто отключить, а изменить отображение.




Если вдруг здесь вы нашли тот самый софт, вызывающий показ рекламы, и оказалось, что вы его не устанавливали на компьютер или он просто не нужен, деинсталлируйте его — это поможет избавиться от рекламы. Развернутые инструкции о том, как происходит удаление программ в Windows, вы найдете в статье по ссылке ниже.
Подробнее: Установка и удаление программ в Windows 10
Способ 5: Включение режима фокусировки внимания
Если после проверки всех программ вы пришли к выводу, что пока не хотите полностью отключать рекламу или удалять приложение, можно воспользоваться режимом «Фокусировка внимания», который оградит вас от появления на экране рекламы и оставит только важные предупреждения.
- Нажмите правой кнопкой мыши по значку «Центра уведомлений» на панели задач.
- Появится меню, в котором наведите курсор на «Фокусировка внимания» и выберите пункт «Только предупреждения».
- Значок уведомлений сменится, а при наведении на него появится сообщение о включенном состоянии рассматриваемого режима.

Способ 6: Чистка компьютера от вирусов
Завершает наш материал способ, подразумевающий очистку компьютера от вирусов, и пригодится он в тех случаях, когда так и не удалось выявить истинную причину постоянного появления рекламы в операционной системе. Вполне вероятно, что произошло заражение вредоносным ПО, которое и выводит уведомления. Любой антивирус должен обнаружить его и удалить, а о выборе подходящего решения читайте далее.
Подробнее:
Борьба с компьютерными вирусами
Борьба с рекламными вирусами

Наша группа в TelegramПолезные советы и помощь
Вопрос от пользователя
Здравствуйте.
Подскажите с одной проблемой: у меня в правом нижнем углу на рабочем столе (рядом с часами) стали появляться рекламные блоки (+ звуковое уведомление). Это очень сильно напрягает, можно ли их как-то убрать? (у меня ОС Windows 10 лицензия, AMD Ryzen 5, 16 GB ОЗУ)
Заранее благодарю.
Всем доброго здравия!
Да, эта проблема последнего времени — так сказать, новый формат рекламы… Если ваша система не заражена вирусами — то убрать подобные блоки достаточно легко (пример этих блоков привел на скриншоте ниже).
Собственно, о том, как это сделать — и будет сегодняшняя заметка 👌.

Пример подобной рекламы
*
Убираем рекламные блоки и звуки уведомлений
Совет 1
Во-первых, обратите внимание, что сейчас на многих ресурсах в интернете стали всплывать небольшие окна с просьбой дать разрешение сайту показывать вам уведомления (см. пример ниже 👇).
Многие пользователи не обращают на это внимание и жмут кнопку «Разрешить» (и как раз после этого — в углу справа начинают всплывать блоки). Совет простой — либо закрывайте это окно, либо блокируйте…

Зашел на сайт — появился запрос на разрешение
*
Совет 2
Во-вторых, рекомендую кликнуть правой кнопкой мышки по значку уведомлений в правом нижнем углу экрана и установить фокусировку в режим «Только приоритет». 👇
Благодаря этому, вас не будут отвлекать различные мало-значимые события (что уже не плохо… 👌).

Фокусировка внимания — только приоритет
*
Совет 3
В-третьих, необходимо отключить показ уведомлений в браузере (либо полностью их заблокировать, либо ограничить показ от какого-то конкретного сайта).
Делается это просто…
В Chrome: необходимо открыть страничку настроек chrome://settings/content/notifications и отключить разрешение на отправку уведомлений (см. п. 1, 2 на скрине ниже).
Также в этой вкладке просмотрите список «Разрешить» (удалите из него те сайты, которые вам «надоели» своими уведомлениями…).

Настройки Google Chrome
В Opera: это делается аналогично. На страничке настроек уведомлений opera://settings/content/notifications необходимо отключить выданное разрешение на показ уведомлений.

Настройки Opera — блок. уведомлений
В Firefox: необходимо открыть настройки, перейти во вкладку «Приватность и защита/уведомления» и отключить всё ненужное… Пример ниже. 👇

Приватность и защита — уведомления / Firefox
*
Совет 4
Если предыдущие рекомендации не помогли — скорее всего, вы подхватили вирус (рекламные дополнения, встраивающиеся в различное ПО, обычно, в браузер…).
Рекомендую для начала прогнать ПК с помощью:
- классического антивируса (лучшие продукты этого года приводил тут);
- после с помощью утилит AdwCleaner и AVZ;
- и установить в браузер спец. плагин AdBlock Plus (например).

Кнопка для управления плагином
Кстати, более подробно о том, как проверить ПК на вирусы и удалить «встраивающуюся рекламу» рассказано в одной моей прошлой заметке (ссылка ниже 👇).
👉 В помощь!
Как убрать всплывающую рекламу в браузере (Chrome, Firefox, Яндекс-браузер и др.).
*
Думаю, мер, предложенных выше — будет достаточно для решения проблемы.
Всего доброго!
👋
Для работы проектов iXBT.com нужны файлы cookie и сервисы аналитики.
Продолжая посещать сайты проектов вы соглашаетесь с нашей
Политикой в отношении файлов cookie
В мире, где Windows 10 и Windows 11 стали надёжными спутниками в работе и
развлечениях, есть одно «но» — встроенная реклама, которая порой
действует на нервы. Эти операционные системы от Microsoft, несмотря на свои преимущества, иногда могут
превратиться в рекламные платформы, подсовывая назойливые подсказки и
всплывающие окна.
Можно, конечно,
прибегнуть к сторонним инструментам для отключения этих рекламных объявлений
одним кликом, но это не всегда лучшее решение. Такие «инструменты
конфиденциальности» часто зависят от других настроек Windows, и использование этих универсальных
средств, многие из которых вмешиваются в реестр, может привести к сложностям в
понимании того, почему другие настройки ведут себя неожиданно.
Лучше всего взять
дело в свои руки и отключить рекламу самостоятельно. Это даст полный контроль
над процессом и упростит дальнейшее устранение возможных проблем. Большинство
этих рекламных объявлений можно легко отключить через меню настроек Windows.
Однако стоит
помнить, что Microsoft имеет
тенденцию возвращать рекламу в новые места и восстанавливать
«рекомендуемые» приложения с обновлениями Windows. Это означает, что время от времени может
потребоваться проверить настройки, чтобы убедиться, что всё остаётся
по-прежнему. Хотя предложенные шаги могут не убрать всю рекламу, они должны
заметно уменьшить её количество.
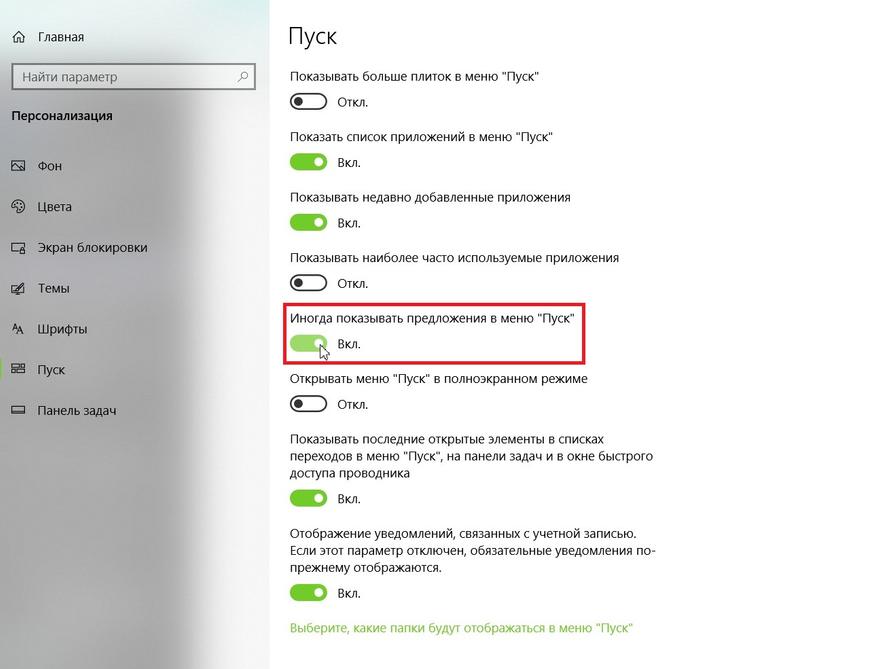
С течением
времени Стартовое меню в операционных системах Windows претерпело значительные изменения. Несомненно,
некоторые из нововведений были полезными, но среди них также появились и
недостатки, такие как «предложения» от Microsoft, которые иногда могут быть навязчивыми и
направлены на продвижение продуктов компании. Особенно заметно это становится,
если вы предпочитаете браузеры, отличные от Edge, и получаете рекомендации перейти на продукты Microsoft.
Для пользователей
Windows 10 процесс отключения
этих рекламных предложений довольно прост. Вам нужно лишь зайти в раздел
«Настройки», затем перейти в категорию «Персонализация» и
выбрать вкладку «Старт». Здесь вы найдете опцию «Иногда
показывать предложения в меню «Пуск»», которую можно отключить, сняв
галочку.
В случае Windows 11, этот процесс несколько отличается.
Настройка называется «Показывать рекомендации для советов, ярлыков, новых
приложений и прочего» и находится в аналогичном разделе.
Если вас
беспокоят живые плитки в Стартовом меню Windows 10, особенно те, которые установлены по умолчанию
и не приносят пользы, вы можете легко их отключить. Просто кликните правой
кнопкой мыши по ненужной плитке, выберите «Дополнительно» и затем
«Отключить живую плитку». Таким образом, вы уберете анимацию и
сделаете ее обычным ярлыком. Если же вы хотите полностью удалить приложение, то
просто выберите «Удалить» после щелчка правой кнопкой мыши по плитке.
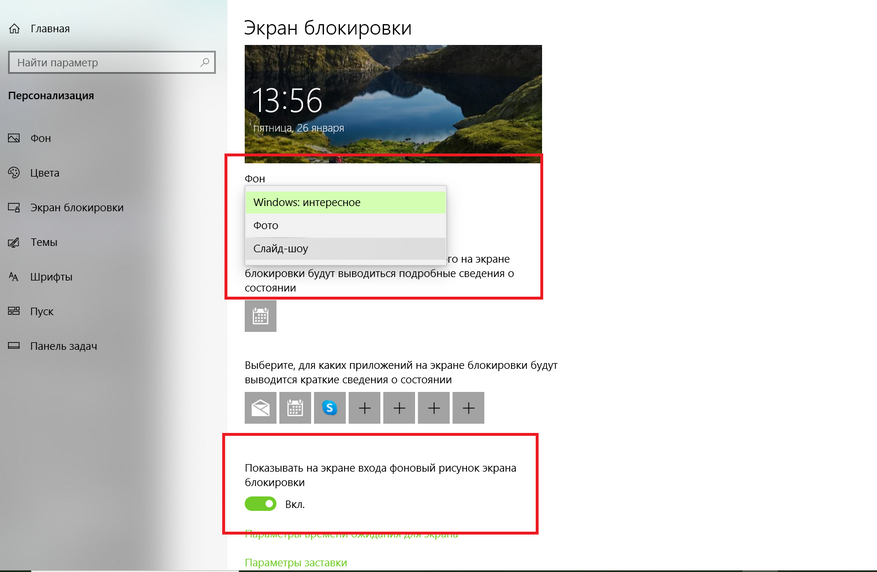
Экран блокировки
в Windows, к сожалению, тоже
не лишён недостатков. Если на экране блокировки установлено отображение
изображения или слайд-шоу, Microsoft часто добавляет на экран текстовые сообщения. Иногда это «интересные
факты» о местности, изображённой на фотографии, а иногда —
«советы» по использованию устройства, например, предложения перейти
на Edge или использовать
учётную запись Microsoft
вместо локальной учётной записи.
Для того чтобы
экран блокировки показывал только выбранное вами изображение без дополнительных
предложений и советов, необходимо выполнить несколько простых шагов. Сначала
зайдите в раздел «Настройки», затем выберите
«Персонализация» и перейдите к «Экрану блокировки». Здесь
вам нужно будет изменить настройку фона с «Windows» на опцию «Изображение» или
«Слайд-шоу».
После этого
отключите функцию «Получать интересные факты, советы и другие сведения от Windows и Cortana на экране блокировки», чтобы убрать лишние
элементы и сосредоточиться исключительно на вашем фото.
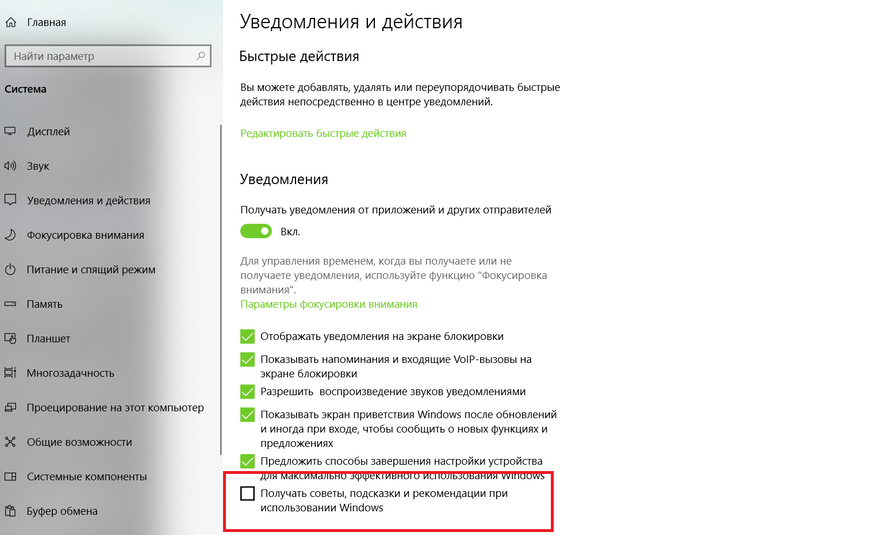
Иногда в Windows могут появляться всплывающие уведомления,
убеждающие перейти на Edge
или присоединиться к программе Microsoft Rewards. Чтобы
избавиться от них в Windows
10 для этого перейдите в раздел «Настройки», выберите
«Система» и затем «Уведомления и действия». Здесь найдите и
отключите опцию «Получать советы, подсказки и предложения при
использовании Windows».
Кроме того, вы можете отказаться от функции
«Показать приветствие Windows», которая запускает обучающие туры после обновлений, а также от
«Предложений по завершению настройки устройства».
В Windows 11 процесс управления этими уведомлениями
слегка отличается. Здесь вам нужно открыть «Настройки», перейти в
«Систему» и затем в «Уведомления». Прокрутите вниз до
раздела «Дополнительные настройки» и отключите там «Показать
приветствие Windows»,
«Предложения по максимальному использованию Windows» и «Получение советов и
предложений».
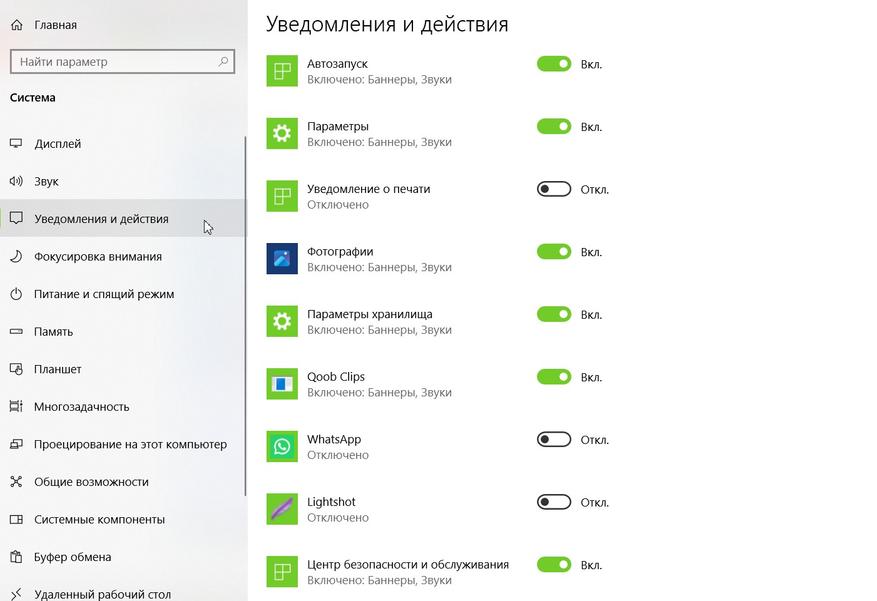
Стоит помнить,
что некоторые «рекламные» уведомления, которые появляются на экране,
могут не иметь отношения к Microsoft. Они могут быть связаны с предустановленным программным обеспечением
(блотваром), установленным производителем вашего компьютера. Если вы
сталкиваетесь с навязчивыми уведомлениями, откройте «Настройки» >
«Система» > «Уведомления» и прокрутите вниз до списка
приложений. Выясните, приходят ли сообщения от каких-либо из этих приложений. Есть
ли среди них приложения, которые вы не узнаёте?
В Windows 11 сложно определить, для чего
предназначено каждое приложение, поэтому может потребоваться поиск в интернете
для получения дополнительной информации. Например, работая на ноутбуке Dell, можно обнаружить, что такие приложения,
как SupportAssist, My Dell и Partner Promo, добавлены производителем. В случае с Lenovo ThinkPad есть Lenovo Vantage. Эти программы можно отключить (и
удалить).
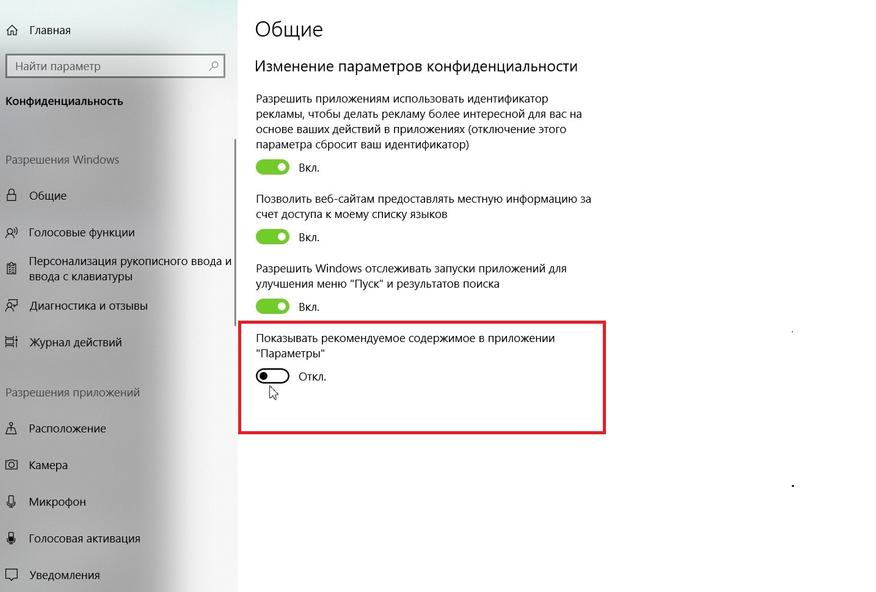
Microsoft начал
использовать приложение «Настройки» в качестве рекламного пространства для
предложения своих приложений пользователям.
Если вы не хотите видеть эти рекомендации,
просто перейдите в «Настройки» > «Конфиденциальность»
> «Общие» и отключите опцию «Показывать рекомендуемое
содержимое в приложении «Параметры»».
Это позволит
избежать ненужных предложений и сосредоточиться на настройках, которые
действительно важны для вас.
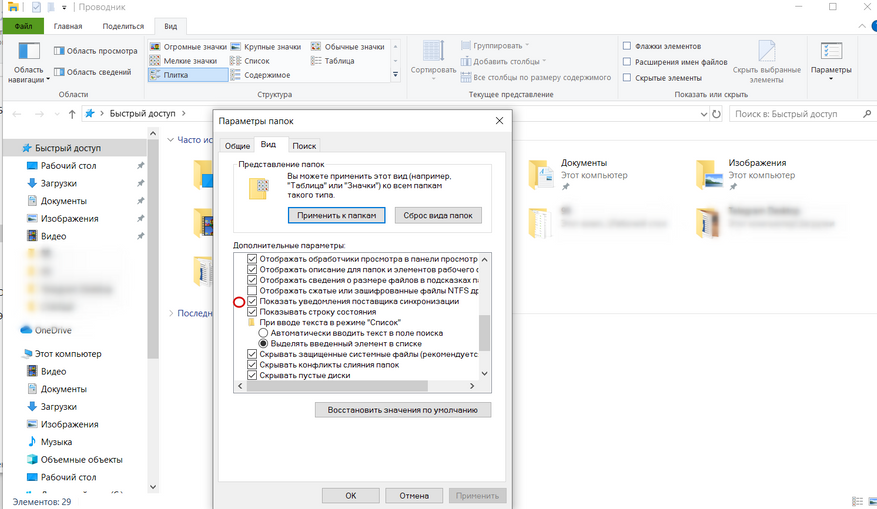
Кажется, что ни
один уголок Windows не
остался без рекламы, и даже Проводник не стал исключением. В своих попытках
заинтересовать пользователей подпиской на OneDrive и Office 365, Microsoft начала
продвигать эти сервисы прямо во время просмотра файлов на жёстком диске. Но от
этих рекламных уведомлений можно избавиться.
В Проводнике Windows 10 щелкните «Вид» >
«Параметры» > «Изменить параметры папок и поиска». В Windows 11 откройте меню с тремя точками и
щелкните «Параметры». Затем в появившемся окне перейдите на вкладку
«Вид». Прокрутите вниз до опции «Показывать уведомления
синхронизируемого провайдера» и снимите эту галочку. Это должно
предотвратить появление рекламных уведомлений в Проводнике в будущем.
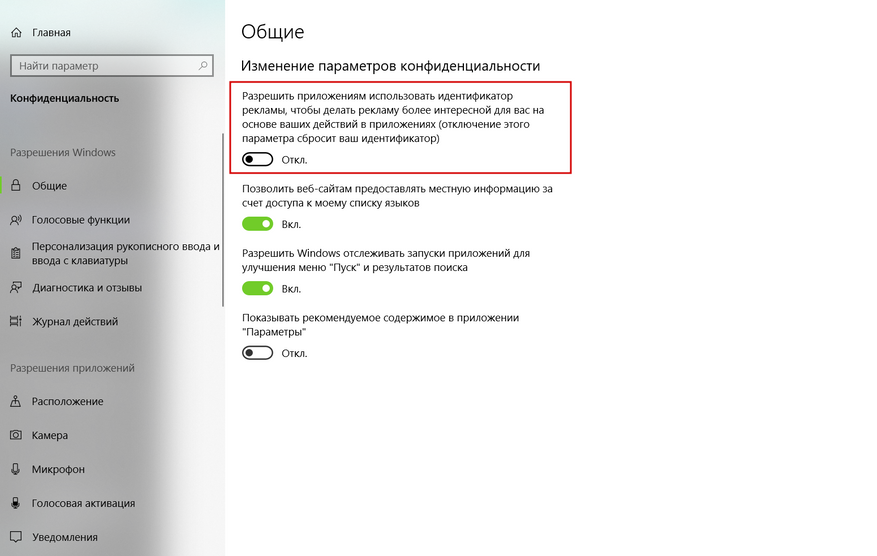
Windows
использует рекламный идентификатор (Advertising ID), чтобы отслеживать
интересы пользователя и показывать более релевантную рекламу в приложениях. В
процессе отключения встроенной рекламы в Windows также может быть полезно отключить эту функцию.
В Windows 10 перейдите в «Настройки» >
«Конфиденциальность» > «Общие» и отключите опцию
«Позволять приложениям использовать мой рекламный идентификатор»,
если вы предпочитаете видеть ненаправленную рекламу.
В Windows 11 эта опция называется «Позволить
приложениям показывать мне персонализированную рекламу с использованием моего
рекламного идентификатора». Отключение этой функции поможет снизить
уровень персонализации рекламы, которую вы видите в приложениях.
Итак, мы
рассмотрели ряд способов, как избавиться от встроенной рекламы в Windows 10 и Windows 11. Отключение рекламы в Стартовом меню, на экране
блокировки, в уведомлениях, Проводнике, а также отказ от персонализированной
рекламы — все эти меры помогут сделать вашу работу на компьютере более
комфортной и менее раздражающей.
Помните, что хотя
некоторые из этих настроек могут казаться малозначительными, в совокупности они
могут значительно улучшить ваш пользовательский опыт. Ведь в конце концов,
каждый из нас хочет, чтобы его компьютер служил надежным инструментом для
работы и развлечений, а не был источником нежелательной рекламы и беспокойства.
Сделайте эти
простые настройки, и вы заметите, как ваша повседневная работа на компьютере
станет более приятной и продуктивной.









