Все способы:
- Способ 1: Сброс сетевых параметров
- Способ 2: Системный реестр
- Решение некоторых проблем
- После удаления профиля пропали все сетевые подключения
- После удаления профиля пропал интернет
- Вопросы и ответы: 4
Иногда по тем или иным причинам, среди сетевых подключений Виндовс 10 возникают лишние, которые смущают пользователей. Таковые желательно удалить одним из нескольких способов, которые мы предлагаем вам далее.
Важно! Для работы всех нижеприведённых методов учётная запись должна обладать правами администратора!
Урок: Как получить права администратора в Windows 10
Способ 1: Сброс сетевых параметров
В Виндовс 10 все проблемы с сетью можно устранить сбросом соответствующих настроек. Сделать это можно через «Параметры».
- Нажмите клавиши Win+I. Откроются «Параметры», в которых выберите «Сеть и интернет».
- Далее кликните «Состояние», где найдите на экране ссылку «Сброс сети» и щёлкните по ней.
Внимательно прочитайте предупреждение в следующем окне, а когда будете готовы, воспользуйтесь кнопкой «Сбросить сейчас» и согласитесь с операцией.
- Компьютер будет перезагружен, все сетевые настройки сбросятся а соединения удалятся. Последние понадобится задать повторно, в чём вам поможет следующая инструкция.
Урок: Настройка сетевого подключения в Windows 10


Способ 2: Системный реестр
Если полный сброс сетевых настроек по каким-то причинам вам не подходит, альтернативой ему будет удаление профиля вручную из системного реестра.
- Откройте «Поиск» и впишите в нём запрос
regedit. Далее воспользуйтесь боковым меню справа, в котором нажмите «Открыть с правами администратора». - После запуска «Редактора реестра» перейдите в нём по следующему пути:
HKEY_LOCAL_MACHINE\SOFTWARE\Microsoft\Windows NT\CurrentVersion\NetworkList\ProfilesУвидите внутри конечного каталога несколько подпапок, каждая из них соответствует тому или иному профилю подключения.
- Для того чтобы найти предназначенное для удаления соединение, ориентируйтесь по параметру «ProfileName»: в нём указано точное имя профиля.
- После обнаружения требуемой записи выделите её директорию, нажмите правую кнопку мыши и выберите опцию «Удалить».
Подтвердите операцию.
- Перезагрузите ПК и проверьте список сетей – нежелательное соединение должно быть удалено.




Метод с использованием системного реестра более удобный, чем полный сброс всех настроек интернета, но неопытным пользователям не рекомендуется вмешиваться в работу этого компонента.
Решение некоторых проблем
В ряде случаев с выполнением описываемой операции возникают трудности. Рассмотрим самые распространённые из них и подскажем способы устранения.
После удаления профиля пропали все сетевые подключения
Иногда пользователи сталкиваются со следующим сбоем – ненужное подключение было удалено, но вместе с ним пропали и все остальные. Алгоритм решения этой проблемы следующий:
- Воспользуйтесь стандартным средством диагностики сетевых неполадок, которое доступно по пути «Параметры» – «Сеть и интернет» – «Состояние».
- Если это не помогло, попробуйте создать и настроить новое соединение по инструкции, упомянутой в конце первого способа.
- Радикальное решение – произвести сброс настроек системы к заводским параметрам.
Подробнее: Сброс Windows 10 до заводских настроек

После удаления профиля пропал интернет
Может случиться и так, что после удаления лишнего соединения перестаёт работать интернет. Это тоже в большинстве случаев поправимо, действуйте так:
- Откройте «Редактор реестра» (см. Способ 2) и перейдите в нём по адресу:
HKEY_LOCAL_MACHINE\SYSTEM\CurrentControlSet\Control\NetworkНайдите в правой части окна запись с именем «Config», выделите её и нажмите «Удалить». Подтвердите удаление, после чего закрывайте «Редактор реестра» и перезагрузите компьютер.
- Также стоит произвести сброс настроек TCP/IP. Делается это посредством «Командной строки», вызвать которую можно с помощью того же таки «Поиска» – откройте его, введите запрос
cmd, выделите результат и выберите «Запуск от имени администратора».Введите в неё следующие команды, нажимая Enter после каждой.
netsh winsock resetnetsh int ip reset
netcfg -d
ipconfig /release
ipconfig /renew
ipconfig /flushdns
ipconfig /registerdnsДалее закрывайте интерфейс и перезагружайте ПК.

Мы рассказали вам о том, как можно удалить лишние сетевые подключения в Виндовс 10, а также предложили методы устранения проблем, которые могут возникнуть после выполнения процедуры.
Наша группа в TelegramПолезные советы и помощь
When you want to remove network drives from your Windows 10 or 11 computer you could use explorer. Another option is to use the Net Use command. This way you can remove all network connections easily with a single command on your own computer a remove one.
In this article, I will explain how you can use the Net Use Delete command to remove a single, or all network connections.
Before we are going to remove the network connections, let’s first take a look at the existing network connections on our computer with Net Use. You can use the Net Use command in Command Prompt or in Windows PowerShell.
To list all existing connections type:
Net use
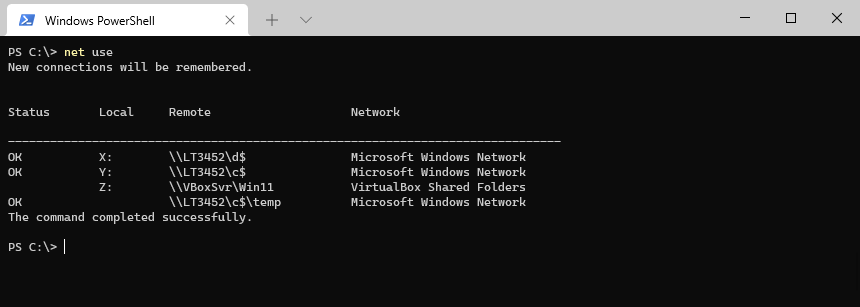
Remove a single network connection
To remove a single network connection with net use we can type net use x: /delete. Where x: is the drive letter of the network drive that you want to remove:
Net use x: /delete # or in short net use x: /d
Delete Network Connection without a drive letter
On some occasions, you might have a network connection without a drive letter. These connections can also be removed with the net use command. Instead of using the drive letter we then have to use the remote path.
So the remove the drive mapping to \\LT3452\C$\temp from the above screenshot we can use the following command:
net use \\LT3452\c$\temp /delete
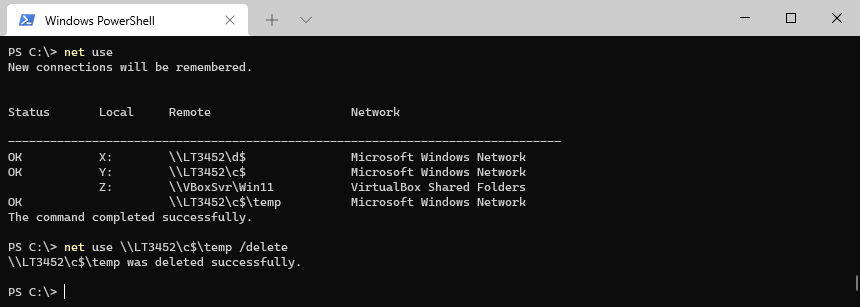
Net Use Delete All
It’s also possible to delete all active network connections from a computer. For this, we can use the command net use * /delete.
net use * /delete # or in short: net use * /d
Net use * /delete Force
When you run the delete command with the wildcard to delete all connections, you will be prompted to confirm the deletion. To force the delete command we can add the parameter /yes to it to delete the network connections silently:
# Force delete of all network connections net use * /delete /yes # or in shot: net use * /d /y
Wrapping Up
The net use delete command is really useful when you want to clean up network connections on a computer with a script or before you apply new network connections. If you want to learn more about the command net use, then make sure you read this article where I explain more about it.
If you have any questions, just drop a comment below!
You may also like the following articles
Вопрос от пользователя
Здравствуйте.
Подскажите с одной загвоздкой… В общем, пришлось поменять пароль Wi-Fi сети, чтобы на ТВ к ней можно было подключиться (т.к. на ТВ нельзя было ввести один символ, который использовался ранее в пароле). Но теперь ноутбук пытается подключиться к Wi-Fi сети автоматически и не может этого сделать (т.к. по видимому использует старый пароль).
В чем сам вопрос: как бы мне стереть настройки старого Wi-Fi подключения, чтобы я мог подключиться к сети заново. «Тыкал» уже раз 100 по значку сети возле часов — но такое чувство, что ноутбук не реагирует на это… даже пароль не спрашивает.
Здравствуйте.
Вероятно, вам нужно удалить старый профиль Wi-Fi (в Windows эта операция называться: «забыть»), и затем заново подключиться к сети. Почему стандартным способом это не удается сделать — сказать трудно, возможно какие-то ошибки проводника.
Ниже рассмотрю неск. альтернативных вариантов (один из них должен помочь 👌).
*
Способы «удаления» старых Wi-Fi профилей
📌 Вариант 1
Самый очевидный вариант забыть старую Wi-Fi сеть, к который «пытается» подключиться ноутбук (ПК), — это кликнуть по значку сети в трее Windows (рядом с часами), затем нажать ПКМ по ее названию и выбрать опцию «Забыть».
Далее можно подключаться к другой сети. Как правило, в большинстве случаев этот способ работает.
👉 В помощь!
Если у вас нет значка сети в трее Windows — см. эту заметку: https://ocomp.info/propal-znachok-iz-treya.html

Забыть Wi-Fi сеть / Windows 11
*
📌 Вариант 2
В параметрах Windows 11/10 (чтобы их открыть используйте сочетание Win+i) во вкладке «Сеть и интернет / Wi-Fi» есть спец. вкладка «Управление известными сетями» — именно в которой хранятся все профили.

Управление известными Wi-Fi сетями (Windows 11)
Чтобы забыть ту или иную сеть — просто кликните мышкой по соответствующей строке. См. пример ниже (если у вас много таких профилей — придется щелкнуть неск. раз мышкой… 👌).

Список сетей, к которым вы когда-то подключались (Windows 11)
*
📌 Вариант 3
- Сначала необходимо запустить командную строку от имени администратора;
- далее ввести команду netsh wlan show profiles и нажать Enter (этим мы посмотрим все известные сети);
- затем для удаления одной из них — использовать команду netsh wlan delete profile Asus_wifi5g (где вместо «Asus_wifi5g» — используйте свое название сети);
- Чтобы удалить все профили Wi-Fi — можно воспользоваться командной: netsh wlan delete profile * (звездочка на конце обязательна).
Пример работы представлен на скрине ниже. 👇

Командная строка — смотрим и удаляем профиль
Обратите внимание, что если вы были подключены к одной из сетей, профиль которой вы удалили, — связь у вас тут же будет разорвана (и значок в трее просигнализирует об этом 👇)!

Сеть пропала
*
📌 Вариант 4
В параметрах системы (Win+i) есть спец. вкладка «Сеть и интернет / сброс сети» для глобального сброса сетевых настроек (прим.: будут удалены все сетевые параметры — т.е. сеть станет работать так, как это бывает сразу же после «чистой» установки Windows).
Отмечу, что файлы и документы (да и прочие настройки Windows, не относящиеся к сетевым) — этим сбросом затронуты не будут! (по крайней мере так было ранее)
👉 В помощь!
Как сбросить настройки сети в Windows 11/10 (помощь тем, у кого лагает сеть) — https://ocomp.info/kak-sbrosit-nastroyki-seti.html

Доп. сетевые параметры — сброс сети
*
📌 Вариант 5
Если все вышеперечисленное не помогло — попробуйте зайти в папку: C:\ProgramData\Microsoft\Wlansvc\Profiles\Interfaces (именно в ней хранятся все сетевые профили текущей ОС).
Разумеется, найдя нужный — можно его удалить (или удалить всё, если вам не нужны никакие профили 👇). Важно: после этого перезагрузите компьютер!

Удалить из папки все!
*
Дополнения и иные рекомендации — приветствуются в комментариях!
Успехов!
👋
В этом руководстве мы рассмотрим несколько эффективных способов удаления сетевого подключения в Windows Следуйте нашим простым шагам, чтобы быстро и безопасно устранить ненужные соединения и очистить список сетевых адаптеров.
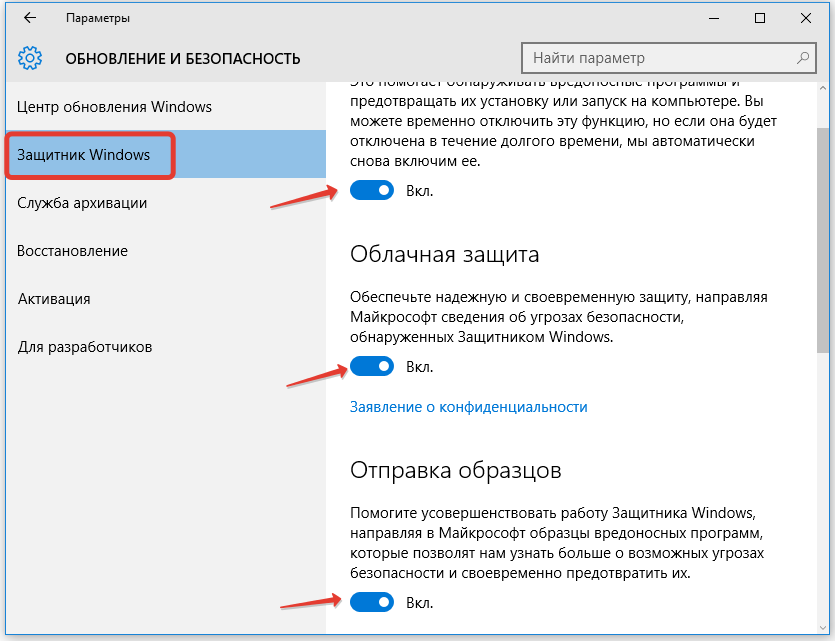


Откройте Панель управления и перейдите в раздел «Сеть и Интернет» для начала процесса удаления сетевого подключения.
Как удалить ненужные сетевые подключения по локальной сети
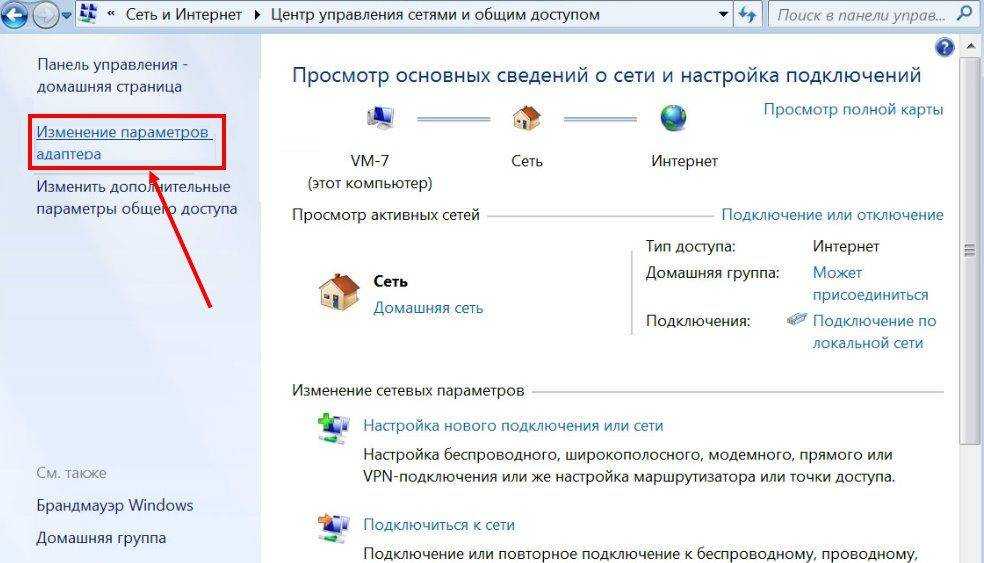

В разделе «Центр управления сетями и общим доступом» выберите «Изменение параметров адаптера» для доступа к списку всех сетевых подключений.
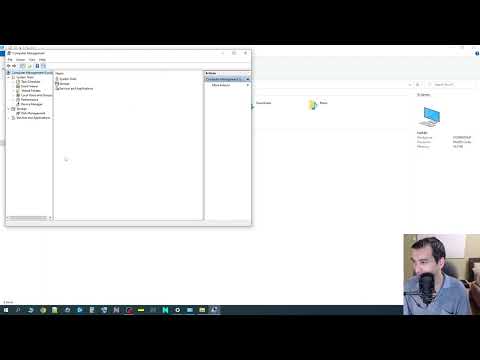
Как удалить лишние сетевые подключения
Найдите нужное сетевое подключение, щелкните по нему правой кнопкой мыши и выберите «Удалить» или «Отключить», чтобы удалить или временно отключить соединение.
Как удалить сетевое подключение в Windows 7
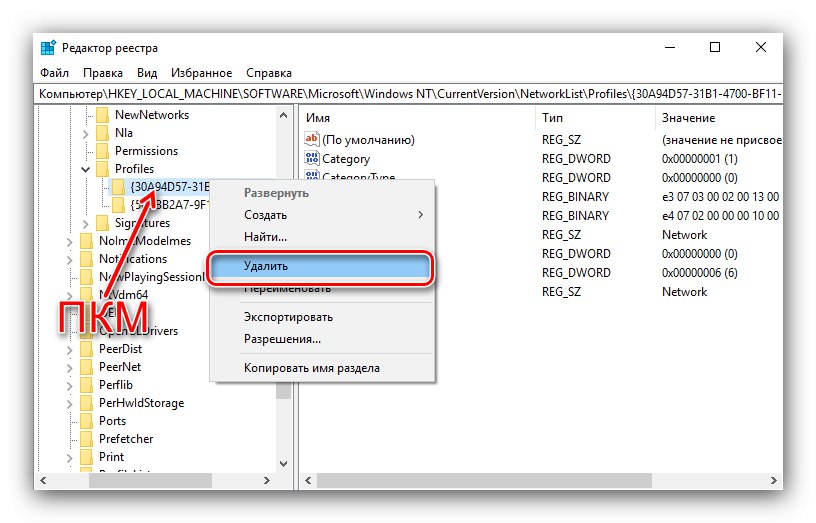
При удалении сетевого подключения убедитесь, что у вас есть права администратора на компьютере для выполнения этой операции.

Как сбросить сетевые настройки Windows 10
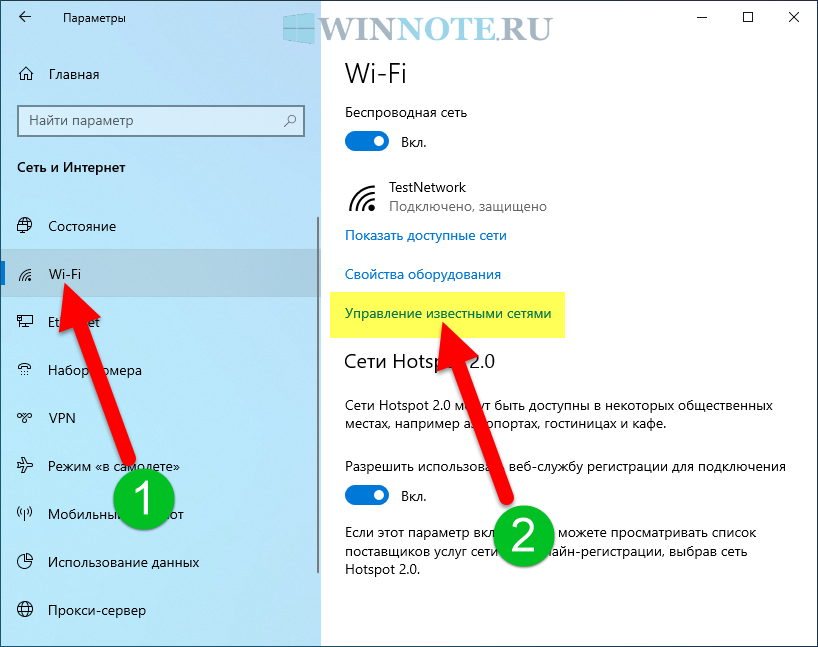
Если подключение не удаляется, попробуйте перезагрузить компьютер и повторить попытку удаления.

Проверь свои сетевые подключения. Там может быть скрытый вирус!
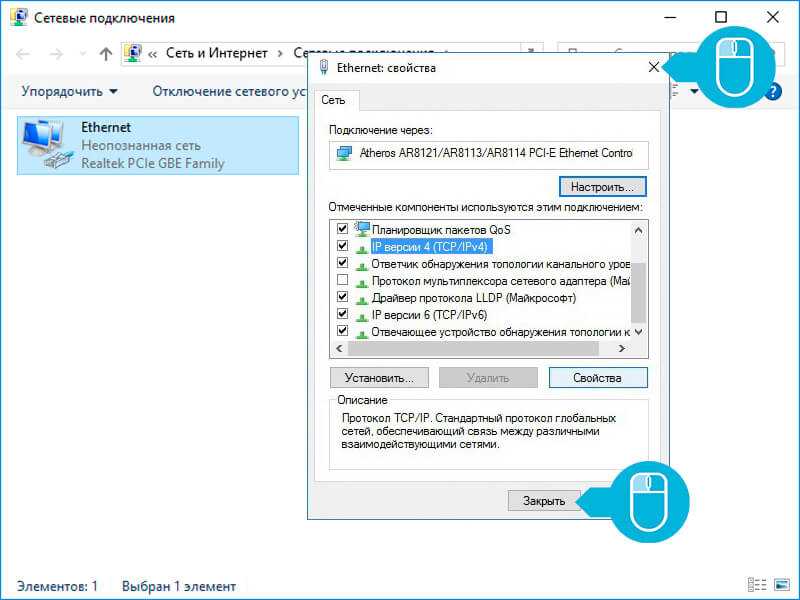
Для удаления подключения через командную строку используйте команду «netsh interface delete interface “Имя подключения”» с правами администратора.
WINDOWS 11 24H2🔵 КРУПНОЕ ОБНОВЛЕНИЕ 🔵СБОРКА НОМЕР 261001742🔵 COPILOT НА РУССКОМ РАБОТАЕТ!!!
Проверьте, не остались ли остаточные файлы или настройки после удаления подключения, чтобы избежать возможных проблем в будущем.
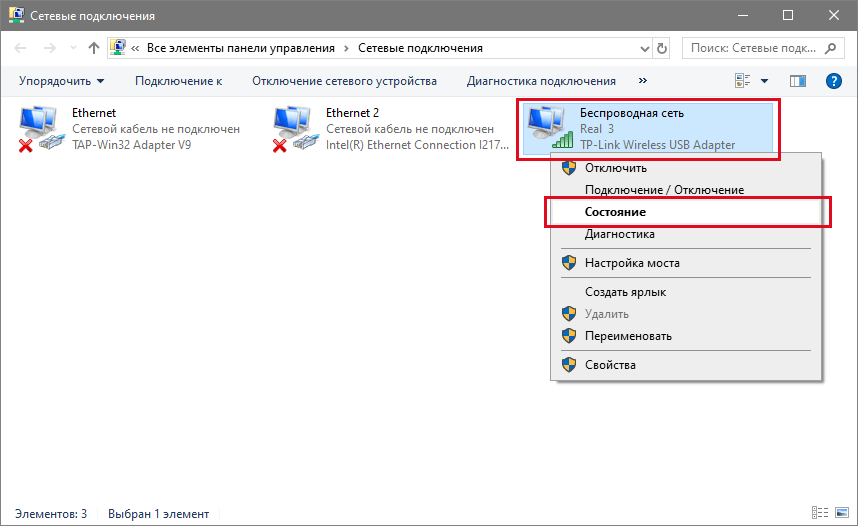
Для удаления старых сетевых профилей воспользуйтесь командой «netsh wlan delete profile name=”Имя профиля”» в командной строке с правами администратора.

Как удалить wifi сеть windows aavahrushev.ru забыть сеть
Периодически проверяйте список сетевых подключений, чтобы убедиться, что все ненужные подключения удалены и не занимают место.

Как Удалить ненужную сеть
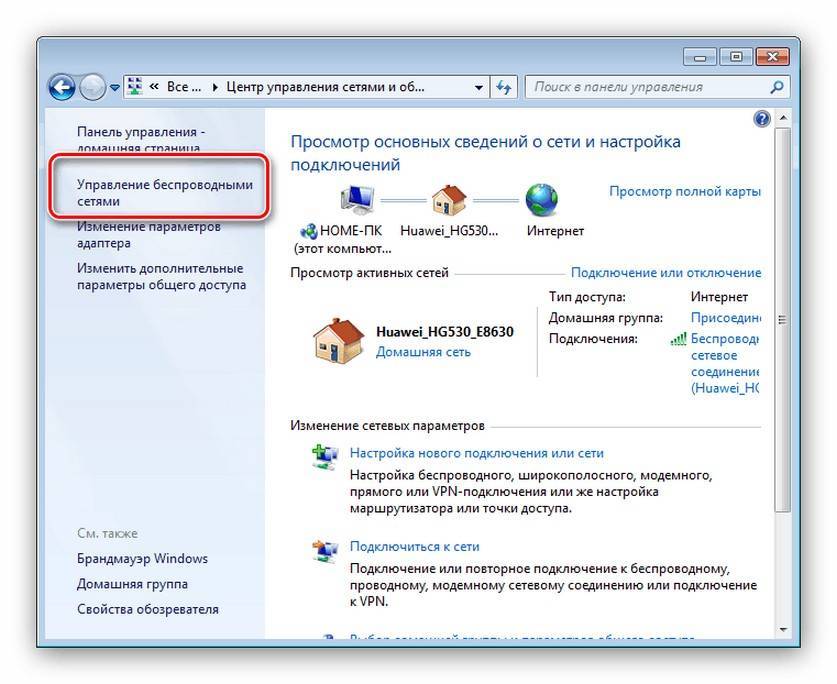
В случае проблем с удалением сетевого подключения попробуйте использовать утилиту «Средство устранения неполадок сети» в настройках Windows 10.

Как удалить Microsoft Edge в Windows 10 и Win 11 полностью навсегда и можно ли его удалить
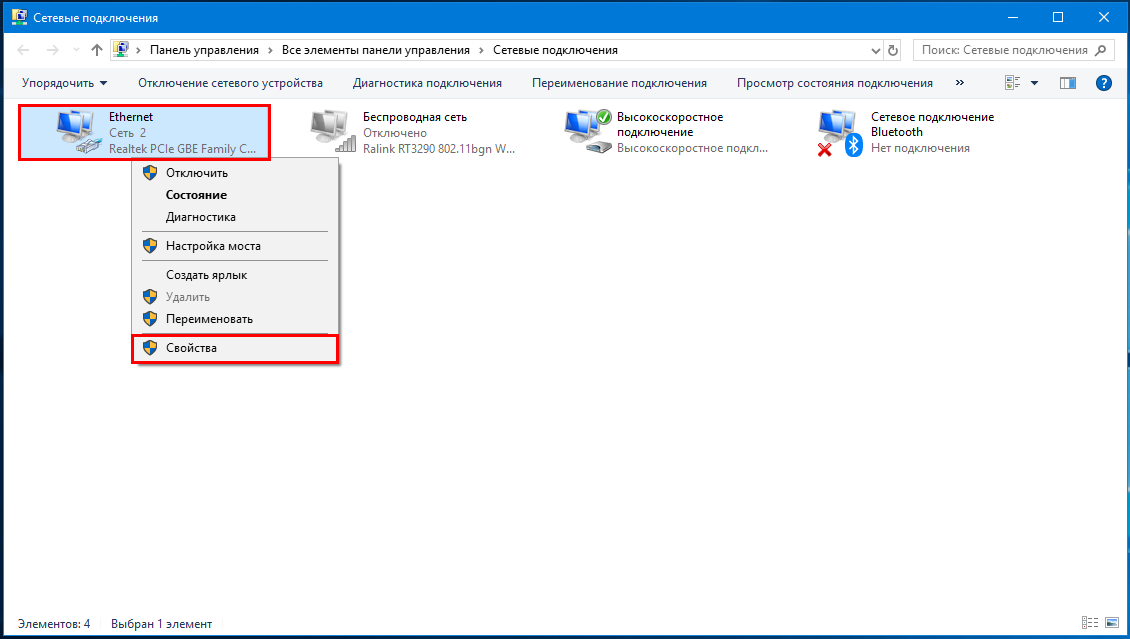
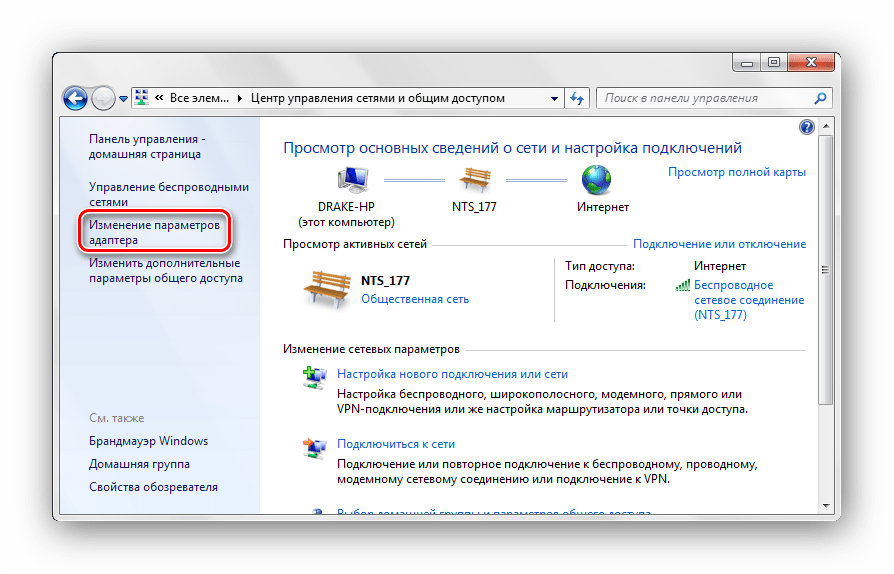

Полный сброс сети Windows 10 за 5 МИНУТ [всех настроек подключений Wi-Fi, Ethernet]






