Все способы:
- Способ 1: Системные средства
- Вариант 1: «Управление дисками»
- Вариант 2: «Командная строка»
- Способ 3: Загрузочный диск WinPE
- Вопросы и ответы: 2
Способ 1: Системные средства
Надежно удалить данные с диска можно несколькими способами: средствами системы и сторонних программ, и для начала мы остановимся на первом варианте.
Вариант 1: «Управление дисками»
Если необходимо удалить все данные вместе с файлами операционной системы, тем самым очистив его на 100%, жесткий диск лучше всего снять и подключить к другому рабочему компьютеру по USB или непосредственно к материнской плате.
- Подключив накопитель к компьютеру, откройте через горячую клавишу Win + X оснастку «Управление дисками».
- Кликните правой кнопкой мыши по любому из имеющихся разделов на подключенном накопителе и выберите «Форматировать».
- Снимите в открывшемся диалоговом окошке флажок с чекбокса «Быстрое форматирование» и нажмите «OK».
- Подтвердите операцию форматирования нажатием «OK» в новом диалоговом окошке.
- Повторите выполненные действия для других разделов — это предотвратит восстановление с очищаемого диска данных.
- Повторите Шаг 2, только на этот раз выберите в меню «Удалить том» и подтвердите действие.
- Аналогичным образом удалите все тома.




В результате жесткий диск будет полностью очищен и от файлов, и от разметки.
Вариант 2: «Командная строка»
Для полного безвозвратного удаления файлов с жесткого диска можно использовать «Командную строку». Метод в полной мере работает, если вы стираете файлы не с основного накопителя, а если он подключен как второй, дополнительный. При использовании этого инструмента порядок действий будет немного другой. Подключив диск к рабочему компьютеру, запустите «Командную строку» или PowerShell. Последовательно выполните эти команды, после каждой из них нажимая Enter на клавиатуре:
diskpart
list disk
select disk 1
clean
create partition primary
select partition 1
format fs=ntfs
assign letter=x

В результате этих действий на диске будут уничтожены все разделы, перезаписаны оставшиеся файлы, а на месте полученного нераспределенного пространства создан единый раздел в файловой системе NTFS с буквой X.
Если помимо системного диска на компьютере уже имеется второй физический HDD, номером подключённого очищаемого носителя в третьей команде будет уже не 1, а 2, так что будьте внимательными. Под номером 0 всегда идет системный накопитель.
Способ 3: Загрузочный диск WinPE
Если возможности снять и подключить жесткий диск к другому компьютеру нет, воспользуйтесь специальным софтом для работы в среде предустановки WinPE — набором средств администрирования компьютера, представляющим собой загрузочный образ ISO. Этот образ необходимо будет записать на флешку и загрузить с нее компьютер. За пример мы возьмем одну из таких программ.
Перейти на официальный сайт WinPE 10-8
- Создайте загрузочную флешку, записав на нее скачанный образ.
Подробнее:
Как создать загрузочную флешку
Как попасть в BIOS на компьютере - Загрузив компьютер с диска WinPE 10-8 Sergei Strelec, выберите в загрузочном меню первый же пункт «Boot USB Sergei Strelec Win10 (x64)».
- В меню «Пуск» загрузочной среды выберите «Программы WinPE» → «Жесткий диск» → «Aomei Partition Assistant».
- Выделите накопитель, с которого хотите удалить файлы, и выберите в меню слева опцию «Стирание жесткого диска».
- В открывшемся окне укажите алгоритм перезаписи (вполне хватит метода по умолчанию).
- Подтвердите действие, согласившись на удаление системного раздела.
- Нажмите в левом верхнем углу кнопку «Применить».
- Откроется окно с сообщением, что программа готова продолжить работу. Нажмите в этом окне «Перейти» и подтвердите начало операции очистки.







После этого начнется процедура удаления всех имеющихся на HDD разделов и файлов, которые будут перезаписаны нулями.
Наша группа в TelegramПолезные советы и помощь
Полностью удалить данные с компьютера важно в разных ситуациях: например, перед продажей или утилизацией ПК, если вы хотите избавиться от секретной информации или удалить вредоносные программы. Для полной очистки дисков стоит использовать приложения, которые не только удаляют, но и полностью исключают возможность восстановления ваших файлов.
Как работают программы для стирания данных
Утилиты для очистки памяти используют похожие алгоритмы: они удаляют ваши файлы и несколько раз записывают во все сектора диска различные данные (логические нули и единицы, случайно выбранные числа или последовательности символов). После такой процедуры информацию не получится восстановить даже с помощью специальных программ. Чем больше раз перезапишется диск, тем больше времени займет этот процесс, но файлы точно будут стерты безвозвратно.
Самым длительным и надежным считается метод Гутмана, который предполагает 35 циклов перезаписи — в зависимости от объема диска, он может занять даже несколько дней. Также программы для удаления данных предлагают перезапись с помощью менее энергозатратных алгоритмов: в 1, 3, 4, 7 проходов.
Самым простым и быстрым считается однократная перезапись — она подойдет для чистки ПК перед продажей. Этот метод сертифицирован по российскому ГОСТу P50739-95. Подробнее об алгоритмах можно почитать здесь.
Некоторые утилиты также предлагают «быструю» перезапись — в этом случае все очищаемые сектора диска заполняются логическими нулями за один проход, без случайных комбинаций и верификации. Метод также можно смело использовать для бытовых целей. Если же вам нужно удалить информацию государственной важности, стоит запастись терпением как минимум для 3-4 циклов перезаписи.
CCleaner
Наверное, на вашем компьютере уже есть это приложение — бесплатное, с простым интерфейсом, без рекламы. Разве что работает оно только на Windows.
CCleaner оснащен встроенной утилитой для перезаписи дисков. Чтобы ее открыть, выберите слева раздел «Инструменты» — «Стирание дисков». Далее отметьте, что вы хотите стереть: весь диск или перезаписать только свободное пространство. Второй вариант подойдет, если вы хотите «замести» следы после удаления конкретных файлов, а не зачищать весь диск. СCleaner предлагает 4 варианта перезаписи: в 1, 3, 7 или 35 циклов.
Acronis DriveCleanser
Платная утилита с пробным периодом, которая также служит для полного удаления файлов с компьютера без возможности восстановления. Подойдет для ПК на Windows и Linux.
DriveCleanser является частью ПО Acronis True Image и находится в разделе «Инструменты и утилиты». Для запуска очистки здесь надо выбрать источник — диск или раздел, а также алгоритм перезаписи. Кроме готовых алгоритмов, которых здесь 8, программа предлагает создать собственный. Также перед запуском чистки можно настроить, что произойдет с диском после завершения перезаписи секторов: форматирование, удаление разделов или просто удаление данных по выбранному алгоритму.
Eraser
Еще одна популярная утилита, которая предлагает 14 алгоритмов перезаписи диска, включая самый надежный — методом Гутмана. Программа абсолютна бесплатна и работает только на Windows-компьютерах, в том числе старых, где стоит XP или Vista.
С помощью Eraser можно не только очистить жесткий диск, но и удалить отдельные файлы или папки без возможности восстановления. Для этого необходимо создать задачу (меню Erase Shedule — New Task) и выбрать файл или диск с помощью кнопки Add Data. Далее настроить параметры удаления в разделе Settings.
Удобно, что можно выбрать как моментальное удаление, так и запланировать его на конкретное время или следующий запуск системы. Также есть возможность заменить удаляемые файлы на другие — эта функция также находится в разделе Settings.
Если вы сомневаетесь, что чистка компьютера описанными выше методами сработала, попробуйте вернуть файлы с помощью программ для восстановления данных. Подробнее о них мы рассказывали в этой статье.
Читайте также:
- Домашний бэкап-сервер: основы
- Как отключить обновления программ, и поможет ли это в случае санкций?
Редактор направлений «Мобильные устройства» и «Техника для дома»
Убедитесь, что перед продажей вы стёрли все личные данные и отвязали учётную запись Microsoft.
Удалите личные данные
Скорее всего, на вашем жёстком диске остались личные фотографии, видеоролики и документы. При очистке винчестера всё это будет утеряно, поэтому сохраните всё важное. Для этого можно использовать внешний жёсткий диск или облачное хранилище.
Проверьте каждую папку и вручную перенесите все необходимые файлы. Для остального воспользуйтесь функцией резервного копирования. Введите в поиске Windows 10 «Параметры резервного копирования» и добавьте диск для архивации данных. В разделе «Другие параметры» можно выбрать нужные папки и то, на каком диске они будут сохранены.

Проверьте купленные программы
Если у вас установлены программы от сторонних разработчиков, то зайдите в каждую и отвяжите лицензию от компьютера. В противном случае некоторое ПО, включая игры, придётся покупать заново.
О приложениях, купленных через Microsoft Store, беспокоиться не стоит — они привязываются к учётной записи, которую вы будете использовать на новом ПК.
Выполните очистку
Если вы перенесли со старого компьютера всё необходимое, то самое время выполнить его полную очистку. Это довольно просто, но вам следует знать, что удаление информации происходит на потребительском уровне. Среднестатистический пользователь доступа к вашим данным не получит, однако какой-нибудь хакер при желании, вероятно, сможет это сделать.
Если вы беспокоитесь по поводу своих данных, то проконсультируйтесь с экспертом и воспользуйтесь специальным программным обеспечением для более глубокой очистки. Если нет, то в поиске операционной системы введите «Вернуть компьютер в исходное состояние», нажмите кнопку «Начать» вверху страницы, выберите «Удалить всё» и следуйте инструкции.
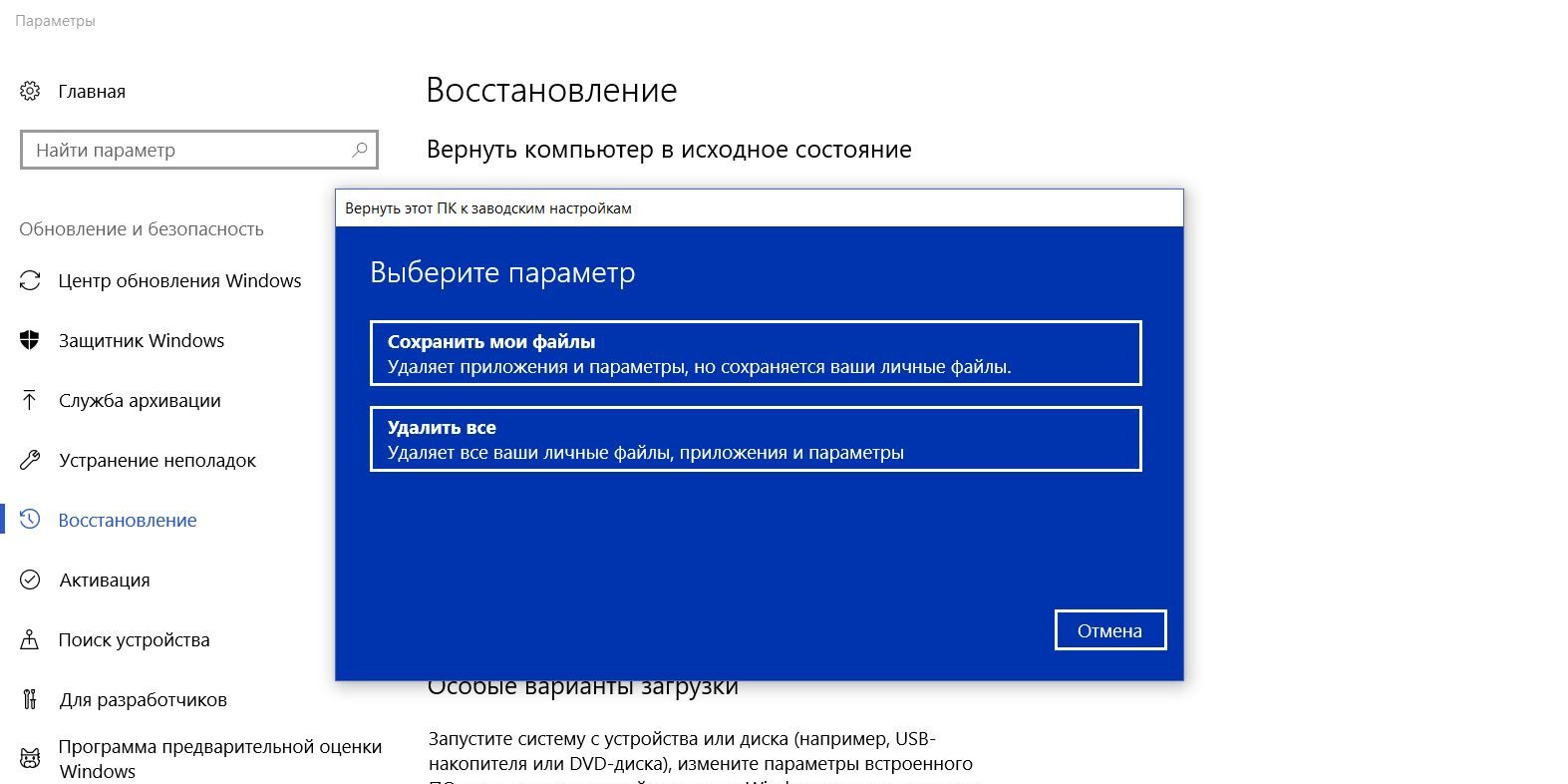
Когда закончите, на другом компьютере перейдите в раздел «Устройства» учётной записи Microsoft, найдите нужное устройство, нажмите «Дополнительные действия» и выберите «Удалить». Теперь ваш старый ПК готов для продажи.
Привет, друзья. В этой публикации мы с вами поговорим, как удалить Windows с компьютера полностью. Что значит удалить Windows? У самой операционной системы нет такой функции, для удаления Windows нужно просто отформатировать её системные разделы с помощью программного обеспечения, работающего с внешнего носителя. Но давайте посмотрим на вопрос шире – зачем удалять Windows? Очевидно, это нужно в ситуациях, когда мы хотим передать свой компьютер или только жёсткий диск сторонним лицам, например, продать эти устройства. Или, возможно, мы хотим утилизировать их. В таком случае необходимо позаботиться о гигиене жёсткого диска, ведь в самой операционной системе и на диске хранится много нашей информации, в том числе конфиденциальной. Наши данные не должны достаться сторонним лицам. Ну и вот предлагаю рассмотреть вопрос удаления Windows в контексте утилизации жёсткого диска или его передачи третьим лицам. Как удалить Windows и зачистить все наши данные на диске?

Примечание: друзья, в этой статье мы будем говорить об удалении Windows и наших данных в контексте отчуждения или утилизации жёсткого диска. Если у вас на компьютере установлено две или более Windows, и вы ищите информацию, чтобы удалить ненужные вам операционные системы и оставить одну рабочую, смотрите статью нашего сайта «Как удалить вторую Windows».
Прежде чем мы приступим непосредственно к рассмотрению темы, несколько слов о гигиене жёсткого диска. Почему важно делать зачистку диска перед его утилизацией или отчуждением как отдельного устройства, либо в составе ПК или ноутбука? Друзья, при форматировании разделов диска и при обычном удалении данных даже после очистки корзины данные исчезают лишь логически. Мы не увидим их в проводнике или стороннем файловом менеджере, но эти данные не удаляются физически из блоков или ячеек памяти жёсткого диска. Физическое удаление данных происходит путём перезаписи новыми данными в процессе дальнейшего использования жёсткого диска. И пока данные физически не удалены с жёсткого диска, они могут быть восстановлены специальными программами. А чтобы никто никогда не восстановил наши данные после отчуждения жёсткого диска, необходимо выполнить их зачистку, т.е. затирание, полное стирание.
Зачистка выполняется путём перезаписи блоков или ячеек памяти техническими данными. Делается такая зачистка с помощью разных программ, которые используют разные алгоритмы стирания. Эти алгоритмы могут быть менее безопасны, но предусматривать меньшее число циклов перезаписи, а, соответственно, меньшее время проведения этой операции. А могут быть более безопасны — предусматривать большее число циклов перезаписи, более сложные комбинации символов перезаписи, но по времени всё это будет длиться очень долго, несколько часов. Особенно долго на дисках с большими объёмами. Здесь просто нужно подстроиться под ситуацию: есть время, используем самые безопасные алгоритмы, нет времени – используем оптимальные.
Ну и теперь давайте приступим к рассмотрению вопроса непосредственно. Как удалить Windows с компьютера полностью, при этом сделать это безопасно?
Первый способ, как удалить Windows, который мы рассмотрим – это способ, работающий только в Windows 8.1 и 10, и это способ с использованием функционала системы по возврату компьютера в исходное состояние. В рамках этого функционала происходит переустановка Windows 8.1 и 10 без внешнего носителя, и этот процесс при необходимости может быть выполнен со стиранием и зачисткой данных всего жёсткого диска. Т.е. стирается всё, что у нас есть на жёстком диске, а потом Windows 8.1 или 10 накатывается по новой. Способ примечателен тем, что нам не надо использовать никакого стороннего софта, не надо записывать никаких LiveDisk’ов или LiveUSB. И если вы хотите продать на вторичном рынке свой ПК или ноутбук, ваш компьютер будет с чистой операционной системой, а это будет плюс для потенциальных покупателей из числа обывателей.
Итак, как удалить Windows 10? В Windows 10 (начиная с версии 2004) возврат компьютера в исходное состояние происходит так. Открываем системное приложение «Параметры». Идём по пути «Обновление и безопасность > Восстановление». В блоке «Вернуть компьютер в исходное состояние» жмём «Начать».

Далее – «Удалить все».

Перед нами предстанет выбор типа переустановки Windows 10 – локальная, с использованием локального образа системы для переустановки и загрузка из облака, т.е. облачная переустановка. Более подробно об облачной переустановке, друзья, можете почитать в статье «Облачная переустановка Windows 10: переустанавливаем систему без загрузочного носителя». Здесь лишь отмечу, что, если у вас подключён Интернет, выбирайте облачную переустановку. Так операционная система установится точно с целостного образа. Тогда как при локальной переустановке Windows 10, если образ установки окажется повреждён, что часто бывает, могут возникнуть проблемы.

Жмём «Изменить параметры».

Здесь в положении «Да» уже будет пункт «Загрузить и переустановить и Windows». И нам нужно в положение «Да» выставить пункт «Удалить файлы со всех дисков». Жмём «Подтвердить».

Жмём «Далее»

и «Сбросить».

Компьютер перезагрузится и запустится возврат компьютера в исходное состояние.

Далее, как и при обычном процессе установки Windows 10, нам нужно задать профильные настройки и создать учётную запись.

Если вы утилизируете жёсткий диск или продаёте его отдельно, вы можете на этом этапе просто выключить компьютер и изъять жёсткий диск для дальнейших манипуляций с ним. Если же вы отчуждаете жёсткий диск вместе с компьютером, можете доустановить Windows 10. Укажите региональные данные, укажите раскладку клавиатуры.


Примите лицензионное соглашение.

Создайте новую учётную запись Windows 10.

Учётную запись создавайте локальную, не подключайте учётную запись Microsoft со всеми своими персональными данными. Для создания локальной учётной записи используйте опцию «Автономная учётная запись».

Далее жмите «Ограниченные возможности».

Учётную запись создайте формальную, с каким-нибудь техническим именем типа WinUser или подобным.

Не задавайте пароль, оставьте форму пароля пустой.

Параметры конфиденциальности можете оставить по умолчанию.

И всё, далее система доустановится сама, и нам просто нужно будет установить отсутствующие драйверы.
Примечание: в версиях Windows 10 ранее 2004 процесс возврата компьютера в исходное состояние предусматривает только локальную переустановку. Он будет незначительно отличаться в деталях, но суть та же. И ещё: если у вас Windows 10 редакции Home, в процессе новой установки будет недоступно создание локальной учётной записи. В этом случае нужно на этапе задания региональных настроек отключить Интернет, и тогда создание локальной учётной записи станет доступно. Детали по этому нюансу можете посмотреть в статье «Как установить Windows 10», в самом её конце, в разделе «Особенности установки Windows 10 Home».
Как удалить Windows 8.1, используя возврат компьютера в исходное состояние? В Windows 8.1 суть процедуры возврата в исходное состояние та же, что и у Windows 10, но реализовано всё несколько иначе. И нет функции облачной переустановки, переустановка возможна только с использованием локального образа установки Windows 8.1. А это значит, что если он не целостный, то в процессе переустановки могут возникнуть проблемы, и система может попросить вас подключить внешний установочный носитель Windows 8.1. Ну и, соответственно, для проведения этой процедуры вам нужно будет создать загрузочную флешку установки Windows 8.1. В идеале же возврат компьютера в исходное состояние в Windows 8.1 выглядит так. Открываем системные параметры, идём по пути «Обновление и восстановление > Восстановление». В блоке «Удаление всех данных и переустановка Windows» жмём «Начать».

Жмём «Далее».

Указываем «Все диски».

Указываем «Полностью очистить диск».

Жмём «Продолжить».

Компьютер перезагрузится и начнётся его возврат в исходное состояние.

После чего перед нами предстанет этап задания региональных настроек и создания учётной записи.

Как и в случае с Windows 10, здесь, если мы утилизируем жёсткий диск или отчуждаем отдельно только его, на этом всё. Можем выключить компьютер и далее разбираться с диском. Но если мы продаём свой ПК или ноутбук, доустанавливаем Windows 8.1. Принимаем условия лицензии.

Называем компьютер формальным именем типа PC, WinPC или наподобие.

Используем стандартные параметры.

Создаём новую учётную запись.

Создаём её локальную, без подключения к учётной записи Microsoft.

Придумываем пользователя, опять же, с формальным именем типа WinUser.

И всё: далее система сама доустановится, нам нужно будет установить отсутствующие драйверы, и компьютер будет готов к продаже.
***
Возможно, у некоторых из вас возникнет вопрос насчёт надёжности зачистки диска с использованием функционала возврата компьютера в исходное состояние. Увы, друзья, мне не удалось найти информацию о применяемых компанией Microsoft в рамках этого функционала алгоритмов перезаписи данных. Но я проверил эффективность затирания диска этим функционалом и в Windows 8.1, и в Windows 10. Две выбранные мной программы по восстановлению данных не смогли отыскать на диске никаких моих персональных данных. Но если вам нужно понимать, какой алгоритм используется, если вы хотите выбрать самый надёжный, тогда давайте работать со специальным ПО на внешнем носителе.
Как удалить Windows с компьютера полностью и зачистить жёсткий диск выбранным нами алгоритмом затирания данных? И как удалить Windows 7, в штате которой нет функционала возврата компьютера к исходному состоянию? Ответ на все эти вопросы, друзья – записанный на флешку или прочий внешний носитель WinPE 10-8 Sergei Strelec, одна из лучших сборок WinPE по типу реанимационной среды Windows. Где скачать образ этого WinPE, как записать на внешний носитель, смотрим здесь. Загружаем компьютер с WinPE 10-8 Sergei Strelec. В меню открываем раздел «Жёсткий диск», здесь содержатся менеджеры управления дисками, большая часть из них предусматривает функционал стирания и зачистки дисков. С помощью программы этого типы мы полностью удалим данные на жёстком диске, зачистим их с помощью безопасного алгоритма, также удалим разметку диска.

Я выберу программу AOMEI Partition Assistant. В её окне кликаем наш жёсткий диск, на панели операций выбираем «Стирание жёсткого диска».

И вот нам на выбор предлагается 4 алгоритма зачистки данных (4 метода затирания в терминологии программы):
- Первый – это простая перезапись секторов нулями в один цикл (т.е. перезаписывается один раз);
- Второй – перезапись случайными данными также в один цикл;
- Третий – алгоритм Минобороны США DoD 5220.22-M, перезапись комбинациями цифр, предусматривает до 7 циклов;
- Четвёртый – алгоритм по методу Гутмана, перезапись комбинациями цифр в 35 циклов.
Первый и второй алгоритмы производят стирание данных быстро, но небезопасно, эти методы оставляют какие-то шансы на восстановление данных. Четвёртый по методу Гутмана – это Too Much, стирание будет длиться очень долго, в основном больше суток, это в принципе максимально безопасный алгоритм. Оптимальный вариант – третий алгоритм DoD 5220.22-M, можем даже выставить не 7 циклов, а всего лишь 3, этого будет достаточно.

Подтверждаем операцию.

Применяем.

Друзья, обратите внимание, AOMEI Partition Assistant прогнозирует время проведения операции зачистки диска. При выбранном нами алгоритме DoD 5220.22-M с 3-мя циклами маленький диск на 50 Гб будет стираться полтора часа. Если ваш диск с большим объёмом, соответственно, у вас будет большее время. Это примерные расчёты, чтобы вы могли запустить операцию, когда вам удобно её провести. Жмём «Перейти», потом – «Да».

По завершении операции у нас будет очищенный от разметки и данных жёсткий диск, который уже можно утилизировать или продавать. Ну а если вы хотите продать компьютер или ноутбук с операционной системой, создайте на нём с помощью той же программы AOMEI Partition Assistant новую структуру разделов. С помощью присутствующего в среде WinPE браузера скачайте в Интернете дистрибутив нужной версии Windows. И установите Windows в той же среде WinPE. А как это делается, смотрите в статье «Как установить Windows с помощью Live-диска от Sergei Strelec». Также, друзья, можете удалить отчуждаемый или утилизируемый компьютер из учётной записи Microsoft.
