Убедитесь, что перед продажей вы стёрли все личные данные и отвязали учётную запись Microsoft.
Удалите личные данные
Скорее всего, на вашем жёстком диске остались личные фотографии, видеоролики и документы. При очистке винчестера всё это будет утеряно, поэтому сохраните всё важное. Для этого можно использовать внешний жёсткий диск или облачное хранилище.
Проверьте каждую папку и вручную перенесите все необходимые файлы. Для остального воспользуйтесь функцией резервного копирования. Введите в поиске Windows 10 «Параметры резервного копирования» и добавьте диск для архивации данных. В разделе «Другие параметры» можно выбрать нужные папки и то, на каком диске они будут сохранены.

Проверьте купленные программы
Если у вас установлены программы от сторонних разработчиков, то зайдите в каждую и отвяжите лицензию от компьютера. В противном случае некоторое ПО, включая игры, придётся покупать заново.
О приложениях, купленных через Microsoft Store, беспокоиться не стоит — они привязываются к учётной записи, которую вы будете использовать на новом ПК.
Выполните очистку
Если вы перенесли со старого компьютера всё необходимое, то самое время выполнить его полную очистку. Это довольно просто, но вам следует знать, что удаление информации происходит на потребительском уровне. Среднестатистический пользователь доступа к вашим данным не получит, однако какой-нибудь хакер при желании, вероятно, сможет это сделать.
Если вы беспокоитесь по поводу своих данных, то проконсультируйтесь с экспертом и воспользуйтесь специальным программным обеспечением для более глубокой очистки. Если нет, то в поиске операционной системы введите «Вернуть компьютер в исходное состояние», нажмите кнопку «Начать» вверху страницы, выберите «Удалить всё» и следуйте инструкции.
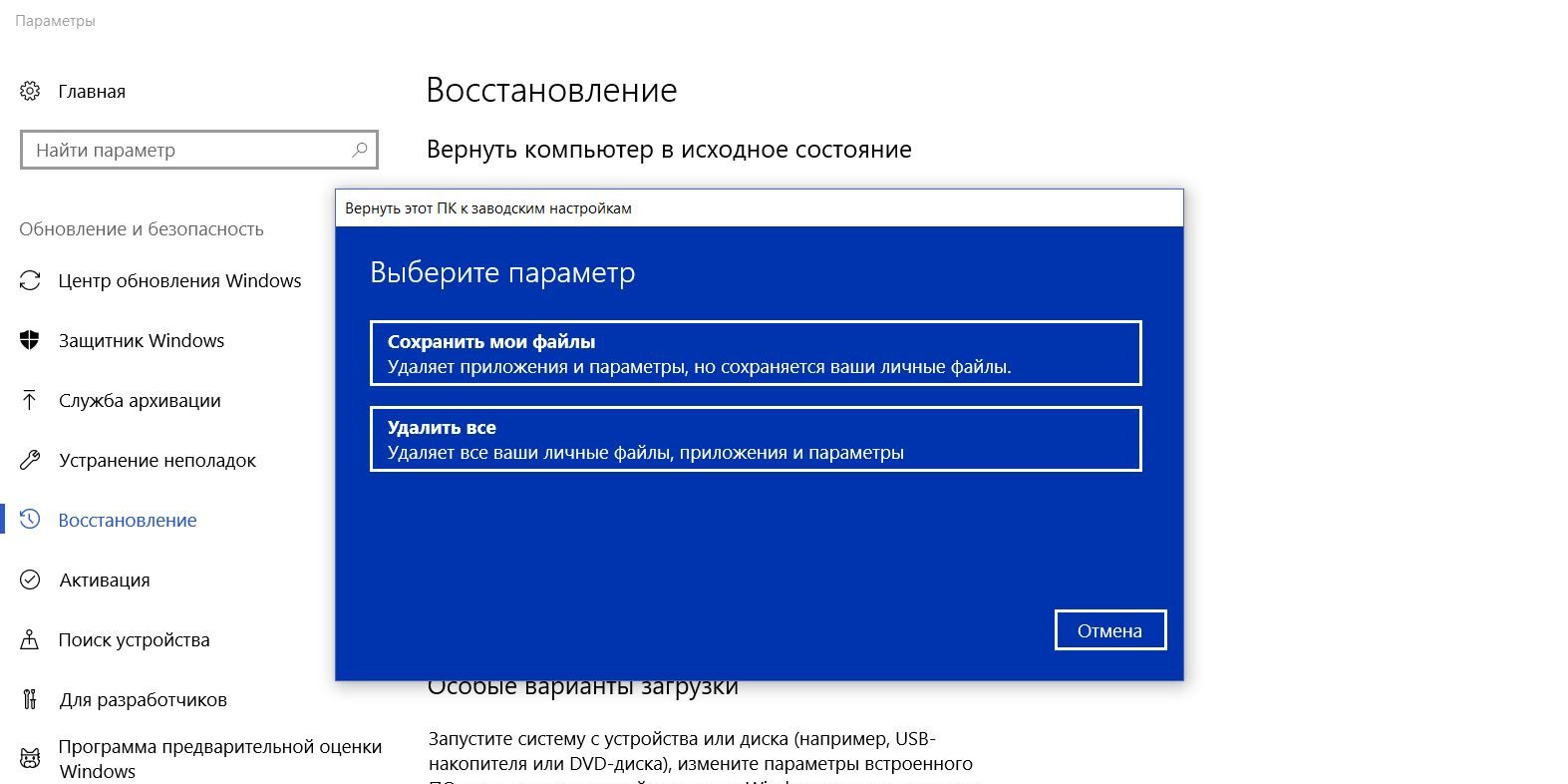
Когда закончите, на другом компьютере перейдите в раздел «Устройства» учётной записи Microsoft, найдите нужное устройство, нажмите «Дополнительные действия» и выберите «Удалить». Теперь ваш старый ПК готов для продажи.
Approved By
Anuraag Singh
Published On
October 29th, 2024
Reading Time
1 Minute Reading
В этой статье описаны основные методы, которые можно использовать для полного и безвозвратное удаление файлов windows 10. Данная статья актуальна, когда необходимо надежно защитить личную информацию от посторонних и исключить риски утечек информации.
Введение
Когда речь заходит о необходимости удаления каких-либо данных с компьютера, довольно много пользователей и не догадывается о том, что простое перемещение их в корзину или удаление с помощью клавиш shift delete не является гарантией полной безопасности. С помощью специальных программ, которых, кстати, немало, восстановить большую часть удалённых файлов ещё можно. Поэтому же и для личных данных существует мысль использовать технологии удаления о которых и пойдет речь, т.е. такие, которые обеспечивают полное безвозвратное удаление файлов Windows 10.
В данной статье мы будем изучать все мыслимые советы и приемы на тему безвозвратного удаления файлов с компьютера, начиная с командной строки и различные методы удаления недоступных папок, заканчивая, в общем, полным стиранием информации.
Почему удаление файлов без возможности восстановления?
В частности, такие как, например эксклюзивные творческие разработки хранящиеся на жёстком диске или финансовые, кадровые или корпоративные базы данных информация, уничтожение таких данных является более низкую беспокойству. Если такая информация окажется в чужих руках, то даже неполное удаление такой информации может привести к очень серьезным последствиям. В целях избежания подобной опасности, как правило, наилучшим выходом будет оперативное уничтожение – в частности специальные программы для безопасной утилизации файлов.
Способы безвозвратного удаления файлов в Windows 10
1. Удаление файлов через командную строку
Одним другим из способов, который весьма економит временные ресурсы для удаления файлов, является использование командной строки. Данный подход весьма эффектив в тех случаях, когда необходимо удалить невозможно удалить стандартными методами файлы.
- Чтобы удалить файл через командную строку Windows 10, выполните следующие шаги:

- Откройте командную строку, введя «cmd» в строке поиска и выбрав «Запуск от имени администратора».
- Введите команду del /f /q /a “путь к файлу”, заменив “путь к файлу” на полный путь к файлу, который необходимо удалить.

- Нажмите Enter, чтобы выполнить команду.
Эта команда принудительно удалит указанный файл, обходя все запросы подтверждения. Однако для полной гарантии безвозвратного удаления рекомендуется использовать профессиональное программное обеспечение.
2. Как удалить неудаляемую папку в Windows 11
Некоторые папки могут быть неудаляемыми из-за системных ограничений или использования файлами других программ. Чтобы удалить такие папки, можно воспользоваться командной строкой:
- Откройте командную строку с правами администратора.
- Введите команду rmdir /s /q “путь к папке”, указав полный путь к папке.
Этот метод помогает удалять неудаляемые папки и их содержимое.
Безвозвратное удаление файлов Windows 10 & 11: профессиональный подход
Для пользователей, стремящихся обеспечить максимальную безопасность информации, стоит обследовать специальное программное обеспечение для безопасного использования. Программное Оборудование SysTools Data Wipe Software является резким средством для избавления от информации с компьютера навсегда. Этот инструмент производит такую степень удаления информации, что даже при использовании специализированного ПО, которая точно так же, будет невозможна. Кроме того данный инструмент позволяет без какого либо напряга, очищать файлы из корзины, следить за процессом удаления программ и выполнять чистку файлов одним нажатием кнопки.
Достоинства использования специализированных программ для удаления файлов
- На основании которого доступно будет делать вывод, что восстановление сведенных к удалению данных, будет невозможным.
- Возрастет возможность восстановления имидж и каталог в Windows 10, 11.
- Удобный графический интерфейс и легкость в освоении.
- Варианты настроек для деликатного удаления информации по разделам.
шаги по использованию инструмента
Шаг 1. Откройте меню «Пуск» и запустите программное обеспечение.

Шаг 2. Выберите «Выбрать папку» или «Выбрать файл», чтобы выбрать файлы или папки на жестком диске USB.

Шаг 3. Далее выберите «Обзор», чтобы добавить папку.

Шаг 4. После этого нажмите «Далее», чтобы начать процесс сканирования.

Шаг 5. После сканирования выберите метод очистки данных (меньше проходов — быстрее, больше проходов — дольше).

Шаг 6. В дальнейшем нажмите «Очистить» и подтвердите выбор, выбрав «Да».

Шаг 7. Всплывающее окно подтвердит успешное удаление — нажмите «Да».

Шаг 8. Программное обеспечение отобразит подробную информацию об удаленной папке/файле.

Как удалить корзину в Windows 10/11 и обеспечить полное удаление
- Щёлкните правой кнопкой мыши по корзине и выберите «Очистить корзину».
- Чтобы гарантировать невозможность восстановления файлов, используйте метод очистки корзины с помощью программного обеспечения для безопасного удаления.
Невозможно восстановить данные: что следует помнить, чтобы навсегда удалить файлы Windows 10
Когда речь идет о стирании вообще всех следов файлов, стоит помнить, что это не лежит в полной мере в понятии треш чистки клиента. Полное удаление более уместно говорить о безвозвратном стирании пользовательских данных. Исходя из этого, для уничтожения информации, которая безвозвратно списывается в архивах, нужно использовать другие специальные средства.
Основные рекомендации по безопасному удалению файлов:
Используйте «Командную строку» для устранения отдельных файлов и папок.
Используйте traumatizing devices that perform safe erase .
Всегда очищайте мусорную корзину от временных файлов её пополнений, чтобы исключить возможность восстановления данных.
заключение
Утилита безвозвратного удаления файлов Windows 10 – это защитный механизм для пользователей, которые заботятся о безопасности своих данных. Такие файлы можно восстановить, если их просто удалить обычными доступными способами. Пользуйтесь приведёнными методами или другим специализированным софтом, чтобы обеспечить полное удаление ваших файлов и их защиту от восстановления. Внедрение надёжного
инструмента для безопасного удаления данных – это залог конфиденциальности и безопасности данных в современном мире.
By Chirag Arora
Chirag Arora is a seasoned professional who wears multiple hats in the digital realm. As a Digital Marketing Manager, he orchestrates successful online campaigns, optimizing brand visibility and engagement. Additionally, Chirag brings meticulous attention to detail to his role as a Content Proofreader, ensuring that every piece of content shines with accuracy and clarity.
View all of Chirag Arora’s posts.
Вы знали, что стирать данные со своего компьютера при продаже так же важно, как запирать дверь на ключ при выходе из дома?
Не беречь свои персональные данные сегодня стало очень рискованным, поскольку интернет-среда теперь является полноценным местом преступления. Роскачество рассказывает, что обязательно нужно сделать перед тем, как вы отдадите свой компьютер другому человеку.
«Стирать данные вручную долго и ненадежно – велика вероятность упустить что-то важное. Вы можете забыть про пароли, сохраненные в браузерах, или личные данные в «Корзине», пропустить удаление некоторых важных файлов и папок. Переустановка вашей системы перед продажей является гораздо более безопасной и надежной альтернативой», — считает Антон Куканов, руководитель Центра цифровой экспертизы Роскачества.
Чтобы вернуть ваш компьютер к первозданному состоянию, Microsoft и Apple предусмотрели простой процесс сброса для компьютеров.
Пользователям Windows
Прежде всего эксперты рекомендуют создать резервную копию всех файлов на компьютере на внешний диск или облако перед заводским сбросом, чтобы нужные файлы остались с вами.
Для Windows 8, 8.1 и 10 алгоритм сброса очень прост: перейдите в меню «Пуск» и выберите «Настройки». Затем перейдите в раздел «Обновление и безопасность» и найдите меню «Восстановление». Вам будет предложен выбор: удалить данные «быстро» или «полностью» – лучше выбрать второй вариант – таким образом компьютер вернется в исходное состояние.
В зависимости от того, каким устройством вы пользуетесь (стационарным компьютером или ноутбуком), для сброса Windows 7 может понадобиться установочный диск с операционной системой. Для начала необходимо перейти в меню «Пуск», затем в «Панель управления», далее в «Восстановление» и выбрать «Расширенные методы восстановления». Появится окно с выбором: для стационарных компьютеров необходимо выбрать «Переустановить Windows» (как раз для этого понадобится установочный диск), для ноутбуков – «вернуть компьютер в состояние, заданное изготовителем». На большинстве ноутбуков под управлением Windows 7 установочный диск с операционной системой не понадобится. Когда процесс завершится, данные сможет восстановить только технически подкованный специалист.
Дело в том, что после переустановки операционной системы или ручной отчистки корзины документы все равно остаются на диске. Физически файл стирается лишь после того, как занятая им область на жестком диске перезаписывается другими данными. Именно поэтому самый надежный способ уничтожить все данные – отформатировать диск.
Если на вашем жестком диске находится строго конфиденциальная информация, советуем скачать программу для затирания свободного места на жестком диске (она же – программа для стирания диска) – восстановить удаленные файлы будет практически невозможно.
Пользователям macOS
Перед тем, как стереть данные с компьютера, обязательно создайте резервные копии важных файлов на внешний диск или облако, деавторизуйте компьютер в iTunes (выберите «Учетная запись», затем «Авторизации» и «Деавторизовать этот компьютер») и выйдете из iCloud и «Сообщений» (iMessage).
Используйте программу «Дисковая утилита», чтобы стереть (отформатировать) жесткий диск, флэш-накопитель или другое устройство хранения для Mac. На сайте поддержки Apple есть полный алгоритм действий, если вы хотите стереть все данные с диска либо сделать перестановку macOS: https://support.apple.com/ru-ru/HT208496
Полностью удалить данные с компьютера важно в разных ситуациях: например, перед продажей или утилизацией ПК, если вы хотите избавиться от секретной информации или удалить вредоносные программы. Для полной очистки дисков стоит использовать приложения, которые не только удаляют, но и полностью исключают возможность восстановления ваших файлов.
Как работают программы для стирания данных
Утилиты для очистки памяти используют похожие алгоритмы: они удаляют ваши файлы и несколько раз записывают во все сектора диска различные данные (логические нули и единицы, случайно выбранные числа или последовательности символов). После такой процедуры информацию не получится восстановить даже с помощью специальных программ. Чем больше раз перезапишется диск, тем больше времени займет этот процесс, но файлы точно будут стерты безвозвратно.
Самым длительным и надежным считается метод Гутмана, который предполагает 35 циклов перезаписи — в зависимости от объема диска, он может занять даже несколько дней. Также программы для удаления данных предлагают перезапись с помощью менее энергозатратных алгоритмов: в 1, 3, 4, 7 проходов.
Самым простым и быстрым считается однократная перезапись — она подойдет для чистки ПК перед продажей. Этот метод сертифицирован по российскому ГОСТу P50739-95. Подробнее об алгоритмах можно почитать здесь.
Некоторые утилиты также предлагают «быструю» перезапись — в этом случае все очищаемые сектора диска заполняются логическими нулями за один проход, без случайных комбинаций и верификации. Метод также можно смело использовать для бытовых целей. Если же вам нужно удалить информацию государственной важности, стоит запастись терпением как минимум для 3-4 циклов перезаписи.
CCleaner
Наверное, на вашем компьютере уже есть это приложение — бесплатное, с простым интерфейсом, без рекламы. Разве что работает оно только на Windows.
CCleaner оснащен встроенной утилитой для перезаписи дисков. Чтобы ее открыть, выберите слева раздел «Инструменты» — «Стирание дисков». Далее отметьте, что вы хотите стереть: весь диск или перезаписать только свободное пространство. Второй вариант подойдет, если вы хотите «замести» следы после удаления конкретных файлов, а не зачищать весь диск. СCleaner предлагает 4 варианта перезаписи: в 1, 3, 7 или 35 циклов.
Acronis DriveCleanser
Платная утилита с пробным периодом, которая также служит для полного удаления файлов с компьютера без возможности восстановления. Подойдет для ПК на Windows и Linux.
DriveCleanser является частью ПО Acronis True Image и находится в разделе «Инструменты и утилиты». Для запуска очистки здесь надо выбрать источник — диск или раздел, а также алгоритм перезаписи. Кроме готовых алгоритмов, которых здесь 8, программа предлагает создать собственный. Также перед запуском чистки можно настроить, что произойдет с диском после завершения перезаписи секторов: форматирование, удаление разделов или просто удаление данных по выбранному алгоритму.
Eraser
Еще одна популярная утилита, которая предлагает 14 алгоритмов перезаписи диска, включая самый надежный — методом Гутмана. Программа абсолютна бесплатна и работает только на Windows-компьютерах, в том числе старых, где стоит XP или Vista.
С помощью Eraser можно не только очистить жесткий диск, но и удалить отдельные файлы или папки без возможности восстановления. Для этого необходимо создать задачу (меню Erase Shedule — New Task) и выбрать файл или диск с помощью кнопки Add Data. Далее настроить параметры удаления в разделе Settings.
Удобно, что можно выбрать как моментальное удаление, так и запланировать его на конкретное время или следующий запуск системы. Также есть возможность заменить удаляемые файлы на другие — эта функция также находится в разделе Settings.
Если вы сомневаетесь, что чистка компьютера описанными выше методами сработала, попробуйте вернуть файлы с помощью программ для восстановления данных. Подробнее о них мы рассказывали в этой статье.
Читайте также:
- Домашний бэкап-сервер: основы
- Как отключить обновления программ, и поможет ли это в случае санкций?
Редактор направлений «Мобильные устройства» и «Техника для дома»
