При загрузке и установке драйверов для различных компонентов ПК может оказаться так, что файл скачивается с ошибкой или он просто не соответствует установленному оборудованию. Иногда Windows просто не может его загрузить из-за плохой работы сервера. В итоге старые драйверы будут удалены, а новые так и не установятся правильно Такой сбой в инсталляции в конечном итоге приводит к фатальным последствиям, в том числе т.н. «синему экрану смерти» (BSOD), что не даст загрузиться на Рабочий стол.
Если это происходит, то, само собой разумеется, ваши возможности по исправлению ситуации очень ограничены, т.к. удаление драйвера становится не простым делом без доступа к самой Windows. К счастью, это можно сделать из «Среды восстановления Windows», которая была специально разработана, чтобы помочь вам справиться с проблемами, мешающими загрузке ОС. Вот как Microsoft характеризует работу инструмента WinRE:
«Среда восстановления Windows (WinRE) — это инструмент для ремонта ОС, который поможет устранить распространенные причины не загружаемых операционных систем. WinRE основан на среде предустановки Windows (Windows PE) и может быть настроен с помощью дополнительных драйверов, языков, дополнительных компонентов Windows PE и других средств устранения неполадок и диагностики. По умолчанию WinRE предварительно загружается в Windows 10 для настольных изданий (Home, Pro, Enterprise и Education) и Windows Server 2016 ».
Есть несколько способов получить доступ к WinRE, но в случае, если ваш компьютер не загружается, единственным способом является обращение к исходному установочному носителю ОС. Если у вас его нет под рукой, то есть вариант скачать дистрибутив MediaCreationTool с официального сайта Microsoft на другом работающем ПК и развернуть его в качестве загрузочной флешки. Далее нужно загрузиться с ее и выбрать не инсталляцию, а пункт восстановления системы. Далее следуйте приведенной ниже инструкции после пункта Перезагрузить сейчас.
Теперь расскажем о ситуации, когда все же есть возможность загрузиться на Рабочий стол. В этом случае нужно инициировать перезапуск в режим восстановления:
Нажмите кнопку Пуск > Параметры > Обновление и Безопасность > Восстановление > Особые варианты загрузки > Перезагрузить сейчас
После перезагрузки нужно выбрать вариант с запуском командной строки, чтобы можно было удалить неисправный драйвер. Командная строка позволяет получить полную информацию о драйверах, работающих на вашем устройстве. Вызвать ее можно с помощью такой команды:
Dism /image:C:\ /Get-Drivers
Если Windows установлена на диске с буквой, отличной от C:, убедитесь, что вы соответственно изменили вышеупомянутую команду.
На этом этапе вам должен быть предоставлен исчерпывающий список драйверов на вашем компьютере, и строка, которая вас интересует, называется «Имя публикации». Сторонние драйверы именуются с использованием правила oemX.inf, где X — это число, которое начинается с 0 и увеличивается по мере обнаружения большего количества драйверов на устройстве.
Как только вы определите, какой драйвер необходимо удалить, введите следующую команду, чтобы удалить его:
DISM /Image:C:\ /Remove-Driver /Driver:oemX.inf
Измените букву диска и файл драйвера (после двоеточия) в соответствии с вашими путями ОС. Если вы делаете это правильно, вы должны увидеть следующее сообщение в командной строке:
Found 1 driver package (s) to remove.
Removing 1 of 1 – oemX.inf: The driver package was successfully removed.
The operation completed successfully.
На этом этапе вы можете перезагрузить компьютер и проверить, правильно ли запускается Windows без неисправного драйвера.
Если вам интересно, как вы можете определить, какой драйвер вызывает проблемы с загрузкой на вашем устройстве Windows, нет общего ответа на эту дилемму. В большинстве случаев виновниками являются только что обновленные драйверы, поэтому вам следует начать с удаления драйверов, которые были установлены только что или обновлены, перед перезагрузкой или выключением устройства.
Описанный здесь метод не работает при загрузке Windows в обычном режиме, так как он рассчитан на работу с установочным комплектом операционной системы, т.е. в среде восстановления Windows. Те же шаги можно использовать для устранения проблем с драйверами, которые не позволяют загружать устройство и в предыдущих версиях Windows, включая Windows 7 и Windows 8.1. Поддерживаются все версии Windows 10, включая следующую версию 2004, которая выйдет весной.
Читайте также:
-
Бесплатный инструмент для ремонта Windows одним кликом
- Как перенести Office на новый компьютер и не потерять лицензию

On Windows 10, sometimes, a third-party driver can prevent a computer from starting correctly because of compatibility issues or other problems. When this happens, you can restart in Safe mode to remove the problematic driver or use a System Restore Point to roll back to the last good known working state. However, there will be times when the device won’t even start in Safe mode, and even the restore point will fail to apply.
If Windows 10 can’t boot correctly after installing a device driver, and Safe mode and System Restore Point doesn’t work, you can use the Windows Recovery Environment (WinRE) to uninstall drivers manually using the Deployment Image Servicing and Management (DISM) command-line tool to resolve the issue.
In this guide, you will learn the steps to uninstall an incompatible driver from the recovery environment that’s causing Windows 10 not to start correctly.
Uninstall driver when Windows 10 won’t start
To remove an incompatible driver that won’t let Windows 10 start correctly, use these steps:
-
Create a Windows 10 USB bootable media.
-
Change the computer Basic Input Output System (BIOS) settings to start from the bootable media.
Quick tip: This process usually requires pressing one of the function keys (F1, F2, F3, F10, or F12), the ESC, or the Delete key. For more accurate instructions, visit your PC manufacturer’s support website.
-
Start computer with USB bootable media.
-
Click the Next button.
-
Click the Repair your computer option in the bottom-left corner.
-
Click on Troubleshoot.
-
Click on Command Prompt.
-
When the computer boots in Command Prompt, it’ll start on
X:\Sources. You need to move to the drive letter where Windows 10 is installed. While the operating system resides on the main drive (C:\), when you boot your computer on recovery mode, the drive letter changes to something different. However, in most cases, the drive letter isD:orE:. Type the following command to access the correct drive letter, and press Enter:e:
-
Type the following command to verify the right drive is selected and press Enter:
dir
You’re in the correct drive letter if you see the “Windows” folder. If not, go back to step No. 5 and try another letter.
-
Type the following command to generate a list of all the installed drivers and press Enter:
dism /image:e:\ /get-drivers
In the command, change
e:for the driver of your Windows 10 installation. -
Confirm the “Publisher Name” of the problematic driver. The “Original File Name” and “Provider Name” will help you identify the driver. (Installed third-party drivers will usually carry the oem0.inf, oem1.inf, and so on. The number is the installation order, which means that the last driver you installed will have the highest number.)
-
(Optional) Type the following command to view more information about the driver and press Enter:
dism /image:e:\ /get-driverinfo /driver:oem1.inf
In the command, change
e:for the drive of your Windows 10 installation, and change theoem1.inffor the name of the driver to remove. -
Type the following command to remove the problematic driver and press Enter:
dism /image:e:\ /remove-driver /driver:oem1.inf
In the command, change the drive letter
e:for your Windows 10 installation drive and change theoem1.inffor the driver’s name to remove. -
Click the X to close the console.
-
Click on Continue.
Once you complete the steps, the device will reboot, and Windows 10 should start normally again.
Mauro Huculak is a
Windows How-To Expert and founder of
Pureinfotech
(est. 2010). With over 21 years as a technology writer and IT Specialist,
Mauro specializes in Windows, software, and cross-platform systems such as Linux, Android, and macOS.
Certifications:
Microsoft Certified Solutions Associate (MCSA),
Cisco Certified Network Professional (CCNP),
VMware Certified Professional (VCP),
and
CompTIA A+ and Network+.
Mauro is a recognized Microsoft MVP and has also been a long-time contributor to Windows Central.
You can follow him on
YouTube,
Threads,
BlueSky,
X (Twitter),
LinkedIn and
About.me.
Email him at [email protected].
Как удалить неиспользуемые драйвера
Здравствуйте! Недавно установил в свой компьютер новую видеокарту Palit GeForce GTX 750 Ti, но она оказалась неисправной, и я на время установил свою старую видеокарту GeForce 9600 GT, но вот что интересно, драйвера на неё установились сразу автоматически! Это натолкнуло меня на мысль, значит драйвера на все устройства, которые когда-либо были подключены к моему компьютеру (флешки, переносные винчестеры USB, дисководы, звуковые карты, ТВ-тюнеры и так далее), находятся где-то в моей винде. Скажите, как удалить неиспользуемые драйвера в операционной системе?
Как удалить неиспользуемые драйвера
Привет всем! Наш читатель прав, все драйвера устройств, когда-либо подключенных к нашему компьютеру, находятся в операционной системе, и увидеть их, а затем удалить можно с помощью Диспетчера устройств.
{banner_google1}
Друзья, если вы несколько лет не переустанавливали операционную систему, я уверен, вы очень удивитесь, когда увидите сколько ненужных драйверов находится в вашей Windows, но удалять их нужно осторожно, предварительно создав точку восстановления, а лучше полную резервную копию операционной системы. Покажу вам всё на примере своего рабочего компьютера.
Пуск—>Выполнить.
Вводим в поле ввода команду devmgmt.msc и жмём «ОК».

Открывается Диспетчер устройств.
Выберите: Вид—>Показать скрытые устройства.
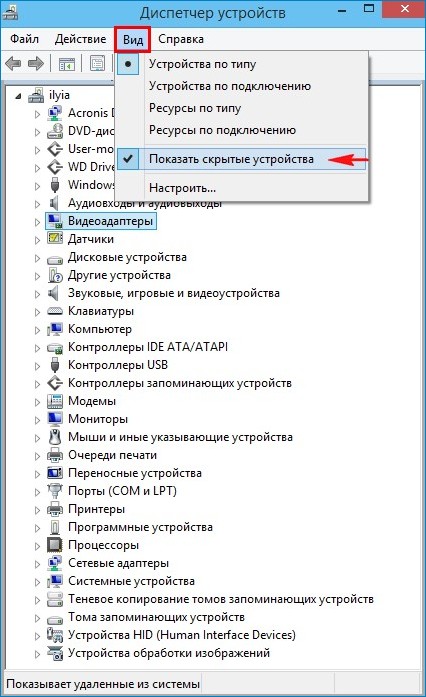
Теперь Диспетчер устройств покажет вам все незадействованные устройства (они будут слегка замылены) и находящиеся в операционной системе неиспользуемые драйвера.
К примеру, раскроем пункт «DVD-дисководы и дисководы компакт-дисков» и увидим, сколько различных дисководов я подключал за время существования операционной системы.
Примечание: Если скрытые устройства не отобразятся, то идите в самый конец статьи, там для вас есть простое решение.
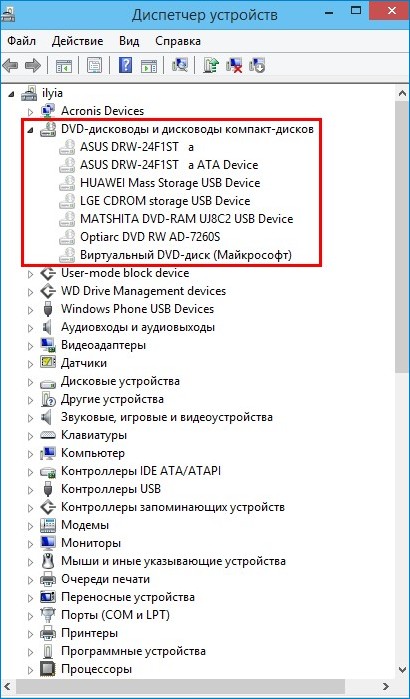
Если раскрыть пункт «Дисковые устройства», то откроется список различных накопителей (HDD, флешек, внешних USB-дисков).
Раскроем пункт «Видеоадаптеры» и видим, что кроме используемой в данный момент видеокарты NVIDIA GeForce GTX 560, в списке находятся ещё три видеокарты: ASUS R7 250, NVIDIA GeForce 9600 GT, NVIDIA GeForce GTS 250.

{banner_google1}
Операционная система помнит, что данные видеокарты были в своё время установлены в моём компьютере, также Windows хранит драйвера для этих устройств, давайте посмотрим, где они находятся. К примеру, щёлкните двойным щелчком левой мыши на видеокарте ASUS R7 250.
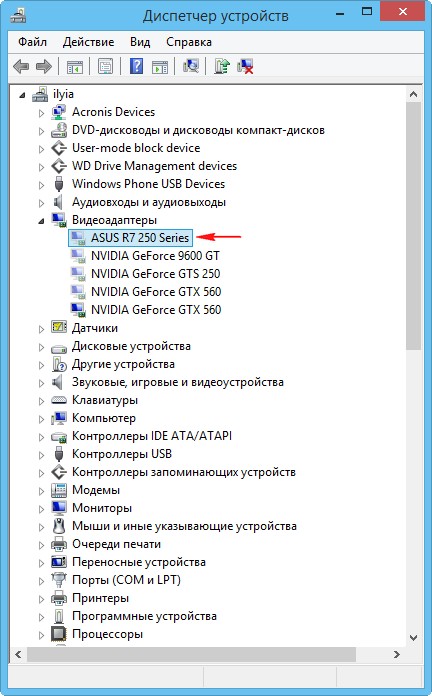
Идём на вкладку «Драйвер» и жмём на кнопку «Сведения»
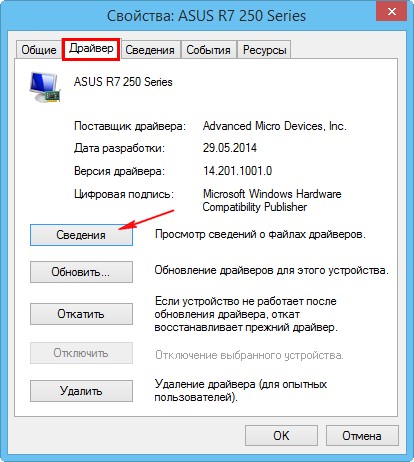
Откроется окно «Сведения о файлах и драйверах», в данном окне вы можете видеть названия драйверов видеокарты ASUS R7 250 и их месторасположение — папки:
C:\Program Files\AMD\amdkmpfd
C:\Program Files\Common Files\ATI Technologies\Multimedia
C:\Windows\System32
C:\Windows\SysWOW64,
как видим, неиспользуемых драйверов (только одной видеокарты) в системе довольно много.
Для удаления неиспользуемых драйверов незадействованного устройства, щёлкните правой кнопкой мыши на пункте ASUS R7 250 и выберите в контекстном меню «Удалить».
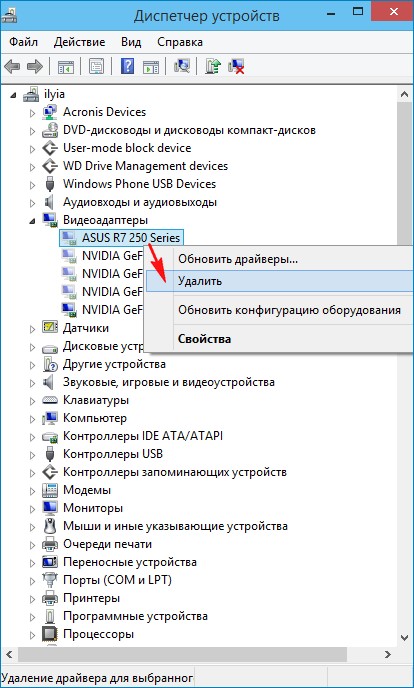
Отметьте галочкой пункт «Удалить программы драйверов для этого устройства» и нажмите «ОК».
Вот и всё, драйвера неиспользуемого устройства (видеокарты), удалены из операционной системы.
Если скрытые устройства не отображаются в Диспетчере устройств
{banner_google1}
Друзья, если скрытые устройства не отобразятся в Диспетчере устройств, то вам нужно создать новую переменную, для этого нажимаем Пуск—>Выполнить, вводим в поле ввода команду:
control.exe /name Microsoft.System
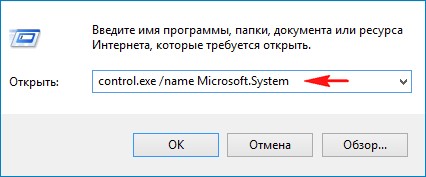
Дополнительные параметры системы.
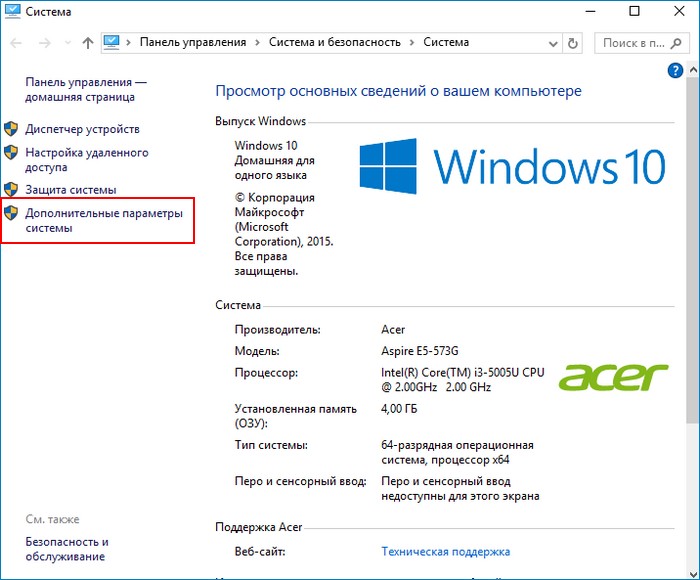
Вкладка «Дополнительно».
Переменные среды.
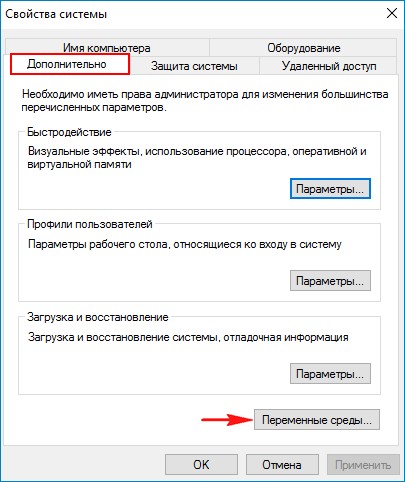
Создать.

Вводите в верхнем поле имя новой переменной:
devmgr_show_nonpresent_devices
Значение ставьте 1
«ОК».
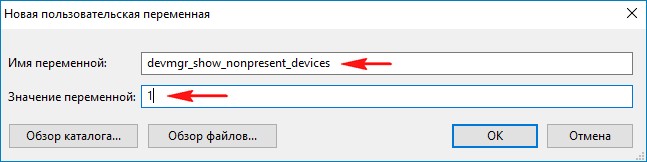
«ОК».
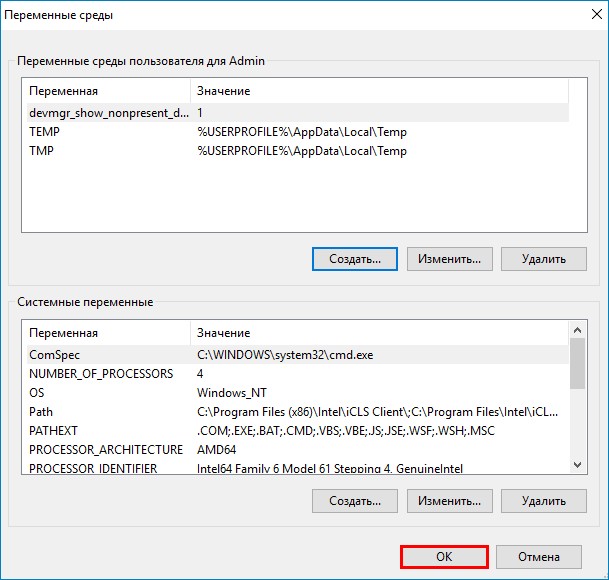
Теперь в Диспетчере устройств все неиспользуемые устройства будут отображены.
Статьи по этой теме:
- Новый способ удаления старых драйверов в Windows 10
- Как удалить старые драйверы Windows
Каждый владелец ПК заинтересован в регулярном обновлении компонентов программного обеспечения. Но при этом пользователь должен знать, как удалить все драйверы компьютера из Windows 10. Такая необходимость возникает из-за того, что устаревшее программное обеспечение негативно влияет на стабильность работы операционной системы, и правильная установка обновления становится возможной только после удаления установленного обновления остаточные элементы.
Стороннее ПО
Пользователю, который плохо разбирается в характеристиках компонентов программного обеспечения компьютера, следует посоветовать обратиться за помощью к сторонним приложениям. Такое программное обеспечение позволяет быстро восстановить ненужные драйверы с помощью специальной функции. В частности, стоит подумать о Driver Fusion. Приложение имеет русскоязычный интерфейс и простое в освоении.

Для очистки драйверов вам потребуется:
- Скачайте и установите программу на свой компьютер.

- Запустите приложение.
- Перейдите на вкладку «Driver Cleaner».

- Разверните категорию, указав тип необходимого устройства (видеоадаптеры, клавиатуры и т.д.).

- Щелкните ЛКМ по имени устройства.
- Нажмите кнопку «Удалить».

- Подтвердите удаление.

Бесплатная версия приложения имеет ограниченную функциональность, поэтому вы не сможете удалить все файлы оборудования. Только некоторые из них будут удалены.
Если Driver Fusion недостаточно, рассмотрите другие аналогичные программы, такие как Driver Cleaner или Driver Sweeper. В качестве альтернативы вы можете обратиться к встроенным инструментам системы.
Через Диспетчер устройств
Удаление драйверов для геймпадов, мышей, клавиатур и другого оборудования также выполняется без помощи стороннего программного обеспечения. Для реализации задуманного вам необходимо обратиться к встроенному в Windows 10 инструменту:
- Щелкните правой кнопкой мыши значок меню «Пуск».
- Выберите «Диспетчер устройств».

- Разверните вкладку с нужным типом устройства.

- Щелкните правой кнопкой мыши название выбранного типа оборудования.
- Нажмите кнопку «Удалить устройство».

- Установите флажок «Удалить программы драйвера для этого устройства».
- Подтвердите отмену.

Если вы оказались в ситуации, когда компьютер не загружается после неудачного обновления программного обеспечения видеокарты, вам нужно будет выполнить операцию в безопасном режиме. Для этого понадобится загрузочная флешка. После удаления ненужных драйверов перезагрузите компьютер в стандартном режиме.
Раздел Приложения
Установленные драйверы отображаются не только в Диспетчере устройств, но и в Настройках. Это меню также позволяет полностью избавиться от ненужного программного обеспечения, будь то аудиодрайвер Realtek High Definition Audio или программное обеспечение видеокарты NVIDIA:
- Откройте «Настройки» в меню «Пуск».

- Зайдите в раздел «Приложения».

- В первой вкладке «Приложения и возможности» найдите имя драйвера, отвечающего за тот или иной тип оборудования.

- Щелкните ЛКМ.
- Нажмите кнопку «Удалить».

После нажатия кнопки удаления открывается диалоговое окно, позволяющее завершить процесс, очистив компьютер от ненужного программного обеспечения. Просто следуйте инструкциям на экране и не забудьте перезагрузить компьютер в конце.
Приложение Управление печатью
Этот метод стоит рассмотреть тем, кто хочет избавиться от драйверов принтера. Судя по названию приложения, вы, возможно, уже догадались, что очистить программное обеспечение других устройств (USB или аудиоадаптеров) не получится. Если такой вариант вас полностью устраивает, следуйте инструкции:
- Откройте панель поиска Windows 10, щелкнув значок увеличительного стекла (расположенный в нижнем левом углу панели задач).

- Введите запрос «Управление печатью» и запустите одноименное приложение.

- После запуска разверните вкладку «Сервер печати», а затем «Драйверы».

- Щелкните ЛКМ по названию интересующей вас программы.

- Щелкните правой кнопкой мыши, затем нажмите кнопку «Удалить пакет драйверов».

- Подтвердите операцию.
«Управление печатью» позволяет удалять не только программное обеспечение некоторых типов оборудования, но и прошивку. Так что будьте осторожны при снятии компонентов печати.
Как удалить скрытые устройства
Подавляющее большинство пользователей удаляют драйверы через диспетчер устройств. Этот метод действительно один из самых удобных, когда вам нужно перезагрузить звуковую карту или программное обеспечение видеоадаптера. Однако проблема в том, что на пульте дистанционного управления отображается только программное обеспечение подключенных устройств. Например, если вы отключите клавиатуру, мышь и другое оборудование от компьютера, оно не появится в диспетчере устройств.
Человеку, столкнувшемуся с подобной ситуацией, рекомендуется сделать следующее:
- Запускаем «Параметры».

- Перейдите в раздел «Система» и далее — «Информация о системе».

- Щелкните «Информация о системе» (находится в нижней части интерфейса).

- Выберите Дополнительные параметры».

- На вкладке «Дополнительно» щелкните «Переменные среды».

- Нажмите кнопку «Создать» в первом поле.

- Задайте имя «devmgr_show_nonpresent_devices» и установите значение «1».

- Сохраните переменную.
- Откройте диспетчер устройств».

- На вкладке «Просмотр» отметьте пункт «Показать скрытые устройства».

- Удалите программное обеспечение методом очистки через «Диспетчер устройств».

Если вы попытаетесь повторно подключить оборудование, драйверы которого были удалены, начнется принудительная загрузка программного обеспечения.
Через Командную строку
ПК может не захотеть удалять программное обеспечение. Затем вам придется перейти в командную строку компьютера, что решит проблему, введя запрос:
- Откройте КС с правами администратора, щелкнув правой кнопкой мыши значок «Пуск».

- Введите команду «pnputil -e» и нажмите «Enter».

- Найдите в списке «несъемный» драйвер, затем удалите его с помощью «pnputil -f -d driver». Вместо «драйвер» в приглашении указывается имя программного обеспечения, которое отображается в командной строке.

После завершения операции перезагрузите компьютер. И если проблема не может быть решена даже через CS, рекомендуется проверить компьютер на вирусы перед повторным удалением программного обеспечения.
Источник изображения: it-tehnik.ru
Как удалить видеодрайвер AMD, nVidia, Intel — начисто и полностью!
Подскажите, как можно удалить видеодрайвера из Windows, если они не отображаются в установке и удалении программ (в панели управления). Дело в том, что хочу установить более новые драйвера, но при установке выскакивает ошибка, что драйвер уже есть. Что можно сделать?
Доброго времени суток.
Достаточно популярная проблема. На самом деле, если в установке и удаление программ в панели управления Windows приложение вы не находите (в том числе и драйвер) — то это совсем не означает, что его нет в системе 👀!
К тому же, бывает и так, что при установке нового драйвера никаких ошибок не появляется и всё с виду проходит успешно — но продолжать пользоваться вы будете так же старым драйвером. Именно поэтому, во многих случаях, всегда рекомендуют удалять старый драйвер начисто из системы, а затем уже ставить новый.
Этим сейчас и займемся.
Способы удаления драйвера видеокарты из системы
Предложенные ниже способы универсальны: т.е. пригодны для любых видеодрайверов — AMD (Ati Radeon), nVidia (GeForce), Intel. Так же способы будет работать во всех популярных на сегодняшний день Windows: XP, 7, 8, 10 (32/64 bits).
👉 Вариант 1
С помощью утилиты DDU (Display Driver Uninstaller)
DDU
Это специализированная утилита, удаляющая полностью и начисто из системы любой видеодрайвер, будь то от AMD, nVidia или Intel.
Причем, сразу хочу отметить, что удаляется не только непосредственно сам драйвер, но и информация о нем из реестра (ключи, параметры), папки, файлы и пр. Программа работает даже в тех случаях, когда Windows или не «видит» драйвер, или просто выдает ошибку и не может его удалить.
DDU также можно применять для проверки, всё ли было удалено, если вы пользовались стандартной процедурой деинсталляции.
Перед использование утилиты DDU, рекомендую создать точку восстановления в Windows (на всякий случай) — https://ocomp.info/vosstanovlenie-windows-10.html#i
Файлы утилиты распространяются в архиве. После того, как загрузите утилиту, необходимо распаковать архив и запустить исполняемый файл — Display Driver Uninstaller (см. скрин ниже).
Хочу обратить внимание, что утилита может запускаться несколько долго — секунд 20-30, видимо при запуске анализирует систему и ищет установленные драйвера.

Извлеченные файлы из архива
Далее DDU предложит выбрать режим запуска, например, «Нормальный режим» . В идеале, конечно, необходимо перезагрузить систему в безопасном режиме и уже из него удалять драйвер. Тем не менее, сразу отмечу, что в большинстве случаев всё работает и в нормальном.
На всякий случай оставлю ссылку на свою статью по поводу того, как войти в безопасный режим (на всякий случай).

Режим запуска утилиты
Собственно, когда утилита будет запущена, вам необходимо выполнить всего два действия:
- выбрать видеодрайвер: AMD или nVidia (в большинстве случаев DDU определяет его автоматически, и всё же. ). См. «1» на скриншоте ниже;
- выбрать режим удаления — рекомендованный «Удалить и перезагрузить» . В общем-то, на этом от вас больше ничего не потребуется — утилита все удалит и очистит автоматически!

Удалить и перезагрузить / вариант удаления драйвера
Данный способ один из самых простых и эффективных. Хочу еще раз отметить, что из системы будут удалены все следы начисто и можно легко будет установить любой новый драйвер (без всяких уведомлений и предупреждений, что у вас уже есть какой-то там драйвер в системе).
👉Вариант 2
Через установку и удаление программ
Хочу отметить, что во многих случаях для удаления драйвера совсем не обязательно скачивать какие-то утилиты (ту же DDU) — всего лишь достаточно открыть 👉 панель управления и перейти по ссылке «Удаление программы» .

Далее перед вами предстанет список с 99% программ, установленных в вашей системе. В том числе здесь будет и драйвер на видеокарту, на звуковую карту и пр. Конечно, полный список драйверов здесь не будет, и тем не менее.
Для удаления — просто отыщите в списке необходимый драйвер, выберите его и нажмите кнопку «Изменить» . Если с установщиком и самим драйвером все в порядке — как правило, проблем никаких не возникает и все удаляется нормально (ничего дополнительно делать и не нужно!) .

Программы и компоненты — Windows 7
Если драйвера в списке установленных программ нет — попробуйте его найти и удалить через диспетчер устройств, либо с помощью спец. утилит (см. ниже 👇).
👉 Вариант 3
Через диспетчер устройств
В диспетчере устройств отображаются все драйвера и все устройства, имеющиеся в вашей системе (даже те устройства, на которые нет драйвера — отображаются как неизвестные).
Чтобы открыть диспетчер устройств: нажмите сочетание кнопок Win+R , затем введите команду devmgmt.msc и нажмите Enter .
Примечание! Так же диспетчер устройств можно открыть через панель управления. Просто приведенный выше способ — универсальный, и позволяет открыть данный диспетчер во всех популярных версиях Windows: XP, 7 ,8 ,10.

Запуск диспетчера устройств — devmgmt.msc
Далее необходимо открыть вкладку «Видеоадаптеры» и нажать двойным щелчком левой кнопкой мышки по нужному адаптеру (если у вас их 2, как у меня) .
Можно просто открыть свойства нужного адаптера — для этого нажмите правой кнопкой мышки и выберите в меню требуемое.

Выбор и просмотр свойств видеоадаптера
В открывшихся свойствах перейдите во вкладку «Драйвер» : здесь можно будет получить сведения о драйвере — поставщик, дата разработки, версия драйвера, подпись и пр. Кстати, полезно сравнить версию драйвера, который вы хотите поставить, с тем что уже есть в системе.
Для его удаления — нажмите одноименную кнопку внизу окна (см. скрин ниже) .

Просмотр сведений о драйвере, удаление
👉 Вариант 4
С помощью универсальных спец. утилит для удаления любых драйверов
Таких утилит на самом деле достаточно много: Treexy Driver Fusion, Driver Sweeper, Driver Cleaner и пр. К тому же, большинство программ, предназначенных для автоматического поиска и обновления драйверов — также могут и удалить, и заархивировать неугодный драйвер.
Вообще, у меня на блоге есть одна большая статья о программах для работы с драйверами
Driver Sweeper
Простая и надежная утилита, специализирующаяся на одной своей основной задачи — удаление любых драйверов из системы полностью и так чисто, насколько это возможно!
Driver Sweeper проверит даже системный реестр на различные оставшиеся «хвосты», и если оные будут найдены — также будут удалены! Кстати, программа делает резервную копию драйверов перед работой с ними — не советую отказываться от сего момента!
В общем-то, пользоваться утилитой достаточно просто, не вижу смысла писать об этом отдельно (см. скрин ниже: одно окно, в котором можно посмотреть список найденных драйверов, затем выбрать те, которые более не нужны, и очистить от них систему).

Найденные драйвера, в том числе NVIDIA
PS: для 100% удаления любого видеодрайвера из системы — можете переустановить Windows 😎.
Источник
Как удалить драйвера через биос
Как удалить старые драйвера в Windows и очистить место на диске
В Windows при установке или обновлении драйверов устройств, старые версии драйверов сохраняются в системе. Тем самым пользователю предоставляется возможность в любой момент вернуть старую версию драйвера, если новый драйвер работает нестабильно (полезная возможность, как показал кейс с в которой пришлось откатить версию драйвера Wi-Fi ). Однако Windows автоматически не чистит и не удаляет старые версии драйверов, поэтому со временем, размер места, занимаемого драйверами на системном диске становится довольно большим. В этой статье мы поговорим о способах удаления старых версий драйверов (дубликатов) с помощью внутренних средств системы (без использования стороннего ПО).
Windows хранит все файлы в драйверов в своем репозитории драйверов ( Driver Store ), находящемся в каталоге %WINDIR%System32DriverStoreFileRepository.
В моем случае на домашнем ноутбуке с Windows 7 (дата установки системы почти 8 лет назад), каталог FileRepository занимает на диске около 11 Гб и содержит >5000 файлов. Немало! В частности в этом каталоге хранится более 20 различных версий видеодрайвера Nvidia.
- Ни в коем случае нельзя удалять файлы драйверов из каталога DriverStore вручную.
- Перед очисткой драйверов настоятельно рекомендуется создать точку восстановления системы (Checkpoint-Computer -Description «BeforeDriversDelete») или резервную копию образа системы .
- После очистки хранилища, при подключении новых устройств возможно придется качать и устанавливать драйвера вручную.
Поиск и удаление старых версий драйверов в Windows 7
Рассмотрим способ поиска и удаления устаревших драйверов для Windows 7 (в Windows 8 и Windows 10 есть более простые методы удаления старых драйверов, о них написано ниже).
Получим список всех сторонних драйверов, имеющихся в системе, и выгрузим их в текстовый файл. Для этого в командной строке с правами администратора выполним команду:
dism /online /get-drivers /format:table > c:tmpdrivers.txt
Полученный файл импортируем в Excel и удаляем все лишние данные так, чтобы осталась только таблица со списков драйверов репозитория в формате: номер драйвера в системе (oemXXX.inf), имя оригинального inf файла, класса устройства, производителя, даты установки и версии драйвера.
Полученную таблицу отсортируем по столбцу B (содержит имя оригинального inf файл) и столбцу F (дата установки драйвера). Среди групп одноименных драйверов помечаем для удаления все версии драйверов, кроме последней. В моем случае видно, что большинство старых версий драйверов принадлежит NVIDIA.
Для удаления драйвера можно использовать команду pnputil:
pnputil.exe -d oemxxx.inf
Примечание . В некоторых случаях удалить драйвер можно только с ключом –f : pnputil -f -d oemxxx.inf
Для удобства сформируем в пустом столбце команды для удаления каждого драйвера с помощью формулы =CONCATENATE(«pnputil.exe -d «;A21)
Осталось сформированные команды скопировать и выполнить в командной строке или bat файле.
Таким образом, я удалил из системы порядка 40 старых версий драйверов, освободив тем самым около 8 Гб места (в основном за счет видеодрайверов NVIDEA).
Удаление старых драйверов в Windows 10/8 с помощью утилиты очистки диска
В Windows 10 / 8.1 есть более удобный инструмент для удаления старых версий драйверов — всем знакомая утилита очистки диска cleanmgr.exe, позволяющая в том числе очистить диск от устаревших обновлений .
Примечание . В Windows 10 и Windows 8 Upd 1 и есть возможность экспортировать средствами PowerShell все сторонние драйвера , имеющиеся в системе в отдельный каталог.
- Запустите утилиту «Очистка диска»: Win+R ->cleanmgr
Выберите системный диск
Нажмите на кнопку Clean up system files
Отметьте в списке Device driver packages (Пакеты драйверов устройств)Примечание. На моем ПК размер хранимых копий драйверов равен 0. На реальных систем это значение скорее всего будет отличаться
Утилита cleanmgr удалит все старые неиспользуемые версии драйверов. Однако при этом, нужно понимать, что в свойствах драйверов в диспетчере устройств кнопка «Откатить драйвер» станет неактивной.
Как удалить
драйвер устройства
В процессе настройки компьютера может возникнуть необходимость полного удаления определенного драйвера. Это может понадобиться в случае замены видеокарты или какого-то другого устройства компьютера на новое, установки нового драйвера вместо «проблемного» старого и в других подобных ситуациях.
Например, компания NVidia, являющаяся одним из основных разработчиков видеокарт, перед установкой новых драйверов своих устройств рекомендует полностью удалить с компьютера предыдущие.
В статье рассмотрены способы удаления как драйверов устройств, присутствующих в компьютере, так и устройств, которые когда-то подключались к компьютеру, но в данный момент уже не используются (неиспользуемые драйверы).
Важно. После удаления драйвера устройство, для которого он был предназначен, перестанет работать, или же будет работать не правильно. Не удаляйте драйвер, если Вам нечем его заменить. Особенно, если речь идет о сетевой карте, новый драйвер для которой Вы собираетесь скачать с Интернета.
Удаление драйвера устройства,
установленного в компьютере
Способ 1:
(удаление драйвера при помощи специальных программ)
Простых бесплатных программ для удаления драйверов существует не много. Хорошим вариантом является программа Driver Sweeper.
Порядок удаления драйвера при помощи Driver Sweeper:
• скачать программу (см. ссылку выше), установить и запустить ее на компьютере;
• активировать русский язык интерфейса (это не обязательно, но так будет удобнее). Для активации русского языка в левой части окна программы нужно щелкнуть мышкой по пункту «Language», затем в его правой части, в выпадающем списке, выбрать вариант «Russian». После этого нажать кнопку «Apply»;
• когда программа переключится на русский язык, в левой части ее окна щелкнуть мышкой по пункту «Анализ и очистка». Затем в его правой части поставить флажок возле устройства, драйвер которого нужно удалить, после чего нажать кнопку «Анализ»;

• через некоторое время программа отобразит список файлов удаляемого драйвера, а также связанных с ними ключей системного реестра. Если некоторые из них Вы хотите оставить, нужно снять находящиеся рядом с ними флажки. Для удаления отмеченных флажками файлов жмем кнопку «Очистка» и подтверждаем удаление в появившемся диалоговом окне.

Способ 2:
(через диспетчер устройств Windows)
• завершить все активные процессы, которые могут использовать удаляемый драйвер (чтобы они не препятствовали его удалению);
Напомню, что для завершения процесса необходимо открыть диспетчер задач Windows, перейти на вкладку «Процессы», выделить соответствующий процесс в списке и внизу окна нажать кнопку «Зашершить процесс». О том, что какой-то процесс может использовать драйвер устройства, можно узнать из его описания. Например, процессы, имеющие отношение к видеокарте NVIDIA GeForce, в описании будут иметь слово NVIDIA (см. изображение).

• в списке найти устройство, драйвер которого нужно удалить, щелкнуть по нему правой кнопкой мышки и в появившемся меню выбрать пункт «Свойства»;

• в открывшемся окне перейти на вкладку «Драйвер», где нажать кнопку «Удалить»;

• в следующем окне поставить флажок возле «Удалить программы драйверов для этого устройства», нажать кнопку «ОК» и дождаться завершения процесса удаления.
В большинстве случаев указанных выше действий достаточно. Однако, этот способ не гарантирует полного удаления драйвера с компьютера. В системе могут остаться некоторые файлы, а также связанные с ним ключи системного реестра. Обычно, это не создает никаких проблем. Однако, если нужно полностью удалить драйвер, лучше использовать специальную программу (см. предыдущий способ).
Удаление драйверов неиспользуемых устройств
К компьютеру постоянно подключаются какие-то устройства (флешки, съемные диски, карт-ридеры, телефоны, принтеры и др.). Для каждого из них в системе устанавливается драйвер. После отключения устройства эти драйверы остаются в системе, занимают место на жестком диске и в целом замедляют работу компьютера. Их целесообразно удалить.
Проблема заключается в том, что неиспользуемые устройства по умолчанию не отображаются в диспетчере устройств Windows, а упомянутая выше программа Driver Sweeper способна найти только некоторые из них. Поэтому удалить неиспользуемые драйверы изложенными выше способами нельзя.
Есть два пути решения проблемы: использовать программу Driver Genius или же заставить компьютер отображать абсолютно все драйверы (в том числе неиспользуемые) и затем удалить их в обычном порядке через диспетчер устройств (см. выше). Теперь подробнее.
Удаление неиспользуемых драйверов программой Driver Genius
• скачать, установить и запустить программу Driver Genius на компьютере;
• в левой части окна программы щелкнуть по пункту «Driver Cleanup».

• программа проанализирует компьютер и отобразит список неиспользуемых драйверов. В этом списке нужно отметить флажками устройства, драйверы которых Вы хотите удалить, затем внизу окна нажать кнопку «Next» и подтвердить удаление в появившемся диалоговом окне.
Преимуществом программы Driver Genius является то, что она обеспечивает легкую и простую очистку системы от лишних драйверов. Однако, она удаляет не все неиспользуемые драйверы, а лишь те из них, которые могут негативно повлиять на работу компьютера. Если Вам нужно более тщательно почистить компьютер от «драйверного мусора», придется сделать это «вручную».
Удаление неиспользуемых драйверов через диспетчер устройств
Порядок удаления драйверов через диспетчер устройств рассмотрен в этой статье выше (см. Способ 1 вначале статьи). Однако, по умолчанию в диспетчере отображаются только устройства, подключенные к компьютеру. Чтобы заставить его отображать абсолютно все устройства, для которых на компьютере установлены драйверы, необходимо:
• щелкнуть правой кнопкой мышки по значку «Компьютер» (на рабочем столе или в меню «Пуск») и в появившемся контекстном меню выбрать пункт «Свойства»;
• в левой части открывшегося окна щелкнуть мышкой по пункту «Дополнительные параметры системы»;

• в открывшемся окне перейти на вкладку «Дополнительно», где нажать кнопку «Переменные среды…»;

• в следующем окне под списком «Переменные среды пользователя…» нажать кнопку «Создать»;
• в появившемся окне создания новой переменной в поле «Имя переменной» напечатать devmgr_show_nonpresent_devices , в поле «Значение» поставить 1 , после чего нажать кнопку ОК.

• затем нужно открыть диспетчер устройств, в его меню щелкнуть мышкой по пункту «Вид» и в появившемся списке опций активировать «Показывать скрытые устройства».

Теперь в диспетчере будут отображаться все устройства, драйверы которых установлены в системе. Например, открыв раздел «Дисковые устройства», Вы увидите полный список флешек, которые когда-либо подключались к компьютеру. При этом, те из них, которые в данный момент отключены от компьютера, будут отображаться более бледным цветом.
Краткая информация для неопытных о том, что такое драйвер устройства, зачем он нужен и как проверить его наличие или отсутствие в операционной системе компьютера.
Одной из частых проблем, с которой сталкиваются пользователи в процессе настройки устройств компьютера, является невозможность установки драйверов для некоторых из них.
Причин, по которым это происходит, может быть очень много. В публикации рассмотрены наиболее распространенные случаи, а также способы их устранения.
После установки на компьютере драйвера устройства его файлы копируются на системный диск. При этом, название и количество упомянутых файлов, а также их расположение на диске, зависят от конкретного драйвера. Обычно операционная система «разбрасывает» их по разным папкам, расположенным в каталогах «Windows» и «Program Files».
В некоторых случаях бывает необходимо узнать, где же хранятся эти файлы и как они называются. Например, когда файлы драйвера нужно удалить или же использовать их для установки устройства на другом компьютере.
В статье изложена информация о способах решения проблем, возникающих при отсутствии на компьютере драйвера определенного устройства (видеокарты, звуковой карты, модема, сетевого адаптера и др.).
Как Вам, наверное, уже известно, драйвер — это специальное программное обеспечение, необходимое для правильного обращения операционной системы компьютера с каким-то устройством (сетевой картой, звуковой картой, веб-камерой, видеокартой или др.).
Производители компьютерных устройств периодически выпускают для своих изделий новые драйверы, предлагая их для свободной загрузки на своих сайтах. Но если драйвер устройства на компьютере уже установлен и проблемы в его работе отсутствуют, менять его на более новый особого смысла нет.
Однако, это не касается видеокарты. Новый драйвер способен значительно повысить ее быстродействие в компьютерных играх и других приложениях (в некоторых случаях до 20 %).
Почти все драйверы, создаваемые для различных устройств, имеют так называемую цифровую подпись. Она является подтверждением того, что драйвер создан благонадежным разработчиком, гарантирующим отсутствие в нем вирусов, шпионских и других вредоносных дополнений.
По умолчанию, компьютер перед установкой драйвера проверяет наличие у него цифровой подписи и только тогда использует его. Это обеспечивает более высокий уровень безопасности.
Но иногда проверку подписи драйверов бывает целесообразно отключить.
Например, если поддержка какого-то устройства разработчиком прекращена и «официальный» драйвер для новых версий Windows для него отсутствует. А тот драйвер, что удалось найти, не имеет подписи и компьютер его устанавливать «отказывается». Риск наступления негативных последствий, конечно же, возрастает, но если другого варианта нет и Вы готовы рискнуть, то почему бы не попробовать? Ну, не выбрасывать же исправное устройство только из-за отсутствия «подписанного» драйвера!
Существует несколько способов отключения проверки.
ПОКАЗАТЬ ЕЩЕ
Как запустить установленную Windows практически на любой материнке
Идея не моя, обнаружил уже довольно давно, не помню где, на бескрайних просторах Инета
Данный способ проходит практически на всех IDE дисках и на многих SATA, для Windows XP , проверено лично мною.
Итак, скачиваем вложение [MULTI_IDE].ZIP, копируем файлы из папки sys в каталог %systemroot%system32drivers.
Это IDE-драйвера из стандартной поставки Windows XP. На предложение заменить уже имеющиеся файлы при распаковке, лично я забил (в каталоге уже находились кое-какие более новые файлы с идентичными именами). Эти файлы — Atapi.sys, Intelide.sys, Pciide.sys, Pciidex.sys — можно вытащить самостоятельно из архива Driver Cachei386drivers.cab.
Запускаем файл реестра mergeide.reg. Он добавляет в реестр информацию обо всех доступных Windows XP типах IDE-контроллеров.
После перезагрузки ловим кайф оттого, что с винчестера с установленной на нем Windows XP теперь можно загрузиться и на какой-нибудь другой подвернувшейся под руку машине, необязательно только на своей.
Вот таблетка для Windows Vista, 7, 8, 8.1 и ВОЗМОЖНО 10 — работает с ЛЮБЫМИ дисками, и SATA и IDE
ВАРИАНТ А — Если имеется в наличии старая материнка
1. Подключаем хард к старой материнке
2. Грузимся в семерку, Пуск — Выполнить — Regedit
ВАРИАНТ Б — Старой материнки, на которой была установлена ОС в наличии нет
1. Скачиваем ERD Commander 3in1, для более новых ОС он зовется уже MSDaRT
2. Пишем образ на болванкуфлеш
3. Грузимся в ERD Commander for Windows 7
4. Открывем ERD Registry Editor
СЛЕДУЮЩИЕ ПУНКТЫ ОДИНАКОВЫ ДЛЯ ОБЕИХ ВАРИАНТОВ
1. Удаляем ветку реестра HKLMSYSTEMMountedDevices
2. Включаем запуск сервисов, загружающих стандартные драйвера контроллеров IDE и SATA — раскрываем ветку HKLMSYSTEMCurrentControlSetservices в левой части редактора реестра. Теперь проверяем следующие разделы в данной ветке: amdide, amdsata, amdxata, atapi, intelide, msahci, pciide. Параметр Start у каждого обязан быть равен 0х00000000 (0). Значение Start=0 — запуск сервиса при загрузке Windows. В случае если он равен 0х00000003 (3) щелкаем дважды на имя параметра (Start) и заменяем значение на 0 и давим ОК.
После того, как start будет установлен в значение 0 у всех указанных выше разделов реестра, закрываем редактор реестра и перезагружаем PC в нормальном режиме. Как правило, этого достаточно для успешной загрузки Windows 7. Не забываем установить драйвера на свежую материнку.
В случае если не помогло!
Если проделанное выше, не помогло и Windows 7 все равно не загружается и выдает ошибку STOP 0x0000007b, значит нужный драйвер контроллера не загружается. Чтобы исправить ситуацию, включаем загрузку всех, известных операционной системе драйверов.
Чтобы достичь желаемого результата, ставим значение параметра Start равным 0 в следующих сервисах: adp94xx, adpahci, adpu320, aic78xx, amdsbs, arc, arcsas, elxstor, HpSAMD, iaStorV, iirsp, LSI_FC, LSI_SAS, LSI_SAS2, LSI_SCSI, megasas, MegaSR, nfrd960, nvraid, nvstor, ql2300, ql40xx, SiSRaid2, SiSRaid4, vhdmp, vsmraid, aliide, cmdide, nvraid, viaide.
Перезагружаем PC в нормальном режиме. ОС обязана загрузиться.
Как удалить драйвера: старые или лишние
Доброго часа!
При установке и обновлении драйверов — часто возникает необходимость в удалении старых: например, новый драйвер может конфликтовать со старым, или просто вызовет ошибку при установке. Чаще всего такое происходит с драйверами для: принтера, сетевых карт, USB, PCI-устройств.
К тому же, если у вас раньше было установлено какое-нибудь оборудование, а затем вы его отключили — в системе остались для него драйвера, и хорошо бы их удалить (дабы избежать конфликтов в будущем).
Мне не раз задавали подобные вопросы, и поэтому, я решил набросать подобную статейку, где покажу несколько способов их удаления.
Ремарка! Если вы хотите найти и обновить драйвера в автоматическом режиме, рекомендую спец. утилиты: https://ocomp.info/update-drivers.html
3 способа удаления устаревших и ненужных драйверов
Через диспетчера устройств
Это надежный, простой и довольно быстрый способ. Можно удалить практически любой драйвер, ненужно ничего скачивать дополнительно или устанавливать. Рассмотрю все по шагам.
- Сначала открываем диспетчер устройств . Сделать это можно через панель управленияWindows, или просто нажав Win+R , а затем в строку » Открыть » ввести команду devmgmt.msc (пример ниже на скриншоте).

Запуск диспетчера устройств — devmgmt.msc
Далее нужно найти в списке то устройство, у которого мы хотим удалить драйвер. Затем щелкнуть по нему правой кнопкой мышки и в появившемся контекстном меню выбрать свойства .

Диспетчер устройств — свойства
После чего откройте вкладку » Драйвер » и нажмите кнопку » Удалить устройство » (см. скриншот ниже).

Через панель управления
Некоторые драйвера можно удалить с помощью стандартного приложения в Windows » Удаление программ » (ссылка есть в панели управления, см. скриншот ниже).
Примечание!
Этот способ хорош тем, что помимо самого драйвера, часто идет в комплекте рабочий центр для управления и изменения настроек драйвера.
Например, драйвера на звук (панель управления Realtek) , на видеокарту (Nvidia или AMD) и пр. — во всех них есть спец. центры управления. Если эти драйвера удалить через диспетчер устройств — то эти «центры» останутся в системе, поэтому их целесообразнее удалять через панель управления.

Панель управления — программы — удаление
Далее в списке попробуйте найти те драйвера, которые хотите удалить. Например, у меня нашлось:
- Драйвер графики Intel (драйвер на видеокарту);
- Компоненты Intel;
- Пакет драйверов Windows — Atheros Communications (Wi-Fi драйвера);
- Пакет драйверов Windows — Dell Inc и т.д.

Выделены драйвера, которые есть в списке программ
Для удаления выберите нужный драйвер и нажмите кнопку » Удалить/изменить » в верхней части окна. Собственно, здесь более комментировать нечего.
С помощью утилиты Driver Sweeper
Для тех случаев, когда обычными способами удалить драйвер не получается — можно прибегнуть к специальным утилитам 😉. Одна из таких утилит (причем, одна из лучших) — это Driver Sweeper!
Driver Sweeper
Сайт разработчика: http://phyxion.net/
Надежная утилита, предназначенная для удаления драйверов из системы Windows (хочу подчеркнуть, что удаление будет выполнено очень чисто, даже системный реестр будет проверен на все «хвосты», и, если оные будут найдены — так же подвергнуться зачистке!).
Помимо всего прочего, утилита позволяет сделать резервную копию всех драйверов в системе (перед удалением — рекомендую сделать!).
После установки и запуска программы — первое, что рекомендую сделать, переключить язык на русский (по умолчанию, будет выбран английский) . Для этого щелкните в меню по Language и выберите Russian (см. скриншот ниже).

Переключение языка на русский
Затем в меню слева выберите » Анализ и очистка «, отметьте галочками всё, что хотите найти и жмите кнопку анализа .

Анализ и поиск старых «дров»
Через мгновение Driver Sweeper предоставит вам весь список драйверов, которые вы можете очистить. Например, в моем случае я удалил AMD драйвера (что интересно, т.к. на ноутбуке только встроенная Intel HD карта — и они в принципе не нужны!) .
Выбор драйверов для удаления.
Вот, собственно, и все.
Легкого и быстрого удаления!
Статья откорректирована: 25.01.2019
Как удалить драйвера через биос
Вопрос
Все ответы
Программа установки может «не видеть» ОС, только если ее там нет или полностью не доступен жесткий диск.
Исходя из вашего сообщения следует, что система все-таки есть. Значит остается проблема в доступности жесткого диска. Возможно в программе установки нет драйверов для контролера на новой материнской плате.
Кстати, как проявляется, что система не грузиться? Появляется логотип Windows или нет? Выпадает BSOD?
Ну клиент-банки не так сложно переустановить как кажется =) Сколько раз делал и почти никогда боков не было =)
Если на системном диске нет важной информации, то конецно можно, но я бы подключил бополнительный винт, систему поставил бы на него, а проблемный винт подключил бы потом.
Ну опыт решения проблем ни что не замент, даже потерянное время на его приобретение
Ну клиент-банки не так сложно переустановить как кажется =) Сколько раз делал и почти никогда боков не было =)
Если на системном диске нет важной информации, то конецно можно, но я бы подключил бополнительный винт, систему поставил бы на него, а проблемный винт подключил бы потом.
Ну опыт решения проблем ни что не замент, даже потерянное время на его приобретение
Переустановить клиент банки то мот и не сложно, тока сроки повторной авторизации в банке (запросы в банк на получение сертификатов, ключей, личное хождение ответственных лиц организации за подписью в банк и всякое такое, вот что имелось ввиду) перекроют любое время выяснения вопроса «как бы мне всё таки загрузится?»но если время сопоставимо, то смело формат С. .
Для справки, самое быстрое что я встречал это сутки, а так у них стандартное время обработки одного запроса 1-2дня.(то есть например только ответ на запрос сертификата нового)
ну а опыт оно конечно. опыт он плеш протирает, как известно.
Источник







