How to delete everything on Windows 7 and Windows 10? How to factory reset Windows 7 and Windows 10? How to completely wipe a PC? Some of you may search these problems on Google. If you also want the answers to these problems, keep reading to get them.
Preparatory Work for Deleting Everything on Windows 7 and Windows 10
Many users ask how to delete everything on Windows 7 or Windows 10 on forums. They want to delete everything on their computers and start over. In a word, they want to make their computers like new.
They might plan to wipe a computer Windows 7 or Windows 10 if one of the following situations occurs.
- The computer is full of trashes and becomes slow and buggy.
- The computer is full and can’t install updates.
- They just bought a second-computer and then various issues happen to it.
- They decide to sell or donate their computers.
- …
Do you also want to delete everything on your computer Windows 7 or Windows 10? If so, you can read on to know how to delete everything on your computer Windows 7 or Windows 10.
You may be interested in this article: How to Defrag Windows 7 to Improve Computer Performance.
However, before you start to completely wipe a PC, you should back up important files from your computer to external storage device. As for backup software, MiniTool Partition Wizard is recommended for its simplicity and convenience.
MiniTool Partition Wizard FreeClick to Download100%Clean & Safe
Here is the tutorial on how to back up files with MiniTool. (If there is no important file on your computer, you can skip the backup process.)
Step 1: Download MiniTool Partition Wizard and launch it to get its main interface. Then, right-click a partition and choose Copy.
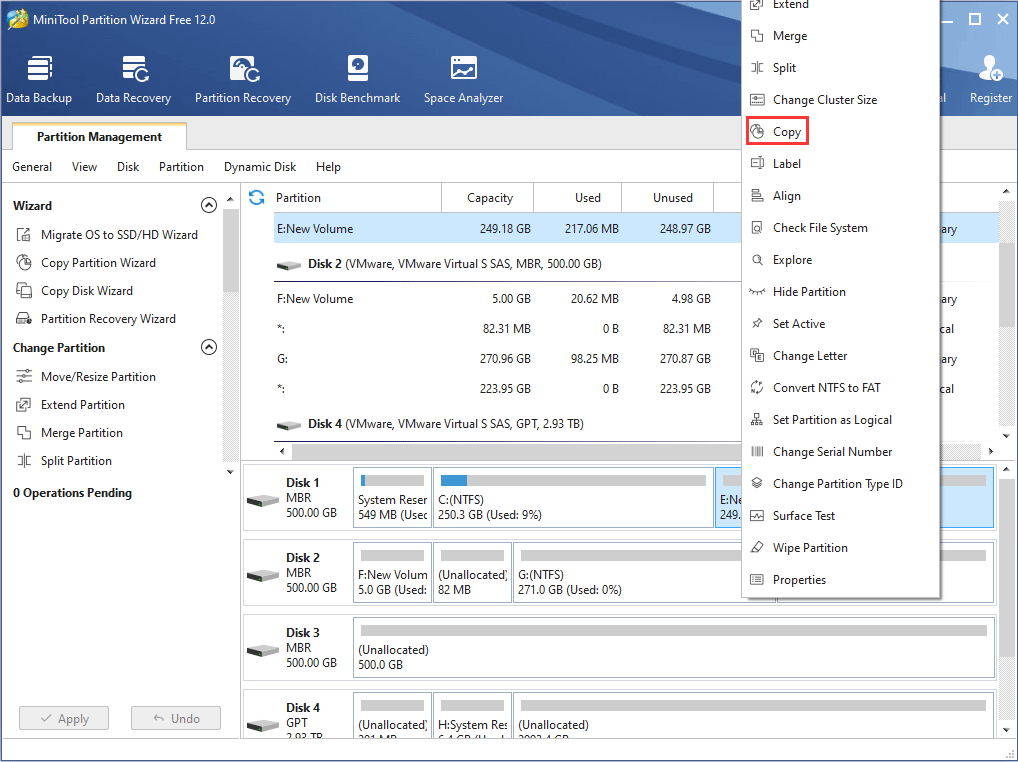
Step 2: Choose a target location where the partition is copied to and click Next button.
Tip: The target location must be unallocated space. Otherwise the Next button is grayed out.
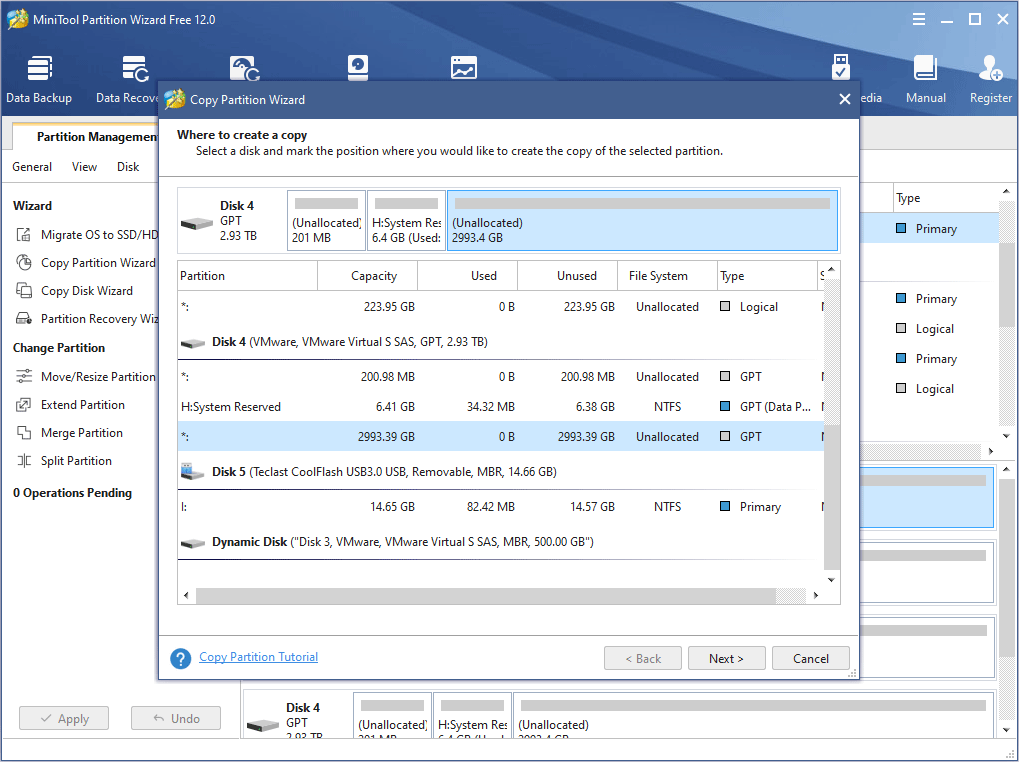
Step 3: Adjust the size and location of the new partition and click Finish.
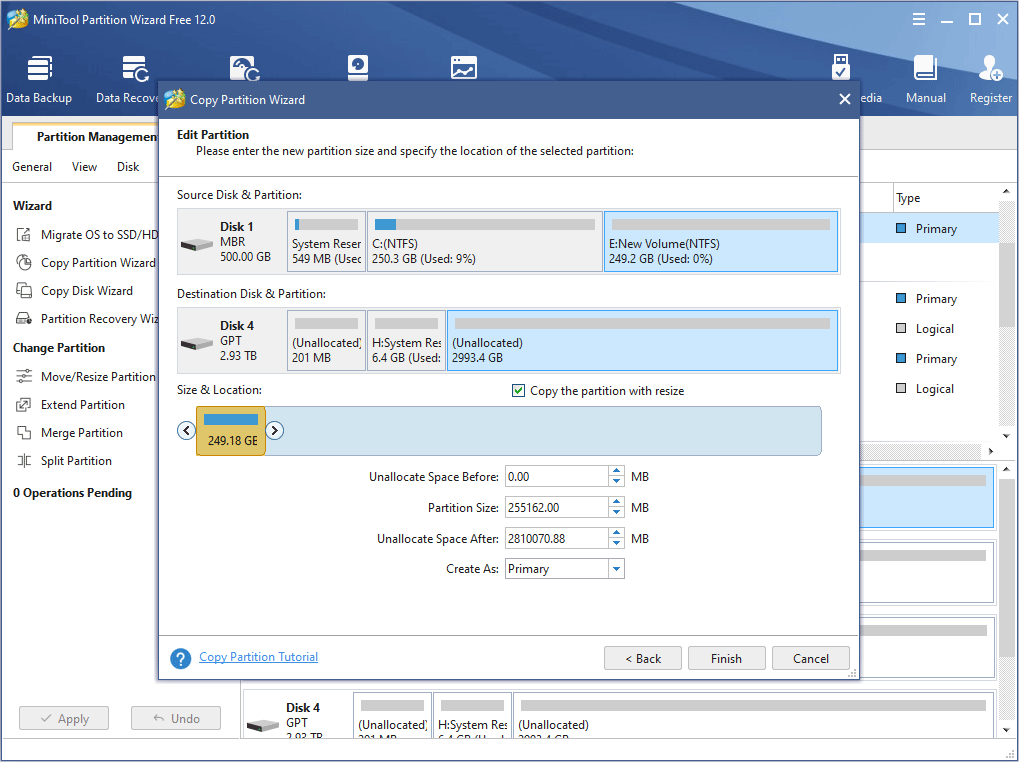
Step 4: Click Apply button to execute pending operations.
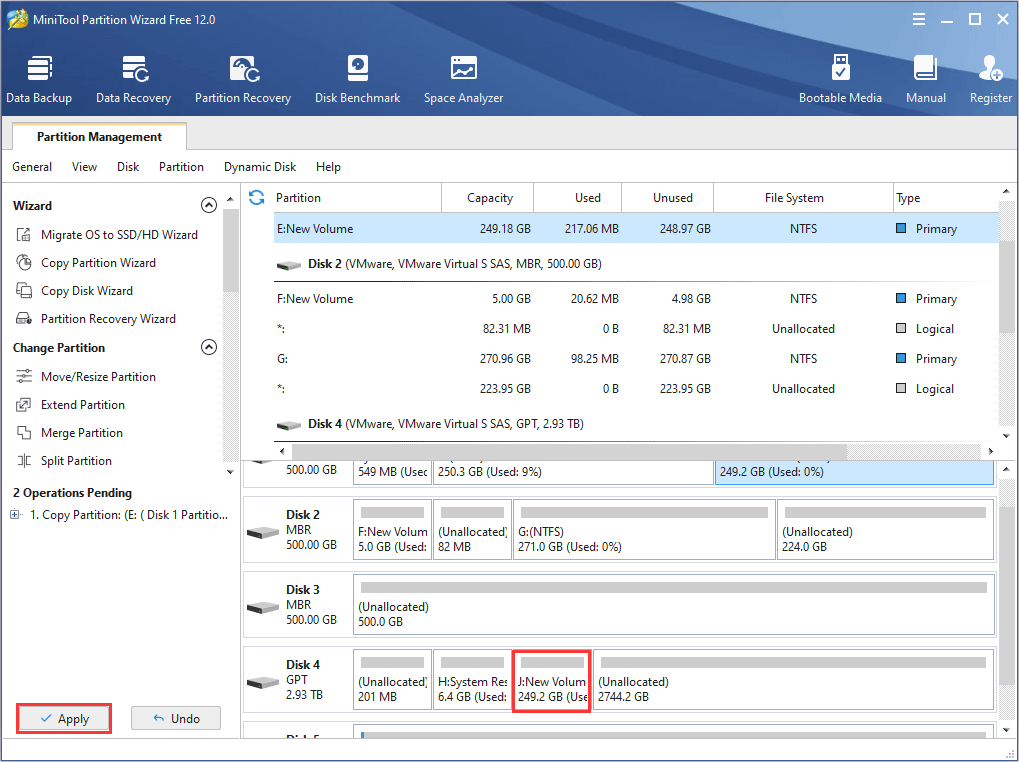
Then, you can delete everything on your computer without worries.
How to Completely Wipe a PC Windows 7 or Windows 10
How to delete everything on your computer Windows 7 or Windows 10? Here are three methods for you.
Method 1. Factory Reset
As we all know, unlike Windows 10, Windows 7 doesn’t have a built-in factory reset option. When you decide to reset your computer to factory state, you have to use an installation media or recovery disk.
But fortunately, for those people who ask how to delete everything on Windows 7 without CD, they can try the following method to reset their Windows 7 computers to factory state.
Note: This factory reset option will appear only if the computer manufacturer has created a hidden recovery partition for your computer.
Here is the tutorial on how to factory reset Windows 7 without CD.
Step 1: Press Start button and choose Control Panel.
Step 2: Choose System and Security.
Step 3: Click Backup and Restore.
Step 4: Click Recover system settings or your computer.
Step 5: Click Advanced recovery methods.
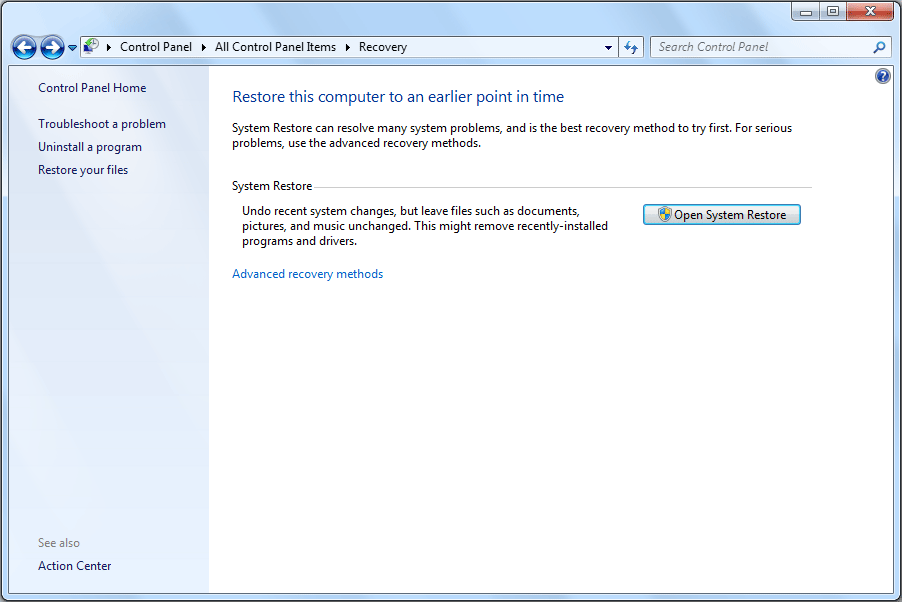
Step 6: Then, you will be presented with two options: “Use a system image you created earlier to recover your computer” and “Return your computer to factory condition“. Please choose the latter option.
Tip: If your computer doesn’t have the preinstalled recovery partition, the factory reset option will be replaced by the following option: “Reinstall Windows (requires Windows installation disc)”.
If the computer is bought in a shop, you can use this method to restore it to the original state. If this computer is bought on secondary market, you should use the second or third method to delete everything on the computer in order to ensure computer safety.
If your computer is Windows 10, you can use the built-in reset this PC option to wipe your computer completely. Here is the tutorial on how to how to wipe a computer Windows 10:
- Press “Shift” key while you are clicking Power> Restart button so as to boot into WinRE.
- Navigate to Troubleshoot > Reset this PC. Then, you will see two options: “Keep my files” or “Remove everything“. The former will just reinstall Windows 10, while the latter will reinstall Windows 10 and delete all your personal files.
When you choose Remove everything, you will be asked whether you want to remove everything from all drives. If you want to resell your computer, clicking All drives is recommended.
Besides, if you don’t find the factory option on Windows 7 or Windows 10 computer, you should use the following methods.
Method 2. Wipe a Computer with Commands
The second method is to wipe hard drive with commands. This method works both on Windows 7 and Windows 10, and it can wipe operating system and trash files at the same time. Some people don’t like to use this method because it is more complicated.
Here is a tutorial on how to wipe a computer Windows 7 and Windows 10.
Step 1: Click here to download Windows 7 disk image files.
Step 2: Click here to download Windows7-USB-DVD-Download-Tool-Installer-en-US.exe (a tool used for burning Windows 7 bootable disk).
Step 3: Open the exe file and follow the wizard to set up Windows 7 USB DVD Download Tool.
Step 4: Launch Windows 7 USB DVD Download Tool and choose ISO file. Then, click Next button.
Tip: You can find the ISO file by typing the name and path of your Windows ISO file in the Source File box or by clicking Browse and selecting the file from the pop-up dialog box.
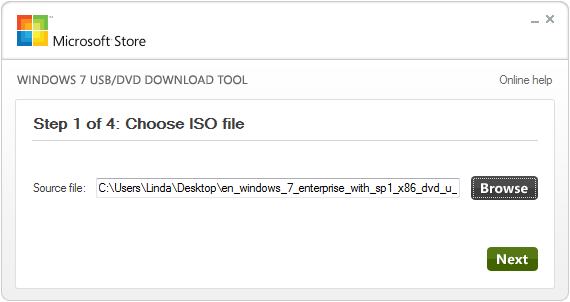
Step 5: Select USB device to burn the ISO file on a USB flash drive or select DVD to burn the ISO file on a DVD disk.
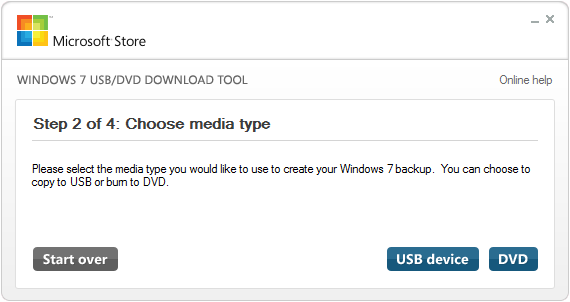
Step 6: Select a removable disk in the drop-down list and click Begin copying.
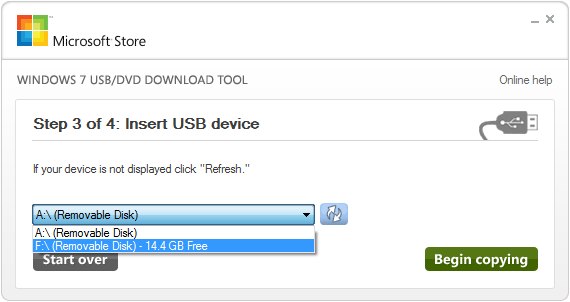
Step 7: A pop-up window warns that the selected removable disk must be erased. Click Erase USB Device to continue if there is no important file in the removable disk. Otherwise, click Cancel and back up data in advance.
Step 8: After the Windows installation media is completed and connected to your computer, please set in the Firmware to make the computer boot from the Windows installation media.
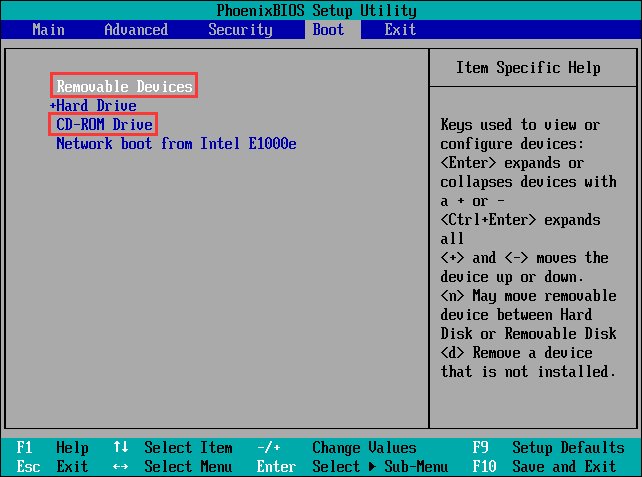
Step 9: Then, you will enter WinPE shown like the following picture. Click Next.
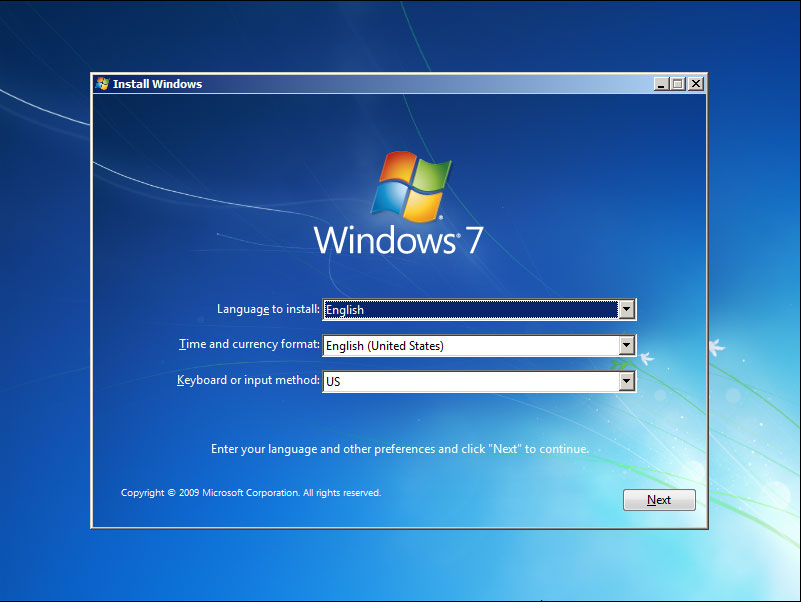
Step 10: Click Repair your computer. Then, click Next and choose Command Prompt.
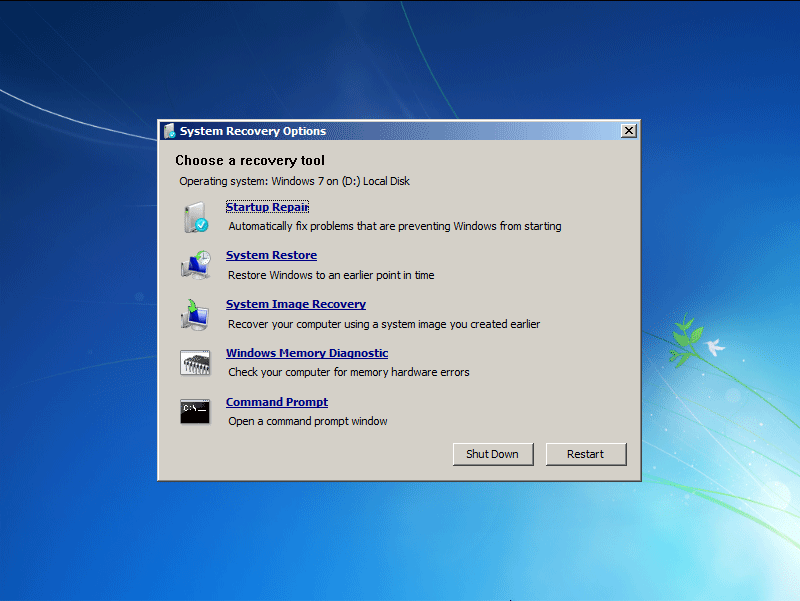
Step 11: Type the following commands one by one to delete all partitions on the disk.
- Diskpart
- List disk
- Select disk 2
- Clean all
- Create partition primary
- Format fs=ntfs quick
- assign letter = f
Attention:
- If there are multiple disks, you should select them and clean them one by one.
- When you format a partition, the file system can be FAT32 or NTFS. But, NTFS file system is recommended when the partition is larger than 32 GB.
- You can create only one partition to install OS. Then, you can manage your disks and partitions after the OS is reinstalled.
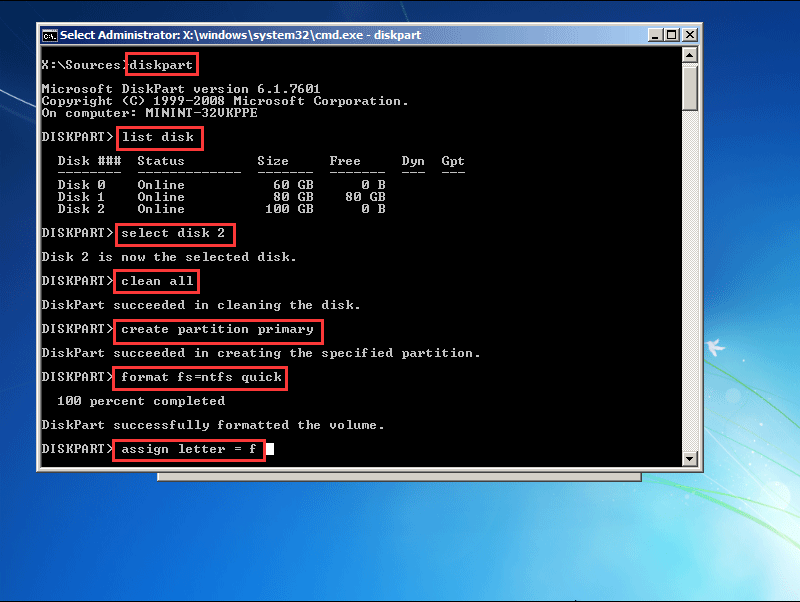
Then, you can exit the cmd window and perform OS reinstallation process. But please note that the Windows 7 installation media can only help you install Windows 7 on your computer. If you want to delete everything on Windows 7 and install Windows 10 on your computer, you should make a Windows 10 installation media.
This method can format the computer to destroy trashes files, virus, etc. However, if you want to avoid data disclosure better after you sell or donate your computer, you can use a third-party program to wipe your computer more radically.
Method 3. Wipe a PC with a Third-Party Program
To be honest, the data can be recovered easily if you just delete or format partitions (Click to know how to recover deleted files and recover data from formatted partition). If you plan to sell or donate your computer, you should know how to completely wipe a PC. Thus, MiniTool Partition Wizard is recommended. You can use it to erase your computer easily.
Here is the tutorial on how to delete everything on Windows 7 and Windows 10 with MiniTool Partition Wizard.
Step 1: Buy MiniTool Partition Wizard and setup it to get to its main interface. Then, click Bootable Media after registering your account.
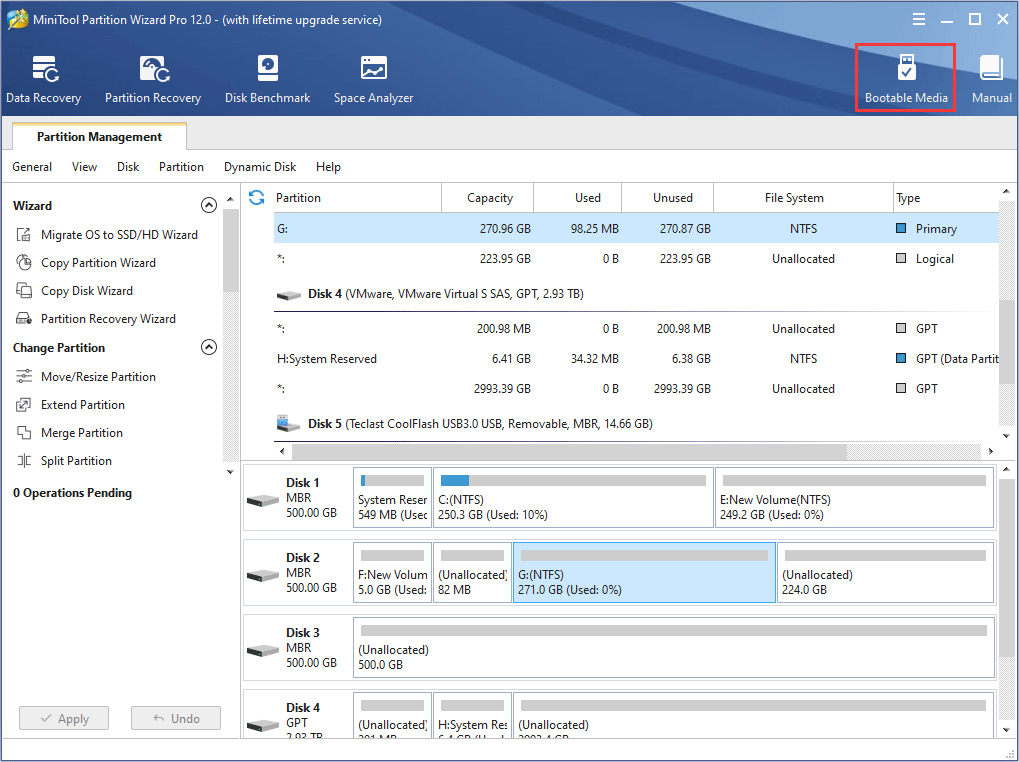
Step 2: Click WinPE-based media with MiniTool plug-in. Then, choose the media destination.
Attention:
- You can choose a USB flash drive or a CD/DVD as the bootable media and the boot.iso file will be burnt to them directly.
- If you don’t have the above tools, you can choose ISO File. Thus the boot.iso file is generated on your computer. But later, you still need to burn it to a USB flash drive by using another media creation tool.
Note: The data on the destination media will be destroyed.
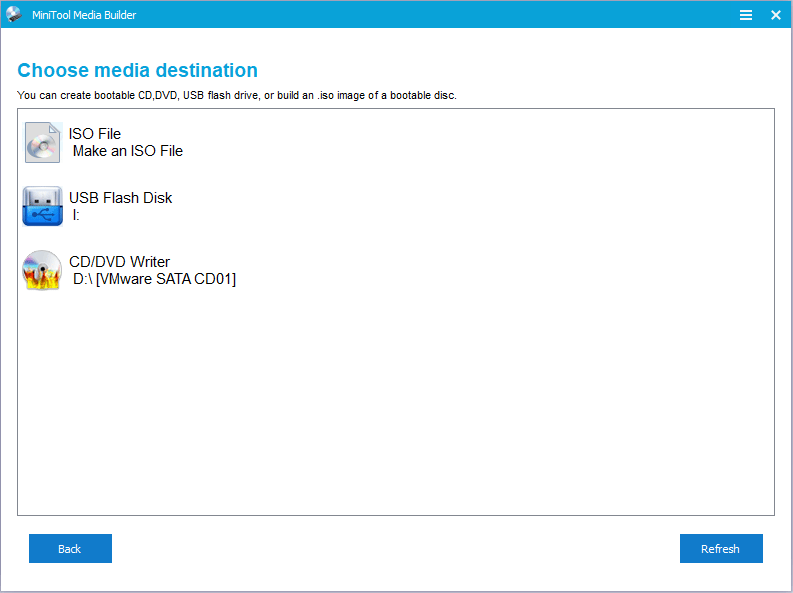
Step 3: Similarly, set in the Firmware to make the computer boot from the bootable disk.
Step 4: Wait a few minutes and click Disk & Partition Management to get to the main interface. Then, right-click a disk and select Wipe Disk.
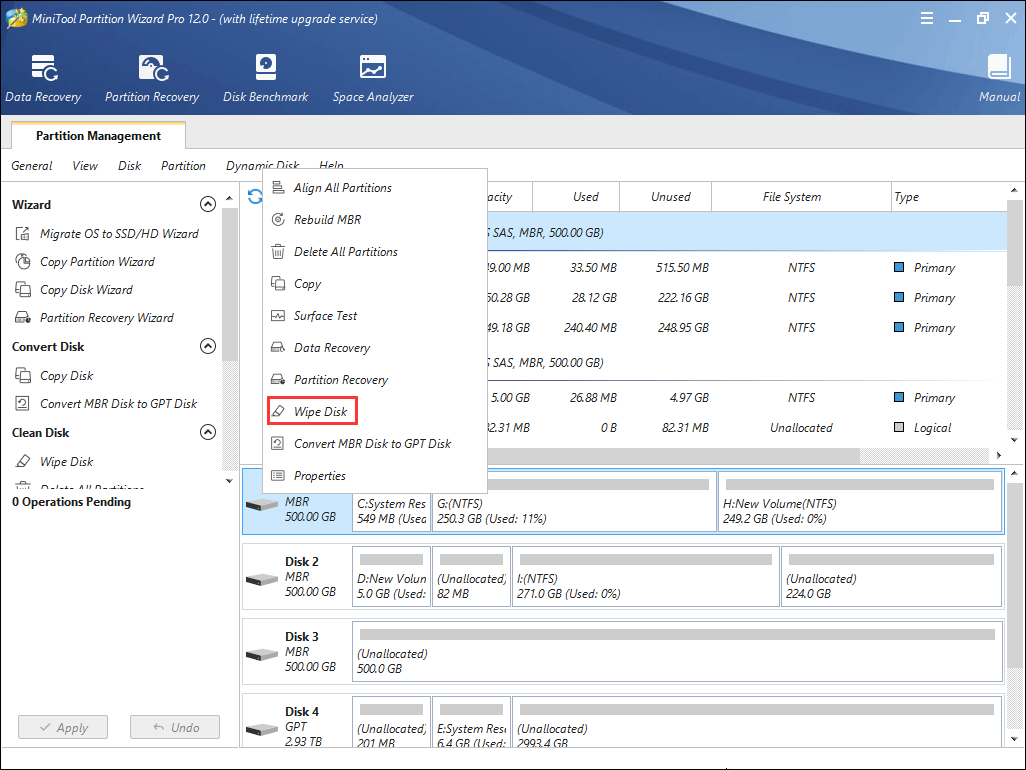
Step 5: Choose how to wipe a hard drive.
Attention:
- Fill sectors with Zero and Fill sectors with One: They will write the same code to the disk. Thus the overwriting process will avoid your data being recovered easily by others.
- Fill sectors with Zero &One: It will randomly write zeros and ones to partition, which makes data more unrecoverable.
- DoD 5220.22-M (3 passes): It is recommended if users want to get rid of the data disclosure radically.
- DoD 5220.28-STD (7 passes): It provides higher security level for data because it has more passes than DoD 5220.22-M (3 passes).
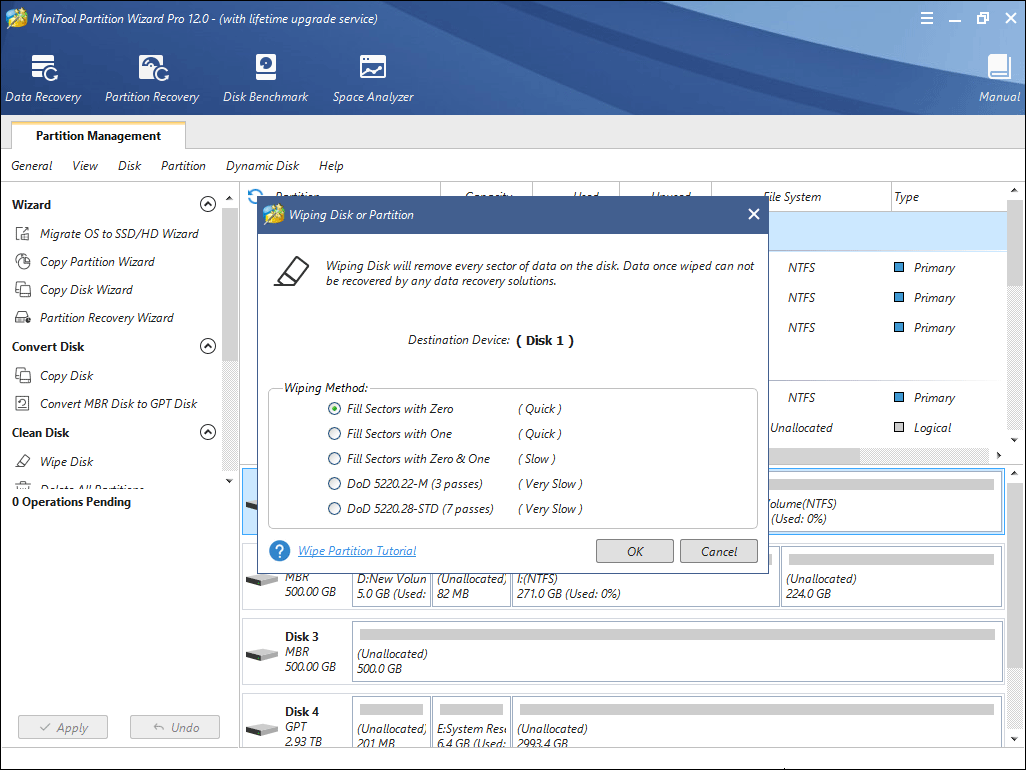
Step 6: Click Apply button to execute the wiping operation.
Then, you could also use MiniTool Partition Wizard to create a new partition if you want to install new OS on the computer. You can refer to the following tutorial.
Step 1: Right-click on the gray Unallocated space and choose Create.
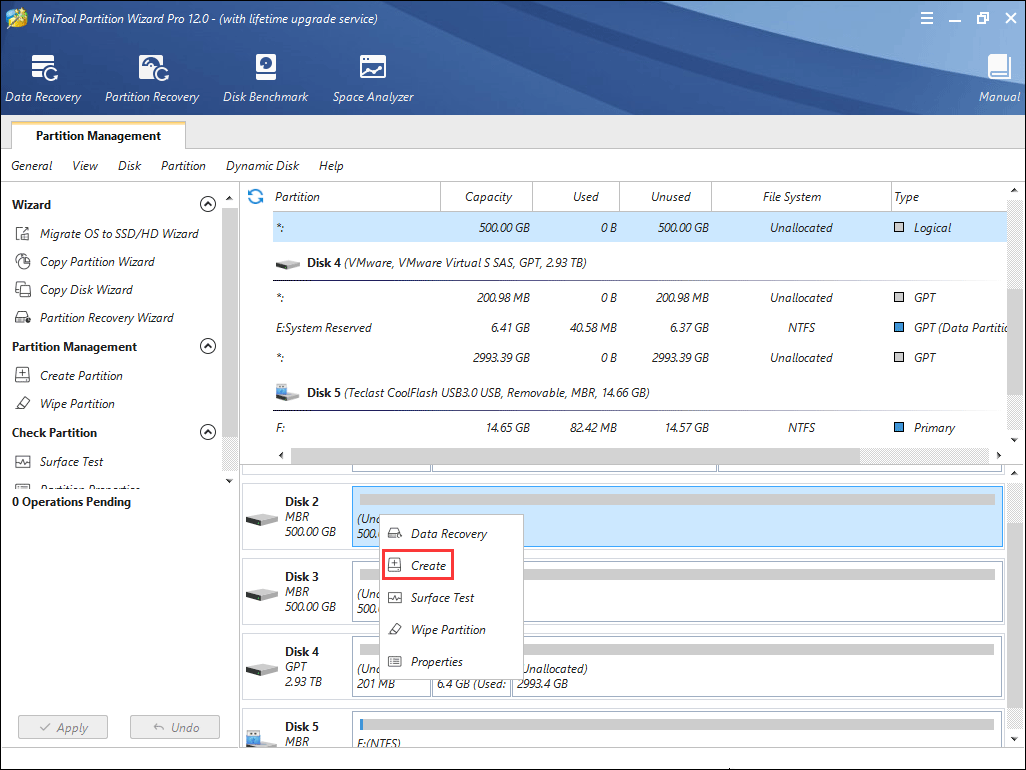
Step 2: Set parameters for the new partition. You should choose file system type cautiously, but for other parameters, you can keep their defaults. Then, click OK button.
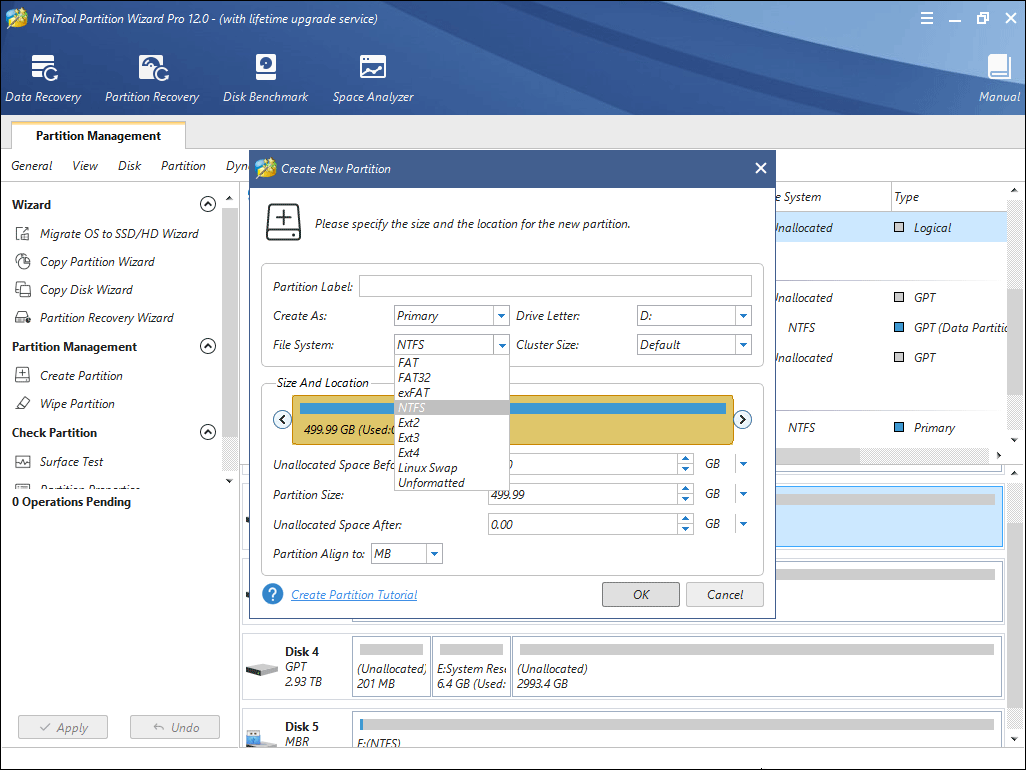
Step 3: Click Apply button to carry out the partition creation command.
Then, you can install a new OS on your computer. You can use Windows installation media to install the operating system. Of course, you can also use MiniTool Partition Wizard to migrate OS to your computer.
In my mind, OS migration is recommended for the following two reasons.
- It is more convenient than clean installation.
- You only need to install a few programs after OS migration. However, after clean installation, you should install all programs that you need.
No matter what method you choose, MiniTool Partition Wizard is a tool that you deserve because it is a powerful program for managing partition. You can also use it to prevent your computer from being full of trashes.
Here are three methods used for deleting everything on Windows 7. If you plan to delete everything on your Windows 7 computer and start over, you will need it.Click to tweet
Bottom Line
Is this article helpful to you? We need your feedback. If you are confused about the content in this article or have other related problems, please leave a comment below for discussion or email us at [email protected] for help. We will reply to you as soon as possible.
Of course, if you have any other ideas, you can also leave a comment below for sharing.
How to Delete Everything on Windows 7 FAQ
???? How do you delete everything off your computer Windows 7?
You can factory reset your computer or make a bootable media to wipe the hard drive via commands. Of course, you can also use a tool like MiniTool Partition Wizard to help you.
???? How do I wipe my computer Windows 7 without a disk?
Step 1: Press Start button and choose Control Panel.
Step 2: Choose System and Security.
Step 3: Click Backup and Restore.
Step 4: Click Recover system settings or your computer.
Step 5: Click Advanced recovery methods.
Step 6: Then, you will be presented with two options: “Use a system image you created earlier to recover your computer” and “Return your computer to factory condition“. Please choose the latter option.
???? How do you wipe a computer clean to sell it?
Step 1: Factory reset the PC to delete everything on the computer.
Step 2: Use MiniTool Partition Wizard to wipe the PC completely so that the data can’t be recovered.
Step 3: Reinstall Windows.
«I just bought a used Windows 7 computer from a yard sale. It has a bunch of stuff on it, which I don’t need or would use. How to delete everything on Windows 7 to start from scratch? Or how can I wipe the computer and restore it to a factory-fresh state?»
When you buy a second-hand computer with data, decide to sell/give your computer to others, or your computer is full of trashes and becomes slow, you may want to delete everything off the computer on Windows 7/8/10.
To wipe a computer in Windows 7 or Windows 10, you can restore to factory settings, which allows you to keep the system but erase all personal data. If you’d like to delete everything on Windows 7 without CD, including the Windows system and data, you can make it in the way below.
- Warning
- Wiping and factory resetting will erase all the data on your computer, which means unrecoverable. Back up and save all important documents and files to an external disk, flash drive, or cloud storage system.
How to Wipe a Computer Windows 7 Without CD, Including Windows System & Personal Data
How to delete everything on Windows 7 without CD, including the Windows operating system and personal files? Although Windows doesn’t provide a feature for wiping data, you can erase all Windows laptop and PC data with a third-party tool, like EaseUS Partition Master.
EaseUS Partition Master is a comprehensive program that deletes all the data from a Windows OS computer with its «Wipe Data» function. You can wipe your system drives and other partitions with a WinPE bootable USB, letting your computer leave nothing behind and never recoverable.
Download this data wiping tool and learn how to delete everything on Windows 7 with a step-by-step guide.
1. Create a WinPE Bootable Disk
Step 1. To create a bootable disk of EaseUS Partition Master, you should prepare a storage media, like a USB drive, flash drive or a CD/DVD disc. Then, correctly connect the drive to your computer.
Step 2. Launch EaseUS Partition Master, and find the «Bootable Media» feature on the left. Click on it.
Step 3. You can choose the USB or CD/DVD when the drive is available. However, if you do not have a storage device at hand, you can also save the ISO file to a local drive, and later burn it to a storage media. Once made the option, click the «Create» button to begin.
- Check the Warning message and click «Yes».
Step 4. When the process finishes, you’ll see a pop up window, asking if you want to restart computer from the bootable USB.
- Reboot Now: it means you want to restart the current PC and enter EaseUS Bootable Media to manage your disk partitions without OS.
- Done: it means you don’t want to restart the current PC but to use the bootable USB on a new PC.

Note: To use the bootable disk on a new PC, you need to resart the target computer and press F2/F8/Del key to enter BIOS, and set the USB bootable disk as the first boot disk.
Wait patitiently and your computer will automatically boot up from the USB bootable media and enter EaseUS WinPE desktop.

2. Wipe Windows 7 Computer to Delete Everything
After successfully creating the bootable disk, you can boot the computer, press Del to enter DOIS, and set «USB Boot Device» as the first boot device. Then, you can use EaseUS Partition Master to erase your computer, including the system and data drives.
We’ve set two options for you to wipe data. Choose the one you need.
Option 1. Wipe Partition
- Right-click the partition you want to erase data from, and choose «Wipe».
- In the new window, set the time for which you want to wipe your partition, then click «OK».
- Click the «Execute 1 Task(s)» button in the lower right corner, check the changes, then click «Apply».
Option 2. Wipe Disk
- Select the HDD/SSD. And right-click to choose «Wipe Disk».
- Set the number of times to wipe data. (You can set to 10 at most.) Then Click «OK».
- Click «Execute 1 Task(s)» and then click «Apply».
Reinstall Windows 7 or Windows 10 for Reuse
After completely wiping your Windows 7 computer, you can reinstall the system for reuse.
To install Windows 7: Download Windows 7 Disc Images (ISO Files) and follow the instructs to complete the task.
To install Windows 10: Download the media creation tool from Microsoft and finish the clean installation.
EaseUS Todo Backup enables users to create and restore system image to a different computer to migrate OS without reinstalling. Check details if you are interested.
How to Delete Everything on Windows 7 by Restoring to Factory Settings
If you want to keep the clean Windows system on your computer as when you bought it, but need to wipe user accounts, personal files, customized settings, programs, and data to make it unrecoverable for privacy reasons, you can do it by restoring to factory settings.
The ways to factory reset vary on different systems, read the following content, and learn how to delete everything on Windows 7 or Windows 10 with or without installation CD/DVD.
How to Restore Windows 7 to Factory Settings
To delete everything on Windows 7 and reset your computer to the factory state, you have to use an original Windows 7 installation media or recovery disk. If you don’t have the disc, you will need to contact the computer manufacturer to order a new restore disc or skip to see how to delete everything on windows 7 without a CD.
- Notice:
- Some computer factory settings will erase entire disk data, while others only restore the system and retain data saved other partitions. If it is the latter, you need to use a data eraser tool to delete all the data after the factory defaults completely.
Restore Windows 7 with Installation CD/DVD
Step 1. Insert the Windows 7 installation CD in the CD-ROM drive and restart the computer.
Step 2. Press F8 repeatedly to open the Advanced Boot Options menu. At the Advanced Boot Options screen, choose «Repair Your Computer» and press Enter. This opens the System Recovery Options menu.

Step 3. Choose System Restore or Startup Repair (if this is available).
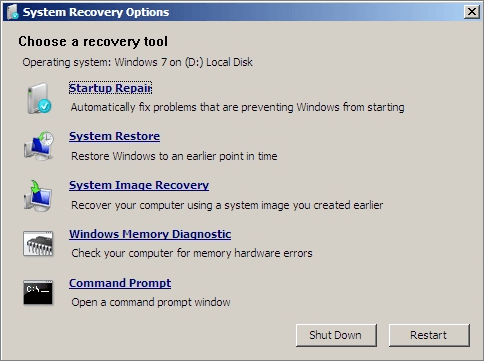
Step 4. Follow the on-screen instructions to continue with any operation.
Restore Windows 7 to factory settings without CD
If no install CD or DVD is available, you can boot into Safe Mode and run System Restore with Command Prompt.
Step 1. Turn on the computer. Press and hold the F8 key.
Step 2. Choose «Safe Mode with Command Prompt» at the Advanced Boot Options screen and press Enter.

Step 3. Log in as Administrator.
Step 4. When the Command Prompt appears, type rstrui.exe and press Enter.
Step 5. Follow the wizard instructions to finish System Restore on Windows 7.
How to Reset Windows 8/8.1 to Factory Settings to Delete Everything
Windows 8 can be restored to factory settings by either performing a «refresh» of your PC (without removing your files) or by performing a «reset» (this deletes personal files from your computer).
Step 1. Go to «Settings». Click «Change PC settings» > «General» > «Remove everything and reinstall Windows» > «Get started». If your operating system is «Windows 8.1», click «Update and recovery» > «Remove everything and reinstall Windows».
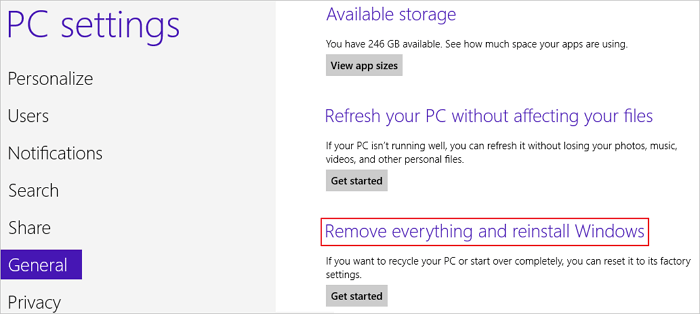
Step 2. Click «Next». Note: All your personal files, settings, and apps will be removed.
Step 3. Select the drives from which you want to remove files. Here, you can select your system drive.
Step 4. Choose «Just remove my files» or «Fully clean the drive». Click «Reset» to reset your PC.
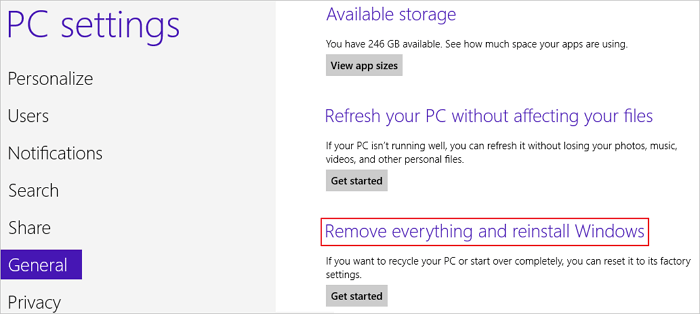
How to Reset Windows 10 to Factory Settings to Delete Everything
Resetting Windows 10 can delete everything on your Windows 10, including personal data.
Step 1. Go to «Settings». Select «Update & security» > «Recovery» in the left pane > «Get started» under «Reset this PC».
Step 2. Click «Keep my files» or «Remove everything». Here, to restore a clean Windows, choose «Remove everything».
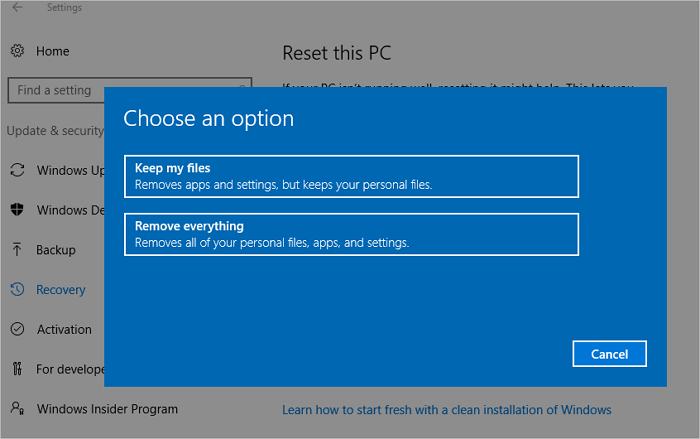
Step 3. Select «Just remove my files» or «Remove files and clean the drive». Cleaning the drive takes a lot longer. If you are giving the computer away, choose the latter one; while keeping the computer, choose the first one.
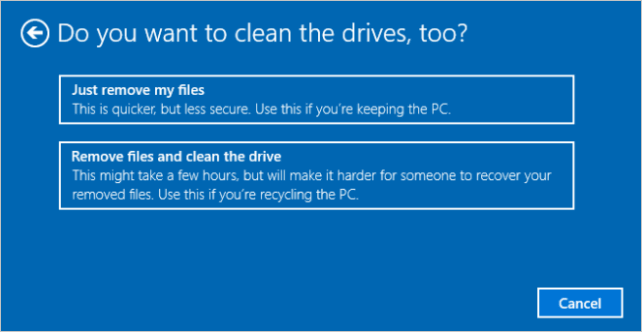
Step 4. Click «Next» > «Reset» > Continue when prompted. Windows will then restart and take several minutes to reset.
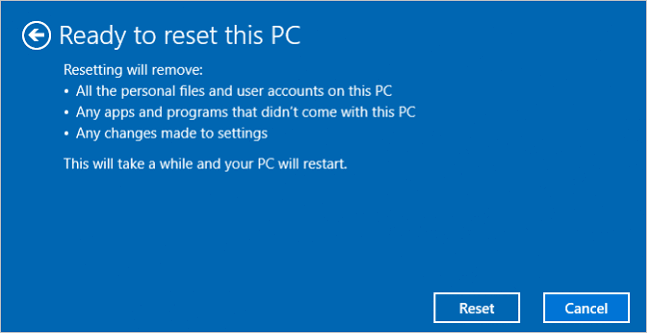
To Sum Up
To delete everything on Windows 7 or Windows 8/10, you have two ways to do it:
Way 1. Use EaseUS Partition Master Bootable USB to wipe the whole disk without CD, including the Windows and personal files. With this program, you can simply wipe your computer entirely with a few clicks.
Way 2. Restore Windows 7 to factory settings to its original configuration as it first was when it was purchased. This solution is a bit more complicated. Restoring factory settings often doesn’t erase your data thoroughly; you still have to use a data wiping tool to delete everything on Windows 7/8/10.
Все способы:
- Способ 1: Системные средства
- Вариант 1: «Управление дисками»
- Вариант 2: «Командная строка»
- Способ 3: Загрузочный диск WinPE
- Вопросы и ответы: 2
Способ 1: Системные средства
Надежно удалить данные с диска можно несколькими способами: средствами системы и сторонних программ, и для начала мы остановимся на первом варианте.
Вариант 1: «Управление дисками»
Если необходимо удалить все данные вместе с файлами операционной системы, тем самым очистив его на 100%, жесткий диск лучше всего снять и подключить к другому рабочему компьютеру по USB или непосредственно к материнской плате.
- Подключив накопитель к компьютеру, откройте через горячую клавишу Win + X оснастку «Управление дисками».
- Кликните правой кнопкой мыши по любому из имеющихся разделов на подключенном накопителе и выберите «Форматировать».
- Снимите в открывшемся диалоговом окошке флажок с чекбокса «Быстрое форматирование» и нажмите «OK».
- Подтвердите операцию форматирования нажатием «OK» в новом диалоговом окошке.
- Повторите выполненные действия для других разделов — это предотвратит восстановление с очищаемого диска данных.
- Повторите Шаг 2, только на этот раз выберите в меню «Удалить том» и подтвердите действие.
- Аналогичным образом удалите все тома.




В результате жесткий диск будет полностью очищен и от файлов, и от разметки.
Вариант 2: «Командная строка»
Для полного безвозвратного удаления файлов с жесткого диска можно использовать «Командную строку». Метод в полной мере работает, если вы стираете файлы не с основного накопителя, а если он подключен как второй, дополнительный. При использовании этого инструмента порядок действий будет немного другой. Подключив диск к рабочему компьютеру, запустите «Командную строку» или PowerShell. Последовательно выполните эти команды, после каждой из них нажимая Enter на клавиатуре:
diskpart
list disk
select disk 1
clean
create partition primary
select partition 1
format fs=ntfs
assign letter=x

В результате этих действий на диске будут уничтожены все разделы, перезаписаны оставшиеся файлы, а на месте полученного нераспределенного пространства создан единый раздел в файловой системе NTFS с буквой X.
Если помимо системного диска на компьютере уже имеется второй физический HDD, номером подключённого очищаемого носителя в третьей команде будет уже не 1, а 2, так что будьте внимательными. Под номером 0 всегда идет системный накопитель.
Способ 3: Загрузочный диск WinPE
Если возможности снять и подключить жесткий диск к другому компьютеру нет, воспользуйтесь специальным софтом для работы в среде предустановки WinPE — набором средств администрирования компьютера, представляющим собой загрузочный образ ISO. Этот образ необходимо будет записать на флешку и загрузить с нее компьютер. За пример мы возьмем одну из таких программ.
Перейти на официальный сайт WinPE 10-8
- Создайте загрузочную флешку, записав на нее скачанный образ.
Подробнее:
Как создать загрузочную флешку
Как попасть в BIOS на компьютере - Загрузив компьютер с диска WinPE 10-8 Sergei Strelec, выберите в загрузочном меню первый же пункт «Boot USB Sergei Strelec Win10 (x64)».
- В меню «Пуск» загрузочной среды выберите «Программы WinPE» → «Жесткий диск» → «Aomei Partition Assistant».
- Выделите накопитель, с которого хотите удалить файлы, и выберите в меню слева опцию «Стирание жесткого диска».
- В открывшемся окне укажите алгоритм перезаписи (вполне хватит метода по умолчанию).
- Подтвердите действие, согласившись на удаление системного раздела.
- Нажмите в левом верхнем углу кнопку «Применить».
- Откроется окно с сообщением, что программа готова продолжить работу. Нажмите в этом окне «Перейти» и подтвердите начало операции очистки.







После этого начнется процедура удаления всех имеющихся на HDD разделов и файлов, которые будут перезаписаны нулями.
Наша группа в TelegramПолезные советы и помощь
Введение
Привет, друзья! Сегодня я хочу рассказать вам о своем опыте полной очистки компьютера с операционной системой Windows 7. Бывают ситуации, когда необходимо полностью удалить все данные с компьютера, например, перед продажей или в случае серьезных системных сбоев. Вот как я это делал.
Подготовка к Очистке
Создание Резервной Копии
Перед тем как начать, я убедился, что все важные данные сохранены. Я скопировал все нужные файлы на внешний жесткий диск.
Подготовка Загрузочного Носителя
Для полной переустановки Windows 7 мне понадобился загрузочный диск или флешка. Я использовал специальную программу для создания загрузочного USB с образом Windows 7.
Начало Очистки
Перезагрузка и Загрузка с Носителя
Я перезагрузил компьютер и через BIOS выбрал загрузку с USB-устройства (это обычно делается нажатием клавиши F2 или Del при запуске компьютера).
Форматирование Жесткого Диска
В меню установки Windows я выбрал «Дополнительные параметры» (где можно управлять разделами диска) и отформатировал все существующие разделы. Это удалило все данные с жесткого диска.
Установка Чистой Системы
Установка Windows 7
После форматирования я продолжил установку Windows 7, следуя инструкциям на экране. Это был стандартный процесс установки, который в конце предложил настроить новую систему.
Финальные Штрихи
Установка Драйверов и Обновлений
После установки системы я установил необходимые драйвера и выполнил обновление системы до последних доступных обновлений Windows.
Очистка Ненужных Файлов
На последнем этапе я использовал инструменты Windows для очистки диска и удаления временных файлов, чтобы освободить место и оптимизировать работу системы.
Заключение
Полная очистка и переустановка Windows 7 – это достаточно простой процесс, если следовать шагам и быть внимательным на каждом этапе. Главное – не забывать о резервном копировании важных данных и тщательно проверять, что все необходимые файлы сохранены. Теперь вы знаете, как безопасно и эффективно очистить ваш компьютер на Windows 7!
