Регулярная очистка диска C на Windows 10 — это важная процедура, которая помогает не только освободить дополнительное место на жестком диске, но и улучшить общую производительность компьютера.
«Цифровой мусор» может накопиться на диске C по разным причинам: временные файлы, кэш браузеров, старые установки программ и операционных систем, а также файлы, которые остаются после установки обновлений. Процесс очистки Windows 10 может быть быстрым и эффективным, если правильно подойти к этому вопросу.
В статье расскажем как очистить диск C на Windows 10 от мусора, вручную удалить ненужные программы и файлы, а также оптимизировать систему.

Прежде чем приступить к очистке системы и удалению ненужных файлов на компьютере с Windows 10, важно выполнить несколько подготовительных шагов, чтобы минимизировать риски и гарантировать безопасность данных.
Создание резервных копий и точек восстановления
Перед тем как начать очищать диск C и выполнять операции с системой, необходимо позаботиться о сохранности данных. Действия, связанные с удалением или изменением системных файлов, могут привести к непредсказуемым последствиям, включая потерю важных данных и нестабильность работы операционной системы. Что можно сделать, чтобы минимизировать риски:
- Перед удалением ненужных файлов создать резервные копии важных документов, изображений, видео и других данных. Это можно сделать с помощью облачных сервисов или внешних накопителей (жесткий диск, флешка).
- Создать точки восстановления системы, что позволит вернуться к предыдущему состоянию системы в случае, если после очистки возникнут проблемы.

Чтобы создать точку восстановления системы:
- Открываем «Панель управления» и переходим в раздел «Система».
- Выбираем «Восстановление».
- Нажимаем «Создать» для создания диска восстановления.
- Называем диск восстановления (например, «Перед очисткой Windows») и нажимаем «Создать».
Это поможет вернуть систему в прежнее состояние, если после очистки возникнут ошибки или проблемы с производительностью.
Права администратора
Чтобы выполнить очистку системы, необходимо иметь права администратора. Если пользователь не обладает правами, очистка будет невозможна.
Основные шаги по удалению ненужных файлов с диска C вручную
1. Очистка папки «Temp»
Папка «Temp» на компьютере хранит временные файлы, которые создаются операционной системой и приложениями для выполнения различных операций. Эти данные обычно не нужны после завершения процесса или работы программы, но, к сожалению, не удаляются автоматически.

Чтобы их очистить, необходимо:
- Перейти в папку C:\Windows\Temp.
- Нажать Ctrl+A, чтобы выделить все файлы, затем Delete.
- Появится запрос на подтверждение. Потребуется подтвердить удаление, если система не блокирует файлы.
Кроме того, временные файлы могут находиться в папке C:\Users[ВашеИмя]\AppData\Local\Temp. Необходимо повторить те же действия для этой папки.
2. Удаление ненужных файлов из папки «Загрузки»
Папка «Загрузки» часто содержит старые файлы, установочные программы и архивы, которые больше не нужны.
Чтобы очистить эту папку:
- Переходим в «Загрузки».
- Отбираем ненужные файлы и удаляем их.
- Также можно переместить некоторые файлы на внешний накопитель, если они могут пригодиться в будущем.
Важно проверять содержимое папки на регулярной основе, чтобы избежать накопления ненужных данных.
3. Очистка «Корзины»
Корзина на компьютере может содержать файлы, которые уже удалены, но все еще занимают место на диске C.
Чтобы освободить место, необходимо:
- Перейти на рабочий стол и открыть корзину.
- Выбрать все файлы в корзине и нажать «Удалить».
Этот шаг освободит несколько гигабайт, в зависимости от того, сколько данных хранилось в корзине.
4. Удаление предыдущих установок Windows
После обновления Windows 10 или установки новой версии операционной системы остаются старые файлы, которые занимают много места.

Чтобы удалить их:
- Открываем «Параметры» и переходим в раздел «Система».
- Выбираем «Параметры Хранилища» > «Память» и нажимаем «Временные файлы».
- В окне очистки диска выбираем «Очистка обновлений Windows» и нажимаем ОК.
Эти файлы можно удалить, если вы уверены, что не собираетесь откатываться к предыдущей версии системы.
Оптимизация с помощью программ для очистки ПК
Использование специализированных программ для оптимизации и очистки Windows может существенно облегчить процесс поддержания вашего компьютера в отличном состоянии. Программы для очистки Windows предлагают ряд преимуществ по сравнению с ручной очисткой:
- Они способны быстро и эффективно очистить систему Windows от ненужных файлов, которые могут замедлять работу системы.
- Программы часто имеют доступ к областям системы, которые сложно очистить вручную, обеспечивая комплексный подход к удалению ненужных данных.
- Программа для очистки ПК автоматически выявляет данные, которые можно удалить, минимизируя необходимость в пользовательском вмешательстве.
- Регулярные обновления помогают поддерживать программу актуальной и эффективной против новых проблем, связанных с производительностью и безопасностью.
JWIZARD Cleaner
JWIZARD Cleaner — это программа для очистки Windows и оптимизации ПК. Она быстро удаляет ненужные файлы и приложения, замедляющие работу системы.

ПО регулярно обновляется и настраивается под текущие стандарты безопасности и эффективности, благодаря чему остается актуальным для оптимизации и очистки Windows. Программа разработана российскими разработчиками, поэтому она доступна для использования в России и не будет заблокирована, как, например, приложение CCleaner. JWIZARD Cleaner имеет простое и интуитивно понятное управление с поддержкой русского языка.
Функции JWIZARD Cleaner
JWIZARD Cleaner предлагает следующие функций:
- Очистка временных файлов, кэша и системного мусора;
- Удаление ненужных файлов из корзины и папки «Загрузки»;
- Очистка истории браузеров, кэша и cookies;
- Оптимизация реестра Windows для повышения производительности;
- Полная деинсталляция приложений и их остаточных файлов;
- Опция «Smart Scan» для комплексной очистки всех категорий файлов с минимальной необходимостью вмешательства пользователя.
Advanced SystemCare
Advanced SystemCare — это комплексное решение для оптимизации и защиты ПК под управлением Windows. Программа предлагает глубокую очистку системы, подходит как для начинающих, так и для опытных пользователей.

Функции Advanced SystemCare:
- Удаление временных файлов и системных журналов.
- Очистка данных браузера.
- Управление автозагрузкой.
- Защита от вирусов, шпионского ПО, рекламного ПО и т.д.
- Обновление устаревших драйверов.
- Дефрагментация жесткого диска.
Ashampoo WinOptimizer
Ashampoo WinOptimizer — это программа для очистки и оптимизации Windows, направленная на улучшение производительности компьютера. Она предлагает широкий набор инструментов, которые помогают пользователям поддерживать систему в отличном состоянии.

Функции Ashampoo WinOptimizer:
- Удаление временных файлов и кэша.
- Управление автозагрузкой для ускорения запуска системы.
- Очистка истории браузеров, cookies и следов активности.
- Дефрагментация жестких дисков.
- Отслеживание состояния системы в реальном времени.
- Восстановление удаленных файлов.
- Управление установленными программами и плагинами браузеров.
Используя инструменты, такие как JWIZARD Cleaner, Advanced SystemCare и Ashampoo WinOptimizer, можно повысить производительность системы, удалив все ненужные файлы и очистив дисковое пространство.
Использование встроенных инструментов для очистки Windows
В Windows 10 есть встроенные инструменты, которые помогают удалить ненужные файлы, очистить кэш и временные файлы, а также освободить место на жестком диске.
Диск Cleanup: как использовать встроенное средство «Очистка диска» в Windows 10
Для того чтобы удалить лишние файлы также можно использовать средство «Очистка диска» в Windows 10. Для этого нужно:
- Открыть меню «Пуск» и ввести в поисковую строку «Очистка диска».
- Выбрать приложение «Очистка диска», которое появится в результатах поиска.
- В диалоговом окне выбрать диск C (или другой диск, который нужно очистить).
- Нажать «ОК», и инструмент начнет сканировать диск на наличие файлов, которые могут быть удалены, например, временные файлы системы, кэш интернет-обозревателя, файлы журналов, резервные копии обновлений Windows и т.д.
- Выбрать, какие файлы хотите удалить, и нажать «ОК». Возможно понадобится подтвердить действие, чтобы удалить файлы.
Шаги по очистке кэша в популярных браузерах и как это связано с общей очисткой системы Windows
Также важно очищать кэш в браузерах. Они сохраняют файлы, изображения, скрипты и другие элементы веб-страниц для ускорения загрузки при повторном посещении сайтов. Кроме того, очистка данных браузера помогает защитить вашу конфиденциальность, так как при очистке удаляются следы посещений сайтов.

«Яндекс Браузер»:
- Открываем «Яндекс Браузер» и нажимаем на три полоски в правом верхнем углу, чтобы открыть меню.
- Выбираем «Настройки».
- Переходим в раздел «История».
- Нажимаем «Очистить историю».
- Выбираем то, что необходимо удалить: историю посещений, кэш, куки и другие данные сайта.
- Нажимаем «Очистить».
Google Chrome:
- Открываем Chrome и нажимаем на три точки в верхнем правом углу, чтобы открыть меню.
- Выбираем «Настройки» > «Конфиденциальность и безопасность».
- Нажимаем «Удалить данные браузера».
- В появившемся окне выбираем то, что хотим удалить: историю, кэшированные изображения и файлы, куки и другие данные.
- Нажимаем «Очистить данные».
Mozilla Firefox:
- Открываем Firefox и нажимаем на три горизонтальные полоски в верхнем правом углу.
- Переходим в «Настройки» > «Конфиденциальность и безопасность».
- В разделе «Конфиденциальность и безопасность» нажимаем «Очистить данные».
- Выбираем «Кэшированные веб-данные» и нажимаем «Очистить».
Microsoft Edge:
- Открываем Edge и нажимаем на три точки в верхнем правом углу.
- Переходим в «Настройки» > «Конфиденциальность, поиск и услуги».
- В разделе «Очистить данные браузера» нажимаем «Выбрать, что очистить».
- Выбираем «Кэшированные изображения и файлы» или другие параметры, если необходимо.
- Нажимаем «Очистить сейчас».
Opera:
- Открываем Opera и нажимаем на значок в левом верхнем углу.
- Переходим в «Настройки» > «Дополнительно» > «Конфиденциальность и безопасность».
- Нажимаем «Очистить данные просмотра».
- Выбираем «Кэшированные изображения и файлы» и другие данные, которые хотим удалить.
- Нажимаем «Очистить данные».
Очистка кэша браузера может существенно улучшить производительность компьютера и ускорить работу браузеров, а также освободить место на жестком диске. Это особенно полезно для тех, кто использует множество вкладок и работает с интернет-ресурсами ежедневно.
Завершение и поддержка результата
После тщательной очистки и оптимизации вашего компьютера важно поддерживать достигнутый результат регулярно. Выделим несколько ключевых аспектов планового обслуживания.
- Частота проведения очистки. Очистку диска, удаление временных файлов и кэша рекомендуется проводить как минимум раз в месяц. Это предотвращает излишнее накопление данных и поддерживает быстродействие системы.
- Важность обновления ОС и программ. Регулярное обновление операционной системы и установленных программ важно для стабильной работы компьютера и защиты от уязвимостей.
- Улучшение производительности компьютера:
- Дефрагментация HDD или оптимизация SSD может способствовать более быстрому доступу к данным. Это особенно важно для традиционных жестких дисков, которым требуется регулярная дефрагментация.
- Проверка антивирусом защищает систему от вредоносных программ, которые могут замедлять её работу.
- Регулярные проверки состояния устройства:
- SMART (Self-Monitoring, Analysis, and Reporting Technology) предоставляет данные о состоянии жесткого диска, позволяя обнаружить его неисправности до того, как они повлекут за собой потерю данных.
- Мониторинг температуры и загрузки процессора, видеокарты и других компонентов позволяет убедиться в том, что система работает в оптимальных условиях.
Для того чтобы компьютер прослужил долго, важно регулярно проводить очистку системы Windows 10. Это можно делать вручную, но современные программы, такие как JWIZARD Cleaner, предлагают гибкие инструменты, которые помогают пользователям эффективно и быстро очищать компьютер от «мусора».
При работе программ, игр, а также при процедурах обновления системы, установки драйверов и подобных вещах Windows 10 создаются временные файлы, при этом они не всегда и не все удаляются автоматически. В этой инструкции для начинающих пошагово о том, как удалить временные файлы в Windows 10 встроенными средствами системы. Также в конце статьи информация о том, где в системе хранятся временные файлы и видео с демонстрацией всего описанного в статье. Обновление 2017: В Windows 10 Creators Update появилась автоматическая очистка диска от временных файлов.
Отмечу, что описываемые ниже способы позволяют удалить лишь те временные файлы, которые система смогла определить как таковые, однако в некоторых случаях на компьютере могут быть и другие ненужные данные, подлежащие очистке (см. Как узнать чем занято место на диске). Преимущество описанных вариантов в том, что они полностью безопасны для ОС, но если нужны более действенные методы, можете ознакомиться со статьей Как очистить диск от ненужных файлов.
Удаление временных файлов с помощью опции «Хранилище» в Windows 10
В Windows 10 появился новый инструмент для анализа содержимого дисков компьютера или ноутбука, а также их очистки от ненужных файлов. Найти его можно, зайдя в «Параметры» (через меню Пуск или нажав клавиши Win+I) — «Система» — «Хранилище».

В этом разделе будут отображаться подключенные к компьютеру жесткие диски или, вернее, разделы на них. При выборе любого из дисков, вы сможете изучить, чем занято место на нем. Для примера выберем системный диск C (так как именно на нем в большинстве случаев и располагаются временные файлы).

Если пролистать список с элементами, хранящимися на диске, до конца, вы увидите пункт «Временные файлы» с указанием занимаемого места на диске. Нажмите по этому пункту.

В следующем окне вы можете отдельно удалить временные файлы, изучить и очистить содержимое папки «Загрузки», узнать, сколько места занимает корзина и очистить ее.
В моем случае, на почти идеально чистой Windows 10 нашлось 600 с лишним мегабайт временных файлов. Нажимаем «Очистить» и подтверждаем удаление временных файлов. Начнется процесс удаления (который никак не демонстрируется, а просто написано «Мы удаляем временные файлы») и через короткое время они исчезнут с жесткого диска компьютера (при этом держать окно очистки открытым необязательно).
Использование утилиты очистки диска для удаления временных файлов
В Windows 10 также имеется встроенная программа «Очистка диска» (которая присутствует и в предыдущих версиях ОС). Она может удалить и те временные файлы, которые доступны при очистке с помощью предыдущего способа и некоторые дополнительные.
Для ее запуска можно использовать поиск или нажать клавиши Win+R на клавиатуре и ввести cleanmgr в окно «Выполнить».
После запуска программы, выберите диск, который нужно очистить, а затем элементы, которые нужно удалить. Среди временных файлов здесь представлены «Временные файлы Интернета» и просто «Временные файлы» (те же, что удалялись предыдущим способом). Кстати, вы также безопасно можете удалить и компонент RetailDemo Offline Content (это материалы, для демонстрации Windows 10 в магазинах).
Для начала процесса удаления нажмите «Ок» и дождитесь завершения процесса очистки диска от временных файлов.
Удаление временных файлов Windows 10 — видео
Ну и видео инструкция, в котором все шаги, связанные с удалением временных файлов из системы показаны и рассказаны.
Где в Windows 10 хранятся временные файлы
Если вы хотите удалить временные файлы вручную, то найти их можно в следующих типичных расположениях (но могут быть и дополнительные, используемые некоторыми программами):
- C:\Windows\Temp\
- C:\ Users\ Имя_пользователя\ AppData\ Local\ Temp (папка AppData по умолчанию скрыта. Как показать скрытые папки Windows 10.)
С учетом того, что данная инструкция предназначена для начинающих, думаю, достаточно. Удалив содержимое указанных папок вы, почти гарантированно, ничего не повредите в Windows 10. Возможно, вам также пригодится статья: Лучшие программы для очистки компьютера. Если же остались какие-то вопросы или непонимание, спрашивайте в комментариях, постараюсь ответить.
Для работы проектов iXBT.com нужны файлы cookie и сервисы аналитики.
Продолжая посещать сайты проектов вы соглашаетесь с нашей
Политикой в отношении файлов cookie
В отличие от операционных систем на базе ядра Linux, Windows никогда не могла похвастаться идеальной работой c временными файлами, которые спустя какое-то время после установки ОС неизбежно приводили к захламлению носителя и существенному падению производительности ПК. В этом небольшом материале вы узнаете, как автоматизировать процесс удаления временных файлов в Windows 10/11 и существенно повысить отзывчивость системы.

Существует множество различного программного обеспечения для очистки и оптимизации Windows, которые призваны решать проблему с постепенным заполнением ОС ненужными временными файлами. Однако их бездумное использование часто сопряжено с риском поломки системы. Мы же пойдём другим путём и воссоздадим работу самописного скрипта от автора FoxOS, автоматизирующего ручное удаление временных файлов в Windows. То есть способ полностью безопасен, и при желании вы можете самостоятельно воссоздать применяемый скрипт очистки системы, следуя инструкции ниже.
П. С. Если у вас нет никакого желания проделывать довольно нудные манипуляции самостоятельно, то можете сразу скачать уже готовый скрипт очистки Windows. Посмотреть результат сканирования скачиваемого файла на вирусы можно тут.
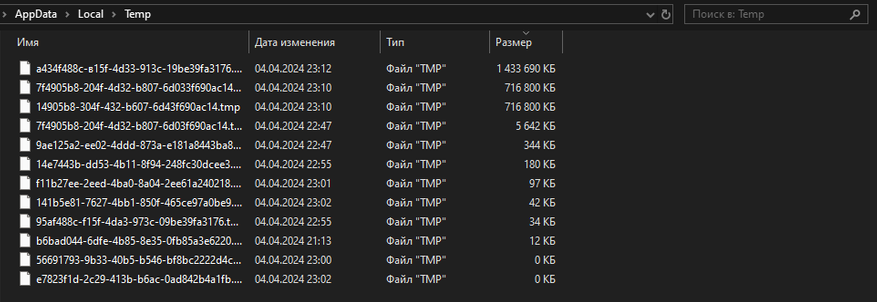
1. Открываем текстовый редактор Windows и копируем в него следующий код:
П. С. Из-за особенностей встроенного редактора ixbt/live я вынужден вынести код файла очистки Windows в отдельной ссылке.
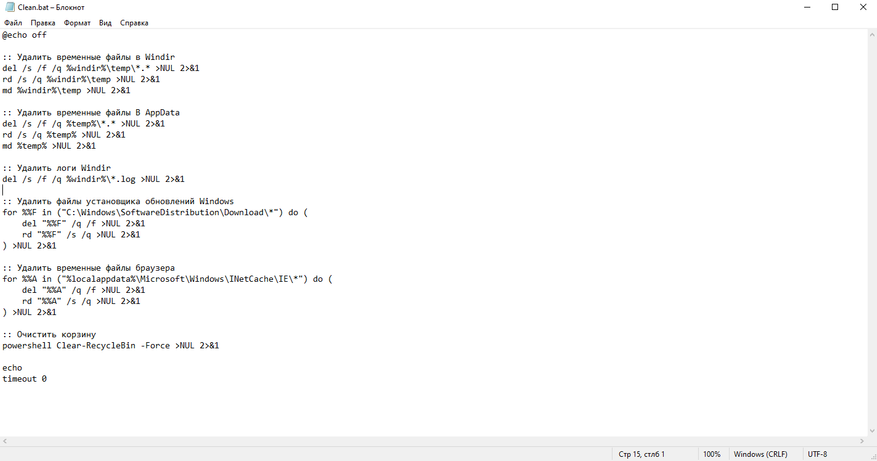
2. Сохраняем новый документ в формате .bat.
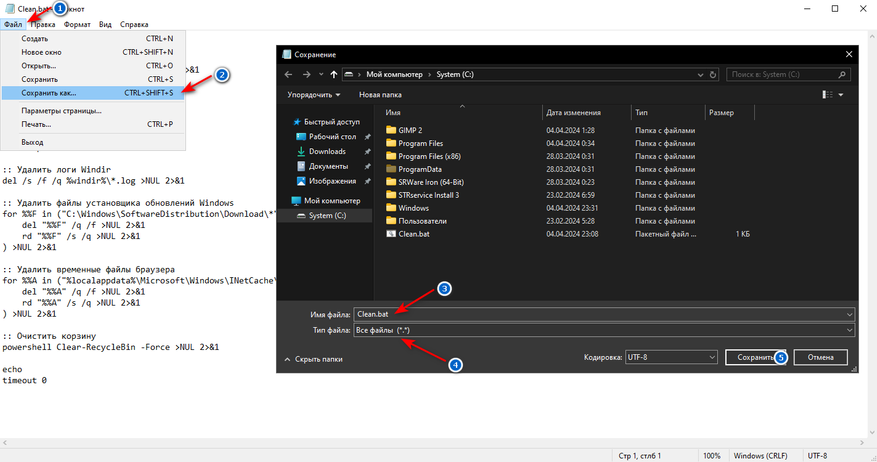
Теперь нам осталось только добавить созданный скрипт очистки в автозагрузку Windows, чтобы не запускать его каждый раз вручную после старта ПК.
П. С. Можете пропустить 4 шаг, если вам не нужна на постоянной основе автоматическая очистка ОС от временных файлов.
4. Нажимаем Win+R и вводим команду regedit.
В появившемся окне переходим в раздел:
Компьютер\HKEY_LOCAL_MACHINE\SOFTWARE\Microsoft\Windows\CurrentVersion\Run
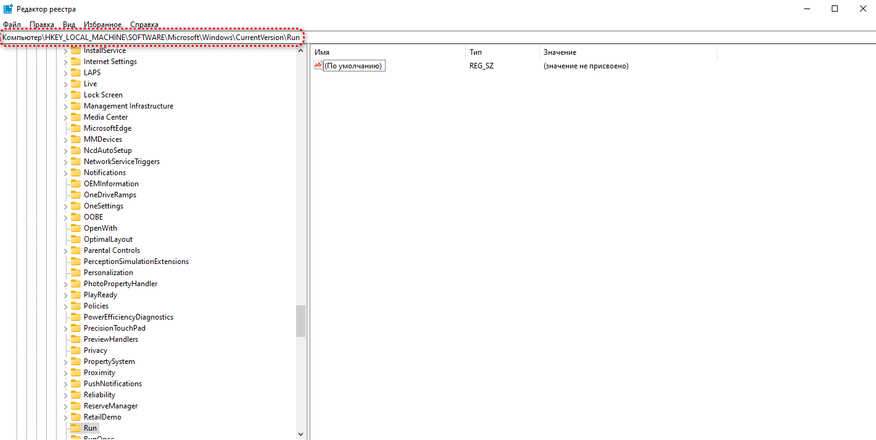
5. Создаём новый «Строковый параметр». Нажимаем левой кнопкой мыши по созданному параметру и во вкладке «Значение» вписываем путь до созданного нами скрипта очистки Windows. В моём случае это корень диска С.
Вот, собственно, и всё! Перезагружаем ПК и наслаждаемся более отзывчивой работой ОС.
Чтобы не показаться голословным, сравним на примере Windows 10 Pro x64 22H2 (19045.4046) сколько свободного места возможно высвободить после применения автоматизированного скрипта очистки Windows.
Более 25 Гб свободного места, весьма неплохо.
Таким нехитрым способом можно не только сэкономить приличное количество времени и удалить трудноудаляемые временные файлы, но и быть уверенным, что отзывчивости Windows ничего не помешает! Уважайте свободу, используйте только проверенное ПО и ни в коем случае не позволяйте компаниям диктовать вам свои условия. С вами был Павел. Ещё увидимся!
Сейчас на главной
Новости
Публикации

Язь (Leuciscus idus) — пресноводная рыба, которая сочетает в
себе выносливость, адаптивность и загадочность. Этот представитель семейства
карповых обитает в водоёмах Европы и Азии,…

«Раньше было лучше», такую фразу можно было часто услышать от старшего поколения. Об этом можно долго спорить или дискутировать, но в чем-то такое суждение точно имеет место быть. Дело в том, что…

В тихий вечерний час можно наблюдать любопытный ритуал: домашний питомец, прежде чем улечься, методично кружится на месте своего будущего сна. Этот загадочный танец, такой обыденный для владельцев…

Keychron B6 Pro — клавиатура, которая непременно найдёт своего покупателя, более того, есть ряд пользователей, специально ищущих данный тип. А всё дело в том, что это ножничная…

DEXP Mini Entry — мини-ПК на очень популярной платформе, которая встречается в устройствах от 8 до 30 тыс. рублей, а именно, Intel N100. Компьютеров и ноутбуков на этих процессорах у…

Натяжной
потолок — это красиво, стильно и практично. Он не боится влаги, не трескается,
легко скрывает неровности и долго сохраняет свой вид. Но рано или поздно возникает
вопрос: а как…
Статья обновлена: 24 июня 2024
ID: 1161
Оптимальная защита для Windows
Kaspersky for Windows защищает вашу цифровую жизнь, выходя за рамки обычного антивируса.
Операционная система Microsoft Windows и запущенные приложения создают во время своей работы временные файлы на компьютере в папках TEMP, которые должны автоматически удаляться после завершения работы приложения. При ошибках в работе ОС или приложений временные файлы не удаляются и занимают свободное место на жестком диске.
Удалите временные файлы по инструкциям ниже. Очистите обе папки, если нет других уточнений от специалиста технической поддержки или рекомендаций в другой статье.
Как очистить папку TEMP для вашей учетной записи
Как очистить системную папку TEMP
Спасибо за ваш отзыв, вы помогаете нам становиться лучше!
Спасибо за ваш отзыв, вы помогаете нам становиться лучше!
Когда вы используете компьютер на базе ОС Windows, он автоматически создает временные файлы, которые помогают программам работать быстрее. Однако со временем эти временные файлы могут накапливаться и замедлять работу вашего компьютера. Поэтому важно регулярно удалять эти файлы, чтобы повысить скорость и производительность вашего компьютера.
от Anatoliy | Обновнено 07.06.2024 | от Anatoliy
![5 практических способов удаления временных файлов в Windows [2023] 5 практических способов удаления временных файлов в Windows [2023]](https://s3.amazonaws.com/www-itopvpn-com/blog/20230713/1689245473476375.png)
Что означает временный файл?
Временные файлы создаются всякий раз, когда вы запускаете задачу или программу на своем компьютере. Например, при установке программного обеспечения могут быть созданы временные файлы для хранения временной информации об установке. Точно так же, когда вы просматриваете Интернет, создаются временные файлы для хранения данных текущего сеанса, такие как файлы cookie, история просмотров или кеш. Как правило, эти файлы создаются для повышения производительности компьютера за счет ускорения доступа к данным или сохранения необходимой информации.
Почему важно удалять временные файлы
Хотя временные файлы могут быть полезны, они также могут вызвать проблемы при неправильном обращении. Например, они могут занимать место на жестком диске, что может снизить производительность вашего компьютера. Кроме того, временные файлы могут представлять угрозу безопасности вашего компьютера, поскольку они могут содержать конфиденциальную информацию, такую как имена пользователей и пароли, которые могут быть восстановлены киберпреступниками. Регулярно удаляя временные файлы, вы можете снизить эти риски.
Как удалить временные файлы в Windows?
Способ 1: очистить временные файлы, удалив временную папку Windows
Удаление временной папки может освободить место на жестком диске, что может повысить производительность вашего компьютера. Однако важно отметить, что удаление временной папки потенциально может вызвать проблемы с некоторыми программами или приложениями. Вот почему рекомендуется сделать резервную копию всех важных файлов перед удалением временной папки и перезагрузить компьютер после удаления. Действия по удалению временных файлов путем удаления временной папки Windows:
Шаг 1. Нажмите клавиши Windows + R, чтобы открыть диалоговое окно «Выполнить».
Шаг 2. Введите %temp% в диалоговом окне и нажмите клавишу Ok.
Шаг 3. Выберите все файлы и папки во временной папке. Затем нажмите клавишу Delete, чтобы стереть все временные файлы. Вы также можете удалить их выборочно. Как правило, большинство программ хранят свои файлы в папке с таким же именем, поэтому вы можете щелкнуть по папкам, чтобы проверить содержащиеся файлы, а затем удалить их.
Способ 2: удалить временные файлы с помощью командной строки
Удаление временных файлов с помощью командной строки — это быстрый и простой метод. Командная строка Windows — это очень полезный инструмент, который позволяет выполнять различные команды для выполнения определенных задач. Чтобы удалить временные файлы с компьютера с помощью этого метода, выполните следующие действия:
Шаг 1. Откройте командную строку, нажав клавишу Windows + R, затем введя cmd и нажав Enter.
Шаг 2. Введите cd /d %temp% в окне командной строки и нажмите Enter.
Шаг 3. Введите del * /s /q и нажмите Enter.

Дождитесь завершения процесса удаления.
Способ 3. Очистите временные файлы, очистив диск Windows
Очистка жесткого диска вашего компьютера является важным шагом для поддержания его оптимальной работы. Это связано с тем, что со временем временные файлы накапливаются на жестком диске, занимая место для хранения и замедляя работу вашей системы. Далее мы расскажем вам, как очистить временные файлы, очистив диск Windows.
Поскольку в Windows есть встроенный инструмент для очистки жесткого диска, вам не нужно загружать какое-либо стороннее программное обеспечение.
Шаг 1. Откройте командную строку: нажмите клавишу Windows + R, введите cmd и нажмите Enter.
Шаг 2. Введите следующую команду: cleanmgr /d C: и нажмите Enter. Эта команда запустит инструмент очистки диска и попросит вас выбрать раздел, который вы хотите очистить.
Шаг 3. Выберите раздел, который вы хотите очистить, и нажмите OK.
Появится сообщение с вопросом, действительно ли вы хотите удалить файлы, нажмите «Да», чтобы удалить их.
Способ 4. Очистите временные файлы в настройках Windows
Еще один быстрый и простой способ — очистить временные файлы, накопленные на вашем компьютере, в настройках Windows. Этот метод также полезен для очистки других типов ненужных файлов, таких как файлы кэширования, эскизы файлов и файлы журналов.
Шаг 1. Нажмите кнопку «Пуск» и перейдите в «Настройки Windows». Вы также можете нажать клавиши Windows + I, чтобы получить к нему более быстрый доступ.
Шаг 2. В разделе «Параметры Windows» нажмите «Система», а затем выберите «Хранилище».
Шаг 3. В разделе «Память» нажмите «Временные файлы».

Windows просканирует ваш компьютер на наличие временных файлов. Когда сканирование будет завершено, выберите элементы, которые вы хотите стереть, затем нажмите «Удалить файлы» вверху, чтобы очистить их.

Способ 5. Удаляйте временные фишеры в один клик с помощью Advanced SystemCare
Advanced SystemCare — это универсальный очиститель ПК, который предлагает удобное решение для удаления временных файлов в Windows. В отличие от других методов, требующих технических знаний или сложных ручных действий, Advanced SystemCare предлагает простой и эффективный способ очистки временных файлов одним щелчком мыши. Мы рекомендуем вам сделать резервную копию важных данных, прежде чем использовать этот инструмент для полного удаления временных файлов.
Шаг 1. Загрузите и установите Advanced SystemCare на свой компьютер.
Шаг 2. Запустите программу, нажмите «Пуск».

Шаг 3. Подождите, пока программа оценит состояние вашего компьютера, после завершения сканирования вам нужно только нажать «Исправить», чтобы удалить ненужные файлы на вашем компьютере, включая временные файлы.

Вы также можете настроить элементы для сканирования в ручном режиме.

Помимо очистки временных файлов, Advanced SystemCare также предлагает дополнительные функции, такие как оптимизация системы, защита конфиденциальности в Интернете, ускорение Интернета, защита от вирусов и т. д.
Заключение
Короче говоря, регулярное удаление временных файлов необходимо для повышения производительности вашего компьютера и освобождения места для хранения. Методы, представленные в этой статье, предлагают несколько вариантов выполнения этой задачи, каждый из которых имеет свои преимущества и недостатки. Однако, если вы ищете быстрый и простой способ очистить временные файлы одним щелчком мыши, мы рекомендуем использовать Advanced SystemCare. Это программное обеспечение предлагает функции автоматической очистки временных файлов, а также другие функции для оптимизации производительности вашего компьютера. Регулярно используя Advanced SystemCare, вы сможете поддерживать свой компьютер в хорошем рабочем состоянии и продлить срок его службы.
