Если при попытке изменить, открыть или удалить папку или файл в Windows вы получаете сообщения о том, что вам отказано в доступе, «Нет доступа к папке», «Запросите разрешение на изменение этой папки» и аналогичные, то вам следует изменить владельца папки или файла, о чем и поговорим.
Есть несколько способов стать владельцем папки или файла, основные среди которых — использование командной строки и дополнительные настройки безопасности ОС. Есть также и сторонние программы, позволяющие изменить владельца папки в два клика, на одного из представителей которых тоже посмотрим. Все описанное ниже подходит для Windows 11, Windows 10 и предыдущих версиях системы.
Использование команды takeown для изменения владельца объекта
Для того, чтобы стать владельцем того или иного элемента с использованием способов ниже, вы должны иметь права администратора на компьютере. Кроме этого, не следует изменять владельца для всего системного диска — это может повлечь нестабильную работу Windows. Если вы хотите стать владельцем папки для того, чтобы удалить ее, а иначе она не удаляется, потребуется также предоставить необходимые права соответствующему пользователю (простого назначения владельца может быть недостаточно).
Изменение владельца папки или файла возможно с помощью командной строки. Имеются две команды, первая из них — takeown. Для ее использования, запустите командную строку от имени Администратора, в Windows 11 и Windows 10 это можно сделать через поиск в панели задач с последующим выбором пункта «Запуск от имени администратора». В командной строке, в зависимости от того, владельцем какого объекта вам нужно стать, введите одну из команд:
- takeown /F «полный путь к файлу» — стать владельцем указанного файла. Чтобы сделать всех администраторов компьютера владельцами, используйте параметр /A после пути к файлу в команде.
- takeown /F «путь к папке или диску» /R /D Y — стать владельцем папки или диска. Путь к диску указывается в виде D: (без слэша), путь к папке — C:\Folder (также без слэша).
При выполнении данных команд вы получите сообщение о том, что вы успешно стали владельцем конкретного файла или отдельных файлов в указанной вами папке или на диске (см. скриншот).

Как было отмечено ранее, простое изменение владельца объекта, не обязательно означает, что вы сможете удалить, переименовать или иным образом изменить его. Для этого также нужно предоставить необходимые права пользователю, о чём в следующих двух частях инструкции.
Команда icacls
Еще одна команда, которая позволяет получить доступ к папке или файлам (изменить их владельца) и получить необходимые права — icacls, использовать которую следует так же, в командной строке, запущенной от имени администратора.

Для установки владельца используйте команду в следующем виде (пример на скриншоте):
icacls "путь к файлу или папке" /setowner "Имя_пользователя" /T /C
Пути указываются аналогично предыдущему способу.
Команды из первой и второй части можно сочетать. Например, следующие две команды сделают вас владельцем папки и предоставят полные права доступа к ней для группы Администраторы:
takeown /F D:\ПУТЬ /R /A icacls D:\ПУТЬ /T /Inheritance:e /grant Администраторы:F
И общий пример для того, чтобы предоставить полный доступ пользователю к какой-либо папке или файлу с помощью ICACLS:
ICACLS "ПУТЬ_К_ПАПКЕ" /grant:r "имя_пользователя":(OI)(CI)F
Получение доступа с помощью настроек безопасности
Ещё один способ — использовать лишь мышь и интерфейс Windows, не обращаясь к командной строке.
- Кликните правой кнопкой мыши по файлу или папке, доступ к которому нужно получить (стать владельцем), в контекстном меню выберите пункт «Свойства».
- На вкладке «Безопасность» нажмите кнопку «Дополнительно».
- Напротив пункта «Владелец» нажмите «Изменить».
- В открывшемся окне нажмите кнопку «Дополнительно», а в следующем — кнопку «Поиск».
- Выберите в списке пользователя (или группу пользователей), которого нужно сделать владельцем элемента. Нажмите Ок, затем — снова Ок.
- Если вы изменяете владельца папки или диска, а не отдельного файла, отметьте также пункт «Заменить владельца подконтейнеров и объектов».
- Нажмите Ок.
- Вернитесь на вкладку «Безопасность» в свойствах папки или файла, нажмите кнопку «Изменить» под списком пользователей и групп и предоставьте необходимый уровень доступа нужным пользователям или их группам (которых можно добавить в список аналогично тому как мы делали на 4-м шаге), например — полный доступ.
На этом вы стали владельцем указанного объекта Windows, а также получили права на доступ к нему. Сообщения о том, что нет доступа к папке или файлу вас не должны больше потревожить.
Другие способы стать владельцем папок и файлов
Есть и другие способы решить проблему «отказано в доступе» и быстро стать владельцем, например, с помощью сторонних программ, встраивающих пункт «Стать владельцем» в контекстное меню проводника. Одна из таких программ — TakeOwnershipPro, бесплатная и, насколько я могу судить, без чего-то потенциально нежелательного. Аналогичный пункт в контекстное меню можно добавить и путем редактирования реестра Windows. Есть и другие похожие утилиты, подробнее: Как добавить пункт Стать владельцем в контекстное меню папок и файлов Windows.

Однако, с учетом того, что подобная задача возникает сравнительно редко, я не рекомендую устанавливать стороннее ПО или вносить изменения в систему: на мой взгляд, лучше изменить владельца элемента одним из способов «вручную».
В Windows можно изменить владельца файла или папки через графический интерфейс Проводника Windows (откройте свойства файла -> Безопасность –> Advanced -> Owner –> Change) или с помощью встроенной консольной утилиты takeown.exe. В этой статье мы покажем, как изменить владельца файла в командной строке с помощью команды takeown.
Чтобы изменить владельца файла вы должны быть его владельцем или обладать правами администратора.
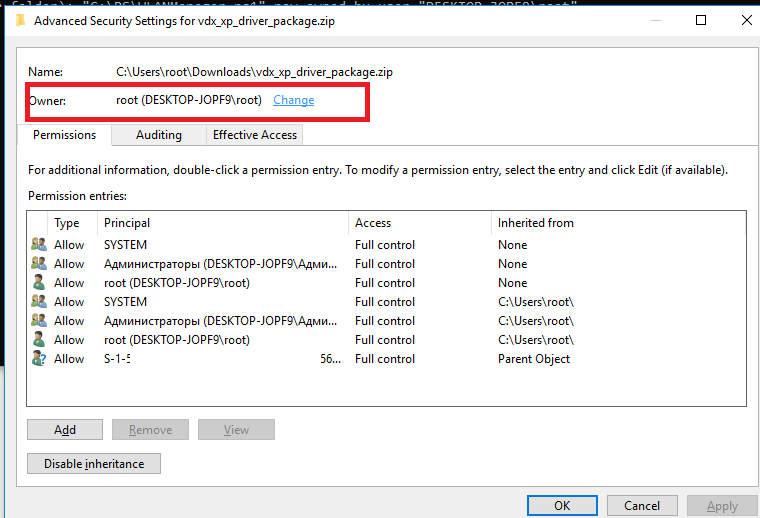
Обратите внимание, что с помощью команды takeown вы сможете назначить владельцем только текущего пользователя или локальную группу администраторов. Команда не позволяет указать в качестве владельца каталога или файла произвольного пользователя или группу.
Утилита takeown.exe по умолчанию находится в каталоге C:\Windows\System32, поэтому для ее использования не нужно указывать полный путь к ней. Команда takeown имеет следующий синтаксис:
takeown /F <file_name> [/S <имя удаленного компьютер>] [/U <Domain\DomainUserName>] [/P <Пароль_пользователя>] [/A] [/R [/D приглашение]]
Рассмотрим основные параметры команды takeown:
- /F <имя_файла> — здесь нужно указать полный путь к файлу или каталогу, владельца которого нужно изменить. Можно использовать символ подстановки *.
- /S <ИмяУдаленногоКомпьютера> — вы можете указать IP адрес или имя удаленного компьютера, на котором нужно выполнить команду takeown. По умолчания команда выполняется на текущем компьютере.
- /U <Domain\DomainUserName> и [/P <UserPassword> — используется для указание учетных данных пользователя, под которым нужно выполнить команду takeown.
- /A – назначить владельцем не текущего пользователя (из-под которого запущена команда), а локальную группу администраторов. Если параметр не указан владельцем файла назначается текущий пользователь, под которым выполняется команда takeown.
- /R – указывает, что нужно рекурсивно изменить владельцев всех вложенных файлов и папок в указанном каталоге.
- /D {Y | N} – если у текущего пользователя нет прав доступа на просмотр содержимого каталога (list files), нужно ли изменять владельца данных файлов. Y – изменить владельца, N – пропустить файлы.
Полный синтаксис и помощью по команде можно получить так:
takeown /?
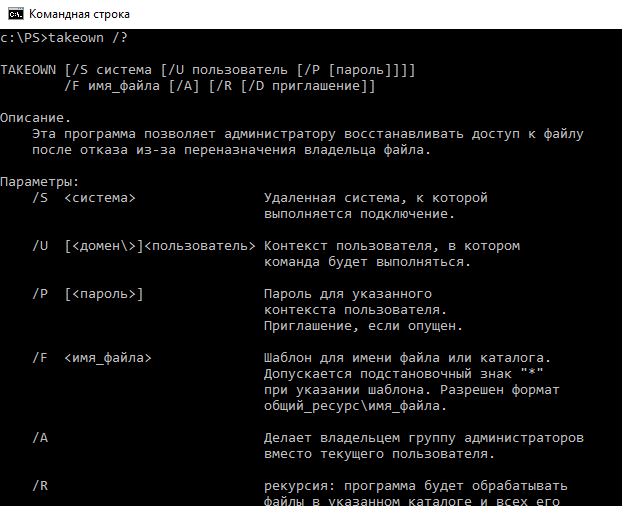
Рассмотрим несколько примеров использования командой takeown.
Назначить себя владельцем каталога C:\PS:
takeown /F "C:\PS"
Чтобы изменить владельца всех файлов в каталоге, используйте команду:
takeown /F "C:\PS\*.*"
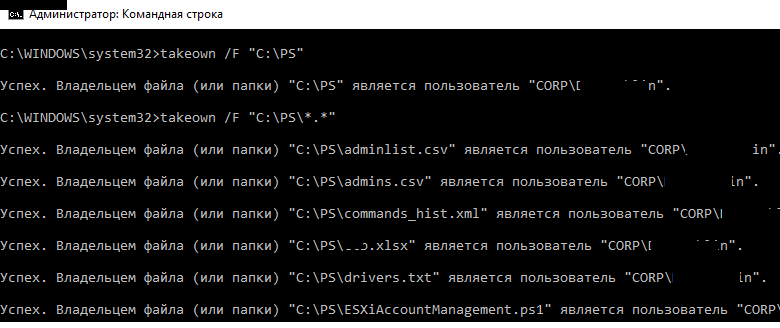
Если запущена непривелигированная командная строка, или у текущего пользователя нет прав на каталог, появится ошибка
Ошибка. Текущий вошедший пользователь не имеет привилегий владельца на файл (или папку) «C:\PS».
После того, как вы назначали себя владельцем, вы сможете получить доступ к папке. Если к этой папке получают доступ другие пользователи, нужно проверить и изменить доступ с помощью утилиты icacls или проводника Windows.
Назначить себя владельцем файла testfile.txt на удаленном компьютере msk-sal-15-21.vmblog.ru:
takeown /F "C:\testfile.txt" /S msk-sal-15-21.vmblog.ru
При выполнении данных команд вы получите сообщение о том, что вы успешно стали владельцем конкретного файла или отдельных файлов в указанной вами папке.
Назначить владельцем всех тестовых файлов в каталоге C:\SharedFolder группу администраторы можно так:
takeown /F C:\SharedFolder\*.txt /A
Чтобы назначить группу администратором владельцем всех вложенных файлов и каталогов и пропустить каталоги, к которым у пользователя нет доступа:
takeown /F C:\PS\ /A /R /D Y
Назначить текущего пользователя владельцев всех файлов с расширением *.docx в общей сетевой папке Public на сервер msk-fs1:
takeown /S msk-fs1 /F Public\*.docx
Совет. Не стоит без осознанной необходимости переназначать владельца для корневых системных папок (c:\Windows, c:\Users\, c:\Program Files и т.д.) или для всего системного раздела – вы можете повредить систему.
Как мне изменить владельца всех вложенных папок и файлов?
Перенес папку с огромным кол-вом файлов на другой жесткий диск, переносил тотал коммандером, так как винда не переносила файлы с длинными именами, и в итоге похерились права доступа, проблема в том, что когда я пытаюсь назначать права на вложенные файлы и папки вылазит ошибка отказано в доступе (не на все файлы, но на многие). Пробовал сменять владельца рекурсивно, один хрен не на всех меняется, как изменить владельца всего и вся, что лежит в папке? Права админа домена присутствуют
icalcs не помог, в итоге не смог обработать 4000 файлов из 264000
-
Вопрос задан
-
20917 просмотров
РЕБЯТА, ЭТО ПРОСТО ПУШКА!!!
Еле как нагуглил эту статью
https://support.microsoft.com/ru-ru/help/320081/yo…
В самом конце есть упоминание некой программы subinacl и с помощью неё всё решилось, конкретно для изменения всех файлов в каталоге в домене рекурсивно помогла такая команда:
subinacl /subdirectories КАТАЛОГ/*.* /setowner=ДОМЕН\ПОЛЬЗОВАТЕЛЬ
P.S. Программа не входит в официальную поставку не то, что для домашних систем, но и для win server 2008 r2, это какой-то идиотизм, в процессе гугления понял, что вся эта свистопляска с владельцем и отказами в доступе, в стандартном окошке смены владельца папок рекурсивно, НЕ БАГ А ФИЧА, просто поразительно насколько бывает непродуманна винда…
P.P.S. Хрен с ним, по одному файлу стандартное окошко смены владельца в свойствах папки и файлов срабатывает, но треклятый microsoft таким образом пытался заставить меня заходить в каждую папку и менять вручную владельца каждого файлика??!! Это пздц, товарищи!
Пригласить эксперта
Из под админа запустить:icacls.exe "E:\Inaccessible Folder" /reset /T
или
takeown.exe /f "E:\" /r /d y
icacls.exe "E:\" /reset /T
Довольно распространенная проблема с переносом файлов в винде. Собственно вернуть права таки можно.
Уже скопированную папку выделяете, клац правой кнопкой мыши, «безопасность», там «дополнительно», далее вкладка «владелец», потом «изменить», выбираете учетку доменного админа (не вашу с правами админа, а именно Domain Admins!), не забываем ставить галочку «заменить владельца подконтейнеров и объектов» (без неё как раз не на всех и меняется), запасаетесь терпением и ждёте. После окончания процедуры закрываете все окна свойств и безопасности.
Снова открываем безопасность, вкладка «дополнительно», там задаёте права, с галочкой «заменить все разрешения дочернего объекта на разрешения наследуемые от этого объекта», снова запасаемся терпением, после завершения радуемся результату.
Способ долгий, муторный, но рабочий.
переносил тотал коммандером
Используйте FAR.

Другие варианты:
XCOPY источник [назначение] [/A | /M] [/D[:дата]] [/P] [/S [/E]] [/V] [/W]
[/C] [/I] [/Q] [/F] [/L] [/G] [/H] [/R] [/T] [/U]
[/K] [/N] [/O] [/X] [/Y] [/-Y] [/Z] [/B] [/J]
[/EXCLUDE:файл1[+файл2][+файл3]...]
/O Копирует сведения о владельце и данные ACL.ROBOCOPY :: Robust File Copy for Windows
/COPY:флаги копирования :: Что копируется для файлов (по умолчанию /COPY:DAT).
(Флаги копирования: D=Данные, A=Атрибуты,
T=Метки времени).
(S=Безопасность=NTFS ACLs, O=Сведения о владельце,
U=Сведения аудита).
/SEC :: Копировать файлы с параметрами безопасности
(эквивалентно /COPY:DATS).
В винде, когда переносите файлы, права доступа переносятся вместе с файлами, не наследуются от целевой папки — это поведение по умолчанию.
Когда нужно наследовать права из целевой папки, то я, обычно, копирую файлы, потом удаляю из старого места расположения. Так избавляюсь от пляски с правами после переноса.
Из свойств корневой папки владелец не меняется (с заменой владельца у дочерних объектов)?
Выдаются какие-либо ошибки?
Войдите, чтобы написать ответ
-
Показать ещё
Загружается…
Минуточку внимания
Last Updated :
07 Apr, 2025
If you’re trying to take ownership of a folder in Windows 10, you might encounter access issues or permission problems. Changing the Windows 10 folder permissions allows you to gain full control over a specific folder or file. This guide will show you step-by-step how to change folder ownership in Windows 10 and ensure you can easily manage your files. Whether you’re looking to fix access issues or update the folder ownership settings, these instructions will help you take control of a folder in Windows 10.
What is User Account Control?
User Account Control is a mandatory access control enforcement feature for Windows. Microsoft introduced it to strengthen the security of its essential system files and folders. Often, you need to take ownership of a file or folder to perform operations on system files and folders. The Trusted Installer group owns these system files and folders.
Hence, any other group including the Administrators group cannot change the permissions of any of those files or folders unless they also have ownership.
If you navigate to Control Panel > User Accounts > Change Account Type, you will see the following options listed on the page:
- Standard: Standard Account can use most software and change system settings that don’t affect other users or the security of the PC.
- Administrator: Administrators have a complete control panel over the PC. They can change any settings and access all of the files and programs stored on the PC.
As we can see, the Administrator account is more privileged than the standard account. Hence, it’s best to set your account type to Administrator. Check the box that says Administrator and hit Change Account Type to save your changes.

Why Ownership of Files and Folders is Important in Windows 10/11?
In Windows 10/11, every system file or folder you see on your PC has a predefined owner. The owner is the person or group that created the system file or folder. The owner is the one who decides how the permissions are set on a system object and to whom permissions will be granted.
In Windows 10/11, the users or the Administrators are not allowed to access a system object, but they are permitted to change ownership of files and folders on their device. They can include NTFS files and folders, registry keys, services, processes, etc.
Taking Ownership of Files and Folders is Important in Windows 10/11. Here are some privileges given to the owner of the folder.
- Taking ownership grants control over folder access.
- Facilitates managing permissions for files within.
- Enables making changes, deleting, or moving items.
- Essential for resolving permission-related issues.
- Safeguards against unauthorized access or modifications.
- Allows customer settings to individual needs.
- Promotes accountability for folder content and management.
Microsoft has changed the method of changing ownership of folders in Windows 10/11. Earlier, you had to navigate to the Owner tab, click on Edit, select your username, and hit OK to save your changes.

Note: In Windows 10/11, you have a section named Owner, where you will be able to see the current owner of the chosen folder. You can click on Change to select a different owner for the folder.

How to Take Ownership of Files and Folders in Windows 10/11?
If you are in a similar situation where you want to operate on a system folder in Windows 10/11 but are not permitted to do it, follow these steps below to get ownership of the folder:
Step 1: Right-click on the folder and hit Properties.

Step 2: Go to the Security tab and click on Advanced, located at the bottom-right corner of your screen.

Step 3.1: Click on Change.

Step 3.2: Click on Advanced.

Step 4: Click on Find Now.
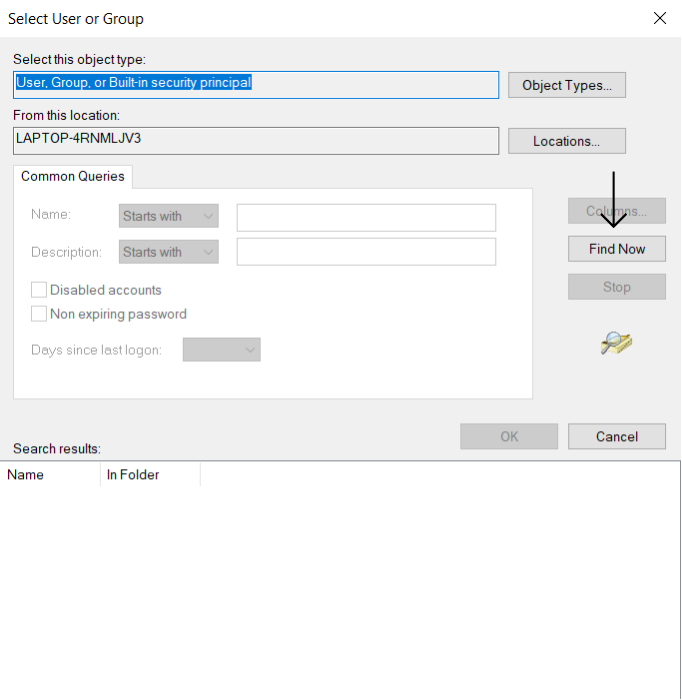
Step 5: Select your username and hit OK.

Step 6: Click OK.
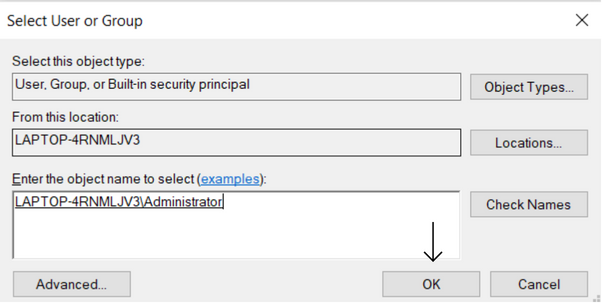
Step 7: Check the box that says Replace owner on sub containers and objects and click on Apply.
Now, you need to repeat steps 1-3 and reach this page again.
Step 8: This time around, click on the Add button on your screen.
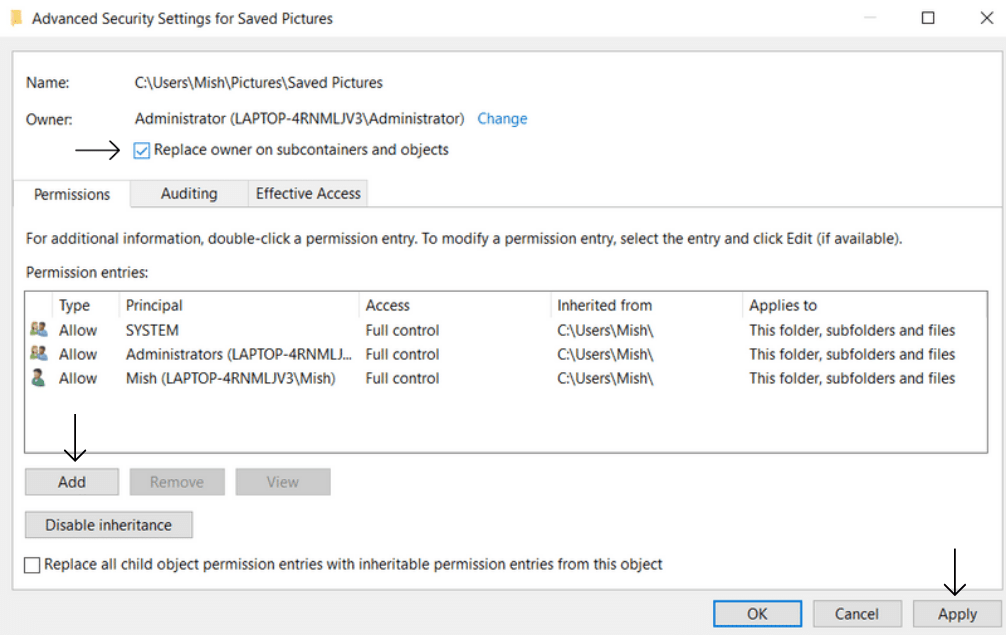
Step 9: Click on Select a principal.
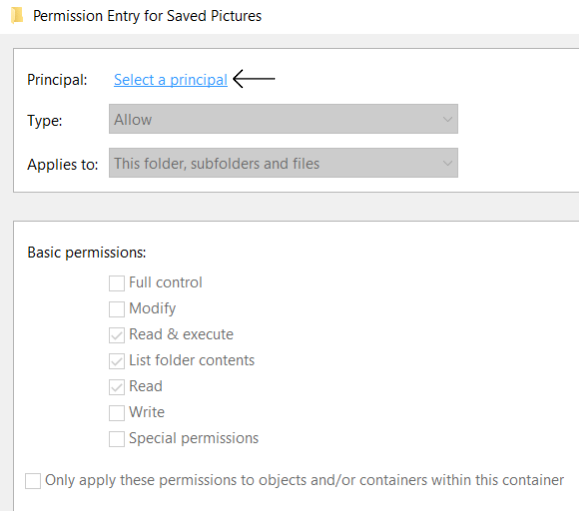
Step 10: Check the box that says Full control. Then, hit OK.

Step 11: Click on Apply.

In the above-explained case, We tried changing the name of the Software Distribution folder to Distribution but were not permitted to. Hence, we get ownership of the folder. Now, we have successfully changed the name of the folder. Here’s the proof:

Conclusion
Knowing how to take ownership of a folder in Windows 10 is essential for managing your files and overcoming access restrictions. By following the steps to change folder permissions and updating the Windows 10 folder ownership, you can resolve any issues related to file access. Whether you’re dealing with administrative rights or locked files, changing the ownership of files in Windows 10 ensures you have the necessary control.
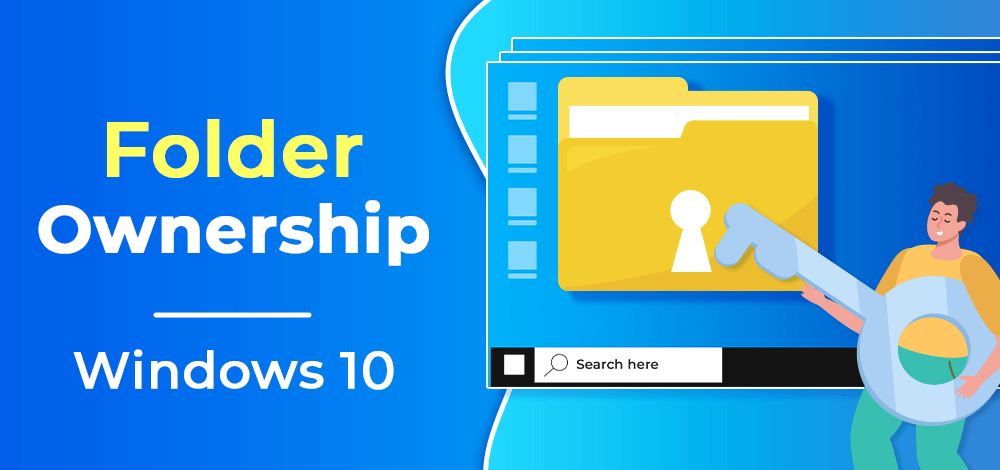
Ownership of a Folder in Windows 10
Also Read
- How to Hide a Folder in Windows?
- How to Show Hidden Files and Folders in Windows 10
- How to Encrypt folder without any Software on Windows?
- How to create a Folder without any name and icon in Windows OS
Все способы:
- Способ 1: Самостоятельное изменение владельца элементов
- Способ 2: Создание и установка REG-файла
- Способ 3: Использование программы TakeOwnershipEx
- Вопросы и ответы: 0
Обратите внимание на то, что учетную запись TrustedInstaller из Windows 10 удалить нельзя, поскольку она является системной и от нее зависит выполнение многих стандартных операций. Единственное, что вы можете сделать при взаимодействии с этим аккаунтом, — удалить его права из конкретной папки или файла, назначив владельцем себя. В большинстве случаев такого результата и хотят добиться пользователи, сталкивающиеся с проблемами, когда на экране появляется уведомление о том, что TrustedInstaller заблокировал выполнение, изменение или удаление какого-либо файла.
Способ 1: Самостоятельное изменение владельца элементов
Если вы не желаете использовать файлы редактирования реестра или специальные программы, избавиться от TrustedInstaller в Windows 10 для конкретной директории или файла можно путем настроек параметров безопасности элемента. Необходимо указать свою учетную запись в качестве владельца и присвоить полный доступ, после чего любые связи с TrustedInstaller исчезнут и эта учетная запись не сможет заблокировать действия с переназначенными файлами.
- Найдите каталог или файл через «Проводник», нажмите по нему правой кнопкой мыши для вызова контекстного меню и из него выберите пункт «Свойства».
- Перейдите на вкладку «Безопасность» и нажмите по «Дополнительно» для открытия расширенных параметров безопасности.
- Напротив строки «Владелец» вы увидите, что им сейчас является как раз TrustedInstaller. Эту ситуацию необходимо исправить, поэтому нажмите по кнопке «Изменить».
- В следующем окне вы можете ввести расположение и полное имя своей учетной записи в форме, но это не всегда удобно и можно допустить ошибку. Поэтому рекомендуем нажать «Дополнительно» для открытия нового окна поиска учетных записей.
- В нем запустите процесс поиска, кликнув по кнопке с соответствующим названием.
- Из списка обнаруженных профилей выберите свой, нажмите по нему дважды, подтверждая установку его как владельца для каталога или конкретного файла.
- Вы будете возвращены в предыдущее меню, где просто подтвердите внесенные только что изменения.
- В «Дополнительные параметры безопасности для» обязательно поставьте галочку возле пункта «Заменить владельца подконтейнеров и объектов», после чего обязательно щелкните по «Применить», чтобы изменения вступили в силу.
- Вы получите уведомление о том, что теперь ваша учетная запись является владельцем объекта. Закройте все окна, чтобы применились все изменения и обновились свойства.
- Далее на той же вкладке «Безопасность» необходимо проверить права доступа, чтобы не было никаких других конфликтов при взаимодействии с файлами. Для этого здесь отведена кнопка «Изменить».
- После нажатия по ней в следующем окне нажмите «Добавить».
- Точно так же выполните поиск своей учетной записи в аналогичном окне.
- Выберите ее из списка групп и пользователей, затем поставьте галочку возле пункта «Полный доступ» и примените изменения.









Способ 2: Создание и установка REG-файла
Если вы собираетесь регулярно избавляться от TrustedInstaller для системных файлов и папок, переназначая владельца на себя и внося необходимые изменения, можно значительно упростить данный процесс. Заключается он в ручном добавлении функции переназначения владельца на себя через контекстное меню файла или папки. При вызове сценария все изменения будут внесены автоматически, а вам останется только дождаться выполнения всех команд.
- Для работы с будущим REG-файлом через поиск в «Пуске» найдите приложение «Блокнот» и запустите его.
- Вставьте оставленное ниже содержимое, которое и является основной для внедрения необходимых функций.
Windows Registry Editor Version 5.00
[-HKEY_CLASSES_ROOT\*\shell\runas]
[HKEY_CLASSES_ROOT\*\shell\runas]
@="Take Ownership"
"HasLUAShield"=""
"NoWorkingDirectory"=""
"Position"="middle"
[HKEY_CLASSES_ROOT\*\shell\runas\command]
@="cmd.exe /c takeown /f \"%1\" && icacls \"%1\" /grant administrators:F /c /l & pause"
"IsolatedCommand"="cmd.exe /c takeown /f \"%1\" && icacls \"%1\" /grant administrators:F /c /l & pause"
[-HKEY_CLASSES_ROOT\Directory\shell\runas]
[HKEY_CLASSES_ROOT\Directory\shell\runas]
@="Take Ownership"
"HasLUAShield"=""
"NoWorkingDirectory"=""
"Position"="middle"
[HKEY_CLASSES_ROOT\Directory\shell\runas\command]
@="cmd.exe /c takeown /f \"%1\" /r /d y && icacls \"%1\" /grant administrators:F /t /c /l /q & pause"
"IsolatedCommand"="cmd.exe /c takeown /f \"%1\" /r /d y && icacls \"%1\" /grant administrators:F /t /c /l /q & pause"
[-HKEY_CLASSES_ROOT\dllfile\shell\runas]
[HKEY_CLASSES_ROOT\dllfile\shell\runas]
@="Take Ownership"
"HasLUAShield"=""
"NoWorkingDirectory"=""
"Position"="middle"
[HKEY_CLASSES_ROOT\dllfile\shell\runas\command]
@="cmd.exe /c takeown /f \"%1\" && icacls \"%1\" /grant administrators:F /c /l & pause"
"IsolatedCommand"="cmd.exe /c takeown /f \"%1\" && icacls \"%1\" /grant administrators:F /c /l & pause"
[-HKEY_CLASSES_ROOT\Drive\shell\runas]
[HKEY_CLASSES_ROOT\Drive\shell\runas]
@="Take Ownership"
"HasLUAShield"=""
"NoWorkingDirectory"=""
"Position"="middle"
[HKEY_CLASSES_ROOT\Drive\shell\runas\command]
@="cmd.exe /c takeown /f \"%1\" /r /d y && icacls \"%1\" /grant administrators:F /t /c /l /q & pause"
"IsolatedCommand"="cmd.exe /c takeown /f \"%1\" /r /d y && icacls \"%1\" /grant administrators:F /t /c /l /q & pause"
[-HKEY_CLASSES_ROOT\exefile\shell\runas]
[HKEY_CLASSES_ROOT\exefile\shell\runas]
"HasLUAShield"=""
[HKEY_CLASSES_ROOT\exefile\shell\runas\command]
@="\"%1\" %*"
"IsolatedCommand"="\"%1\" %*" - После этого итоговый файл необходимо сохранить, для чего вызовите меню «Файл» и выберите вариант «Сохранить как».
- Задайте для него любое название, но обязательно установите формат как «.reg», а также тип файла отметьте как «Все файлы».
- Поместите этот объект на рабочий стол или в любое удобное место на компьютере. Как будете готовы, дважды щелкните по нему для запуска.
- Появится предупреждение о том, что будут внесены изменения в реестр. Подтвердите его, кликнув по «Да».
- Теперь вы можете нажать правой кнопкой мыши по любому каталогу или файлу и в контекстном меню найти пункт «Take Owership», который и отвечает за переназначение владельца на текущий профиль.
- При выполнении откроется «Командная строка» и все операции будут выполнены автоматически. Вам нужно только дождаться появления строки «Для продолжения нажмите любую клавишу» и нажать по этой самой любой клавише, чтобы консоль была закрыта.
Во время выполнения операции вы можете увидеть сообщение о том, что некоторые файлы не были обработаны, однако появляющиеся выше сообщения «Успех» свидетельствуют о том, что изменения вносятся успешно. По завершении вам просто достаточно проверить владельца папки или файлов, чтобы убедиться в корректности работы REG-файла.







В будущем, если вы захотите убрать этот пункт из контекстного меню «Проводника», все изменения можно будет откатить. Для этого запустите «Блокнот» так, как это было показано выше, однако на этот раз вставьте другой код.
Windows Registry Editor Version 5.00
[-HKEY_CLASSES_ROOT\*\shell\runas]
[-HKEY_CLASSES_ROOT\Directory\shell\runas]
[-HKEY_CLASSES_ROOT\dllfile\shell\runas]
[-HKEY_CLASSES_ROOT\Drive\shell\runas]
[-HKEY_CLASSES_ROOT\exefile\shell\runas]
[HKEY_CLASSES_ROOT\exefile\shell\runas]
"HasLUAShield"=""
[HKEY_CLASSES_ROOT\exefile\shell\runas\command]
@="\"%1\" %*"
"IsolatedCommand"="\"%1\" %*"
Точно также сохраните его в формате REG, запустите и подтвердите внесение изменений. Если пункт в контекстном меню все еще присутствует, просто перезагрузите компьютер и проверьте еще раз.
Способ 3: Использование программы TakeOwnershipEx
Программа TakeOwnershipEx от известного разработчика разных твикеров для операционных систем Windows как раз предназначена для того, чтобы добавить в контекстное меню «Проводника» примерно такой же пункт, который мы создавали вручную выше, но она делает это автоматически, без необходимости самостоятельно вмешиваться в реестр. При удалении программы и пункт из контекстного меню тоже исчезнет.
Скачать TakeOwnershipEx с официального сайта
- Перейдя на официальный сайт по ссылке выше, вы найдете ссылку «Download TakeOwnershipEx», по которой и нужно нажать для скачивания программы.
- Полученный архив откройте через любую удобную для вас программу и запустите оттуда исполняемый файл установщика, соответствующий разрядности установленной операционной системы.
- Процесс установки стандартный, единственное — мы не рекомендуем менять путь, его лучше оставить стандартным.
- После установки нажмите по любому каталогу или файлу правой кнопкой мыши. Вы увидите пункт «Получить доступ/Восстановить права». Эта функция как раз и поможет избавиться от TrustedInstaller, став владельцем элемента и получив полные права на его управление.




Наша группа в TelegramПолезные советы и помощь



