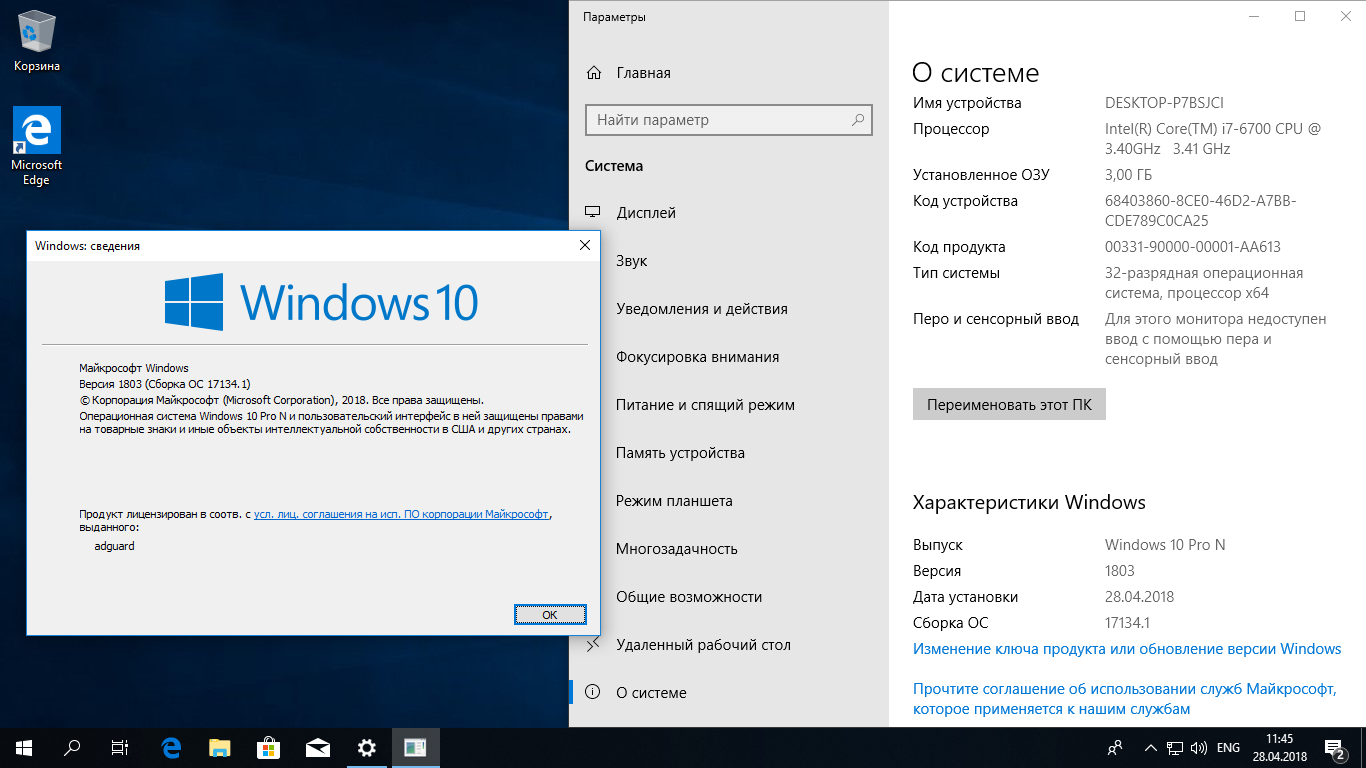Способ 1: Сочетание клавиш
Удалить виртуальный рабочий стол в Windows 10 можно с помощью сочетания клавиш на клавиатуре — это самый простой и быстрый способ.
Чтобы убрать рабочий стол, перейдите на него. Для этого используется сочетание клавиш «Win + Ctrl» вместе с клавишей стрелки вправо.

После того как переход осуществлен, нужно одновременно зажать «Ctrl + Win + F4». Если используется ноутбук с Windows 10, где есть функциональная клавиша, то может потребоваться их использовать вместе с этой комбинацией, то есть «Ctrl + Fn + Win + F4».

Способ 2: Интерфейс управления рабочими столами
Еще один способ удалить стол – это использование графического интерфейса для управления задачами и виртуальными рабочими столами.
- Чтобы его открыть, нажмите на иконку «Представление задач». По умолчанию она располагается на нижней рабочей панели.
- Наверху отображаются все рабочие столы. Наведите курсор на ту иконку и нажмите на значок закрытия, который появится.

Если значка «Представление задач» нет на панели, то его можно включить. Щелкните правой кнопкой мыши по рабочей панели и в появившемся меню отметьте пункт «Показывать кнопку Просмотр задач».
Существует еще один способ для перехода в интерфейс управления задачами – сочетание клавиш «Win + Tab».
Наша группа в TelegramПолезные советы и помощь
How to Remove a Virtual Desktop in Windows 10
Windows 10 comes with a useful feature called Task View. It allows the user to have virtual desktops, which the user can use to manage apps and open windows. It is possible to move windows between virtual desktops to arrange them in a useful way. In this post, we will review two methods you can use to remove a virtual desktop in Windows 10.
Windows 10 includes the virtual desktops feature, also known as Task View. For users of Mac OS X or Linux, this feature is not spectacular or exciting, but for casual PC users who have used Windows only since eternity, it is a step forward. The ability to have multiple desktops exists in Windows since Windows 2000 at the API level. Several third party apps have used those APIs to provide virtual desktops, but Windows 10 has made this feature available out-of-the-box in a useful way.
Finally, Windows 10 has received an option to rename a virtual desktop.
Starting in Windows 10 build 18963. Prior to this update, virtual desktops were simply named «Desktop 1», «Desktop 2», and so on. Finally, you can give them meaningful names like «Office», «Browsers», etc. See
Rename a Virtual Desktop in Windows 10
You can remove a virtual desktop using the Task View user interface or with a global keyboard shortcut (hotkey). Let’s review these methods.
- Click on the Task View button in the taskbar.
- Alternatively, press Win + Tab to open the Task View.
- In the Task View, hover over the virtual desktop thumbnail preview you want to remove.
- Click on the red Close (x) button above the thumbnail preview.
You are done. The virtual desktop is now removed. This way, you can remove (close) any virtual desktop you have in Windows 10.
Also, you can remove an active virtual desktop with a hotkey. The active virtual desktop is the virtual desktop you are currently using.
To Remove the Active Virtual Desktop with a Keyboard Shortcut,
- Switch to the virtual desktop you want to remove.
- Press Win + Ctrl + F4.
- The current virtual desktop will be removed.
Articles of interest.
- Add New Virtual Desktop in Windows 10
- Disable Virtual Desktop Switching on Mouse Hover in Task View
- Create Task View Shortcut in Windows 10
- Add Task View Context Menu in Windows 10
- How to make a window visible on all Virtual Desktops in Windows 10
- Hotkeys to manage Virtual Desktops in Windows 10 (Task View)
- Task View is a virtual desktops feature in Windows 10
Support us
Winaero greatly relies on your support. You can help the site keep bringing you interesting and useful content and software by using these options:
If you like this article, please share it using the buttons below. It won’t take a lot from you, but it will help us grow. Thanks for your support!
Виртуальные рабочие столы уже много лет использовались в таких операционных системах как Mac OS X и Linux. И вот с выходом Windows 10, они появились и на платформе Windows.
С помощью виртуальных рабочих столов можно более удобно организовать работу с большим количеством открытых окон. Даже если открытых программ немного, виртуальные рабочие столы все равно могут быть полезны. С их помощью можно разделить программы и окна, которые относятся к различным направлениям вашей работы.
В этом материале мы познакомим вас с виртуальными рабочими столами в Windows 10. Из этой статьи вы узнаете, как создавать и удалять рабочие столы, а также выполнять другие типичные действия.
Содержание
Как управлять виртуальными рабочими столами в Windows 10
Для того чтобы получить возможность управлять виртуальными рабочими столами в Windows 10 вам необходимо нажать на соответствующую кнопку на панели задач.

Также вы можете получить доступ к виртуальным рабочим столам с помощью комбинации клавиш Win-Tab.

После использования данной комбинации клавиш, или нажатия на кнопку на панели задач, перед вами появится интерфейс для управления виртуальными рабочими столами.

В данном интерфейсе можно создавать новые рабочие столы, перемещать окна из одного рабочего стола на другой, а также переключаться между рабочими столами.
Как создать виртуальный рабочий стол в Windows 10
Создавать виртуальные рабочие столы в Windows 10 довольно просто. Это можно делать с помощью нового интерфейса, созданного для управления рабочими столами. Для этого откройте интерфейс с помощью кнопки на панели задач или комбинации клавиш Win-Tab и нажмите на кнопку «Создать рабочий стол».

Также вы можете создавать рабочие столы с помощью комбинации клавиш Win-Ctrl-D.

При использовании данной комбинации клавиш система создаст новый виртуальный рабочий стол и переключится на него.
Как переключаться между виртуальными рабочими столами в Windows 10
Переключаться между рабочими столами можно через интерфейс для управления рабочими столами. Для этого откройте интерфейс с помощью кнопки на панели задач или комбинации клавиш Win-Tab и кликните мышкой по нужному рабочему столу.

Также вы можете переключаться с помощью комбинации клавиш Win-Ctrl-стрелка.

Используя данную комбинацию клавиш, вы можете быстро переключаться на следующий иди предыдущий виртуальный рабочий стол.
Как удалить виртуальный рабочий стол в Windows 10
Удалять виртуальные рабочие столы также можно двумя способами. Это можно сделать через интерфейс для управления рабочими столами. Для этого нужно открыть интерфейс и кликнуть по крестику рядом с рабочим столом, который вы хотите удалить.

Также рабочий стол можно удалить с помощью комбинации клавиш Win-Ctrl-F4.

При удалении рабочего стола все нюхающиеся на нем окна и программы не закрываются, а перемещаются на соседний рабочий стол.
Горячие клавиши для виртуальных рабочих столов
Таким образом, для того чтобы пользоваться виртуальными рабочими столами вам нужно запомнить всего пару комбинаций клавиш.
- Win-Tab – включение интерфейса для управление рабочими столами;
- Wind-Ctr-стрелка – переключение между рабочими столами;
- Win-Ctrl-D – создание нового рабочего стола;
- Win-Ctrl-F4 – удаление текущего рабочего стола;
Может показаться, что это слишком много комбинаций клавиш, чтобы их всех запомнить, но на практике они запоминаются очень легко. Скорее всего, уже через неделю вы будете использовать их даже не задумываясь.
Посмотрите также:
- Как создать ярлык сайта на рабочем столе
- Как создать ярлык Мой компьютер на рабочем столе Windows 7
- Подключение к удаленному рабочему столу Windows 10
- Как быстро очистить рабочий стол Windows не удаляя файлы
- Как переключаться между рабочими столами в Windows 10
Автор
Александр Степушин
Создатель сайта comp-security.net, автор более 2000 статей о ремонте компьютеров, работе с программами, настройке операционных систем.
Остались вопросы?
Задайте вопрос в комментариях под статьей или на странице
«Задать вопрос»
и вы обязательно получите ответ.
Вот что гугл выдал:
«Настройки функциональных клавиш в БИОС Вы можете изменить следующим способом: войдите в раздел «System configuration» настройка «Аction Keys Mode» и измените значение на disable.
Отключить виртуальные рабочие столы системными средствами невозможно, но Вы можете отключить клавишу Windows, хотя Microsoft не рекомендует этого делать и не несет ответственность за внесенные в реестр изменения.
Отключить клавишу Windows Вы можете следующим образом:
1) Нажмите комбинацию клавиш Win+R и введите команду regedit. Далее нажмите ОК и Enter
2) Найдите в панели слева ветку Computer\HKEY_LOCAL_MACHINE\SYSTEM\CurrentControlSet\Control\Keyboard Layout

3) В правой панели кликните правой кнопкой мыши в пустой области и в меню выберите New >Binary Value
4) Введите Scancode Map как название нового значения
5) Двойной щелчок мыши по значению Scancode Map и введите 00000000000000000300000000005BE000005CE000000000 в поле данных.

6) Нажмите ОК, закройте редактор реестра и перезагрузите ПК.»
https://answers.microsoft.com/ru-ru/windows/forum/…
Узнайте, как безопасно и полностью удалить виртуальные рабочие столы на операционной системе Windows 10 с помощью наших подробных советов.

:max_bytes(150000):strip_icc()/001_how-to-create-a-virtual-desktop-in-windows-11-6826113-7554712156d04388b6275612af0cf4e3.jpg)
Перед удалением виртуального рабочего стола, убедитесь, что все необходимые данные и приложения сохранены и закрыты.
Как отключить удаленный рабочий стол Windows 11 и Windows 10

Используйте функцию Параметры системы для доступа к настройкам виртуальных рабочих столов и их удаления.
Как отключить удаленный рабочий стол Windows 11 и Windows 10
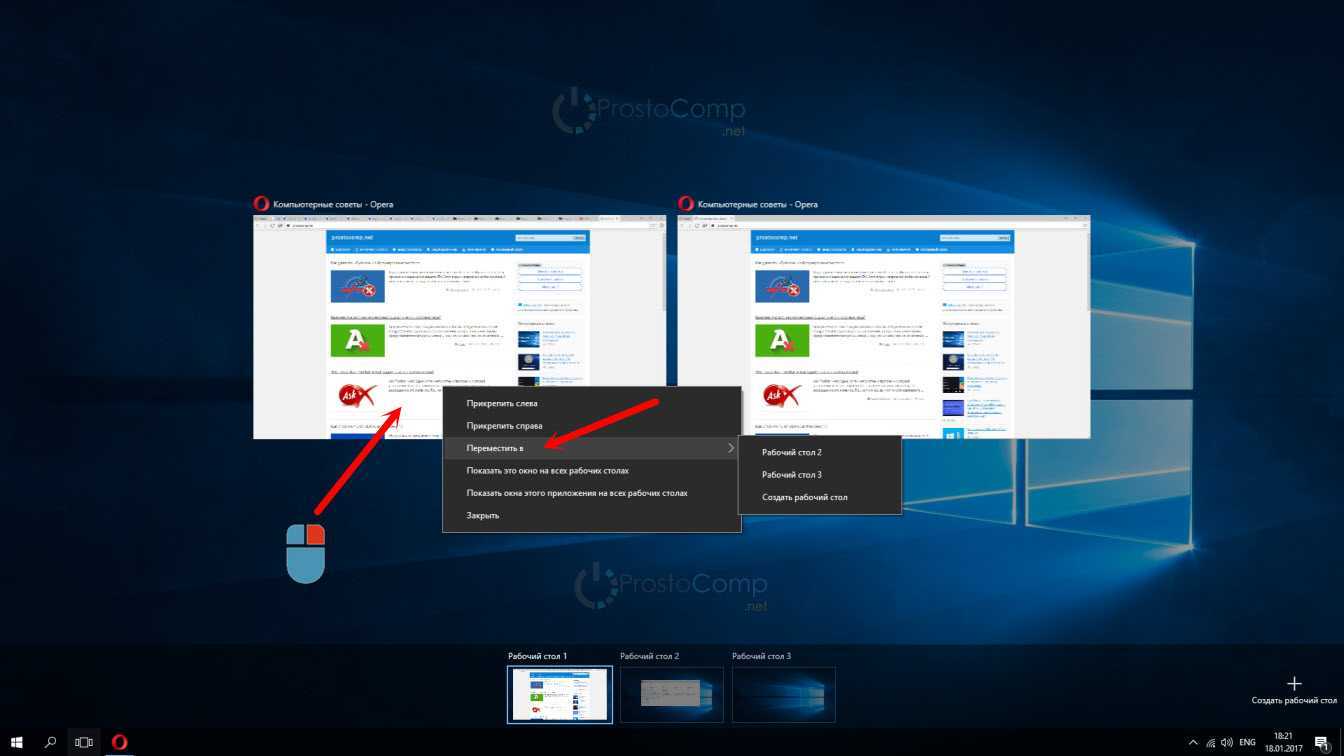
Проверьте наличие важных файлов или ярлыков на виртуальном рабочем столе и переместите их на основной рабочий стол перед удалением.
15 горячих клавиш, о которых вы не догадываетесь
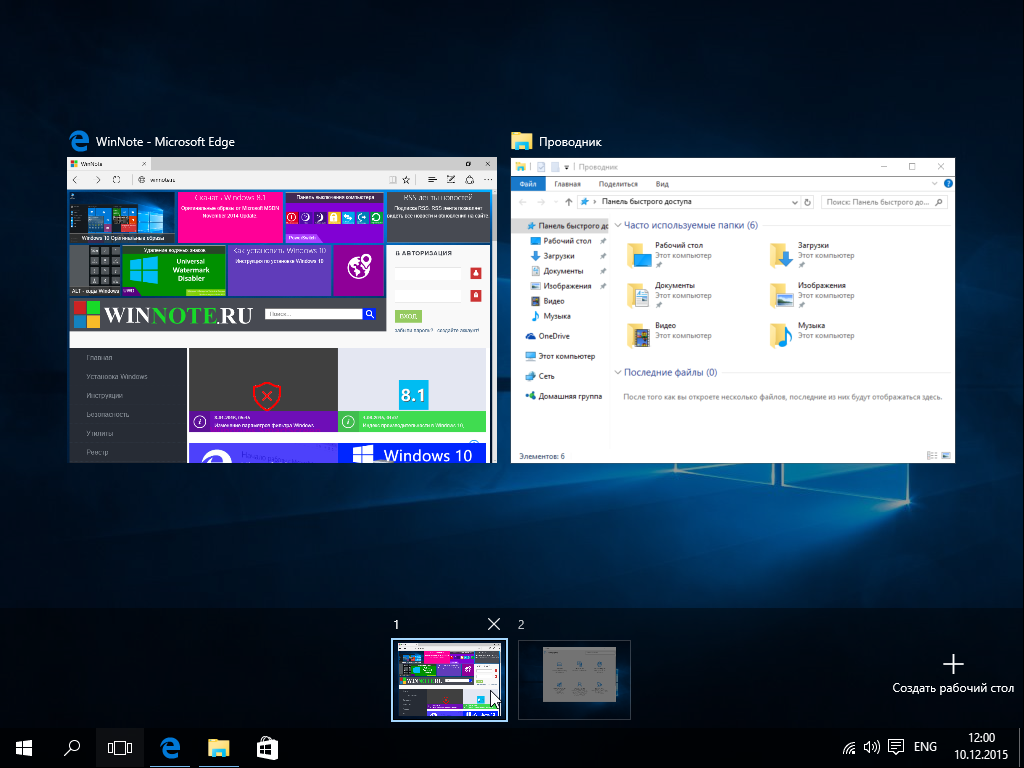
После удаления виртуального рабочего стола, перезагрузите компьютер для применения изменений и очистки системы.
Несколько рабочих столов в Windows 10 — Виртуальный рабочий стол в Windows
Не забудьте выполнить резервное копирование важных данных перед удалением виртуального рабочего стола, чтобы избежать потери информации.
Удаленный рабочий стол RDP. Подробная настройка. Windows 7, 8, 10
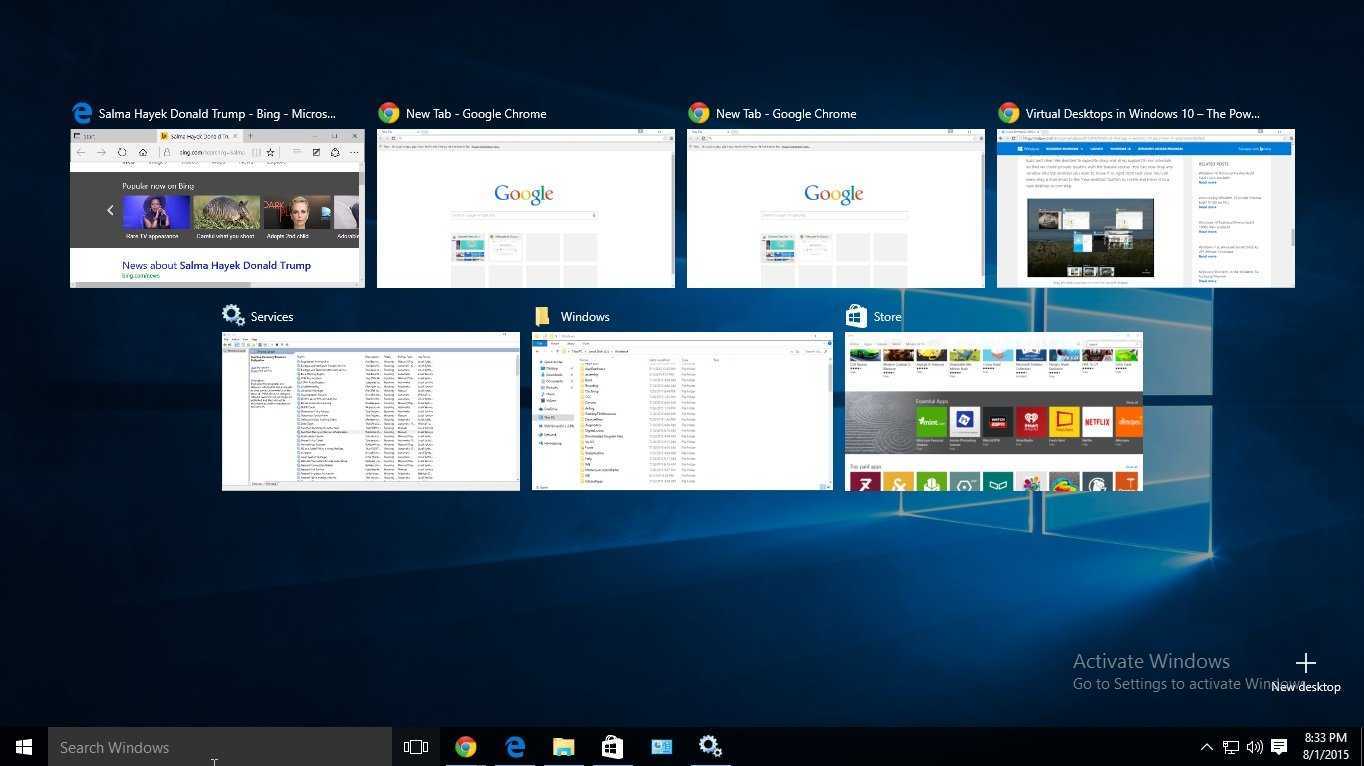
При возникновении сомнений или вопросов, обратитесь к официальной документации Windows 10 или к специалисту по обслуживанию компьютеров.
Как восстановить ярлыки на рабочем столе

Проверьте, что вы выполняете действия от имени администратора, чтобы обеспечить полный доступ к функциям удаления виртуальных рабочих столов.
ПЫТАЮСЬ ДРУЖИТЬ С ГУСЕМ С РАБОЧЕГО СТОЛА
Перед началом процесса удаления убедитесь, что у вас достаточно прав на внесение изменений в системные настройки Windows 10.
Как отключить удаленный рабочий стол Windows
Избегайте удаления виртуального рабочего стола, если вы не уверены в последствиях этого действия или не понимаете, зачем это нужно.
Как удалить виртуальный рабочий стол в Windows 10

После удаления виртуального рабочего стола проведите тщательную проверку системы на наличие ошибок или неисправностей.
Как сделать несколько виртуальных рабочих столов на windows 10 зачем и для чего?