Все способы:
- Удаляем Денвер с ПК
- Шаг 1: Остановка сервера
- Шаг 2: Удаление файлов
- Шаг 3: Отключение автозагрузки
- Шаг 4: Удаление локального диска
- Шаг 5: Очистка системы
- Заключение
- Вопросы и ответы: 4
При использовании локального сервера Denwer может возникнуть необходимость его удаления, например, с целью последующей переустановки. Сделать это можно исключительно вручную, следуя представленной далее инструкции.
Удаляем Денвер с ПК
Для полного удаления Денвера вам не нужно устанавливать дополнительные программы – вполне можно ограничиться стандартными возможностями системы. Однако для тщательной очистки некоторый софт все же может потребоваться.
Шаг 1: Остановка сервера
Прежде всего необходимо остановить работу локального сервера. Проще всего для этого воспользоваться специальными иконками.
- На рабочем столе дважды кликните по автоматически созданному значку c подписью «Stop Denwer».
- Если при инсталляции не были созданы иконки, перейдите в папку установки Денвера. По умолчанию локальный сервер размещается на системном диске.
C:\WebServers - Здесь необходимо открыть директорию «denwer».
- Дважды щелкните ЛКМ по исполняемому файлу «Stop».
После этого откроется командная строка Windows, уведомляющая вас об остановке процессов, как-либо связанных с работой Denwer.




Теперь можно переходить непосредственно к удалению Денвера.
Шаг 2: Удаление файлов
В связи с тем, что при установке Денвера в папке с программой не создаются файлы для автоматической деинсталляции, необходимо все удалить вручную.
Примечание: Так как в удаляемой папке размещаются серверные файлы, не забудьте сделать резервную копию.
- Откройте директорию, в которую был установлен локальный сервер.
- Нажмите правую кнопку мыши на папке «WebServers» и выберите пункт «Удалить».
- Через соответствующее диалоговое окно подтвердите стирание файлов.



Если по каким-то причинам папка не удаляется, выполните перезагрузку компьютера и убедитесь, что работа локального сервера была успешно приостановлена. Также можно прибегнуть к сторонним программам, позволяющим стирать неудаляемые файлы.
Подробнее: Программы для удаления неудаляемых файлов
Шаг 3: Отключение автозагрузки
Следующий этап удаления локального сервера заключается в отключении связанного процесса из автозагрузки системы. Требуемые действия незначительно отличаются в зависимости от установленной у вас версии Windows.
- На клавиатуре нажмите сочетание клавиш «Win+R».
- В окне «Выполнить» введите представленный ниже запрос и воспользуйтесь кнопкой «ОК».
msconfig - Через верхнее меню в окне «Конфигурация системы» перейдите к разделу «Автозагрузка». Если вы пользуетесь Виндовс 7, в представленном списке уберите галочку рядом с пунктом «Create virtual drive for Denver» и щелкните по кнопке «ОК».
- В случае с ОС Windows 8 и 10 кликните по ссылке «Открыть диспетчер задач».
- Находясь на вкладке «Автозагрузка» в диспетчере задач, найдите строку с процессом «Boot», нажмите правую кнопку мыши и выберите пункт «Отключить».





Когда отключение будет завершено, выполните перезагрузку компьютера и на этом основные действия по удалению Денвера можно считать завершенными.
Шаг 4: Удаление локального диска
Эта инструкция актуальна только в тех случаях, если вами был создан отдельный раздел на постоянной основе, а не только во время работы Денвера. При этом обычно диск удаляется сам по себе, после отключения процесса в автозагрузке и перезагрузки компьютера.
- Через меню пуск откройте «Командную строку» от имени администратора. В разных версиях Виндовс действия отличаются, хотя и незначительно.
- Теперь введите следующую команду, где символ «Z» необходимо заменить на букву удаляемого диска.
subst Z: /D - Нажмите клавишу «Enter», чтобы убрать ненужный раздел.

Как можно заметить, нет ничего сложного в процессе удаления Денвера и связанных файлов.
Шаг 5: Очистка системы
Завершив процесс удаления файлов локального сервера и выполнив перезапуск системы, необходимо избавиться от мусора. Вручную вы можете убрать автоматически созданные ярлыки и по необходимости очистить корзину.

В качестве дополнительной меры, особенно если вы собираетесь устанавливать локальный сервер повторно, нужно выполнить очистку системы с помощью специального софта. Для этих целей отлично подойдет программа CCleaner, инструкция по использованию которой присутствует на нашем сайте.
Примечание: Данная программа позволяет не только удалять ненужные файлы, но и отключать процессы из автозагрузки так же, как это было описано в третьем шаге.

Подробнее: Очистка компьютера от мусора с помощью CCleaner
Заключение
Полное удаление Денвера с компьютера не является сложной задачей и потому, следуя действиям из нашей инструкции, вы с легкостью ее решите. Кроме того, мы всегда готовы оказать вам поддержку с любыми вопросами в комментариях.
Наша группа в TelegramПолезные советы и помощь
Часто задаваемые вопросы о CMS Joomla и ответы на них
- Общие вопросы о работе и функционале Joomla, а также ответы на них
- Как просмотреть позиции модулей в шаблоне?
- Как увеличить отображаемое количество страниц в страничной навигации?
- Как сбросить количество просмотров для всех материалов?
- Как увеличить время жизни сессии в панели управления Joomla?
- При редактировании контента в панели управления, на сайте нет изменений. Что делать?
- Как переименовать текст в элементах шаблона или расширении?
- Как поменять формат отображения даты в материалах?
- Как убрать автоматическую ссылку mailto c адреса электронной почты?
- Как увеличить объем загружаемых файлов?
- Распространенные ошибки при работе с Joomla и варианты их устранения
- Ошибка! Установочный XML-файл не найден?
- Fatal error: Maximum execution time of 30 seconds
- Database connection error 2 could not connect to mysql
- Имя пользователя и пароль не совпадают или учетная запись отсутствует
- Не удалось переместить файл, невозможно найти установочный пакет
- На этой странице обнаружена циклическая переадресация
- У вас нет доступа к панели управления сайтом
- Ошибка при обновлении до Joomla 3.6: «Ошибка. Обнаружена ошибка»
- У вас нет прав на доступ к данной странице по прямой ссылке
- Распространенные баги, наблюдаемые при работе с Joomla и варианты их устранения
- При авторизации в панели управления происходит переадресация на главную страницу сайта. Что делать?
- Выключил сайт в настройках панели управления, теперь не могу зайти в админку. Что делать?
- В панели управления не работают кнопки «Сохранить», «Закрыть», «Сохранить копию». Что делать?
- Вопросы, связанные c визуальными редакторами Joomla и ответы на них
- В редакторе JCE обрезается код
- В редакторе TinyMCE обрезается код
- Вопросы, связанные с пакетом Denver и ответы на них
- Как обновить Денвер до актуального состояния?
- Как полностью удалить Denwer со своего компьютера?
- Как увеличить максимально возможный размер импортируемой базы данных в Denwer?
- Вопросы, связанные с кодировкой и ответы на них
- Вместо текста на сайте появились непонятные иероглифы. Что делать?
- Как поменять кодировку в HTML, PHP-файлах?
- Некорректно отображается подключенный скрипт — появляются иероглифы. Что делать?
- Вопросы, связанные с адресной строкой сайта и ответы на них
- Убрать /index.php? из ссылки или как реализовать sef-url
- Как убрать из ссылок ID-материала?
- Рядом с заголовком страницы, в вкладке браузера, отображается название сайта. Как убрать?
- Как убрать /ru после адреса сайта?
- Установил favicon, однако в поисковой системе Yandex он не обновляется. Что делать?
- База знаний
- Прочее
- FAQ Joomla
- Как полностью удалить Denwer со своего компьютера?
05 нояб2015
Категория: FAQ Joomla
Закрепленные
Понравившиеся
Если вы видите это сообщение, значит, произошла проблема с загрузкой файлов в стилей (CSS) нашего сайта. Попробуйте сбросить кэш браузера (Ctrl+F5).
Если это не поможет, а вы находитесь в регионе, где возможны ограничения интернет-трафика с российских серверов — воспользуйтесь VPN.
|
Денвер идет в своей папке. Для удаления достаточно удалить эту папку. Но лучше его совсем не устанавливать. Сборка эта старая, давно не обновлялась. Не поддерживается PHP 5 не говоря о 7. Лучше устанавливать Опенсервер. автор вопроса выбрал этот ответ лучшим Ленив 7 лет назад Для полного удаления Денвер(а) изначально отключите его при помощи Stop Denwer, затем удалите с диска, на который устанавливали пакет (обычно корневой каталог диска С:) папку WebServers. Если виртуальный диск не удалился, наберите в строке Поиск/Выполнить команду subst z: /d → Enter, если назначили при установке другой диск, укажите его букву. 
Знаете ответ? |
Что такое Denwer?
В этой статье размещена пошаговая инструкция по установке Денвера.
Денвер — пакет программ, содержит все необходимое для установки локального сервера на ПК с Windows: Apache, PHP, MySQL и др. Вы можете ознакомиться с полной комплектацией на официальном сайте. Установка и настройка происходят автоматически, от пользователя нужно немного: заполнить несколько полей при установке.
Где скачать Denwer — пошаговая инструкция

Установщик можно скачать на официальном сайте:
http://denwer.ru/.
Переходим по ссылке, нажимаем на баннер и жмем «Скачать». Заполняем формы: имя, фамилия, e-mail и кликаем по кнопке: «Получить ссылку на скачивание». На указанную почту придет письмо со ссылкой на дистрибутив.
С других сайтов скачивать не рекомендуем, есть шанс подхватить вирус, либо установить «в нагрузку» другие программы.
Мы предлагаем надежный виртуальный хостинг — выберите удобный для Вас тариф и период оплаты.
Как установить Денвер на компьютер с ОС Windows 7
Качаем и запускаем. Программа установки проста и удобна — каждое действие сопровождается информационной вкладкой. После запуска инсталлятор попросит закрыть браузер для продолжения.
Закрыть нужно браузер IE, который запустится автоматически, а не тот, что у вас был открыт. Появится окно с приветствием — переходим к установке.
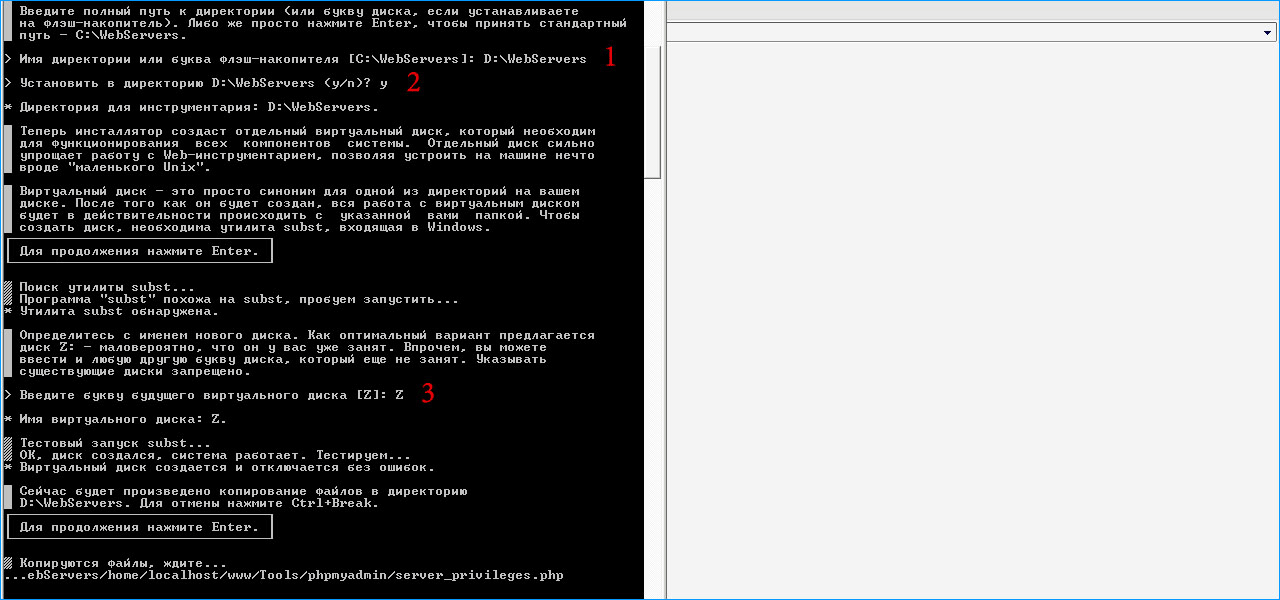
- Вводим путь к папке, в которую хотим установить сервер. По умолчанию он установится на диск «C:» в папку «WebServers». Обычно диск С использует операционная система, и потому лучше установить на другой раздел.
- Вводим латинскую литеру Y, для подтверждения установки в выбранное место. (y/n — первые буквы yes/no.)
- Даем имя будущему виртуальному диску. Делаем как советует инсталлятор и называем диск: Z. Для успешного продолжения установки, буква должна быть не занята другим устройством. Вряд ли у вас чем-то занята последняя буква латинского алфавита. (Если все-таки занята, то пишем любую другую.)
Ждем, пока установщик копирует файлы в ранее выбранную директорию. После этого нам предложат выбрать способ загрузки виртуального диска.

Первый вариант: создаем виртуальный диск, который загружается вместе с операционной системой и работает постоянно.
Второй вариант: диск создается при запуске Денвера и удаляется после остановки. Выбирайте удобный для себя вариант, на дальнейшую работу это не влияет. После выбора вводим Y и нажимаем «Enter». Сервер установлен. На рабочем столе появились иконки для запуска, остановки и перезагрузки.
Примечание: если ярлыки не установились, вы можете достать их самостоятельно. Переходим в папку …denwer и создаем ярлыки файлов: run, stop и restart.
Запуск локального сервера, настройка и проверка
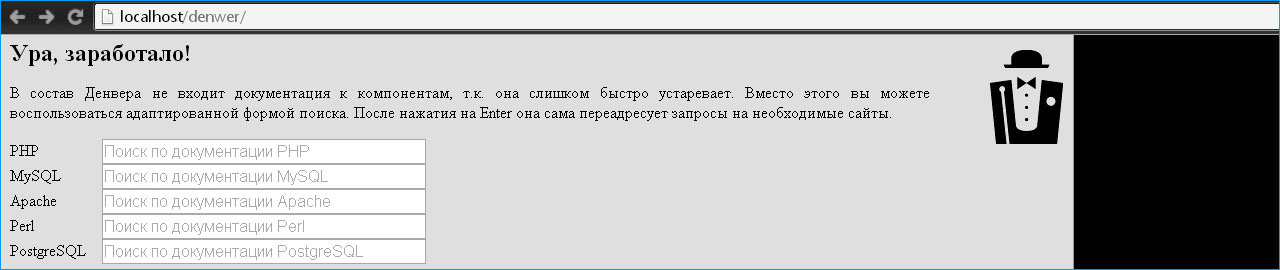
Запускаем сервер, открываем браузер и в адресную строку вводим: http://localhost. Если вы видите, то же что и на скриншоте выше, все установлено верно.
Если антивирус блокирует работу Денвера, добавьте в исключения процесс: usr/local/apache/bin/httpd.exe.
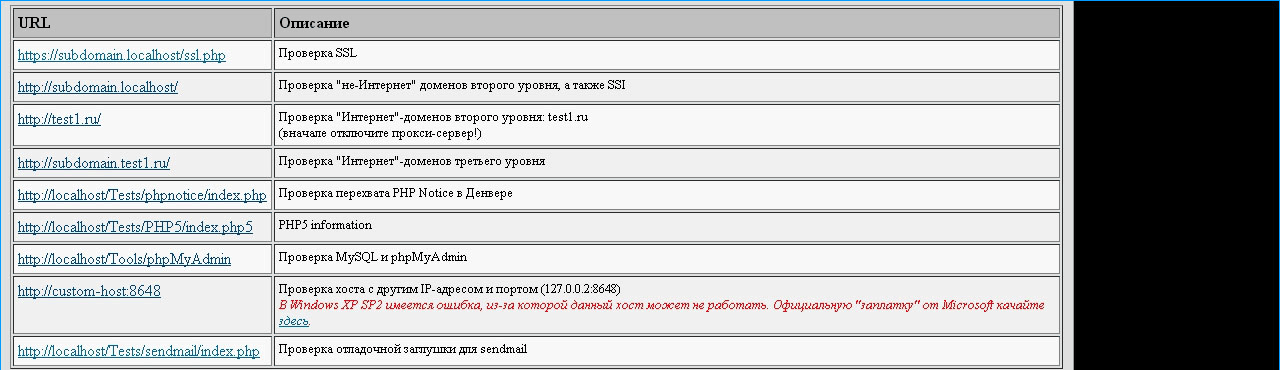
Проверяем работу установленных модулей. Пролистав страницу ниже, вы увидите таблицу со ссылками. Переходим по этим ссылкам — убеждаемся, что все в порядке. Можно начинать работу.
Денвер и скайп используют одни и те же порты. Для совместной работы нужно отключить использование портов 80 и 443 в настройках скайпа: «инструменты» — «настройки» — «дополнительно» — «соединение».
Установка домена — как создать новый сайт в Denwer?
Для работы над новым проектом достаточно создать папку в директории …home с желаемым названием доменного имени: site.ru, site.com, site.my.com и т.п. (название этой папки используется как домен для доступа к вашему сайту в браузере).
В созданной папке создаем еще одну, с именем «www», и копируем в нее файлы сайта либо установщик CMS. Работу с сайтом можно начать после перезапуска сервера. Вы можете вести несколько проектов одновременно, создавая новые директории под каждый из них.
Проверка и регистрация доменов в зонах RU, РФ, в других 350 зонах.
Как удалить Denwer с компьютера?
Если локальный сервер вам больше не нужен, достаточно удалить папку с Денвером (Перед удалением Denwer нужно остановить). Виртуальный диск исчезнет после перезагрузки компьютера. Но виртуальный диск также можно удалить и вручную, без перезагрузки:
- Заходим в меню «Пуск».
- Запускаем «Выполнить».
- Вводим команду: subst z: /d, где z: — имя виртуального диска. Если у вас он назван другой буквой, пишем ее.
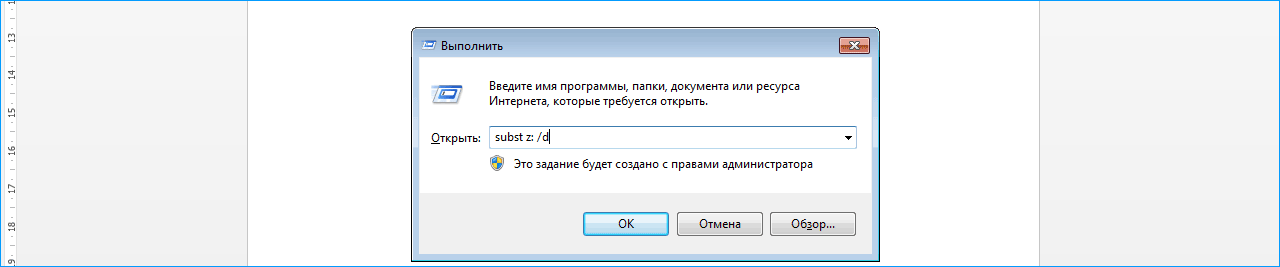
Если что-то не работает или у вас есть какие-то вопросы, вы найдете ответы по адресу: http://denwer.ru/faq.
iPipe – надёжный хостинг-провайдер с опытом работы более 15 лет.
Мы предлагаем:
- Виртуальные серверы с NVMe SSD дисками от 299 руб/мес
- Безлимитный хостинг на SSD дисках от 142 руб/мес
- Выделенные серверы в наличии и под заказ
- Регистрацию доменов в более 350 зонах
Для того чтобы удалить denwer (денвер) достаточно знать какой режим работы использует денвер. Есть два режима работы:
- Виртуальный диск создается при загрузке ОС.
- Виртуальный диск создается по-вашему требованию
Как удалить денвер, если у вас 2 режим работы
- завершить работу денвера, при помощи ярлыка на рабочем столе Stop Denwer;
- удалите папку с Денвером (по умолчанию C:\WebServers);
- удалите, если необходимо, ярлыки из Автозагрузки;
- удалите ярлыки Start/Stop/Restart Denwer с рабочего стола.
Как удалить денвер, если у вас 1 режим работы:
- открываем командную строку;
- пишем следующую команду subst Z: /D
Вместо буквы «Z» вы должны написать букву своего Виртуального диска.
/D — удаление виртуального диска.
С уважением, Артём Санников
Сайт: ArtemSannikov.ru
Метки: Denwer.


