Для работы проектов iXBT.com нужны файлы cookie и сервисы аналитики.
Продолжая посещать сайты проектов вы соглашаетесь с нашей
Политикой в отношении файлов cookie
Не редки случаи, когда после установки новой видеокарты или обновления видеодрайвера компьютер начинает работать нестабильно. В этой небольшой инструкции вы узнаете, как полностью удалить видеодрайвер Nvidia/AMD/Intel из операционной системы Windows.

Существует множество способов удалить нестабильный видеодрайвер. Однако большинство из них не могут гарантировать 100% удаление прикладного ПО, файлов конфигурации и веток реестра, которые, оставаясь в системе, могут негативно повлиять на работу GPU. Благо, что есть программа Display Driver Uninstaller.
Display Driver Uninstaller — это бесплатное программное обеспечение с открытым исходным кодом позволяющее в два клика полностью удалить видеодрайвер и все его сопутствующие компоненты из ОС. Программа имеет удобный и понятный интерфейс, поддерживает Windows 7/8.1/10/11, постоянно обновляется автором.
1. Скачиваем программу с официального веб-сайта (Зеркало).
1.1. Проверка на вирусы.
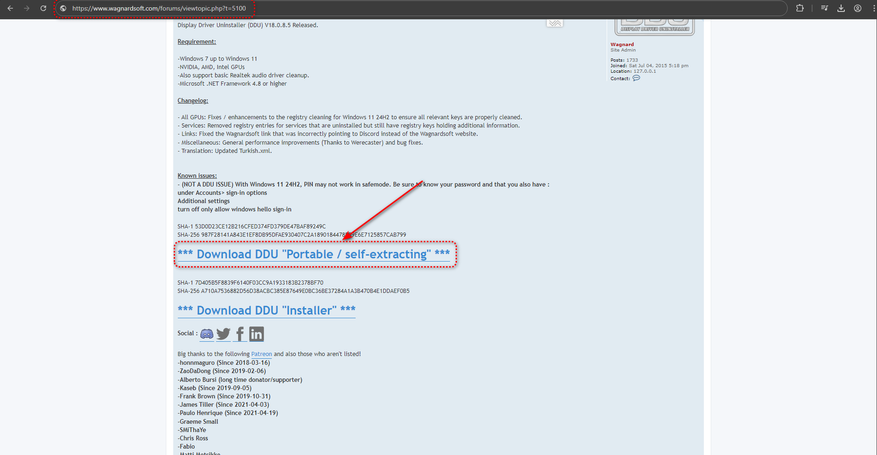
2. Распаковываем скаченный архив в любое удобное место и запускаем от имени администратора файл Display Driver Uninstaller.
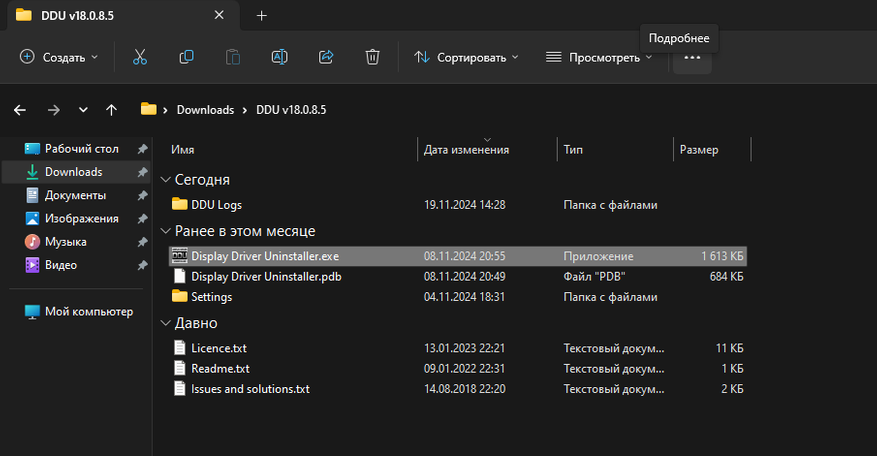
3. Если всё прошло нормально, то перед вашим взором появится окно программы. Подтверждаем, что ознакомились с возможными последствиями использования ПО, и переходим к настройке конфигурации удаления видеодрайвера.
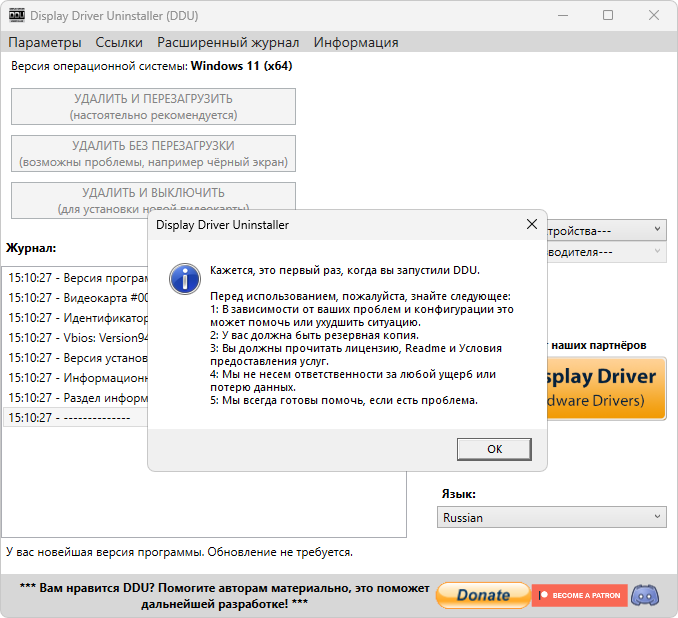
Базовые настройки я советую игнорировать и отметить только те параметры, которые показаны на картинке ниже. Это позволит не только полностью удалить видеодрайвер из ОС, но и избавит от установки устаревших версий, что Windows так любит подтягивать в фоновом режиме. Не говоря уже о создании ненужных точек восстановления ОС, захламляющих жёсткий диск. Но вы можете игнорировать мои слова и настроить конфигурацию удаления под себя. Благо, что все параметры подробно описаны, и их выбор не должен вызвать каких-либо затруднений.
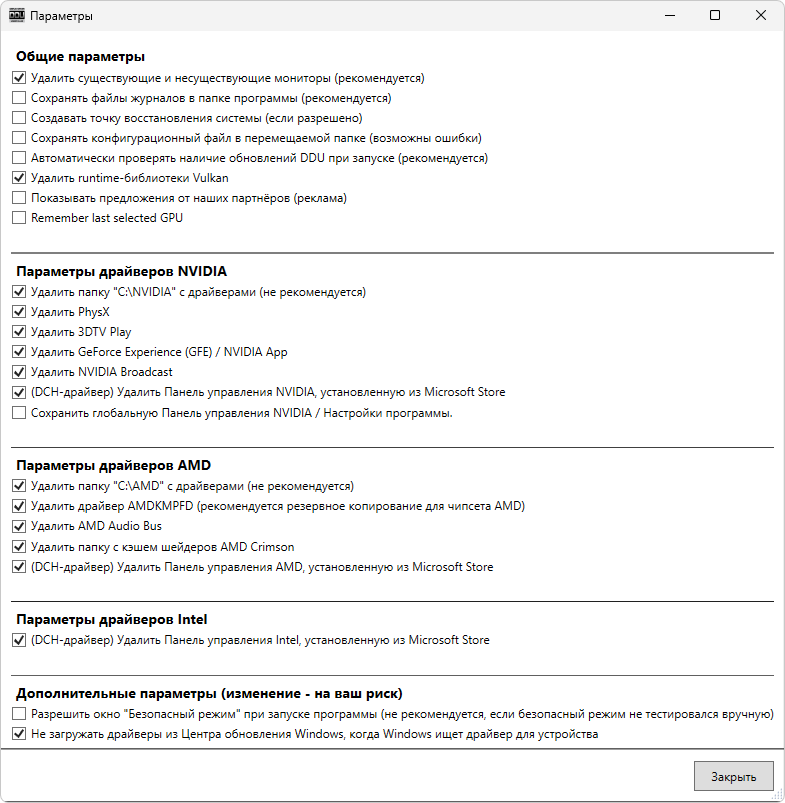
4. Закрываем окно конфигурации, выбираем производителя видеокарты и смело нажимаем удалить.
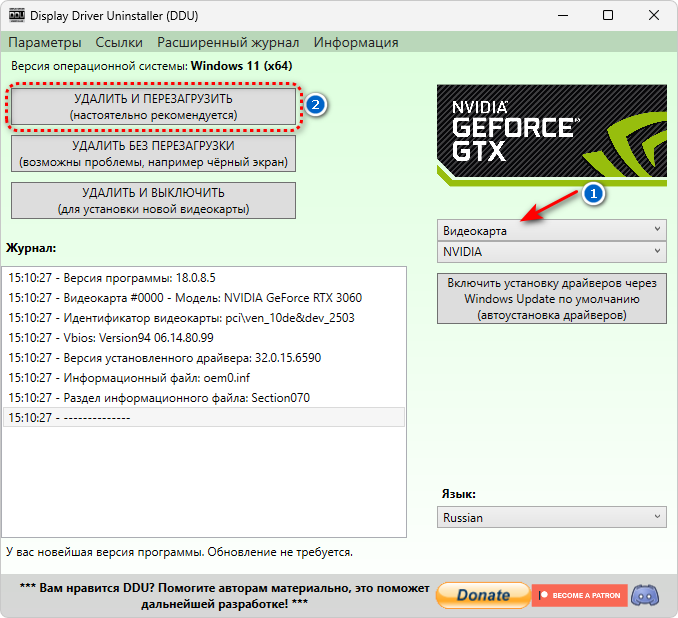
5. Всё, что остаётся теперь сделать — это установить видеодрайвер и выполнить его настройку:
- Установка видеодрайвера Nvidia без ненужных программ и встроенной телеметрии.
- Настройка видеодрайверов Nvidia для работы и игр.
- Отключаем телеметрию в видеодрайверах Nvidia.
Я искренне надеюсь, что моя маленькая инструкция помогла вам справиться с возникшей проблемой. Если вам что-то не понятно или вы не согласны с автором, то не стесняйтесь оставлять свои комментарии под материалом. С вами был Павел. Ещё увидимся!
Обновление драйверов видеокарты может в значительной степени повлиять на производительность самой Windows (или другой ОС), а также игр. В большинстве случаев используется автоматическое обновление NVidia и AMD, однако в некоторых случаях может потребоваться сначала полное удаление драйверов с компьютера, и лишь потом — установка последней версии.
Например, NVIDIA официально рекомендует удалить все драйвера перед обновлением до новой версии, так как иногда могут возникать непредвиденные ошибки в работе, или, например, синий экран смерти BSOD. Впрочем, это происходит сравнительно редко.
В этом руководстве — о том, как полностью удалить драйвера видеокарт NVIDIA, AMD и Intel с компьютера (включая все побочные элементы драйвера), а также о том, чем ручное удаление через Панель управления хуже, чем использование утилиты Display Driver Uninstaller для этих целей. (см. также Как обновить драйвера видеокарты для максимальной производительности в играх)
Удаление драйверов видеокарты через панель управления и Display Driver Uninstaller
Обычный способ удаления — зайти в Панель управления Windows, выбрать пункт «Программы и компоненты», найти все пункты, имеющие отношение к вашей видеокарте, после чего по очереди удалить их. С этим справится любой, даже самый начинающий пользователь.

Однако, у этого метода есть и недостатки:
- Удалять драйвера по одному неудобно.
- Удаляются не все компоненты драйвера, остаются драйвера видеокарт NVIDIA GeForce, AMD Radeon, Intel HD Graphics из Windows Update (или сами устанавливаются сразу после удаления драйверов от производителя).
В случае, если удаление потребовалось по причине каких-либо проблем в работе видеокарты при обновлении драйверов, последний пункт может иметь критическое значение, и самый популярный способ осуществить полное удаление всех драйверов — бесплатная программа Display Driver Uninstaller, автоматизирующая этот процесс.
Использование Display Driver Uninstaller

Скачать Display Driver Uninstaller можно с официальной страницы (ссылки на загрузку находятся внизу страницы, в загруженном архиве вы найдете еще один самораспаковывающийся архив exe, в котором уже и находится программа). Установка на компьютер не требуется — достаточно запуска «Display Driver Uninstaller.exe» в папке с распакованными файлами.

Программу рекомендуется использовать, запустив Windows в безопасном режиме. Она может самостоятельно перезагрузить компьютер, а можно сделать это вручную. Для этого нажмите Win + R, наберите msconfig, после чего на вкладке «Загрузка» выберите текущую ОС, установите отметку «Безопасный режим», примените настройки и выполните перезагрузку. Не забудьте по завершении всех действий убрать эту же отметку.

После запуска можно установить русский язык программы (у меня он не включился автоматически) справа внизу. В главном окне программы вам предлагается:
- Выбрать драйвер видеокарты, который нужно удалить — NVIDIA, AMD, Intel.
- Выбрать одно из действий — полное удаление и перезагрузка (рекомендуется), удаление без перезагрузки и удаление и выключение видеокарты (для установки новой).
В большинстве случаев достаточно выбрать первый вариант — Display Driver Uninstaller автоматически создаст точку восстановления системы, проведет удаление всех компонентов выбранного драйвера и перезагрузит компьютер. На всякий случай программа также сохраняет логи (журнал действий и результатов) в текстовый файл, который можно просмотреть, если что-то пошло не так или нужно получить информацию о произведенных действиях.

Дополнительно, прежде чем удалить драйвера видеокарты, вы можете нажать «Options» в меню и настроить опции удаления, например, отказаться от удаления NVIDIA PhysX, отключить создание точки восстановления (не рекомендую) и другие опции.
Вопрос от пользователя
Приветствую!
Подскажите, как можно удалить видеодрайвера из Windows, если они не отображаются в установке и удалении программ (в панели управления). Дело в том, что хочу установить более новые драйвера, но при установке выскакивает ошибка, что драйвер уже есть. Что можно сделать?
Заранее СПС.
Дмитрий, Кемерово
Доброго времени суток.
Достаточно популярная проблема… На самом деле, если в установке и удаление программ в панели управления Windows приложение вы не находите (в том числе и драйвер) — то это совсем не означает, что его нет в системе 👀!
К тому же, бывает и так, что при установке нового драйвера никаких ошибок не появляется и всё с виду проходит успешно — но продолжать пользоваться вы будете так же старым драйвером. Именно поэтому, во многих случаях, всегда рекомендуют удалять старый драйвер начисто из системы, а затем уже ставить новый.
Этим сейчас и займемся…
*
Способы удаления драйвера видеокарты из системы
Предложенные ниже способы универсальны: т.е. пригодны для любых видеодрайверов — AMD (Ati Radeon), nVidia (GeForce), Intel. Так же способы будет работать во всех популярных на сегодняшний день Windows: XP, 7, 8, 10 (32/64 bits).
*
👉 Вариант 1
С помощью утилиты DDU (Display Driver Uninstaller)
DDU
Официальный сайт: https://www.wagnardsoft.com/
Это специализированная утилита, удаляющая полностью и начисто из системы любой видеодрайвер, будь то от AMD, nVidia или Intel.
Причем, сразу хочу отметить, что удаляется не только непосредственно сам драйвер, но и информация о нем из реестра (ключи, параметры), папки, файлы и пр. Программа работает даже в тех случаях, когда Windows или не «видит» драйвер, или просто выдает ошибку и не может его удалить.
DDU также можно применять для проверки, всё ли было удалено, если вы пользовались стандартной процедурой деинсталляции.
👉Примечание!
Перед использование утилиты DDU, рекомендую создать точку восстановления в Windows (на всякий случай) — https://ocomp.info/vosstanovlenie-windows-10.html#i
Файлы утилиты распространяются в архиве. После того, как загрузите утилиту, необходимо распаковать архив и запустить исполняемый файл — Display Driver Uninstaller (см. скрин ниже).
Хочу обратить внимание, что утилита может запускаться несколько долго — секунд 20-30, видимо при запуске анализирует систему и ищет установленные драйвера.

Извлеченные файлы из архива
Далее DDU предложит выбрать режим запуска, например, «Нормальный режим». В идеале, конечно, необходимо перезагрузить систему в безопасном режиме и уже из него удалять драйвер. Тем не менее, сразу отмечу, что в большинстве случаев всё работает и в нормальном…
👉 Примечание!
На всякий случай оставлю ссылку на свою статью по поводу того, как войти в безопасный режим (на всякий случай).

Режим запуска утилиты
Собственно, когда утилита будет запущена, вам необходимо выполнить всего два действия:
- выбрать видеодрайвер: AMD или nVidia (в большинстве случаев DDU определяет его автоматически, и всё же…). См. «1» на скриншоте ниже;
- выбрать режим удаления — рекомендованный «Удалить и перезагрузить». В общем-то, на этом от вас больше ничего не потребуется — утилита все удалит и очистит автоматически!

Удалить и перезагрузить / вариант удаления драйвера
Данный способ один из самых простых и эффективных. Хочу еще раз отметить, что из системы будут удалены все следы начисто и можно легко будет установить любой новый драйвер (без всяких уведомлений и предупреждений, что у вас уже есть какой-то там драйвер в системе).
*
👉Вариант 2
Через установку и удаление программ
Хочу отметить, что во многих случаях для удаления драйвера совсем не обязательно скачивать какие-то утилиты (ту же DDU) — всего лишь достаточно открыть 👉 панель управления и перейти по ссылке «Удаление программы».

Удаление программ
Далее перед вами предстанет список с 99% программ, установленных в вашей системе. В том числе здесь будет и драйвер на видеокарту, на звуковую карту и пр. Конечно, полный список драйверов здесь не будет, и тем не менее…
Для удаления — просто отыщите в списке необходимый драйвер, выберите его и нажмите кнопку «Изменить». Если с установщиком и самим драйвером все в порядке — как правило, проблем никаких не возникает и все удаляется нормально (ничего дополнительно делать и не нужно!).

Программы и компоненты — Windows 7
Если драйвера в списке установленных программ нет — попробуйте его найти и удалить через диспетчер устройств, либо с помощью спец. утилит (см. ниже 👇).
*
👉 Вариант 3
Через диспетчер устройств
В диспетчере устройств отображаются все драйвера и все устройства, имеющиеся в вашей системе (даже те устройства, на которые нет драйвера — отображаются как неизвестные).
Чтобы открыть диспетчер устройств: нажмите сочетание кнопок Win+R, затем введите команду devmgmt.msc и нажмите Enter.
Примечание! Так же диспетчер устройств можно открыть через панель управления. Просто приведенный выше способ — универсальный, и позволяет открыть данный диспетчер во всех популярных версиях Windows: XP, 7 ,8 ,10.

Запуск диспетчера устройств — devmgmt.msc
Далее необходимо открыть вкладку «Видеоадаптеры» и нажать двойным щелчком левой кнопкой мышки по нужному адаптеру (если у вас их 2, как у меня).
Можно просто открыть свойства нужного адаптера — для этого нажмите правой кнопкой мышки и выберите в меню требуемое.

Выбор и просмотр свойств видеоадаптера
В открывшихся свойствах перейдите во вкладку «Драйвер»: здесь можно будет получить сведения о драйвере — поставщик, дата разработки, версия драйвера, подпись и пр. Кстати, полезно сравнить версию драйвера, который вы хотите поставить, с тем что уже есть в системе.
Для его удаления — нажмите одноименную кнопку внизу окна (см. скрин ниже).

Просмотр сведений о драйвере, удаление
*
👉 Вариант 4
С помощью универсальных спец. утилит для удаления любых драйверов
Таких утилит на самом деле достаточно много: Treexy Driver Fusion, Driver Sweeper, Driver Cleaner и пр. К тому же, большинство программ, предназначенных для автоматического поиска и обновления драйверов — также могут и удалить, и заархивировать неугодный драйвер.
👉 В помощь!
Вообще, у меня на блоге есть одна большая статья о программах для работы с драйверами
*
Driver Sweeper
Сайт разработчика: http://phyxion.net/
Софт-портал: http://www.softportal.com/software-18719-driver-sweeper.html
Простая и надежная утилита, специализирующаяся на одной своей основной задачи — удаление любых драйверов из системы полностью и так чисто, насколько это возможно!
Driver Sweeper проверит даже системный реестр на различные оставшиеся «хвосты», и если оные будут найдены — также будут удалены! Кстати, программа делает резервную копию драйверов перед работой с ними — не советую отказываться от сего момента!
В общем-то, пользоваться утилитой достаточно просто, не вижу смысла писать об этом отдельно (см. скрин ниже: одно окно, в котором можно посмотреть список найденных драйверов, затем выбрать те, которые более не нужны, и очистить от них систему).

Найденные драйвера, в том числе NVIDIA
*
PS: для 100% удаления любого видеодрайвера из системы — можете переустановить Windows 😎.
На этом у меня пока всё…
Всего доброго!
👋
Первая публикация: 15.08.2017
Корректировка: 30.01.2020
Удаление драйвера видеокарты может потребоваться в ряде случаев. Например, после замены графического адаптера. Другая распространенная ситуация — проблемы в работе устройства, которые не удается решить обновлением драйверов. Рассказываем о том, как удалить драйверы от видеокарт NVIDIA, AMD и Intel разными способами.
Удаление через «Диспетчер устройств»
Порядок действий:
- Кликаем правой кнопкой мыши по меню «Пуск» и выбираем «Диспетчер устройств»;
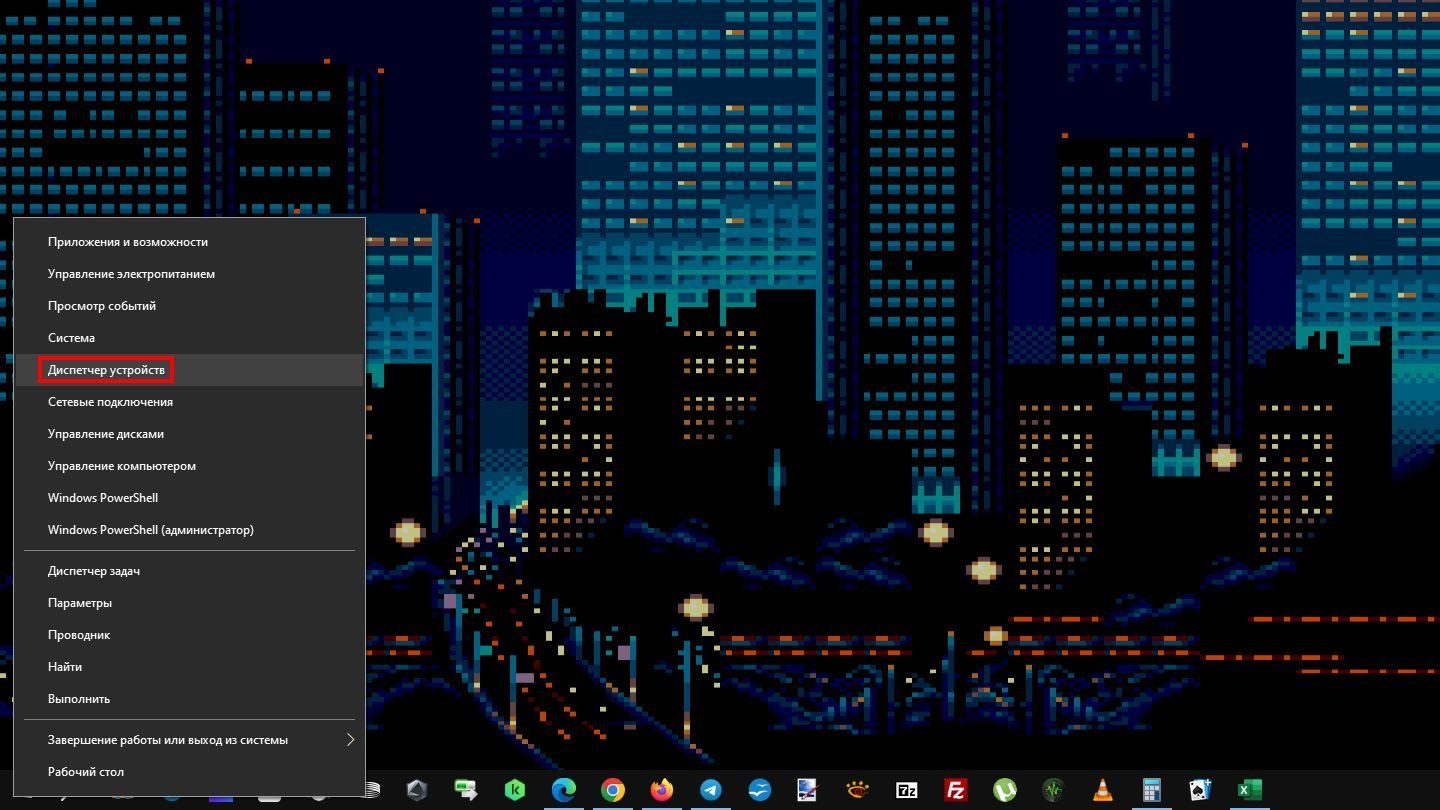
Источник: CQ / Скриншот Windows 10
- Открываем раздел «Видеоадаптеры»;
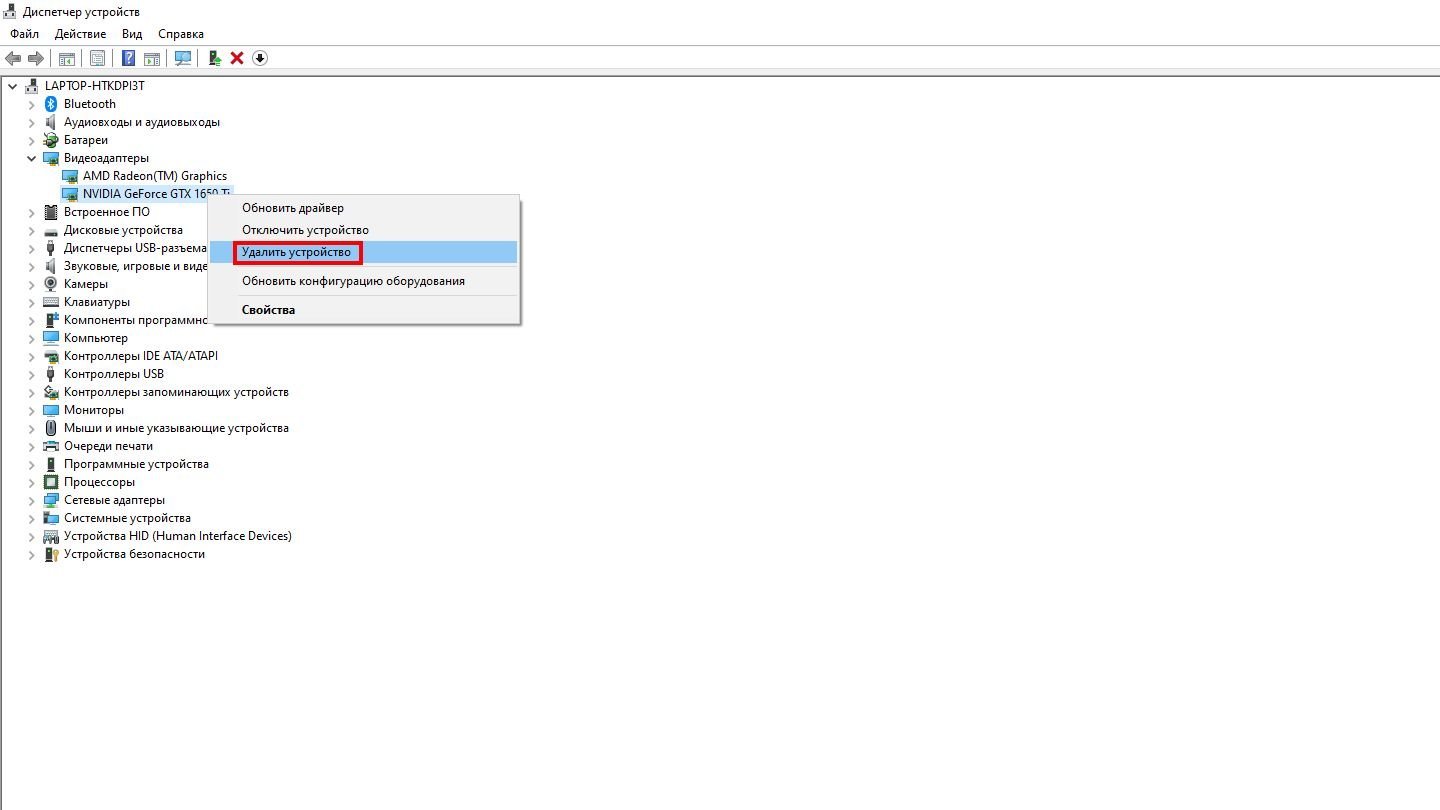
Источник: CQ / Скриншот Windows 10
- Находим там нужную видеокарту (интегрированную или дискретную), нажимаем на правую кнопку мыши и кликаем на «Удалить устройство»;
- Перезагружаем ПК/ноутбук.
Удаление через «Программы и компоненты»
Порядок действий:
- Кликните левой кнопкой мыши по значку поиска по панели задач;
- В открывшемся меню наберите «Панель управления»;
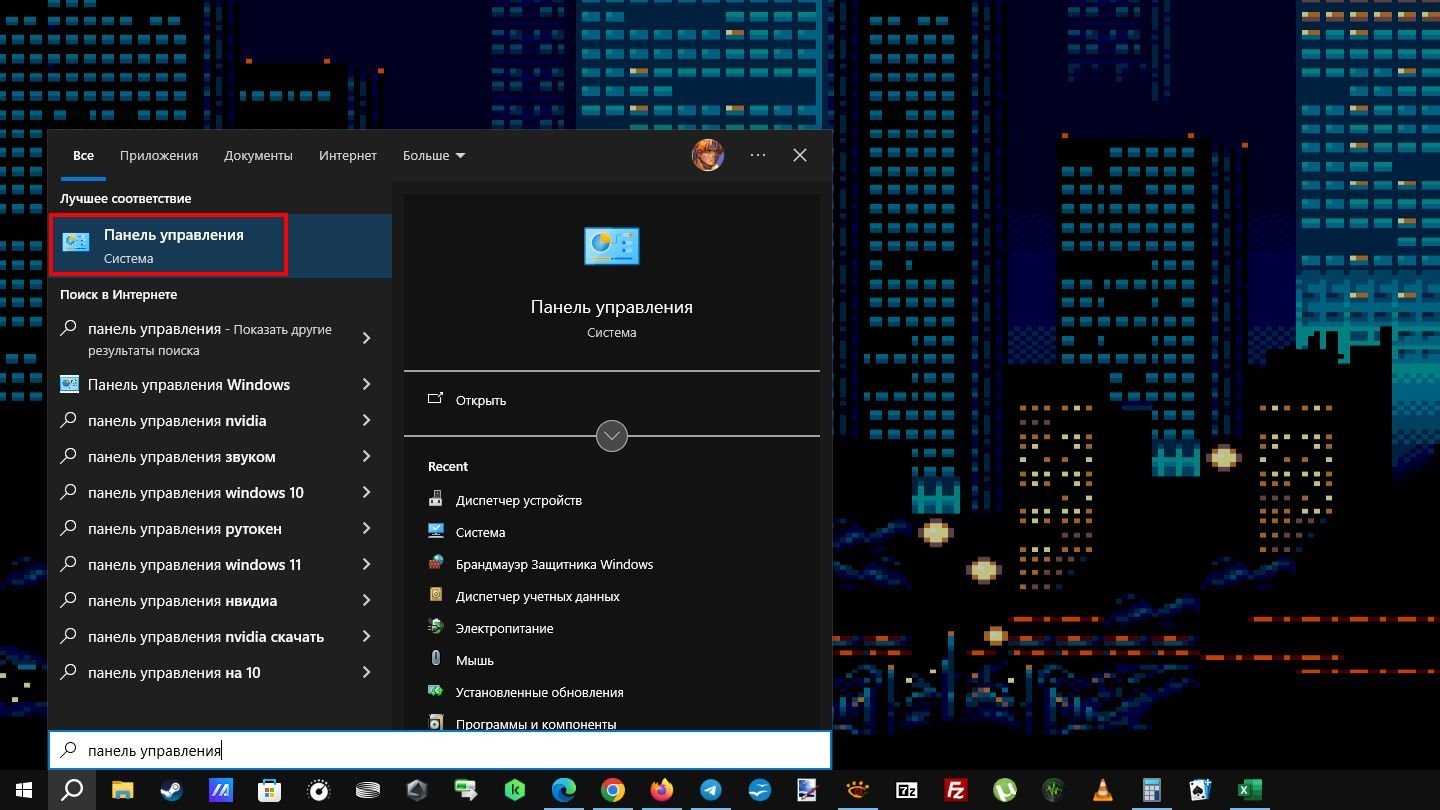
Источник: CQ / Скриншот Windows 10
- Нажмите на «Программы»;
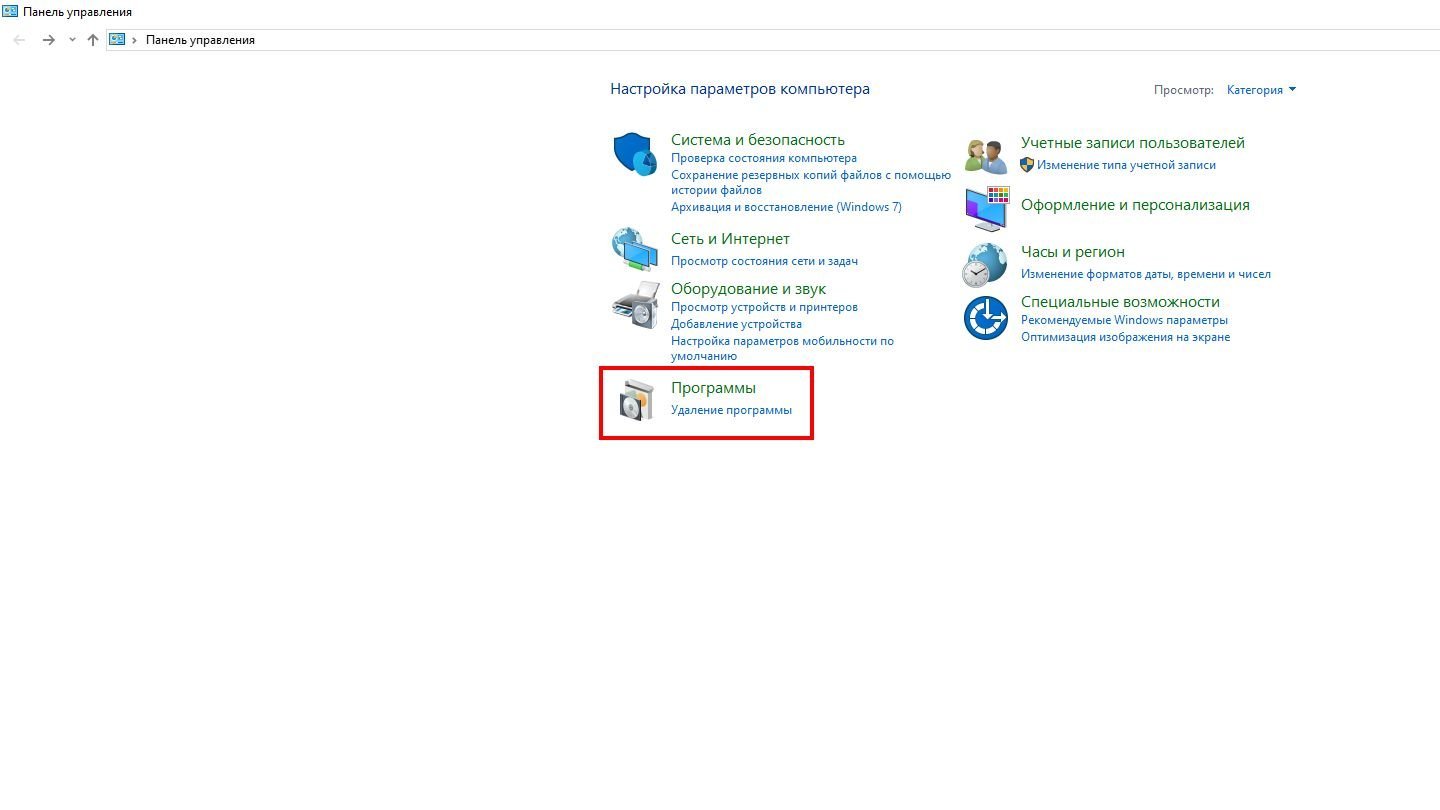
Источник: CQ / Скриншот Windows 10
- Далее на «Программы и компоненты»;
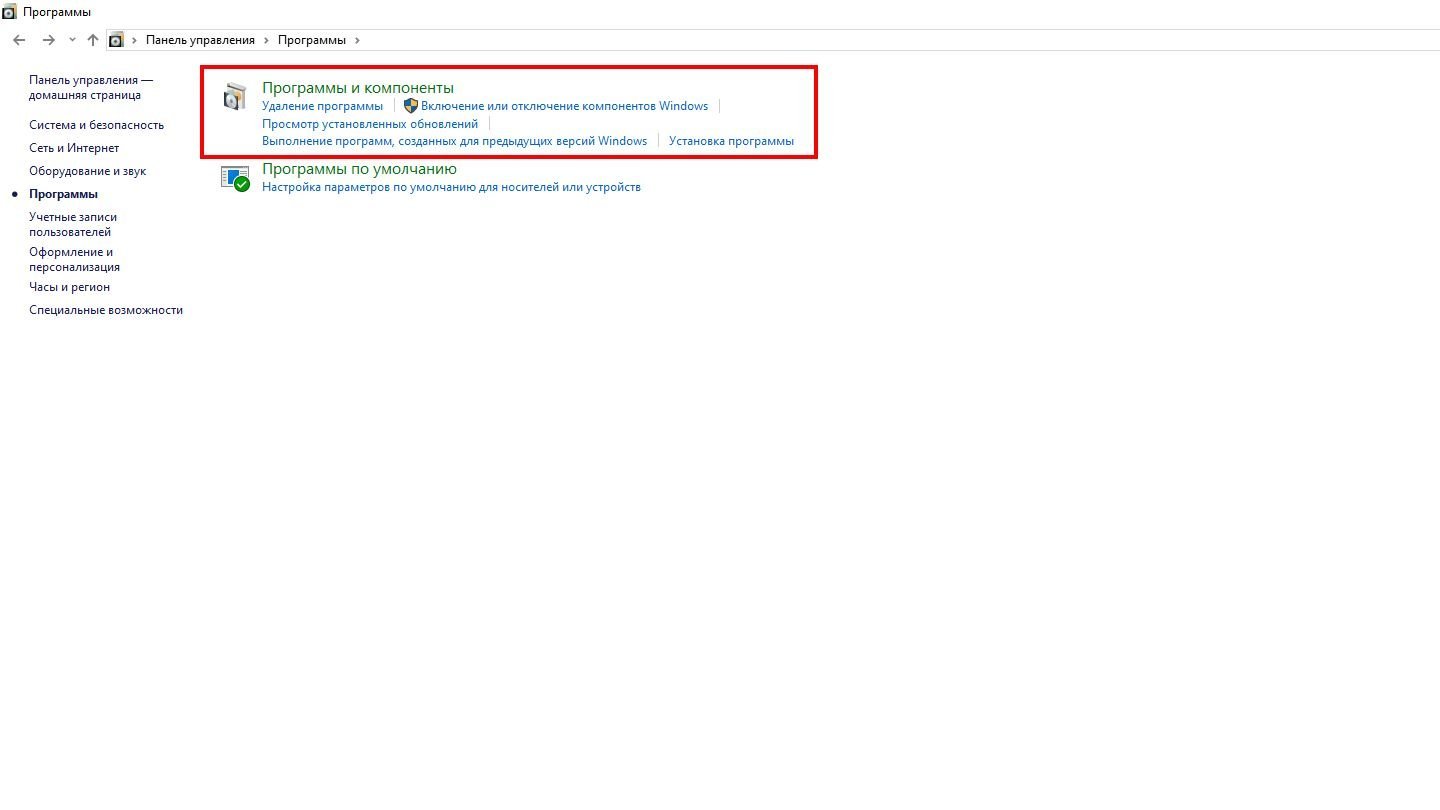
Источник: CQ / Скриншот Windows 10
- Найдите в списке драйвер своей видеокарты, кликните по нему левой кнопкой мыши и выберите «Удалить/изменить».
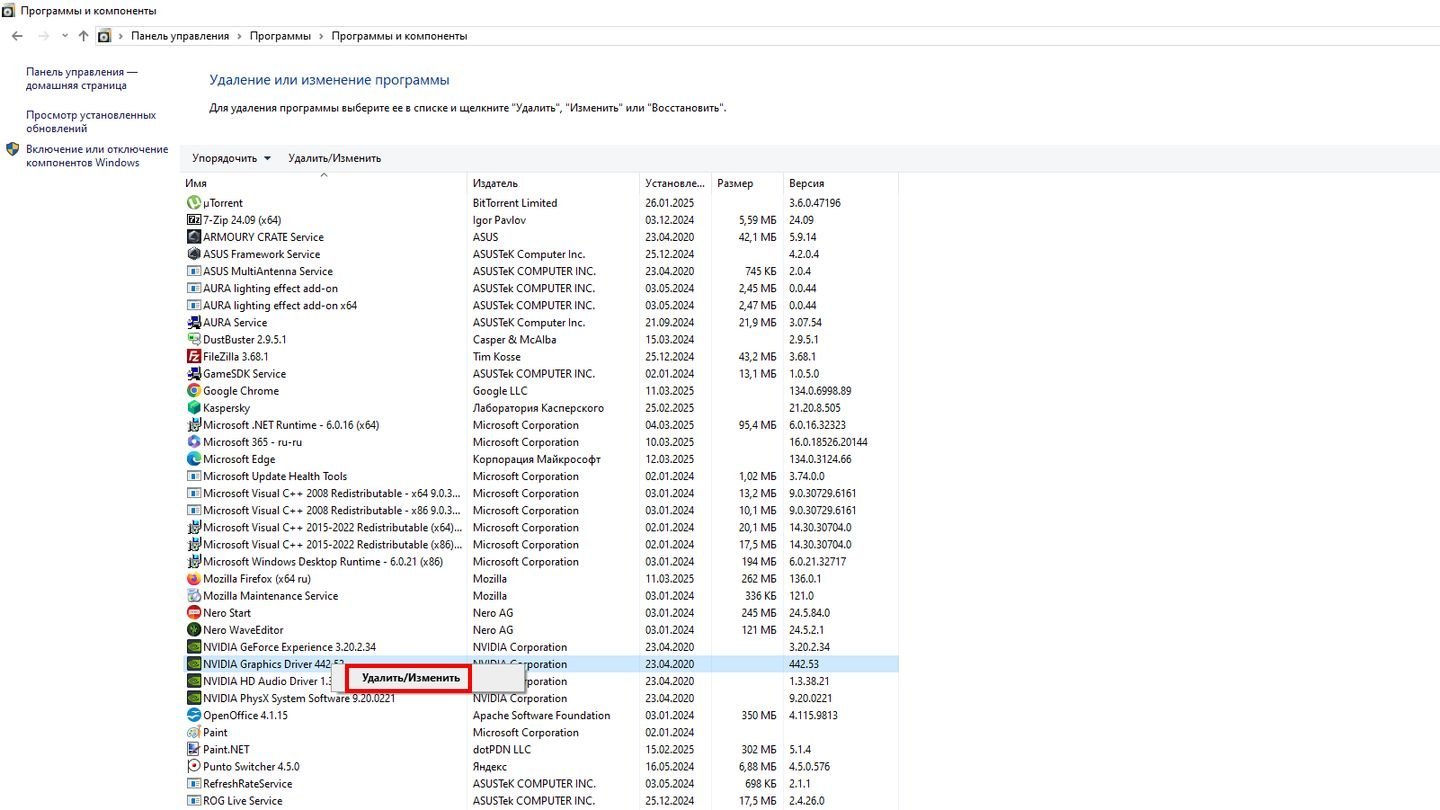
Источник: CQ / Скриншот Windows 10
Удаление через командную строку
Самый муторный способ, с которым следует быть максимально аккуратным. В противном случае вы можете вызвать сбои в работе операционной системы.
Перед использованием командной строки рекомендуем войти в безопасный режим. Это делается так:
- Нажимаем Win + R, вбиваем команду msconfig и жмем Enter;
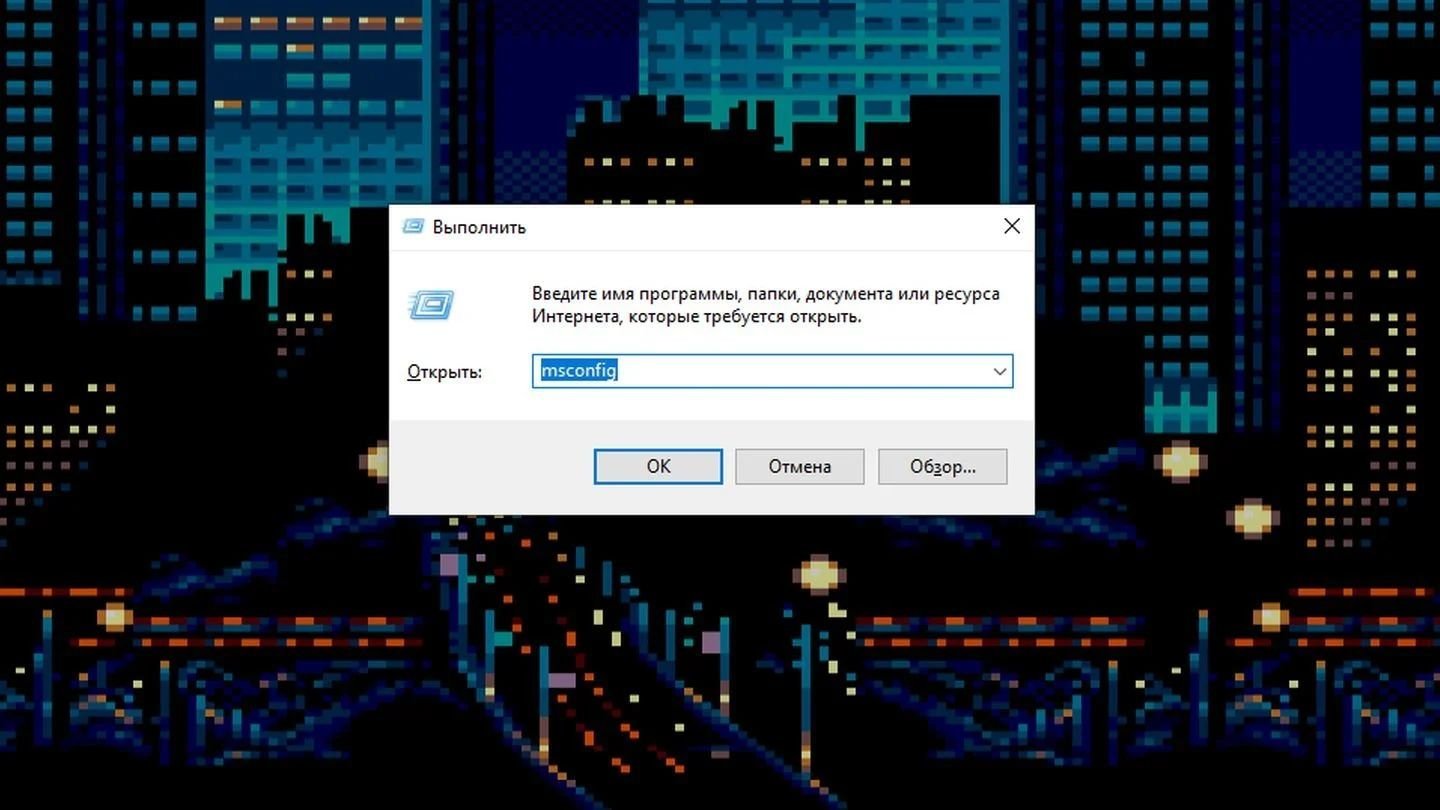
Источник: CQ / Скриншот Windows 10
- Открываем вкладку «Загрузки» и ставим галочку напротив «Безопасного режима»;
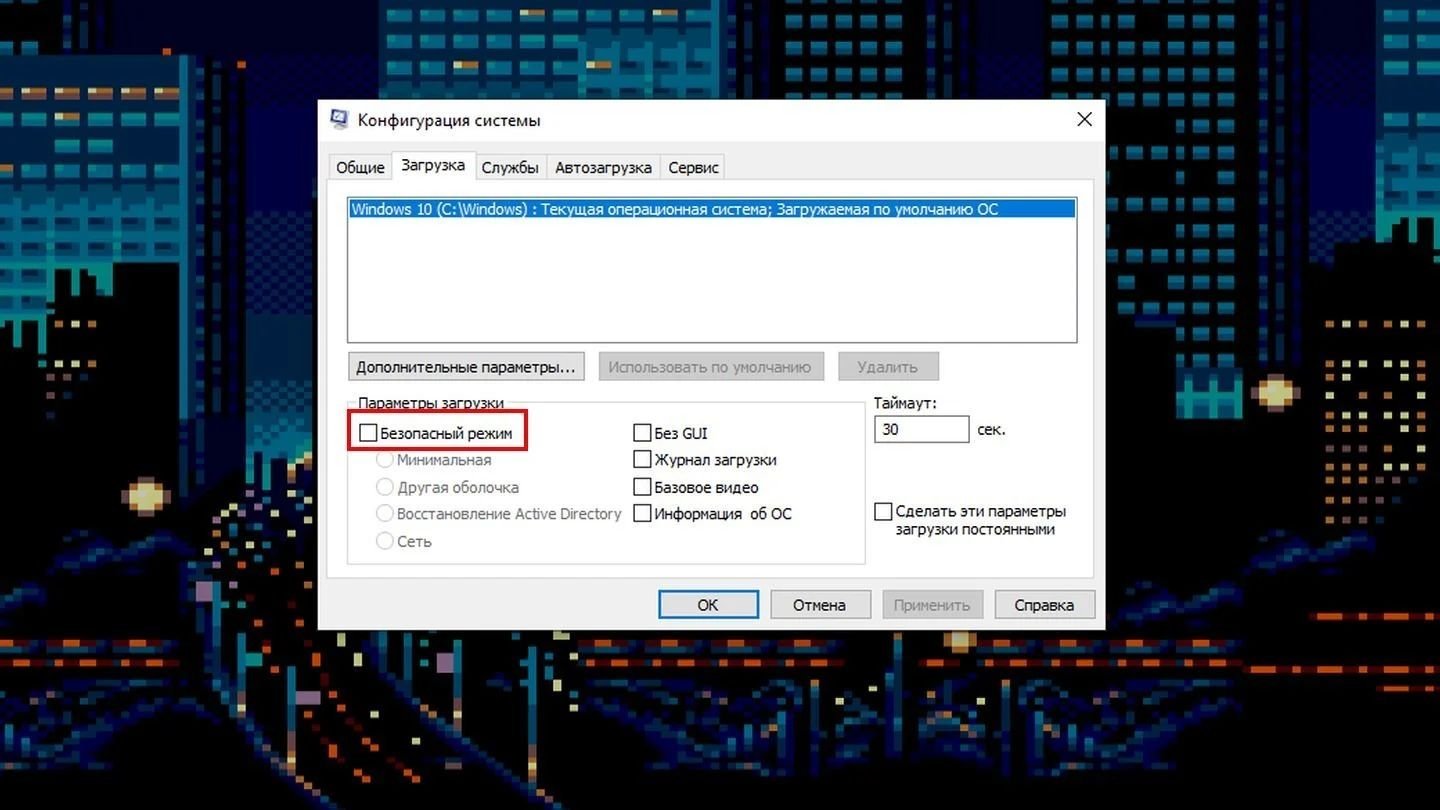
Источник: CQ / Скриншот Windows 10
- Перезагружаем устройство.
Теперь приступаем к удалению:
- Кликните левой кнопкой мыши по значку поиска по панели задач;
- В открывшемся меню наберите «Командная строка»;

Источник: CQ / Скриншот Windows 10
- Нажмите на ее значок правой кнопкой мыши и выберите «Запуск от имени администратора»;
- Введите команду pnputil –e и нажмите Enter;
- Вывалится большой список драйверов. Ищем надпись «Видеоадаптеры» и интересующего нас производителя. Допустим, NVIDIA;

Источник: CQ / Скриншот Windows 10
- Запоминаем название, после чего набираем команду pnputil.exe -f -d x, где x — название драйвера. В данном случае это pnputil.exe -f -d oem44.inf;
- Нажимаем Enter и ждем окончания процесса.
Следом необходимо выйти из безопасного режима. Для этого:
- Нажимаем Win + R, вбиваем команду msconfig и жмем Enter;
- Открываем вкладку «Загрузки» и убираем галочку напротив «Безопасного режима»;
- Перезагружаем устройство.
Удаление при помощи специализированного софта
Нередко случается так, что удаление драйверов средствами Windows не избавляет ОС от всех «хвостов». К примеру, записей в реестре или вспомогательных компонентов. Поэтому для «полной зачистки» настоятельно рекомендуем использовать специализированную программу под названием Display Driver Uninstaller.
Она бесплатная, однако на момент выхода материала зайти на официальный сайт под российским IP нам не удалось.
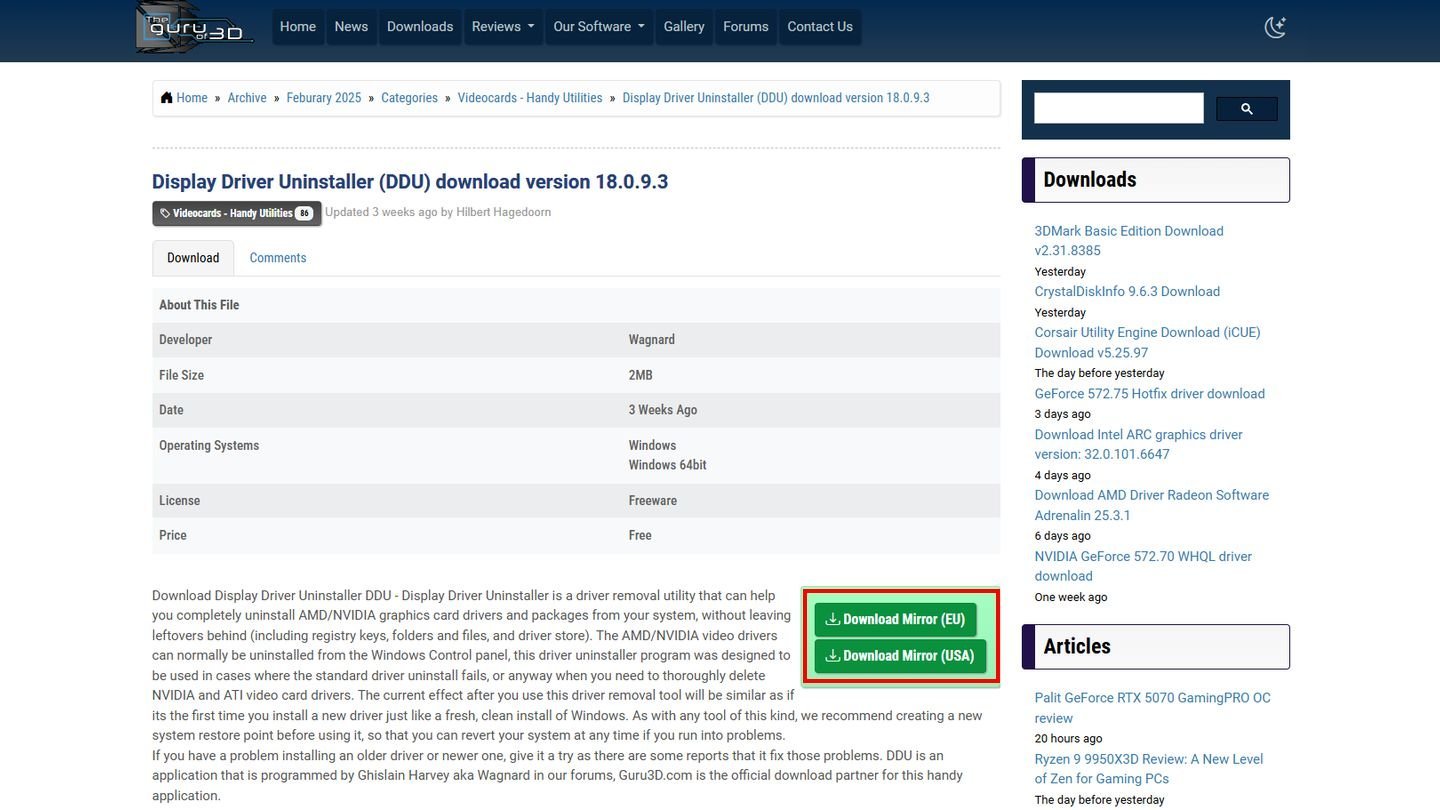
Источник: CQ / Скриншот сайта Guru3D
Поэтому придется подменить его или же скачать Display Driver Uninstaller с другого источника. Например, с Uptodown.
Авторы программы рекомендуют пользоваться ей в безопасном режиме, поскольку в нем отключается ряд служб и системных компонентов, мешающих удалению драйверов. Следуем их совету, используя инструкцию выше.
Для удаления драйверов в Display Driver Uninstaller выполняем следующие действия:
- Запускаем программу;
- Справа выбираем тип устройства — видеокарта;
- Следом выбираем производителя. Допустим, NVIDIA;
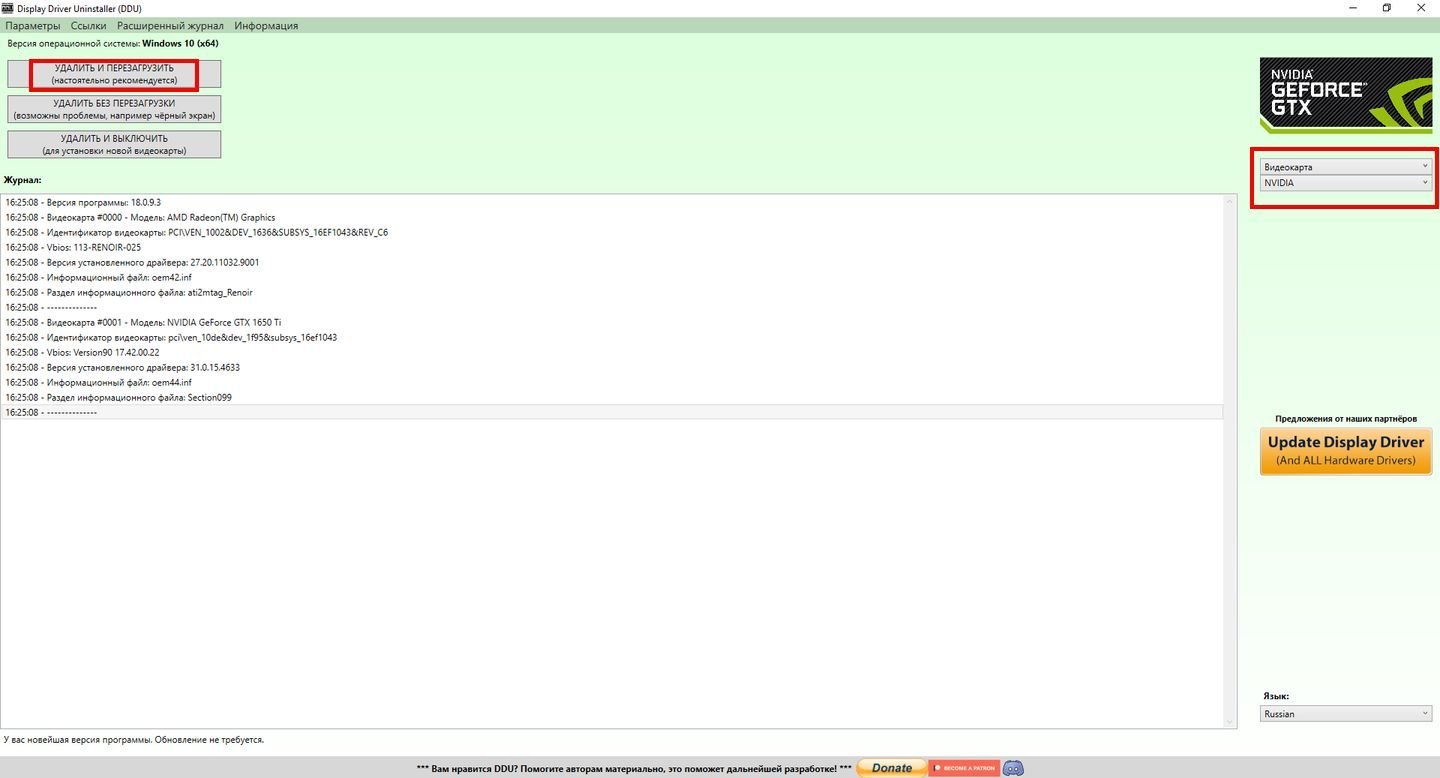
Источник: CQ / Скриншот Display Driver Uninstaller
- Затем нажимаем на «Удалить и перезагрузить».
После завершения процесса покидаем безопасный режим, используя вышеописанную инструкцию.
Заглавное фото: MakeUseOf
Читайте также:
- Что такое драйверы
- Как обновить драйвера видеокарты
- Как обновить драйвера в Windows 11
- Как исправить ошибку «Драйвер недоступен» у принтера
- Настройка видеокарты NVIDIA

You’ve just taken your shiny new graphics card out of the box and you’re ready to pull the old one out and replace it with the more powerful alternative. But before you upgrade the hardware, or even if you’ve already done that, it’s never a bad idea to completely uninstall all the old Nvidia, AMD, and/or Intel drivers, getting rid of all the cruft and potentially freeing up a decent amount of storage in the process.
Whether you’re upgrading from one Nvidia card to another one or switching brands — going from Nvidia to AMD, vice versa, or even to an Intel Arc GPU — wiping out any remnants of the older card’s software is a good idea. The old drivers could harm performance or even lead to crashes. Also, if you’re currently experiencing problems with a graphics card you’ve had for a while — crashes, freezes, blue screens — nuking your drivers and starting over from scratch could solve your issues.
You might think that uninstalling old graphics drivers is a simple process and, on the surface, it is. All three major GPU manufacturers provide the option to uninstall their respective drivers via the Control Panel. Furthermore, you can elect to do a “clean install” when updating to the latest release. And a lot of the time, things will go swimmingly, with your PC and OS none the worse for wear.
But sometimes you end up with corrupted drivers that won’t uninstall properly, or perhaps they uninstall but leave behind undesirable remnants (cruft). We’ve experienced situations where performance in a game inexplicably drops, and the only way to ensure your drivers are clean is to really make sure they’re clean.
A handy utility appropriately called DDU (Display Driver Uninstaller) will do all the dirty work for you. It’s been around quite a few years now and gets routinely updated. It also has support for removing audio drivers as well as graphics. The important thing is that it’s programmed with all the knowledge of where AMD, Intel, and Nvidia store the various registry settings and files, so it knows exactly where to look at what to delete.
How to Uninstall Nvidia, AMD or Intel Graphics Drivers Using DDU
Follow these steps to get rid of every last piece of your old graphics drivers.
1. Download and launch the DDU installer from the Wagnardsoft website. This is free software, but the company doesn’t make it easy to find the correct download link, because the pages are littered with ads that have «download» buttons in them that lead elsewhere.
Get Tom’s Hardware’s best news and in-depth reviews, straight to your inbox.
The best bet is to find the «download and support» post for the latest version on Wagnardsoft’s forums and click the ***Download DDU Here*** link. At publication time, the latest forum post was for version V18.0.5.9 and going to that link would get you the download link.

2. Extract DDU to the folder of your choice. It will create a subfolder with a name that contains DDU and the version number. You’ll get prompted when newer versions become available when you run the utility.
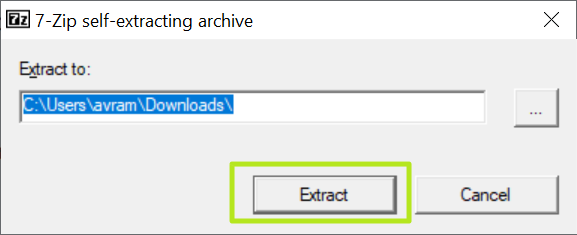
3. Boot Windows into Safe Mode (optional). Wagnardsoft recommends that you boot into Safe Mode before running DDU, but this is not absolutely necessary. We have used it in regular mode many times without issue. However, if you’re concerned that the program might miss something, you can go into Safe Mode.
We have an article on how to boot to safe mode in Windows. (That applies to both Windows 10 and 11). The quick answer is to go to Settings->Recovery->Advanced Startup, click Restart Now, wait for it to restart, select Troubleshoot->Advanced Options->Startup Settings->Restart and then enter 4 to Enable Safe Mode.
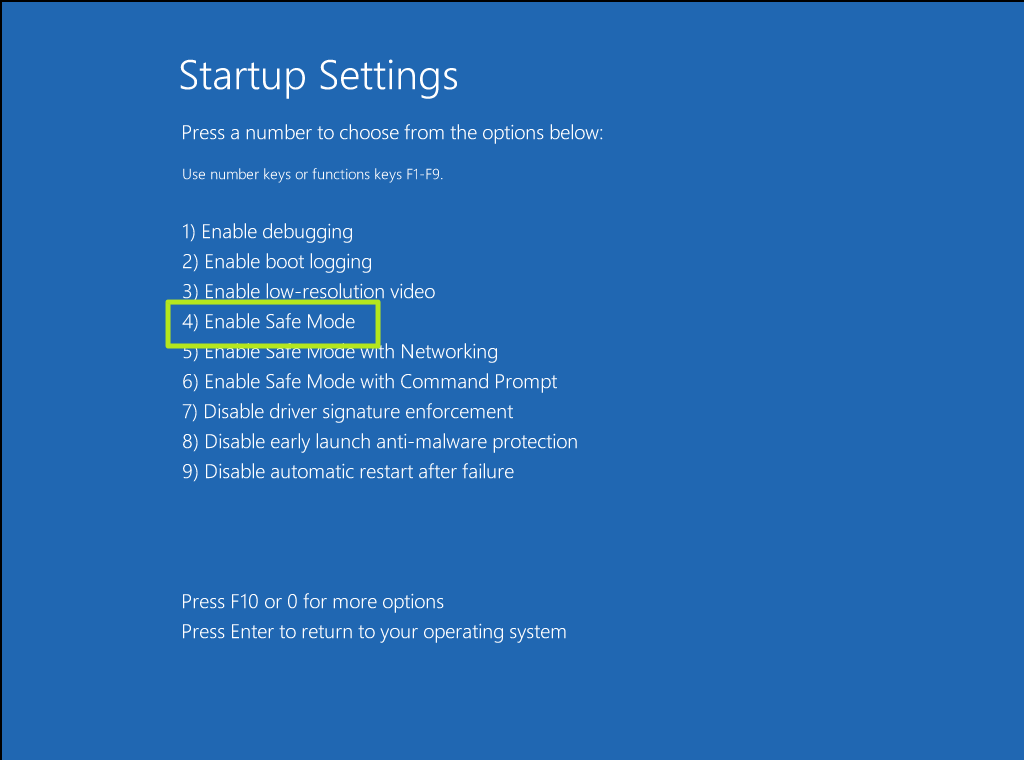
4. Launch Display Driver Uninstaller.exe from the folder the extraction created. Click Yes if prompted by Windows User Account Control. This will bring up the full program. If you are not in Safe Mode, the program will give a dialog box warning you that it recommends Safe Mode. You can click Ok and ignore it.
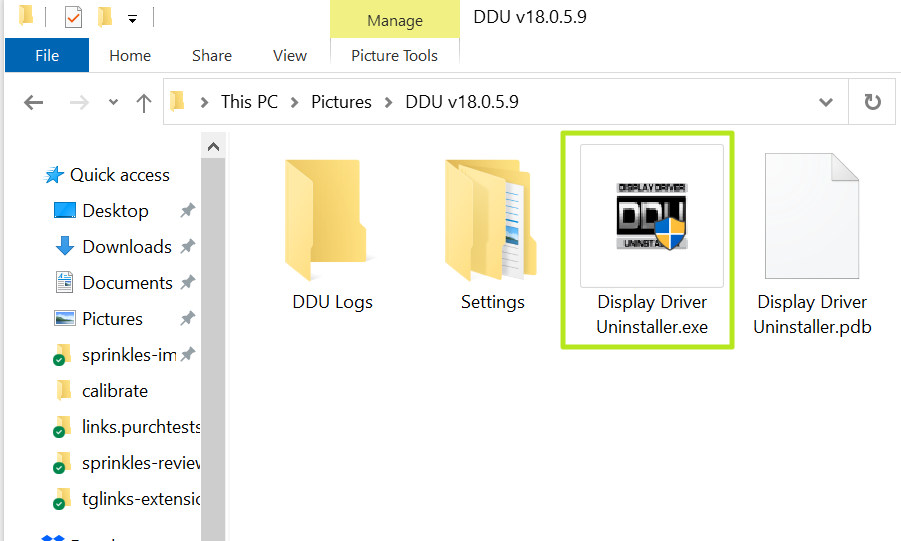
5. Click Options if the program isn’t already showing you the Options menu (which it does the first time you launch).
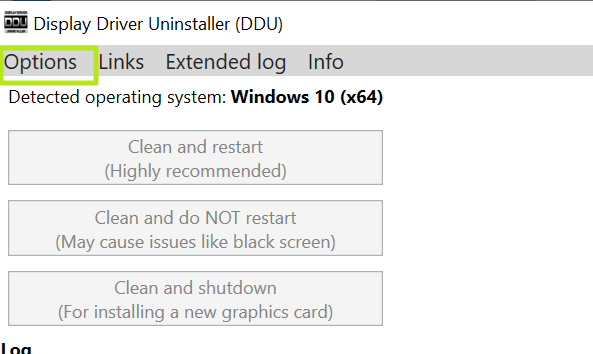
6. Uncheck «Show offers from our partners» and check «Prevent downloads of drivers from ‘Windows Update'» (under Advanced). We also recommend unchecking «Create a system restore point,» as that seems unnecessary and could be a waste of space. But if you’re concerned, you can leave it checked. Click Close when done.

7. Select GPU from the device type menu.
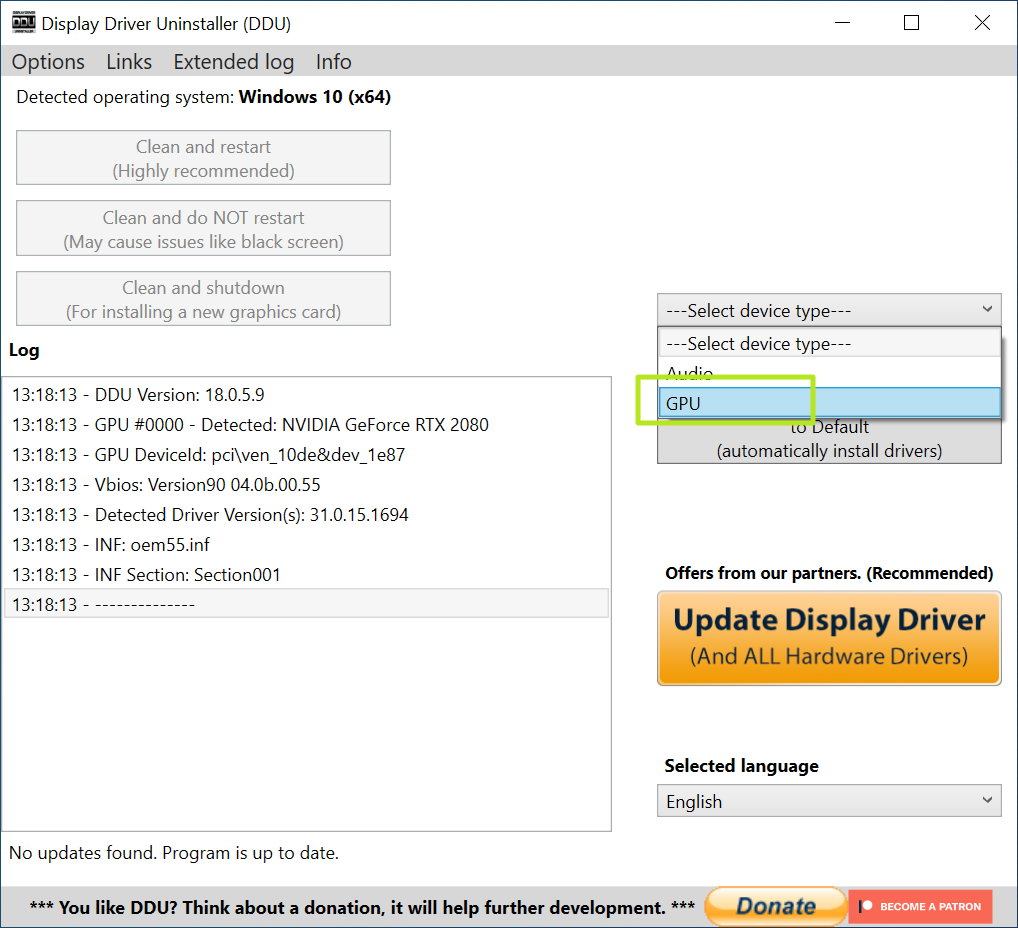
It should automatically detect the brand of GPU that’s currently installed and show it on screen. However, if it gets this wrong, you can choose the brand from another pulldown menu.
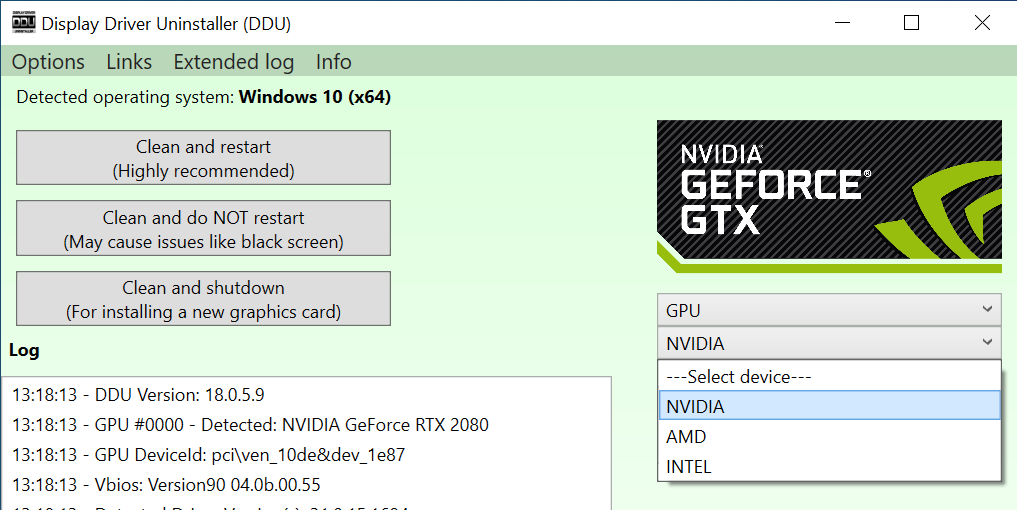
If you have installed drivers from other vendors in the past, you can select these from the pulldown menu and then click «Clean and do NOT restart» for each of them.
8. Click «Clean and shutdown» if you are planning to install a new graphics card right now. Click «Clean and restart» if you already have the GPU installed.
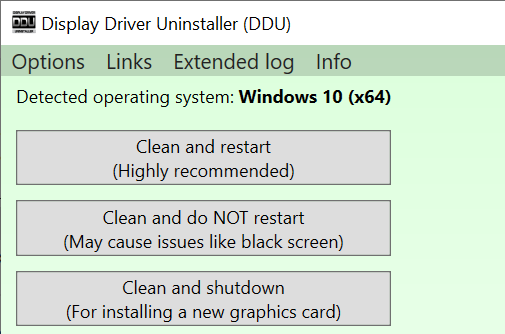
DDU will take a minute or two to remove all the drivers and cruft from the brand of graphics card you selected. While it’s going, you will see status updates in DDU’s log box. It will typically close any open Windows Explorer widows as well, a slight annoyance at times if you’re like us and have half a dozen locations open.
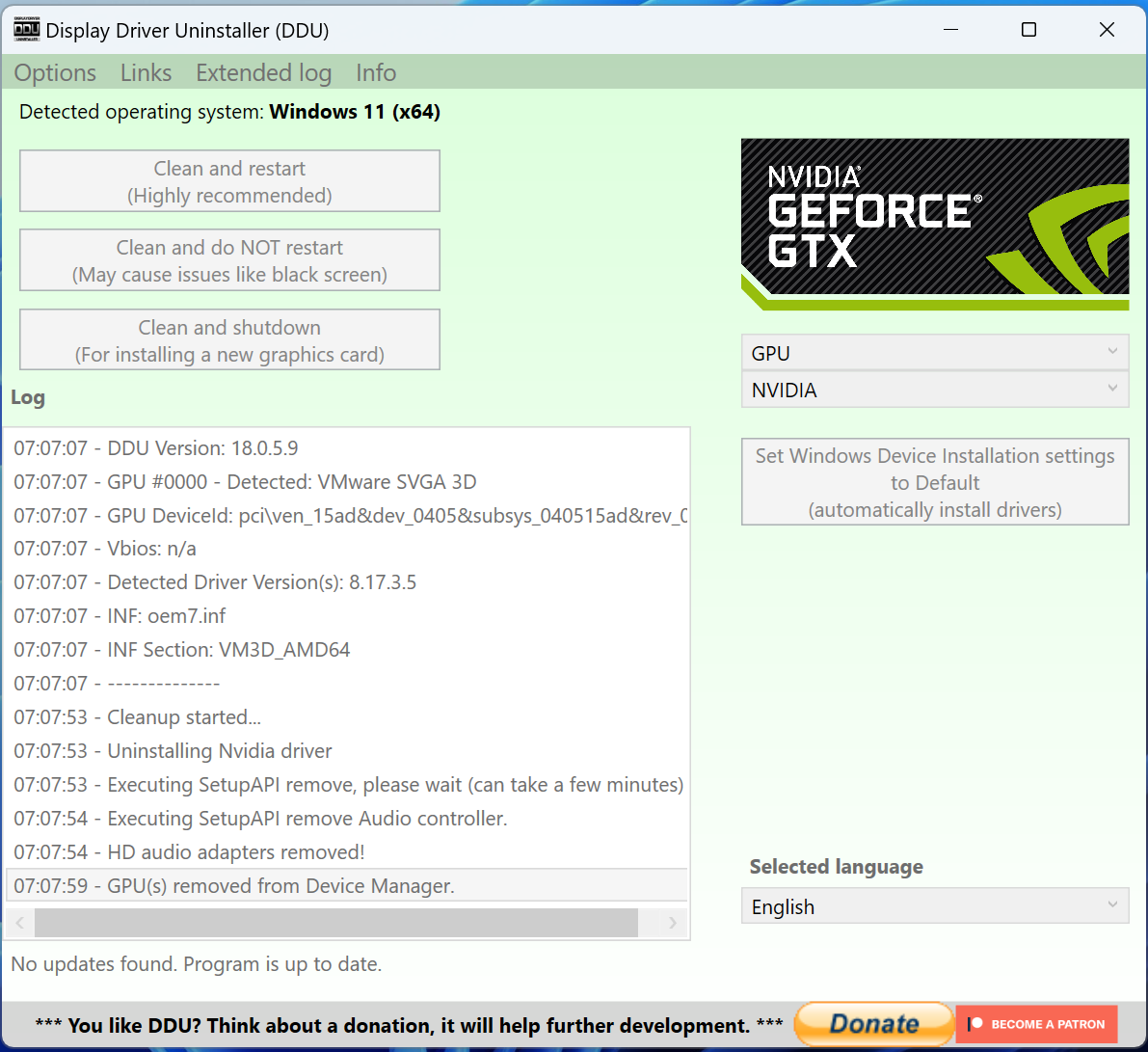
Remember, if you select Nvidia, it will only remove Nvidia drivers so, if you have remnants of other branded drivers, you will need to perform the process on those as well.
9. Install your new graphics card (if you haven’t already).
10. Boot your PC and download and install the appropriate drivers. You can get them from the following locations:
- AMD Radeon drivers and software
- Intel Arc graphics drivers
- Intel integrated graphics drivers
- Nvidia GeForce drivers and software
Some text from the intro of this article also appeared in a recent issue of Maximum PC.
Jarred Walton is a senior editor at Tom’s Hardware focusing on everything GPU. He has been working as a tech journalist since 2004, writing for AnandTech, Maximum PC, and PC Gamer. From the first S3 Virge ‘3D decelerators’ to today’s GPUs, Jarred keeps up with all the latest graphics trends and is the one to ask about game performance.
