Для работы проектов iXBT.com нужны файлы cookie и сервисы аналитики.
Продолжая посещать сайты проектов вы соглашаетесь с нашей
Политикой в отношении файлов cookie
Не редки случаи, когда после установки новой видеокарты или обновления видеодрайвера компьютер начинает работать нестабильно. В этой небольшой инструкции вы узнаете, как полностью удалить видеодрайвер Nvidia/AMD/Intel из операционной системы Windows.

Существует множество способов удалить нестабильный видеодрайвер. Однако большинство из них не могут гарантировать 100% удаление прикладного ПО, файлов конфигурации и веток реестра, которые, оставаясь в системе, могут негативно повлиять на работу GPU. Благо, что есть программа Display Driver Uninstaller.
Display Driver Uninstaller — это бесплатное программное обеспечение с открытым исходным кодом позволяющее в два клика полностью удалить видеодрайвер и все его сопутствующие компоненты из ОС. Программа имеет удобный и понятный интерфейс, поддерживает Windows 7/8.1/10/11, постоянно обновляется автором.
1. Скачиваем программу с официального веб-сайта (Зеркало).
1.1. Проверка на вирусы.
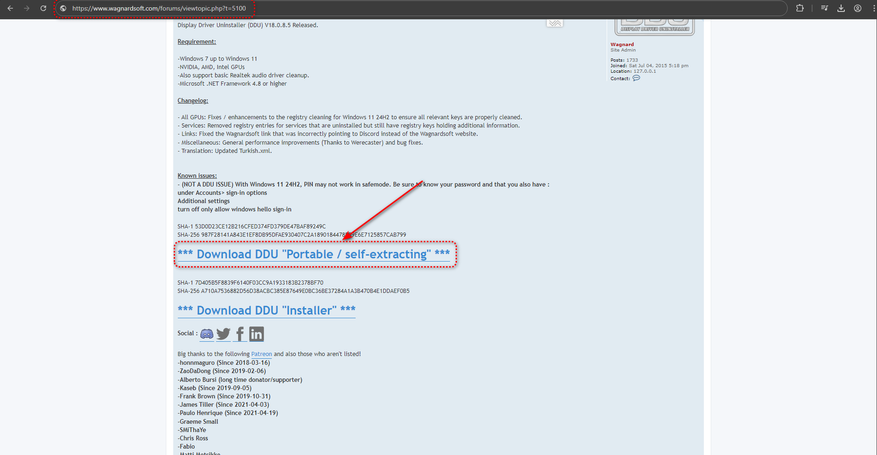
2. Распаковываем скаченный архив в любое удобное место и запускаем от имени администратора файл Display Driver Uninstaller.
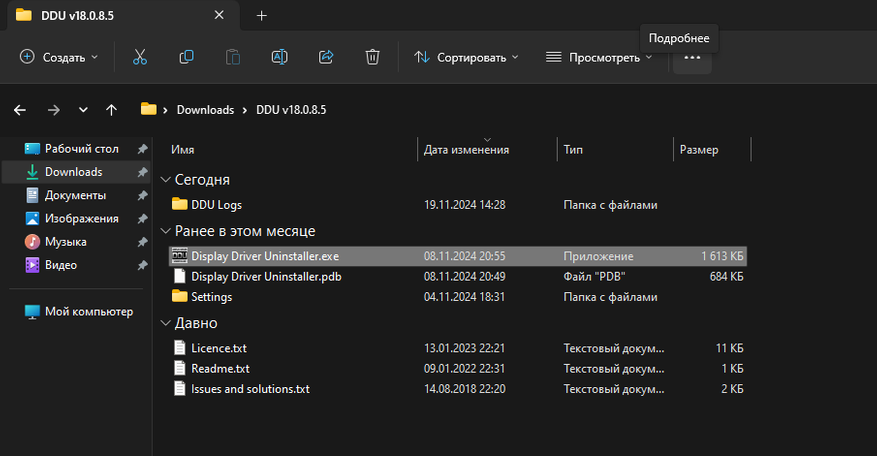
3. Если всё прошло нормально, то перед вашим взором появится окно программы. Подтверждаем, что ознакомились с возможными последствиями использования ПО, и переходим к настройке конфигурации удаления видеодрайвера.
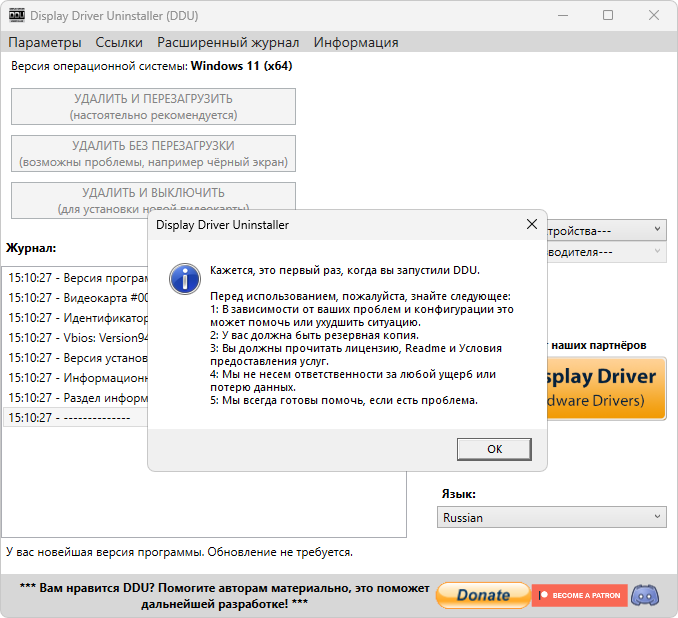
Базовые настройки я советую игнорировать и отметить только те параметры, которые показаны на картинке ниже. Это позволит не только полностью удалить видеодрайвер из ОС, но и избавит от установки устаревших версий, что Windows так любит подтягивать в фоновом режиме. Не говоря уже о создании ненужных точек восстановления ОС, захламляющих жёсткий диск. Но вы можете игнорировать мои слова и настроить конфигурацию удаления под себя. Благо, что все параметры подробно описаны, и их выбор не должен вызвать каких-либо затруднений.
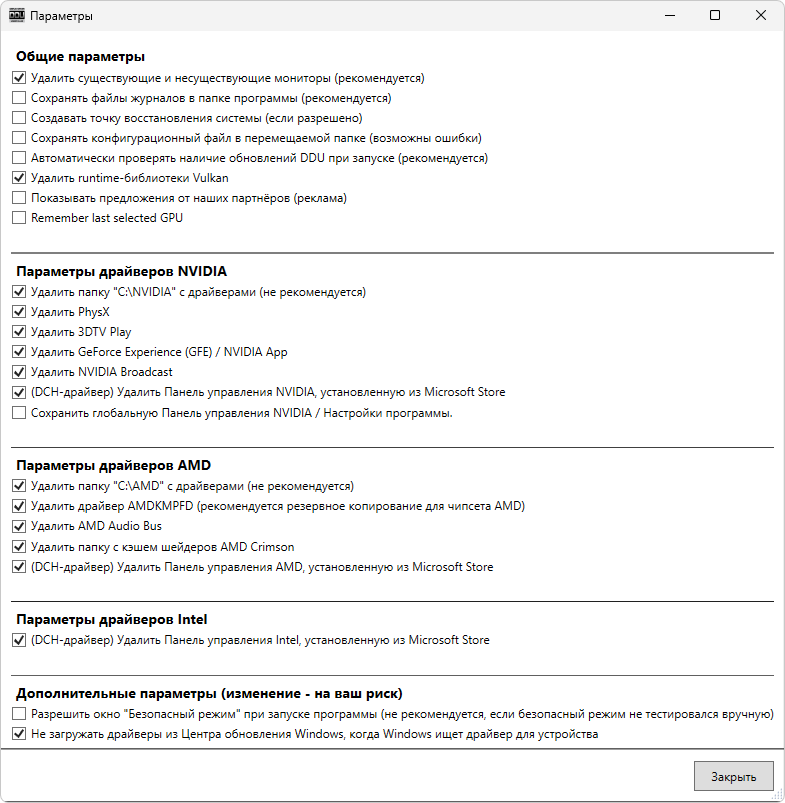
4. Закрываем окно конфигурации, выбираем производителя видеокарты и смело нажимаем удалить.
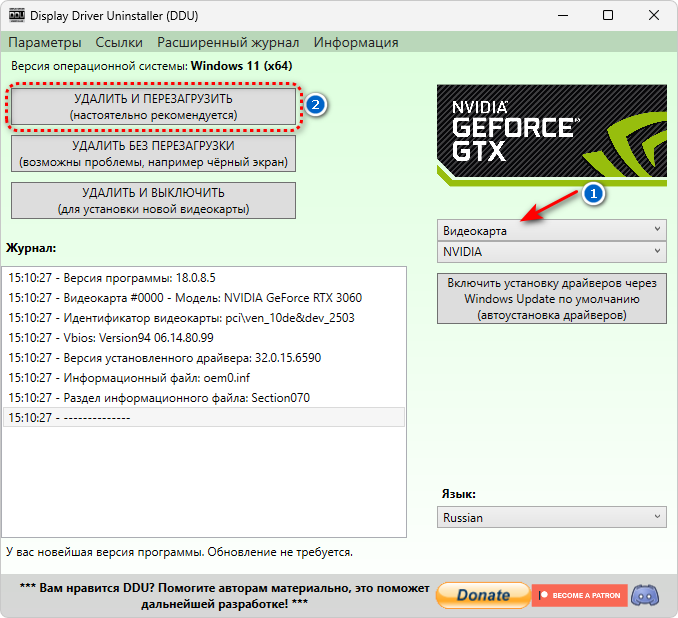
5. Всё, что остаётся теперь сделать — это установить видеодрайвер и выполнить его настройку:
- Установка видеодрайвера Nvidia без ненужных программ и встроенной телеметрии.
- Настройка видеодрайверов Nvidia для работы и игр.
- Отключаем телеметрию в видеодрайверах Nvidia.
Я искренне надеюсь, что моя маленькая инструкция помогла вам справиться с возникшей проблемой. Если вам что-то не понятно или вы не согласны с автором, то не стесняйтесь оставлять свои комментарии под материалом. С вами был Павел. Ещё увидимся!
Обновление драйверов видеокарты может в значительной степени повлиять на производительность самой Windows (или другой ОС), а также игр. В большинстве случаев используется автоматическое обновление NVidia и AMD, однако в некоторых случаях может потребоваться сначала полное удаление драйверов с компьютера, и лишь потом — установка последней версии.
Например, NVIDIA официально рекомендует удалить все драйвера перед обновлением до новой версии, так как иногда могут возникать непредвиденные ошибки в работе, или, например, синий экран смерти BSOD. Впрочем, это происходит сравнительно редко.
В этом руководстве — о том, как полностью удалить драйвера видеокарт NVIDIA, AMD и Intel с компьютера (включая все побочные элементы драйвера), а также о том, чем ручное удаление через Панель управления хуже, чем использование утилиты Display Driver Uninstaller для этих целей. (см. также Как обновить драйвера видеокарты для максимальной производительности в играх)
Удаление драйверов видеокарты через панель управления и Display Driver Uninstaller
Обычный способ удаления — зайти в Панель управления Windows, выбрать пункт «Программы и компоненты», найти все пункты, имеющие отношение к вашей видеокарте, после чего по очереди удалить их. С этим справится любой, даже самый начинающий пользователь.

Однако, у этого метода есть и недостатки:
- Удалять драйвера по одному неудобно.
- Удаляются не все компоненты драйвера, остаются драйвера видеокарт NVIDIA GeForce, AMD Radeon, Intel HD Graphics из Windows Update (или сами устанавливаются сразу после удаления драйверов от производителя).
В случае, если удаление потребовалось по причине каких-либо проблем в работе видеокарты при обновлении драйверов, последний пункт может иметь критическое значение, и самый популярный способ осуществить полное удаление всех драйверов — бесплатная программа Display Driver Uninstaller, автоматизирующая этот процесс.
Использование Display Driver Uninstaller

Скачать Display Driver Uninstaller можно с официальной страницы (ссылки на загрузку находятся внизу страницы, в загруженном архиве вы найдете еще один самораспаковывающийся архив exe, в котором уже и находится программа). Установка на компьютер не требуется — достаточно запуска «Display Driver Uninstaller.exe» в папке с распакованными файлами.

Программу рекомендуется использовать, запустив Windows в безопасном режиме. Она может самостоятельно перезагрузить компьютер, а можно сделать это вручную. Для этого нажмите Win + R, наберите msconfig, после чего на вкладке «Загрузка» выберите текущую ОС, установите отметку «Безопасный режим», примените настройки и выполните перезагрузку. Не забудьте по завершении всех действий убрать эту же отметку.

После запуска можно установить русский язык программы (у меня он не включился автоматически) справа внизу. В главном окне программы вам предлагается:
- Выбрать драйвер видеокарты, который нужно удалить — NVIDIA, AMD, Intel.
- Выбрать одно из действий — полное удаление и перезагрузка (рекомендуется), удаление без перезагрузки и удаление и выключение видеокарты (для установки новой).
В большинстве случаев достаточно выбрать первый вариант — Display Driver Uninstaller автоматически создаст точку восстановления системы, проведет удаление всех компонентов выбранного драйвера и перезагрузит компьютер. На всякий случай программа также сохраняет логи (журнал действий и результатов) в текстовый файл, который можно просмотреть, если что-то пошло не так или нужно получить информацию о произведенных действиях.

Дополнительно, прежде чем удалить драйвера видеокарты, вы можете нажать «Options» в меню и настроить опции удаления, например, отказаться от удаления NVIDIA PhysX, отключить создание точки восстановления (не рекомендую) и другие опции.
Вопрос от пользователя
Приветствую!
Подскажите, как можно удалить видеодрайвера из Windows, если они не отображаются в установке и удалении программ (в панели управления). Дело в том, что хочу установить более новые драйвера, но при установке выскакивает ошибка, что драйвер уже есть. Что можно сделать?
Заранее СПС.
Дмитрий, Кемерово
Доброго времени суток.
Достаточно популярная проблема… На самом деле, если в установке и удаление программ в панели управления Windows приложение вы не находите (в том числе и драйвер) — то это совсем не означает, что его нет в системе 👀!
К тому же, бывает и так, что при установке нового драйвера никаких ошибок не появляется и всё с виду проходит успешно — но продолжать пользоваться вы будете так же старым драйвером. Именно поэтому, во многих случаях, всегда рекомендуют удалять старый драйвер начисто из системы, а затем уже ставить новый.
Этим сейчас и займемся…
*
Способы удаления драйвера видеокарты из системы
Предложенные ниже способы универсальны: т.е. пригодны для любых видеодрайверов — AMD (Ati Radeon), nVidia (GeForce), Intel. Так же способы будет работать во всех популярных на сегодняшний день Windows: XP, 7, 8, 10 (32/64 bits).
*
👉 Вариант 1
С помощью утилиты DDU (Display Driver Uninstaller)
DDU
Официальный сайт: https://www.wagnardsoft.com/
Это специализированная утилита, удаляющая полностью и начисто из системы любой видеодрайвер, будь то от AMD, nVidia или Intel.
Причем, сразу хочу отметить, что удаляется не только непосредственно сам драйвер, но и информация о нем из реестра (ключи, параметры), папки, файлы и пр. Программа работает даже в тех случаях, когда Windows или не «видит» драйвер, или просто выдает ошибку и не может его удалить.
DDU также можно применять для проверки, всё ли было удалено, если вы пользовались стандартной процедурой деинсталляции.
👉Примечание!
Перед использование утилиты DDU, рекомендую создать точку восстановления в Windows (на всякий случай) — https://ocomp.info/vosstanovlenie-windows-10.html#i
Файлы утилиты распространяются в архиве. После того, как загрузите утилиту, необходимо распаковать архив и запустить исполняемый файл — Display Driver Uninstaller (см. скрин ниже).
Хочу обратить внимание, что утилита может запускаться несколько долго — секунд 20-30, видимо при запуске анализирует систему и ищет установленные драйвера.

Извлеченные файлы из архива
Далее DDU предложит выбрать режим запуска, например, «Нормальный режим». В идеале, конечно, необходимо перезагрузить систему в безопасном режиме и уже из него удалять драйвер. Тем не менее, сразу отмечу, что в большинстве случаев всё работает и в нормальном…
👉 Примечание!
На всякий случай оставлю ссылку на свою статью по поводу того, как войти в безопасный режим (на всякий случай).

Режим запуска утилиты
Собственно, когда утилита будет запущена, вам необходимо выполнить всего два действия:
- выбрать видеодрайвер: AMD или nVidia (в большинстве случаев DDU определяет его автоматически, и всё же…). См. «1» на скриншоте ниже;
- выбрать режим удаления — рекомендованный «Удалить и перезагрузить». В общем-то, на этом от вас больше ничего не потребуется — утилита все удалит и очистит автоматически!

Удалить и перезагрузить / вариант удаления драйвера
Данный способ один из самых простых и эффективных. Хочу еще раз отметить, что из системы будут удалены все следы начисто и можно легко будет установить любой новый драйвер (без всяких уведомлений и предупреждений, что у вас уже есть какой-то там драйвер в системе).
*
👉Вариант 2
Через установку и удаление программ
Хочу отметить, что во многих случаях для удаления драйвера совсем не обязательно скачивать какие-то утилиты (ту же DDU) — всего лишь достаточно открыть 👉 панель управления и перейти по ссылке «Удаление программы».

Удаление программ
Далее перед вами предстанет список с 99% программ, установленных в вашей системе. В том числе здесь будет и драйвер на видеокарту, на звуковую карту и пр. Конечно, полный список драйверов здесь не будет, и тем не менее…
Для удаления — просто отыщите в списке необходимый драйвер, выберите его и нажмите кнопку «Изменить». Если с установщиком и самим драйвером все в порядке — как правило, проблем никаких не возникает и все удаляется нормально (ничего дополнительно делать и не нужно!).

Программы и компоненты — Windows 7
Если драйвера в списке установленных программ нет — попробуйте его найти и удалить через диспетчер устройств, либо с помощью спец. утилит (см. ниже 👇).
*
👉 Вариант 3
Через диспетчер устройств
В диспетчере устройств отображаются все драйвера и все устройства, имеющиеся в вашей системе (даже те устройства, на которые нет драйвера — отображаются как неизвестные).
Чтобы открыть диспетчер устройств: нажмите сочетание кнопок Win+R, затем введите команду devmgmt.msc и нажмите Enter.
Примечание! Так же диспетчер устройств можно открыть через панель управления. Просто приведенный выше способ — универсальный, и позволяет открыть данный диспетчер во всех популярных версиях Windows: XP, 7 ,8 ,10.

Запуск диспетчера устройств — devmgmt.msc
Далее необходимо открыть вкладку «Видеоадаптеры» и нажать двойным щелчком левой кнопкой мышки по нужному адаптеру (если у вас их 2, как у меня).
Можно просто открыть свойства нужного адаптера — для этого нажмите правой кнопкой мышки и выберите в меню требуемое.

Выбор и просмотр свойств видеоадаптера
В открывшихся свойствах перейдите во вкладку «Драйвер»: здесь можно будет получить сведения о драйвере — поставщик, дата разработки, версия драйвера, подпись и пр. Кстати, полезно сравнить версию драйвера, который вы хотите поставить, с тем что уже есть в системе.
Для его удаления — нажмите одноименную кнопку внизу окна (см. скрин ниже).

Просмотр сведений о драйвере, удаление
*
👉 Вариант 4
С помощью универсальных спец. утилит для удаления любых драйверов
Таких утилит на самом деле достаточно много: Treexy Driver Fusion, Driver Sweeper, Driver Cleaner и пр. К тому же, большинство программ, предназначенных для автоматического поиска и обновления драйверов — также могут и удалить, и заархивировать неугодный драйвер.
👉 В помощь!
Вообще, у меня на блоге есть одна большая статья о программах для работы с драйверами
*
Driver Sweeper
Сайт разработчика: http://phyxion.net/
Софт-портал: http://www.softportal.com/software-18719-driver-sweeper.html
Простая и надежная утилита, специализирующаяся на одной своей основной задачи — удаление любых драйверов из системы полностью и так чисто, насколько это возможно!
Driver Sweeper проверит даже системный реестр на различные оставшиеся «хвосты», и если оные будут найдены — также будут удалены! Кстати, программа делает резервную копию драйверов перед работой с ними — не советую отказываться от сего момента!
В общем-то, пользоваться утилитой достаточно просто, не вижу смысла писать об этом отдельно (см. скрин ниже: одно окно, в котором можно посмотреть список найденных драйверов, затем выбрать те, которые более не нужны, и очистить от них систему).

Найденные драйвера, в том числе NVIDIA
*
PS: для 100% удаления любого видеодрайвера из системы — можете переустановить Windows 😎.
На этом у меня пока всё…
Всего доброго!
👋
Первая публикация: 15.08.2017
Корректировка: 30.01.2020
Все способы:
- AMD Cleanup Utility
- Display Driver Uninstaller
- Driver Sweeper
- Driver Fusion
- Driver Booster
- Driver Easy
- Device Cleanup Tool
- Вопросы и ответы: 0
AMD Cleanup Utility
AMD Cleanup Utility — официальная утилита от компании AMD, которая служит средством для удаления фирменных драйверов, включая программное обеспечение видеокарты. Не имеет полноценного графического интерфейса, только вспомогательные диалоговые окна. Рекомендуется использовать, войдя в систему в безопасном режиме, что и будет предложено сделать во время первого запуска.

Примечание! На нашем сайте есть отдельная статья, в которой подробно рассказывается, как выполнить вход в систему в безопасном режиме. При использовании AMD Cleanup Utility рекомендуем ознакомиться с изложенной там информацией.
Подробнее: Как войти в безопасный режим на Windows 10 / 8 / 7 / XP
Процесс деинсталляции производится в автоматическом режиме, во время этого утилита сворачивается в системный трей. Процесс выполнения можно отслеживать с помощью контекстных подсказок, появляющихся при наведении курсора на иконку приложения.
Скачать AMD Cleanup Utility с официального сайта
Display Driver Uninstaller
Display Driver Uninstaller — специально разработанное для удаления драйверов видеокарты программное обеспечение, которое не имеет привязки к определенной модели устройства, так что может использоваться не только для видеочипов от AMD. Интерфейс приложения немного перегружен информационными блоками, но они помогают неопытному пользователю не запутаться в процедуре деинсталляции. Сразу после запуска нужно будет выбрать компанию-производителя устройства, а затем определить режим работы программы. Всего есть четыре варианта:
- «Удалить и перезагрузить» — осуществляет стандартную деинсталляцию драйверов, после чего в автоматическом режиме выполняет перезапуск компьютера;
- «Удалить без перезагрузки» — проводит очистку от программного обеспечения, но не перезагружает компьютер;
- «Удалить и выключить» — после удаления драйверов отключает компьютер. Удобно использовать при выполнении процедуры перед сном;
- «Удалить кеш/файлы установленного драйвера» — осуществляет очистку временной памяти от файлов, создаваемых во время работы драйвера. Помогает в решении некоторых специфических ошибок, возникающих из-за переполнения кеша. Важно отметить, что само программное обеспечение удалено не будет.

В приложении Display Driver Uninstaller есть дополнительное меню с параметрами, где можно задать пользовательские настройки и изменить алгоритм действий при деинсталляции. Также доступен журнал событий, в который во время процедуры удаления автоматически записываются все предпринятые программой действия.
Скачать Display Driver Uninstaller
Driver Sweeper
Driver Sweeper — приложение, разработанное специально для установки и обновления драйверов, функция деинсталляции этого программного обеспечения является второстепенной. Важно отметить, что на момент написания статьи все базы с драйверами сильно устарели, поэтому по прямому назначению приложение использоваться не может.
После выбора в меню функции удаления программного обеспечения в интерфейсе отобразится список всех установленных на компьютере драйверов. Соответственно, из него следует выбрать только необходимые, после чего запустить процесс деинсталляции.

По аналогии с предыдущей программой, Driver Sweeper тоже записывает все произведенные действия в отдельный журнал событий. Впоследствии даже можно выгрузить его в виде стандартного текстового файла. Присутствует также функция восстановления предыдущей версии драйвера, если в процессе выполнения процедуры по деинсталляции произошли ошибки. Весь текст интерфейса переведен на русский.
Скачать Driver Sweeper
Driver Fusion
В отличие от всех предыдущих программ, Driver Fusion — это профессиональное решение для работы с драйверами. Программа распространяется на платной основе и предоставляет массу возможностей по работе с программным обеспечением. Помимо функции удаления драйверов, есть также инструменты инсталляции и поиска обновлений. При необходимости из интерфейса приложения можно создавать точки восстановления. Имеется перевод на русский язык, но сделан он некачественно, о чем свидетельствует, например, раздел с названием «Драйвер для водителя».

Удаление драйверов осуществляется классическим образом — предоставляется список всех установленных компонентов, из которого следует выбрать нужный для деинсталляции. Для удобства каждый программный продукт разбит на категории, соответственно, искать драйвер AMD следует в разделе «Видеоадаптеры». Перед очисткой рекомендуется воспользоваться встроенной функцией по созданию точек восстановления. В случае возникновения каких-либо неисправностей после выполнения процедуры это позволит откатить состояние компьютера до момента ее инициализации.
Скачать Driver Fusion
Примечание! С функцией создания контрольных точек системы рекомендуем ознакомиться отдельно, так как в Windows есть встроенные инструменты восстановления. Это позволит в любой момент устранить возникшие в процессе работы за компьютером неполадки. На нашем сайте есть ряд статей, посвященных этой теме, доступных по ссылкам ниже.
Подробнее:
Как создать точку восстановления в Windows 10 и 7
Как откатить Windows 10 / 8 / 7 до точки восстановления
Как удалить точку восстановления в Windows 7
Driver Booster
Driver Booster — профессиональный софт для установки и обновления драйверов. Имеет яркое стилистическое оформление, не перегруженное информацией, все важные элементы управления расположены по центру и выделены для лучшего визуального считывания. Функция удаления драйверов является второстепенной, поэтому все соответствующие для этого инструменты находятся в отдельном дополнительном меню на боковой панели. Деинсталляция производится посредством предварительного выбора нужного драйвера, а все действия выполняются в автоматическом режиме. После завершения будет предложено перезагрузить компьютер, что рекомендуется сделать.

Важно отметить, что перед выполнением какой-либо серьезной операции программа предлагает создать контрольную точку на случай возникновения ошибки. После удаления драйвера можно сразу установить новый, в Driver Booster есть внушительных объемов база программного обеспечения с актуальными версиями драйверов. В приложении есть перевод на русский язык, оно удобно в использовании, но полный набор функций доступен только в платной версии. Хотя для выполнения поставленной задачи достаточно и бесплатной.
Скачать Driver Booster
Driver Easy
Driver Easy — многофункциональная программа для работы с драйверами. Основной ее профиль — инсталляция и обновление софта, но также есть возможность выполнить его деинсталляцию. Эта процедура производится в специальном меню «Tools», потребуется выбрать из списка нужный драйвер AMD и нажать кнопку для удаления. Настоятельно рекомендуется предварительно воспользоваться функцией «Driver Backup», чтобы создать резервные копии удаляемого драйвера для последующего восстановления в случае возникновения ошибок.

Driver Easy работает в фоновом режиме и при подключении к интернету постоянно сканирует систему на наличие устаревших версий драйверов. В случае их обнаружения будет предложено осуществить обновление. Также можно работать с программой без подключения к сети, но в таком случае потребуется загрузить всю базу приложения на компьютер, что впоследствии займет много места на диске. Основные функции, такие как установка, обновление и удаление драйверов, предоставляются бесплатно, но возможности для более гибкой работы с программным обеспечением открываются только после приобретения полной версии.
Скачать Driver Easy с официального сайта
Device Cleanup Tool
Device Cleanup Tool — небольшая утилита, разработанная специально для удаления ненужных драйверов, установленных на компьютере. Очищает не только сами файлы софта, но и соответствующие ключи в системном реестре. Важно отметить, что произвести деинсталляцию драйверов видеокарты AMD удастся только в том случае, если видеочип был изъят из компьютера.

Интерфейс приложения выглядит минималистично. После запуска потребуется подождать некоторое время, пока завершится сканирование системы, затем появится список устройств, которые не подключены к компьютеру, но записи о них есть в реестре. Необходимо будет выбрать нужное и инициализировать процесс деинсталляции. Перед применением Device Cleanup Tool рекомендуется изучить руководство по использованию, размещенное на официальном сайте разработчика. Так как утилита вносит правки в системный реестр, повышается риск возникновения смежных ошибок. Важно отдавать себе отчет, какие записи можно удалять, а какие трогать не нужно, в противном случае компьютер может выйти из строя.
Скачать Device Cleanup Tool с официального сайта
Примечание! В случае возникновения проблем с реестром операционной системы, следует произвести его восстановление. Сделать это можно как встроенными средствами Windows, так и с помощью стороннего программного обеспечения. На нашем сайте есть отдельная статья, посвященная этой теме.
Подробнее: Как восстановить системный реестр в Windows 10 / 7
Наша группа в TelegramПолезные советы и помощь
