Все способы:
- Вариант 1: Запуск «Редактора реестра» от имени администратора
- Вариант 2: Управление разрешениями
- Вариант 3: Использование PsTools
- Вариант 4: Использование Registry DeleteEX
- Вариант 5: Registrar Registry Manager
- Вариант 6: Проверка компьютера на вирусы
- Вопросы и ответы: 2
Перед началом рассмотрения способов решения проблем с удалением записей из «Редактора реестра» уточним, что в большинстве случаев выполняемые операции приводят к каким-либо изменениям в операционной системе. Иногда они даже являются критичными и оказывают негативное влияние на работу конкретных программ или всей Windows. Если вы не уверены в своих действиях, подготовьте резервную копию реестра или точку восстановления ОС на всякий случай.
Подробнее: Восстановление реестра в Windows
Вариант 1: Запуск «Редактора реестра» от имени администратора
Проблемы с удалением некоторых разделов иногда связаны с тем, что на них установлена системная защита, то есть не у каждого пользователя есть права на взаимодействие с каталогами. Самое простое решение данной ситуации — запуск приложения «Редактор реестра» от имени администратора для использования всех привилегий. Это действие производится через «Пуск», где нужно отыскать приложение и в меню справа выбрать соответствующий пункт.

Вариант 2: Управление разрешениями
Каждому каталогу в «Редакторе реестра» присваиваются собственные разрешения, завязанные на доступе к чтению и редактированию. Существует вероятность того, что необходимый вам раздел имеет сбившиеся или неподходящие настройки, из-за чего и возникает трудность с его удалением. Для проверки данной теории выполните следующие действия:
- Запустите «Редактор реестра» так, как это было показано в предыдущем способе, или используйте любой другой метод, например, вызвав утилиту «Выполнить» нажатием сочетания клавиш Win + R и введя там
regedit. - Отыщите требуемый для удаления раздел и щелкните по нему правой кнопкой мыши.
- Из появившегося контекстного меню выберите пункт «Разрешения».
- Под блоком с разрешениями и запретами нажмите кнопку «Дополнительно».
- Сверху вы увидите строку «Владелец», а напротив нее кнопку «Изменить». Нажмите ее, если в качестве владельца указана «СИСТЕМА». Если же там стоит ваше имя пользователя, пропустите этот метод и переходите к следующему.
- В окне выбора пользователя сразу введите свое, а если затрудняетесь в правильном написании, перейдите в «Дополнительно».
- Запустите поиск учетных записей, щелкнув по «Поиск».
- Дождитесь загрузки результатов и в списке отыщите свой профиль.
- После его выбора вернитесь в предыдущее меню и нажмите «ОК» для подтверждения изменений.
- Теперь вы увидите, что владелец раздела изменился. Закройте окно с разрешениями и приступайте к проверке действенности метода.








Вариант 3: Использование PsTools
PsTools — набор консольных утилит, официально распространяющийся компанией Microsoft. Он предназначен для администрирования компьютера под управлением Windows. Разбирать все присутствующие там утилиты не будем, а лишь уточним, что одна из них позволяет запускать приложения от имени системы, что и пригодится при решении поставленной задачи. Это избавит от проблем с разрешениями и удаление выбранного раздела реестра пройдет без каких-либо ошибок.
Скачать PsTools с официального сайта
- Воспользуйтесь кнопкой выше, чтобы перейти на страницу PsTools и скачать комплект утилит.
- По завершении откройте полученный архив.
- Скопируйте все находящиеся там файлы.
- Перенесите их в системную папку Windows, чтобы при обращении к утилитам каждый раз не пришлось вводить их полный путь.
- Кстати, можно попробовать разархивировать только утилиту PsExec, но ее работоспособность в таком случае не гарантируется.
- Запустите «Командную строку» любым удобным для вас методом — например, через ту же утилиту «Выполнить», введя в ней
cmd. - Напишите команду
psexec -i -s regeditи нажмите Enter для ее применения. - Откроется окно «Редактора реестра», выглядящее обычно, но на этот раз управление им осуществляется от имени системы. Найдите там нужный каталог и попробуйте удалить его.








Вариант 4: Использование Registry DeleteEX
Как вариант — можно использовать сторонние приложения, предназначенные специально для взаимодействия с реестром. Одно из самых популярных называется Registry DeleteEX. Суть работы с ним заключается в том, что пользователь вводит ключ, нажимает кнопку, а удалением занимается программа, получая все необходимые права и разрешения.
Скачать Registry DeleteEX с официального сайта
- При переходе на страницу скачивания Registry DeleteEX обратите внимание на существование портативной версии. Ее не нужно устанавливать на компьютер, полученный EXE-файл можно сразу запустить и начать работать.
- Он находится в архиве, для распаковки которого подойдет абсолютно любой тематический софт.
- После запуска откройте «Редактор реестра» и скопируйте путь к разделу, который нужно удалить.
- Вставьте путь в программу и подтвердите его очистку.
- Обратите внимание на другие вкладки: они пригодятся, если помимо удаления ключа необходимо очистить любые значения или выполнить более радикальные действия в реестре, чем обычно занимаются только эксперты.





Вариант 5: Registrar Registry Manager
Registrar Registry Manager не просто графическое приложение для выполнения всего одного действия, это — полноценный альтернативный клиент, позволяющий работать с реестром и выполнять примерно такие же операции, но более удобно благодаря оптимизированному интерфейсу и дополнительным функциям.
Скачать Registrar Registry Manager с официального сайта
- Во время скачивания Registrar Registry Manager выбирайте бесплатную версию — Home Edition. Ее вполне достаточно для решения поставленной задачи.
- При первом запуске подождите несколько минут и не закрывайте активное окно, поскольку идет сканирование и конвертирование ключей.
- На вопрос об импорте закладок и твиков можно ответить негативно, поскольку сейчас это нам не нужно.
- В новом окне нажмите кнопку «Home Edition», игнорируя предложение о покупке расширенной версии.
- Используйте главное окно, чтобы отыскать требуемый раздел в реестре.
- Щелкните по нему правой кнопкой мыши и из появившегося контекстного меню выберите пункт «Delete».






Вариант 6: Проверка компьютера на вирусы
Иногда пользователь хочет удалить раздел реестра, созданный установленной ранее программой, но этого не получается сделать из-за появления различных ошибок или отсутствия прав доступа. В большинстве случаев хотя бы один из предыдущих способов оказывается рабочим, однако в случае их нерезультативности есть повод полагать, что ПК заражен вирусом, которым и выступает данная программа, записавшая раздел в реестр. Вам понадобится скачать любой удобный антивирус и запустить сканирование. При обнаружении угроз удалите их и проверьте, пропал ли раздел из реестра или же он стал доступен для удаления.
Подробнее: Борьба с компьютерными вирусами

Наша группа в TelegramПолезные советы и помощь
В многопользовательской системе такой как Windows 10, администратор может предоставить или аннулировать разрешение вносить изменения для любых пользователей. Это касается и реестра Windows при удалении или редактировании.
Что же делать, если вы не можете изменить или удалить важный параметр реестра, просто необходимо сменить владельца ветки реестра! Достаточно сменить владельца один раз и вам будет предоставлен полный контроль.
После прочтения, вы получите возможность менять владельца для любого раздела реестра после чего сможете вносить нужные вам правки и изменения в реестре.
Как изменить владельца ветки реестра Windows 10.
Примечание: Ваша учетная запись пользователя должна иметь права администратора.
Вы, возможно уже сталкивались с проблемой при удалении или внесения изменений для записи реестра, получая сообщение «Не удается удалить. Ошибка при удалении ключа», «Не удается удалить все выделенные параметры» «Ошибка при записи нового параметра» и тд.. Это происходит потому, что вы не имеете достаточных прав для редактирования или удаления данного раздела реестра.

Будучи администратором, вы можете легко обойти эту проблему и использовать неограниченные права, для удаления разделов, параметров или модифицировать реестр с помощью твиков. Все, что вам нужно, это дать разрешение на владение разделом реестра конкретному пользователю:
Давайте предположим, вы выбрали ключ «Attributes», который находится в разделе реестра:
Компьютер\HKEY_LOCAL_MACHINE\SOFTWARE\Classes\CLSID\{679f85cb-0220-4080-b29b-5540cc05aab6}\ShellFolder
Изменив запись «Attributes», мы удалим Панель быстрого доступа из проводника Windows, но если вы попытаетесь изменить ее, вы получите сообщение, «Не удаётся изменить параметр «Attributes» Ошибка при записи нового параметра».
Изменить владельца для определенного раздела реестра Windows 10.
Шаг 1. Кликните правой кнопкой мыши на разделе реестра (папке) в которой находится нужный вам параметр (ключ) реестра и выберите в контекстном меню «Разрешения».

Шаг 2. В открывшемся окне нажмите на кнопку «Дополнительно».

Шаг 3. В окне дополнительных параметров безопасности, Вы видите, что владельцем данного раздела и объектов в нем является «Система».

Шаг 4. В строке Владелец нажмите надпись «Изменить».
Шаг 5. В диалоговом окне «Выбор: Пользователь или Группа» нажмите кнопку «Дополнительно».

Шаг 6. В следующем окне нажмите кнопку «Поиск».

Шаг 7. В нижней части окна найдите и кликните мышкой надпись «Администраторы» (см. картинку) и нажмите «Ок».

Шаг 8. Вернувшись в окно «Выбор: Пользователь или Группа», снова нажмите кнопку «ОК».

Шаг 9. В окне «Дополнительных параметров безопасности» необходимо установить флажки в два чекбокса (см картинку ниже):
- Заменить владельца подконтейнеров и объектов
- Заменить все записи разрешений дочернего объекта наследуемыми от этого объекта

Шаг 10. Нажмите кнопку «Применить» → «ОК». Подтвердите запрос безопасности.

Шаг 11. Вы вернетесь к диалоговому окну «Разрешение для Группы». Выберите группу «Администраторы», в разрешениях группы необходимо также установить флажки в чекбоксы в пункте «Полный доступ», «Чтение» и нажмите «Применить» → «ОК».

Все, теперь вы сможете вносить изменения или удалить ключ в этой ветке реестра. Если вам потребуется изменить другой раздел реестра вам придется повторить все действия снова.
Теперь вы знаете, как получить полный доступ к конкретной записи реестра для редактирования или удаления, не забывайте делать резервную копию реестра если что то пойдет не так.
Рекомендуем: Как восстановить владельца TrustedInstaller в Windows 10.
Как очистить реестр Windows 10? Узнайте лучшие методы и используйте Advanced SystemCare для оптимизации и улучшения производительности вашего ПК.
от Anatoliy | Обновнено 09.08.2024 | от Anatoliy
Ваш компьютер стал работать медленно и часто выдает ошибки? Проблема может быть в засоренном реестре Windows 10. В этой статье мы расскажем, как эффективно очистить реестр, используя как ручные методы, так и специализированное программное обеспечение, такое как Advanced SystemCare. Узнайте, как вернуть вашему компьютеру прежнюю производительность и стабильность. Если вам нужно больше советов по оптимизации вашего ПК, ознакомьтесь с нашей статьей 25 способов оптимизации медленного К. Начнем с понимания, что такое реестр и почему его необходимо чистить.
Что такое реестр Windows и почему его нужно чистить?
Реестр Windows — это иерархическая база данных, содержащая настройки и опции для операционной системы Microsoft Windows. Он хранит информацию и параметры для аппаратуры, программного обеспечения, учетных записей пользователей и настроек системы. Со временем реестр может накапливать ненужные записи и ошибки, что приводит к снижению производительности системы и различным проблемам. Очистка реестра помогает устранить эти проблемы и улучшить работу компьютера.Кроме очистки реестра, регулярная очистка временных файлов также важна для поддержания оптимальной работы системы. Подробную инструкцию можно найти в нашей статье Как удалить временные файлы в Windows 10.
Методы очистки реестра Windows 10
Ручная очистка реестра
Ручная очистка реестра Windows требует определенных технических знаний и осторожности, так как неправильное изменение может привести к нестабильности или сбоям системы.
Шаг1. Создайте резервную копию реестра:
Нажмите клавиши Win + R, чтобы открыть окно «Выполнить».
Введите regedit и нажмите Enter.
В редакторе реестра выберите «Файл» > «Экспорт» и сохраните резервную копию.
Шаг2. Откройте редактор реестра:
Используйте команду regedit для запуска редактора реестра.
Шаг3. Найдите и удалите ненужные записи:
Перейдите к разделам реестра, связанным с программами, которые вы удалили или которые вызывают проблемы.
Используйте комбинацию клавиш Ctrl + F для поиска записей, связанных с этими программами.
Удалите найденные записи, нажав правой кнопкой мыши и выбрав «Удалить».
Шаг4. Перезагрузите компьютер:
После удаления ненужных записей перезагрузите компьютер, чтобы изменения вступили в силу.
Преимущества:
Позволяет детально контролировать процесс очистки.
Не требует установки дополнительного программного обеспечения.
Недостатки:
Трудоемкий и сложный процесс, особенно для неопытных пользователей.
Риск повреждения системы при неправильном удалении записей.
Не всегда удается найти и удалить все ненужные записи.
Хотя ручная очистка реестра возможна, она несет в себе высокие риски и требует много времени. Использование специализированных инструментов для очистки реестра, таких как Advanced SystemCare, более безопасно и эффективно.Кроме того, для улучшения общей производительности системы, включая увеличение скорости загрузки в интернете, вы можете ознакомиться с нашей статьей Как увеличить скорость загрузки в интернете.
Использование встроенного средства восстановления системы
Использование встроенного средства восстановления системы — это простой способ вернуть систему к стабильному состоянию, не теряя данных. Вот пошаговое руководство по использованию этого средства:
Шаг1. Откройте средство восстановления системы:
Нажмите клавиши Win + R, чтобы открыть окно «Выполнить».
Введите rstrui и нажмите Enter, чтобы запустить средство восстановления системы.
Шаг2. Выберите точку восстановления:
В окне средства восстановления системы нажмите Далее.
Выберите точку восстановления, которая была создана до появления проблем с реестром. Если у вас есть возможность, выберите точку восстановления, которая отмечена как «рекомендованная».
Шаг3. Подтвердите восстановление системы:
Нажмите Далее, чтобы перейти к подтверждению восстановления.
Убедитесь, что выбрана правильная точка восстановления, и нажмите Готово. Средство восстановления системы начнет процесс отката.
Шаг4. Перезагрузите компьютер:
После завершения процесса восстановления система автоматически перезагрузится. Проверьте, решена ли проблема после перезагрузки.
Преимущества:
Простота использования, особенно для начинающих пользователей.
Возможность отката системы к предыдущему состоянию без потери данных.
Недостатки:
Не очищает реестр полностью, а лишь восстанавливает его до предыдущего состояния.
Не всегда эффективно для устранения всех проблем с реестром.
Использование встроенного средства восстановления системы — это простой и безопасный способ вернуть систему к стабильному состоянию. Однако для полноценной очистки и оптимизации реестра рекомендуется использовать специализированное программное обеспечение, такое как Advanced SystemCare, которое предлагает более глубокую и детальную очистку реестра и улучшение производительности системы.
Программа для очистки реестра: Advanced SystemCare
Преимущества Advanced SystemCare:
Advanced SystemCare — это мощная программа для автоматической очистки и оптимизации реестра Windows 10. Вот основные преимущества использования этого программного обеспечения:
1.Автоматическая очистка реестра: Advanced SystemCare сканирует и очищает реестр автоматически, устраняя ненужные записи и ошибки.
2.Простота использования: Программа имеет интуитивно понятный интерфейс, что делает ее подходящей для пользователей любого уровня.
3.Оптимизация системы: Кроме очистки реестра, Advanced SystemCare оптимизирует систему, улучшая общую производительность компьютера.
4.Бесплатная версия: Доступна бесплатная версия программы, что позволяет использовать основные функции без дополнительных затрат.
Дополнительные функции в Pro-версии: Pro-версия предлагает еще больше возможностей и улучшений для повышения производительности. Подробности можно узнать на странице продукта.
Как исправить реестр Windows 10 с помощью Advanced SystemCare
1.Скачайте и установите Advanced SystemCare: Перейдите на официальный сайт Advanced SystemCare и скачайте последнюю версию программы.
2.Запустите программу: После установки откройте Advanced SystemCare.
3.Выберите функции очистки: В главном меню выберите опцию «уход».
4.Запустите сканирование и очистите реестр: Выберите «Ручной режим» и выберите опцию«Очистка реестра» и «Дефрагм.реестра», Нажмите кнопку «пуск», чтобы программа начала анализ реестра и очистка.
Заключение
Очистка реестра Windows 10 — важный процесс для поддержания стабильной и быстрой работы компьютера. Хотя существуют различные методы очистки реестра, использование специализированного программного обеспечения, такого как Advanced SystemCare, является наиболее эффективным и безопасным решением. Скачайте Advanced SystemCare бесплатно и наслаждайтесь оптимизированной и быстрой работой вашего компьютера!
Скачать Advanced SystemCare бесплатно
Купить Advanced SystemCare Pro
В инструкции подробно показано, как в реестре Windows задать права для конкретных разделов, чтобы появилась возможность удалять и редактировать в нём ветки и ключи. Способ работает на 100% и одинаково подходит для всех популярных версий Windows 11, 10, 8, 8.1, 7.
Это поможет исправить любые ошибки, касающиеся отсутствия прав доступа к определённым «папкам» реестра:
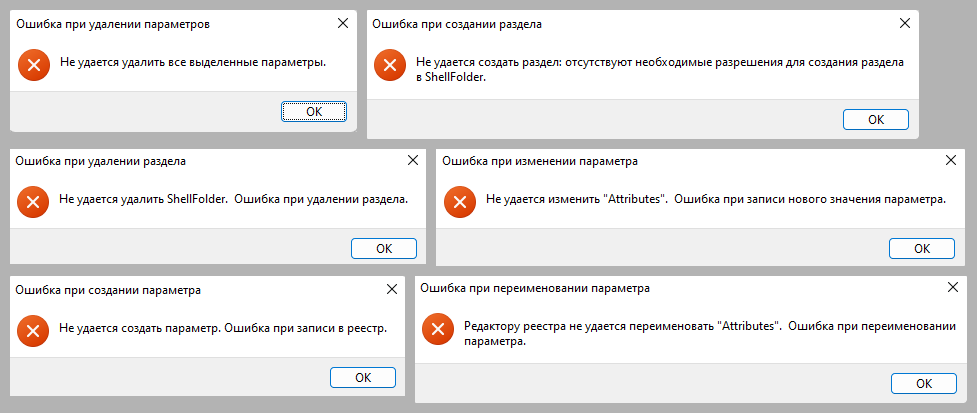
Виды ошибок при попытках вносить изменения в редакторе regedit Windows в определённых разделах
- Ошибка при удалении параметров — «не удаётся удалить все выделенные параметры».
- Ошибка при изменении параметра — «не удаётся изменить «название ключа». Ошибка при записи нового значения параметра».
- Ошибка при создании параметра — «не удаётся создать параметр. Ошибка при записи в реестр».
- Ошибка при переименовании параметра — «редактору реестра не удаётся переименовать [имя ключа / раздела]».
- Ошибка при создании раздела — «не удаётся создать раздел, отсутствуют необходимые разрешения для создания раздела».
- Ошибка при удалении раздела — «не удаётся удалить [имя раздела]».
Если останутся вопросы или будет что дополнить / предложить, пожалуйста, напишите комментарий внизу страницы.
Важно! О редактировании системных разделов реестра
Вы должны точно понимать, что вы делаете и что это действительно нужно! Windows не просто так защищает системные разделы реестра. Редактировать / удалять некоторые ключи оттуда может быть действительно опасно и может принести непредсказуемые последствия для работы системы.
Если вы точно знаете, что пытаетесь дать права для изменения раздела, не являющегося системным (например, пытаетесь таким способом отключить защиту антивируса), то всё в порядке.
Настоятельно рекомендую:
- Сделать резервную копию раздела реестра (папки), в которой собираетесь что-то удалять или редактировать.
- Создать точку восстановления, которая поможет избежать многих проблем в случае если что-то пойдёт не так.
Как исправить ошибки при изменении реестра Windows
Безотказно работает метод смены владельца нужного раздела реестра, в котором вы хотите внести изменения, создать или удалить один / несколько ключей.
Попробуйте сначала простой путь из 4-х шагов без смены владельца:
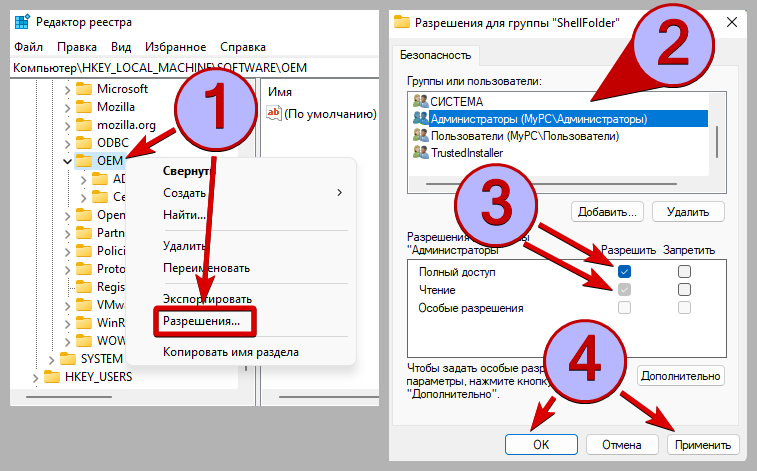
Предоставление разрешение на редактирование к разделу реестра
- Кликните правой кнопкой мыши по разделу, которому нужно задать полные права и выберите «Разрешения».
- В списке пользователей отметьте «Администраторы».
- Ниже поставьте «Полный доступ» и «Чтение» (если там ещё не стоит галочка) в колонке «Разрешить».
- Нажмите «Применить» и «ОК».
Для некоторых веток реестра этого достаточно.
Если появится сообщение с ошибкой «Отказано в доступе. Не удалось сохранить изменение разрешений«, потребуется выполнить расширенные действия:
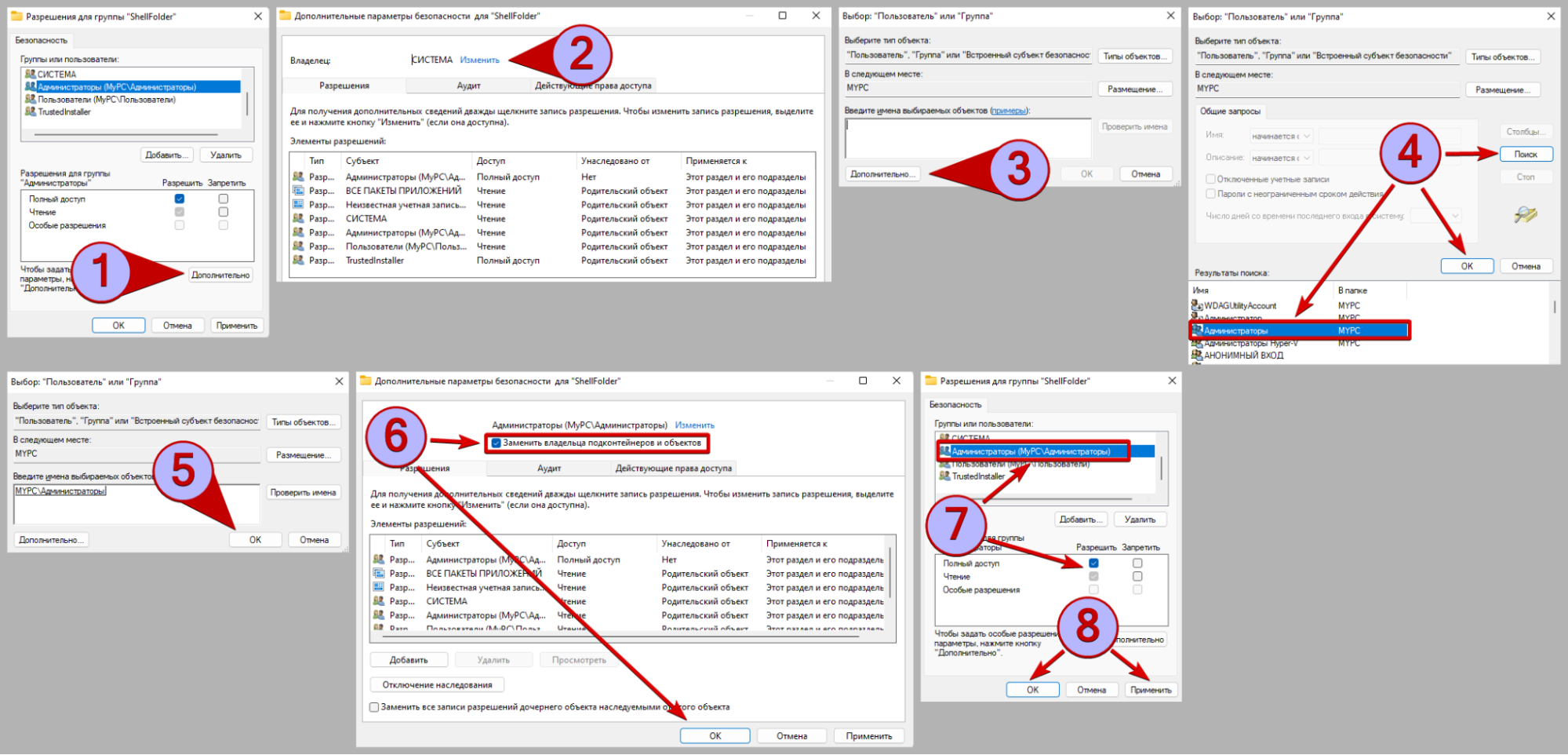
Как сменить владельца раздела в реестре Windows
- В окне со списком разрешений (открывали на 1 этапе выше) нажмите кнопку «Дополнительно».
- Вверху, справа от надписи «Владелец» нажмите «Изменить».
- Кликните «Дополнительно».
- Нажмите «Поиск», ниже найдите и выделите мышкой группу «Администраторы» и щёлкните «ОК». Должно быть именно так и указано «Администраторы», без дополнительных добавок в названии.
- Вернувшись в предыдущее окно, снова нажимаем «ОК».
- Отметьте пункт «Заменить владельца подконтейнеров и объектов», затем кликните «ОК».
- Попадёте в самое первое окно разрешений. Выберите там «Администраторы», поставьте «Полный доступ» и «Чтение» (если чекбокс ещё не стоит).
- В том же окне сохраните изменения кнопками «Применить» и «ОК».
Вместо группы «Администраторы» в качестве владельца также можно указать свою учётную запись в Windows, найдя её по поиску. Она тоже обладает административными правами, если только вы не работает из под ограниченного пользователя.
После этих манипуляций, если вы совершенно точно всё сделали верно, вы сможете беспрепятственно удалять, переименовывать, менять значение параметров и подразделов в той ветке, где ранее появлялась одна из ошибок доступа.
Вопрос / ответ
Если в данном блоке нет ответа на ваш вопрос, напишите его в комментариях внизу страницы ⬇️
Запуск реестра от имени администратора не поможет?
В описанных случаях, когда ошибка возникает в момент удаления ключа или подраздела из защищенных веток, а также при попытке переименовать / изменить значения или создать новую запись, запуск реестр от имени администратора не сработает.
Способ работает только в Windows 10 / 11 или для 7-й тоже подойдёт?
Описанный метод обойти ошибку доступа к разделам реестра основа на смене владельца. Принцип не поменялся со времён Windows 7, поэтому одинаково работает во всех версиях операционной системы после XP.
Какие именно разделы реестра защищены Windows от изменений?
В реестре тысячи разделов в ключей, невозможно перечислить все, к тому же некоторые защищает одно из установленных приложений, например, антивирусная программа для самозащиты. Ниже примеры заблокированных разделов:
HKEY_LOCAL_MACHINE\SYSTEM\CurrentControlSet\Services\WinDefend — параметр Start. HKEY_LOCAL_MACHINE\SOFTWARE\Policies\Microsoft\Windows Defender — DisableAntiSpywareHKEY_LOCAL_MACHINE\SYSTEM\CurrentControlSet\Control\Video — EnableUlpsHKEY_LOCAL_MACHINE\SOFTWARE\Classes\CLSID\{679f85cb-0220-4080-b29b-5540cc05aab6}\ShellFolder — Attributes
Некоторые относятся к антивирусам, другие к служебным областям Windows или настройках конфигурации оборудованиях.
? Если остались вопросы, дополнения или предложения, то пишите комментарий внизу страницы. Отвечаю всем ? Но из-за занятости в других сферах деятельности ответы могут приходить с задержками.
? Поддержите меня и развитие сайта любой суммой по ссылке: https://donate.stream/vladimir-belev. Ваша поддержка помогает мне улучшать качество, полезность и частоту материалов.
Благодарю за вашу поддержку и интерес к моему контенту!
29 января 2025 г. 21:25
2806
Содержание:
- Методы очистки реестра Windows 10
- Полезные советы
Реестр Windows — это системная база данных, хранящая информацию о настройках операционной системы, установленных программ и оборудования. Со временем он засоряется ненужными или поврежденными записями, что приводит к снижению производительности компьютера. Очистка реестра помогает улучшить работу системы, а также устранить потенциальные ошибки.
Методы очистки реестра Windows 10
Существует два основных способа: очистка реестра Windows 10 стандартными средствами и с помощью специализированных программ. Перед началом важно выбрать наиболее подходящий метод в зависимости от уровня опыта пользователя.
1. Как почистить реестр в Windows 10 вручную
Ручной способ требует осторожности, так как неправильные изменения могут привести к нестабильности системы. Для безопасности перед началом работы необходимо создать резервную копию реестра:
- Нажмите Win + R и введите regedit, затем нажмите Enter.
- В открывшемся редакторе выберите «Файл» > «Экспорт».
- Сохраните резервную копию на жесткий диск.
После этого можно очистить реестр Windows 10:
1. Нажмите Win + R и введите regedit, затем нажмите Enter, чтобы открыть редактор реестра.
2. В редакторе реестра найдите разделы, связанные с удаленными или не используемыми программами. Они могут находиться в следующих ключах:
- HKEY_LOCAL_MACHINE\SOFTWARE
- HKEY_CURRENT_USER\SOFTWARE
3. Используйте Ctrl + F для поиска записей, относящихся к конкретным программам.
4. Обратите внимание на папки с названием удаленных программ. Если такие присутствуют, щелкните правой кнопкой мыши и выберите «Удалить».
5. Убедитесь, что удаляете только те записи, в которых уверены, так как случайное удаление важных параметров может привести к сбоям системы.
6. После завершения всех удалений закройте редактор реестра и перезагрузите компьютер.
Этот метод имеет свои плюсы: позволяет точно контролировать процесс и не требует установки стороннего ПО. Однако, несмотря на это, он сложен для неопытных пользователей и несет риск повреждения системы.
2. Как почистить реестр на компьютере Windows 10 с помощью встроенного средства восстановления
Этот метод позволяет откатить реестр к рабочему состоянию. Он подходит для пользователей, которые не уверены в ручной очистке. Вот как очистить реестр в Windows 10 от мусора:
- Нажмите Win + R и введите rstrui, затем нажмите Enter.
2. В открывшемся окне нажмите «Далее», чтобы увидеть список доступных точек восстановления.
3. Выберите точку восстановления, созданную до появления проблем с системой. Желательно выбрать наиболее недавнюю точку перед тем, как возникли сбои.
4. Нажмите «Далее», затем «Готово», чтобы запустить процесс восстановления.
5. Дождитесь завершения процесса, после чего система автоматически перезагрузится.
Простота и безопасность делают этот способ удобным для большинства пользователей. Однако он не устраняет все ошибки реестра, а лишь возвращает его к предыдущему состоянию.
3. Использование программ для очистки реестра
Ещё один способ чистки реестра WIndows 10 — программы. Они анализируют реестр и удаляют ненужные записи, что делает их удобными для большинства пользователей. CCleaner — одно из лучших решений для автоматической очистки реестра. Вот как использовать CCleaner:
1. Скачайте и установите программу с официального сайта.
2. Нажмите кнопку «Очистка» либо «Анализ», чтобы программа проанализировала реестр на наличие ошибок и ненужных записей.
3. После завершения анализа нажмите «Исправить выбранное», чтобы удалить ненужные записи.
Этот метод удобен, однако некоторые дополнительные функции доступны только в платной версии.
Полезные советы
Кроме очистки реестра, рекомендуется регулярно удалять временные файлы и кэш, так как они могут занимать значительное пространство на диске и замедлять работу системы. Важно своевременно обновлять операционную систему и устанавливать программное обеспечение только из проверенных источников. Недорого купить лицензионный ключ для вашей Windows 10 вы можете по ЭТОЙ ссылке, что гарантирует вам надежную и безопасную работу ОС. Соблюдая эти рекомендации, вы обеспечите бесперебойную работу вашего компьютера.
