Все способы:
- Шаг 1: Удаление временных файлов
- Шаг 2: Удаление ненужных программ
- Шаг 3: Очистка «Корзины»
- Шаг 4: Очистка кеша
- Шаг 5: Удаление папки «Windows.old»
- Шаг 6: Отключение файла гибернации
- Шаг 7: Управление файлом подкачки
- Шаг 8: Отключение облачной синхронизации
- Шаг 9: Отключение резервного копирования
- Шаг 10: Анализ дисков
- Способ 1: CCleaner
- Способ 2: Scanner
- Шаг 11: Проверка ПК на наличие вирусов
- Шаг 12: Развертывание Compact OS (только для опытных пользователей)
- Вопросы и ответы: 0
Если вы открыли эту статью с целью очистить оперативную память, выделить для нее больше места или разобраться с тем, почему определенные приложения потребляют так много ОЗУ, вам понадобится другой материал на нашем сайте.
Читайте также: Очистка оперативной памяти на ПК с Windows 11
В нем разбирается конкретно тема с RAM в Windows 11, демонстрируются доступные методы высвобождения оперативной памяти и устранения различных неполадок и ошибок, из-за которых неиспользуемое пространство не становится доступным автоматически.
В этой же статье речь пойдет о той памяти, которая касается хранилищ жестких дисков или SSD, установленных на компьютере.
Шаг 1: Удаление временных файлов
Временные файлы — те объекты, которые регулярно занимают несколько гигабайт, а то и десяток, а также продолжают скапливаться до тех пор, пока не сработает функция их автоматического удаления или пользователь не начнет процесс самостоятельно. Сюда входит различный кеш иконок, файлы обновлений, загрузки, эскизы и много чего другого, что может храниться как на системном разделе жесткого диска, так и в других местах, если в настройках было задано сохранение определенных файлов в конкретных папках. Windows 11 предоставляет пользователю на выбор несколько доступных методов анализа и удаления временных файлов, включая и настройку расписания для автоматической очистки. Щелкните по ссылке ниже, чтобы ознакомиться с тематической статьей на нашем сайте и самостоятельно выбрать тот вариант, который подойдет именно вам.
Подробнее: Удаление временных файлов в Windows 11

Отметим, что ко временным файлам могут причисляться и пользовательские, например, ваш список загрузок из браузера или других программ. Поэтому при анализе вы точно увидите отдельную категорию, которая так и называется — «Загрузки». Не спешите удалять все, что связано с этой директорией. Обязательно проверьте ее содержимое и убедитесь в том, что не удалите какие-то еще нужные вам файлы.
Шаг 2: Удаление ненужных программ
Обычно разные программы, игры и приложения занимают больше всего места в Windows 11. Тут уже пользователь сам решает, инсталлировать их на системный раздел жесткого диска или SSD либо же создавать отдельный логический том или даже подключать физический носитель. Отталкивайтесь от собственного подхода к хранению файлов, чтобы понять, как вам лучше всего выполнить анализ и последующее удаление. В первую очередь можете проверить статистику по памяти через «Параметры» в Виндовс, где будет показан примерный объем памяти, занимаемый различными сторонними и встроенными программами.
- Откройте «Пуск» и перейдите в «Параметры», нажав по кнопке с изображением шестеренки.
- Слева понадобится выбрать раздел «Система», затем перейти к категории «Память», через которую и можно просмотреть статистику потребляемых ресурсов.
- Дождитесь полной загрузки списка, поскольку считывание объема занятого пространства происходит не моментально. Выберите категорию «Установленные приложения», чтобы оценить, сколько ГБ памяти занято различными программами.
- Перейдя к этой категории, вы получаете более детальный отчет по каждому установленному приложению и далее самостоятельно решаете, что из этого можно удалить для освобождения памяти на компьютере.




Отметим, что деинсталляция как раз тоже осуществляется через данное меню (в большинстве случаев). Нужно будет нажать по трем точкам возле программы и выбрать из появившегося контекстного меню соответствующее действие. Вы можете ознакомиться с этим процессом более детально в статье от другого нашего автора, а также в ней найти и другие доступные методы выполнения поставленной задачи.
Читайте также: Удаление ненужных программ в Windows 11
В случае с поиском ненужных игр все немного сложнее, поскольку если они установлены через лаунчеры (тот же Steam или EGS), их объем через «Параметры» вы не увидите, даже если инсталляция была произведена на системное хранилище. Тут уже нужно отдельно открывать папку с расположением игр, переходить в ее «Свойства» и смотреть на статистику занимаемого пространства.

Либо же вы можете сразу зайти в используемые лаунчеры, поставить фильтр по установленным играм в своей библиотеке и выбрать те, от которых вы хотели бы избавиться. Щелкните по заголовку ниже, чтобы прочитать информацию по этому поводу с инструкциями по удалению игр из лаунчеров и другими доступными методами.
Читайте также: Как удалить игру в Windows 11
Шаг 3: Очистка «Корзины»
В «Корзину» в Windows 11 попадают все удаляемые файлы, если они удаляются именно напрямую, а не через сторонний софт или фирменные деинсталляторы программ. Такие объекты все еще продолжают занимать место на диске до тех пор, пока содержимое «Корзины» не будет очищено. В целом, это самый простой метод освобождения пространства, если вы забыли, что помещали в «Корзину» какие-то больше файлы или вообще не очищали ее долгое время. Можете предварительно открыть ее содержимое, чтобы ознакомиться с находящимися там файлами, вдруг какие-то нужно будет восстановить.
Читайте также: Как открыть «Корзину» в Windows 11

Далее нужно будет просто щелкнуть по иконке «Корзины» правой кнопкой мыши и выбрать из появившегося контекстного меню действие «Очистить корзину». Если вдруг вы все еще не разобрались с тем, как найти это хранилище файлов для удаления, можете воспользоваться инструкциями из той же предлагаемой выше статьи. В ней есть метод, связанный с настройкой отображения системных значков на рабочем столе.
Шаг 4: Очистка кеша
Под кешем в Windows 11 может подразумеваться огромное количество разных файлов, связанных с разными системными службами или дополнительными программами. Можно взять тот же кеш браузеров, который постоянно накапливается и занимает все больше и больше места. Есть кеш различных системных папок и Microsoft Store, а также подобными объектами наполняется хранилище буфера обмена. Какой-то из такого кеша может занимать больше места, а какой-то быть всего в несколько мегабайт и не принесет почти никакого положительного результата при его удалении. Тут уже нужно отталкиваться непосредственно от каждого ПК отдельно: сколько программ установлено, для каких целей используется система и много всего прочего.
Подробнее: Очистка кеша в Windows 11

Мы бы советовали обязательно посмотреть на инструменты стандартного удаления кеша системных папок, а также удалить подобные пользовательские файлы для каждого используемого браузера. В некоторых случаях это позволяет освободить до нескольких ГБ пространства, что бывает критично для хранилищ с итак небольшим изначальным объемом.
Шаг 5: Удаление папки «Windows.old»
При обновлении до Windows 11 или еt переустановке с сохранением данных система автоматически создает папку «Windows.old» в корневом каталоге диска C (метка тома может отличаться, если вы выбрали другой раздел). Эта папка содержит файлы с предыдущей версии Windows, сохраняя структуру каталогов для удобного доступа к важным данным.

Если вы убедились в стабильной работе Windows 11 и не планируете возврат к предыдущей версии, папку можно удалить для освобождения места. Важно отметить, что простое удаление папки невозможно – потребуются специальные права доступа и использование встроенных инструментов Windows 11 для корректного удаления Windows.old. Об этом более детально на примере Windows 10 можете прочитать в статье по ссылке ниже. Инструкции будут аналогичными и для рассматриваемого выпуска ОС.
Подробнее: Удаление Windows.old в Windows 10
Шаг 6: Отключение файла гибернации
Одним из эффективных способов освобождения места в Windows 11 является отключение режима гибернации. Этот режим, хотя и полезен для быстрого возобновления работы, создает файл «hiberfil.sys» в корне диска C, который занимает значительный объем дискового пространства. В отличие от спящего режима, использующего оперативную память, гибернация сохраняет состояние системы на жестком диске.

Учитывая, что многие пользователи Windows 11 предпочитают альтернативные варианты энергосбережения (спящий режим или полное выключение), отключение гибернации может стать разумным решением для оптимизации дискового пространства. При этом система сохранит все остальные варианты управления питанием, включая быстрый спящий режим, который является более современным и эффективным решением в Windows 11.
Подробнее: Как отключить гибернацию в Windows 11
Шаг 7: Управление файлом подкачки
Среди способов оптимизации дискового пространства в Windows 11 особое внимание стоит уделить файлу подкачки («pagefile.sys»), который по умолчанию может занимать существенный объем на системном диске, но это зависит от изначальных настроек. Этот файл служит виртуальной памятью, расширяющей возможности оперативной памяти компьютера, и его размер автоматически устанавливается системой в зависимости от объема ОЗУ. Однако если ваш компьютер оснащен достаточным количеством оперативной памяти (16 ГБ и более), есть смысл уменьшить размер файла подкачки. В Windows 11 это можно сделать через расширенные параметры производительности системы, установив фиксированный размер файла меньше рекомендуемого. Такое решение позволит освободить несколько гигабайт на диске C, при этом сохранив стабильность работы системы для большинства повседневных задач.

Иногда бывает проще просто полностью отключить виртуальную память. При этом важно понимать, что отключение файла подкачки может привести к нестабильной работе некоторых программ, особенно тех, которые рассчитаны на его наличие. Кроме того, при возникновении проблем Windows 11 не сможет создать дамп памяти для анализа ошибок. Поэтому перед полным отключением рекомендуется протестировать работу системы с минимальным размером файла подкачки и только после этого принимать решение о его полном отключении.
Читайте также: Отключение файла подкачки в Windows 11

Шаг 8: Отключение облачной синхронизации
Экономию места на диске в Windows 11 можно получить, пересмотрев настройки синхронизации OneDrive. По умолчанию облачное хранилище Microsoft настроено на синхронизацию определенных папок, создавая локальные копии файлов на компьютере. Это означает, что одни и те же данные могут храниться как в облаке, так и занимать место на вашем жестком диске. Для оптимизации пространства можно использовать функцию «Освободить место», которая позволяет хранить файлы только в облаке, отображая их в проводнике как онлайн-файлы. При необходимости конкретные файлы можно будет загрузить для автономного доступа. Также имеет смысл проверить настройки автоматической синхронизации папок «Документы», «Изображения» и «Рабочий стол» – отключение ненужной синхронизации может освободить значительный объем места, особенно если вы активно используете OneDrive для резервного копирования.
Подробнее: Как отключить синхронизацию OneDrive в Windows 11

Шаг 9: Отключение резервного копирования
В Windows 11 система резервного копирования может незаметно занимать пространство на диске, создавая регулярные точки восстановления и сохраняя копии всех указанных файлов. Хотя эта функция обеспечивает безопасность данных, она может оказаться избыточной, если вы используете альтернативные методы резервного копирования или храните важные файлы в облаке. В настройках системы можно уменьшить объем хранимых резервных копий или полностью отключить автоматическое создание точек восстановления.
Подробнее: Отключение резервного копирования в Windows

Особое внимание стоит обратить на раздел «История файлов» – эта функция может хранить несколько версий одних и тех же документов, что со временем приводит к накоплению дублирующихся данных. Отключение или настройка более экономного режима резервного копирования позволит освободить существенное пространство на системном диске, однако перед этим убедитесь, что у вас есть альтернативный способ защиты важных данных.
Шаг 10: Анализ дисков
Описанные выше методы лишь отчасти затрагивают некоторые системные файлы, которые могут быть уже вовсе не нужны, но при этом занимают много места на диске и нуждаются в удалении, чтобы это самое место обновить. Для решения такой ситуации не обойтись без вспомогательного софта для анализа дисков, который поможет структурировать занятое пространство и понять, что занимает больше всего места.
Способ 1: CCleaner
CCleaner — известная многим бесплатная программа для очистки компьютера от различного мусора. В своем распоряжении имеет большое количество разных функций, но конкретно сейчас рассмотрим исключительно инструмент анализа диска. Он позволит проверить абсолютно все файлы на конкретном физическом носителе, а затем вычленить среди них ненужные и удалить, чтобы освободить место.
Скачать CCleaner
- Скачайте бесплатную версию программы с официального сайта и запустите ее. Слева выберите раздел «Инструменты», затем перейдите к категории «Анализ диска» и начните настройку сканирования. Понадобится отметить галочкой категории «Все», выбрать нужный диск и нажать кнопку «Анализ».
- Сканирование займет некоторое время, поэтому вам нужно ожидать появления результатов диагностики. Файлы будут группированы по типу и назначениям. Вы можете смотреть каждую группу, чтобы понимать, какая из них занимает больше всего места. После выбора группы внизу посмотрите на самые большие файлы, предварительно выбрав нужный тип сортировки.
- Можете щелкнуть по каждому файлу ПКМ, чтобы сразу удалить его или перейти к расположению для предварительного понимания, с чем связан данный файл и безопасно ли избавляться от него.



Способ 2: Scanner
Scanner — небольшая программа, предназначенная не для очистки места, а диагностики занятого пространства. Главное ее преимущество — отображение сведений в виде диаграммы. С ее помощью вы легко узнаете, какие директории занимают больше всего места. Нужно лишь запустить софт и нажать по одному из фрагментов кольца, которое кажется вам самым большим.
Скачать Scanner с официального сайта

После выбора сегмента отобразится информация о том, сколько места занимает данная директория, как называется и где расположена.

Вы можете использовать такой софт время от времени, чтобы проводить диагностику ПК на наличие больших и ненужных файлов. Scanner не занимает много места и не работает, пока вы ее не запустите, поэтому никаких негативных эффектов на функционирование Windows 11 не оказывает.
Шаг 11: Проверка ПК на наличие вирусов
Неожиданным источником потери дискового пространства в Windows 11 может стать вредоносное программное обеспечение. Современные вирусы часто используют тактику массового дублирования файлов, особенно медиаконтента, создавая тысячи копий в различных системных директориях. Такая активность может незаметно привести к значительному сокращению свободного места на диске, даже если другие признаки заражения не проявляются явно.
Подробнее: Борьба с компьютерными вирусами

В качестве профилактической меры рекомендуется регулярно проводить комплексное сканирование системы, используя как встроенный «Защитник Windows», так и надежные сторонние антивирусные решения. Современные угрозы становятся все более изощренными, и разные антивирусные программы могут обнаруживать различные типы вредоносного ПО, поэтому использование нескольких инструментов существенно повышает шансы на выявление проблемы.
После обнаружения и устранения вирусного заражения важно провести тщательный аудит файловой системы. Вредоносная активность может оставить после себя значительное количество продублированных файлов в самых неожиданных местах системного диска. Для эффективного поиска таких следов в Windows 11 рекомендуется использовать утилиты для поиска дубликатов (например, DuplicateFileFinder). Особое внимание стоит уделить папкам с медиафайлами, так как именно они чаще всего становятся объектом вирусного размножения. Важно помнить, что хотя эти инструменты эффективны для обнаружения последствий вирусной активности, они не могут выявить само вредоносное ПО, особенно если речь идет о продвинутых угрозах вроде руткитов.
Шаг 12: Развертывание Compact OS (только для опытных пользователей)
Еще одним эффективным методом освобождения дискового пространства в Windows 11 является использование встроенной технологии Compact OS. Она позволяет сжать системные файлы и программы прямо на лету, существенно уменьшая их размер без необходимости переустановки системы или потери пользовательских данных. В зависимости от конфигурации компьютера и состава установленного программного обеспечения, применение Compact OS может освободить от 2 до 6 ГБ места на системном диске. Важным преимуществом данного метода является то, что он практически не влияет на производительность современных процессоров, так как они легко справляются с задачей декомпрессии в реальном времени.
Включить сжатие системных файлов в Windows 11 можно через «Командную строку» с правами администратора, используя команду compact.exe /compactos:always. Процесс сжатия выполняется в фоновом режиме, позволяя продолжать работу с компьютером, хотя полное завершение операции может занять некоторое время. Особенно эффективным этот метод оказывается на устройствах с твердотельными накопителями (SSD), где скорость чтения сжатых данных практически не уступает обычной. При необходимости процесс всегда можно отменить, вернув систему в исходное состояние без риска повреждения данных.
Compact OS, single-instancing, and image optimization

Однако перед применением Compact OS рекомендуется создать точку восстановления системы, хотя риск возникновения проблем минимален. Также стоит учитывать, что на компьютерах с процессорами старых поколений или при частой работе с ресурсоемкими приложениями может наблюдаться небольшое снижение производительности. В таких случаях можно использовать выборочное сжатие отдельных папок и файлов вместо полного сжатия системы, что позволит найти оптимальный баланс между экономией места и производительностью. Для мониторинга эффективности сжатия Windows 11 предоставляет встроенные инструменты, позволяющие оценить реальную экономию места и влияние на производительность системы.
Наша группа в TelegramПолезные советы и помощь
Содержание статьи:
- Как очистить Windows 11
- С помощью JWIZARD Cleaner
- С помощью встроенного средства контроля памяти
- С помощью спец. утилит 👍
- Вручную (создав BAT-файл и задав расписание его запуска)
- Если все равно не хватает места: что можно посоветовать
- Вопросы и ответы: 0
Доброго дня!
От Windows 11 ожидалось, конечно, многое, а по факту… система в функциональности прибавила мало. Это относится и к нашей сегодняшней теме — к функции очистки диска от различного «мусора»… (почему-то до сих пор нет норм. инструмента для решения этой задачи 😥)
Например, за неск. месяцев активного использования ОС Windows 11 на моем домашнем ПК — место на системном SSD-накопителе стремительно сократилось… (сразу отмечу, что в последствии оказалось, что около 20 ГБ занимали различные временные и «мусорные» файлы, которые по большому счету не нужны).
📌Кстати, если у вас «относительно-слабый» ПК (и на нем много этого «добра») — то производительность устройства может быть снижена… (например, ОС Windows может дольше загружаться, различные «микро-фризы» в играх и тяжелых программах, ошибки и пр.). Я уж не говорю, что бэкап системного диска, из-за этих «лишних» временных файлов, может весить значительно больше… (что неудобно).
Собственно, ниже приведу неск. способов, как можно расчистить место на HDD/SSD (+ сделать свою ОС немного отзывчивее и быстрее 👌).
*
📌 На заметку!
Подборка лучших программ для очистки компьютера (ноутбука) от мусора
*
Как очистить Windows 11
С помощью JWIZARD Cleaner
Скачать JWIZARD Cleaner
JWIZARD Cleaner – программа для очистки Windows, предлагающая комплексную и эффективную очистку компьютера от мусора, временных файлов и общую оптимизацию работы системы. Своего рода, аналог CCleaner для России. Предусматриваются средства для удаления служебного мусора (файлов системных журналов, временных и поврежденных данных кэша), очистки кэша и истории в браузере, включая информацию об истории поисковых запросов и посещенных веб-сайтов, файлов куки и другого, что обеспечивает максимальную конфиденциальность.
К преимуществам приложения также можно добавить функцию управления содержимым папки с загрузками и корзины, позволяющую освободить дисковое пространство от сохраненных и удаленных файлов, а также функцию деинсталляции приложений. Встроенный режим «Smart Scan» проверяет и очищает систему по всем категориям сразу с помощью одного нажатия. Пользоваться JWIZARD Cleaner достаточно просто, учитывая множество автоматизированных инструментов и русскоязычный интерфейс.
Офиц. сайт: https://jwizard.ru/
- Скачайте с официального сайта инсталляционный файл и установите программу, следуя подсказкам пошагового мастера. После запустите софт и выберите категорию для очистки, например, если нужно удалить системный мусор, переключитесь на соответствующую вкладку слева, а в центральной части окна нажмите на кнопку «Старт».
- После сканирования отобразится объем найденного мусора. Подтвердите удаление ненужных файлов.
- Если нужно, можете посмотреть подробности о данных, которые будут удалены. Нажмите для этого на кнопку «Подробнее».
- В следующем окне можно увидеть, данные какого типа будут удалены, и при необходимости отметить те пункты, которые не нужно деинсталлировать.




Аналогичным образом нужно действовать при и использовании инструментов программы во всех категориях. Отдельно стоит разобрать функцию «Smart Scan», которая в автоматическом режиме выполняет комплексную очистку (располагается на соответствующей вкладке слева). Стоит отметить, что файлы cookie в режиме Smart Scan без подтверждения пользователя не удаляются. Поэтому, переживать не стоит, что все сохраненные логины на сайтах пропадут.
Но мы обратим внимание на категории, которые можно убирать или добавлять в процедуру очистки.
Нажмите на кнопку «Настройки» слева, затем в появившемся окне переключитесь на вкладку «Сканирование» и просмотрите, какие категории для проверки выбраны. Если есть пункты, которые не нужны, тогда снимите с них галочки (например, если вы не собираетесь очищать папку со скачанными файлами с помощью JWIZARD Cleaner).

С помощью встроенного средства контроля памяти
Способ далеко не идеальный, зато без установки сторонних программ.
Сначала необходимо открыть параметры системы (сочетание клавиш Win+i). Затем перейти в раздел «Система / Память» — в окне будут представлены самые большие папки на диске (в моем случае это «Рабочий стол», «Приложения», и временные файлы («Загрузки», «Корзина» и т.д.)).
Для очистки системы — кликните по меню «Рекомендации по очистке». См. скриншот ниже. 👇

Система — память — Windows 11
Далее вам останется отметить флажками всё, что более не нужно хранить на диске, и нажать кнопку «Очистить». 👇👌

Рекомендации по очистке

Временные файлы — Windows 11
С одной стороны — данная функция в Windows стала куда удобнее и эффективнее (чем была ранее), с другой — степень ее очистки сравнительно не высока (тем более, что половину пунктов составляют вполне очевидные вещи, вроде «Корзины» или «Загрузки»…).
📌Кстати, в Windows 11 никуда не делся и классический инструмент очистки (Cleanmgr). Для его запуска достаточно просто щелкнуть ПКМ по нужному диску, открыть его свойства и нажать кнопку «Очистка диска» (либо нажать Win+R, и ввести команду Cleanmgr).

Свойства диска — Проводник (Windows 11)

Общие — очистка диска
Стоит отметить, что степень очистки таким способом тоже не высока… Поэтому, на мой взгляд, куда лучше в этом плане использовать либо спец. утилиты, либо вручную настроить BAT-файл (+ расписание его запуска) с очисткой конкретных папок (файлов). Но об этом чуть ниже…
*
С помощью спец. утилит 👍
Fast Computer
Офиц. сайт: https://fast-computer.su/
Одна из самых эффективных утилит (от рос. разработчиков) для регулярной очистки системы от всякого рода мусора: временных файлов, кэша браузеров, ошибочных строк в реестре и т.д. Кстати, помимо чистки, утилита позволяет удалить «лишний» софт + настроить автозагрузку. Все это в купе — улучшает отзывчивость и скорость работы ОС Windows (могут исчезнуть различные микро-фризы в ряде ПО — в играх, например).
Как использовать: после установки достаточно нажать кнопку «Сканировать компьютер» для анализа системы, а потом просмотреть отчет и согласиться с очисткой. На всё-про-всё уйдет неск. минут! См. пример ниже. 👇

Скриншот. Fast Computer (Ускоритель компьютера) — главное окно

Скриншот. Ускоритель компьютера — очистка диска — 2,8 ГБ мусора удалено
*
CCleaner
Сайт разработчиков: https://www.ccleaner.com/ru-ru
Еще одна достаточно знаменитая утилита для наведения «порядка» в Windows! За несколько кликов мышки вы сможете не только удалить «всё лишнее», но и оптимизировать системный реестр, обновить драйвера, изменить часть настроек системы, которые обычным способом недоступны.
Недостатки утилиты: обновление драйверов с новыми Nvidia видеокартами работает некорректно. Также будьте аккуратны с очисткой кэша браузеров, во время их работы (могут аварийно закрыться…).

CCleaner Pro — анализ системы, очистка
*
Reg Organizer
Офиц. сайт: https://www.chemtable.com/ru/organizer.htm
Вообще, эта программа больше предназначена для работы с реестром: очистка, оптимизация, исправление ошибок, сравнение новой и старой копии, и т.д. Но в нее также встроен модуль для очистки системы — и результаты у него весьма неплохие!
Позволяет в «два клика» мышкой удалить файлы от «старых» ОС Windows (актуально, если вы обновляли свою Windows 8 на Windows 10, например), прежние точки восстановления, временные файлы, кэш и т.д. См. пример ниже. 👇
Использование крайне простое: после установки достаточно зайти в раздел «Чистка системы» и выполнить рекомендуемые операции.

Reg Organizer — глубокая очистка диска
*
Вручную (создав BAT-файл и задав расписание его запуска)
BAT-файл — это «скрипт», который последовательно выполнит Windows, при его запуске. Разумеется, BAT-файлы можно создавать самостоятельно (а код внутрь написать тот, который нужен. В нашем случае — это будет очистка диска 😉). Т.е. вы можете написать сами, какие каталоги вам нужно чистить, а затем сделать так, чтобы этот файл запускался автоматически!
Удобно?!
В качестве примера я «набросал» небольшой BAT-файл с очисткой системных временных папок от «мусора» (расшифровка параметров):
del /q /f /s %WINDIR%\Temp\*.*
del /q /f /s %SYSTEMDRIVE%\Temp\*.*
del /q /f /s %Tmp%\*.*
del /q /f /s %Temp%\*.*
Разумеется, по аналогии вы можете добавить в него нужные вам каталоги (о том, как это сделать, см. в ссылках ниже).
📌 В помощь:
- как создать свой BAT-файл с нуля в Windows 11/10 — 👉 см. инструкцию для начинающих!;
- как сделать так, чтобы программа (или BAT-файл) запускалась автоматически в нужное время — 👉 см. инструкцию для начинающих.
*
Если все равно не хватает места: что можно посоветовать
Довольно часто в комментариях (по подобным темам) мне пишут: «Ну вот все сделал по заметке, а места все равно не хватает. Есть еще мысли?»…
Предвидя этот вопрос, посоветую следующее:
- 👉 во-первых, проанализируйте диск с помощью спец. утилит: какие папки и файлы занимают больше всего места? Многие пользователи даже не знают, что у них на системном диске лежат несколько сериалов, загруженных еще неск. месяцев назад! Разумеется, найдя и удалив оные, — можно освободить достаточно много дискового пространства;
Анализ диска: находим все самые большие папки
- 👉 во-вторых, удалите все «лишние» программы и игры, которыми вы давно не пользуетесь. Как правило, они все установлены на системном диске;
- 👉 в-третьих, если у вас диск разбит на несколько разделов — то диск «C:\» можно увеличить за счет одного из них! Как это сделать — рассказывал в одной из своих прошлых заметок;
- 👉 в-четвертых, если у вас небольшой диск под систему — возможно, стоит приобрести что-то более вместительное (в тех же китайских магазинах на распродажах бывают очень дешевые варианты). Тем паче, что пока цены на диски «выровнялись» (по сравнению с апрелем 2021 г.).
*
На сим пока всё, успехов!
Дополнения — приветствуются!
👋
Первая публикация: 27.11.2021
Корректировка: 10.07.2022
Среди самых частых вопросов пользователей всех версий Windows — как очистить диск от ненужных файлов, особенно если речь идет об SSD. Есть известные сторонние программы для очистки диска Windows, но можно использовать и имеющиеся системные инструменты.
В этой инструкции подробно про встроенные утилиты Windows 11 для очистки диска от временных и других ненужных файлов, позволяющие в том числе, производить автоматическую очистку.
Как очистить диск Windows 11 от ненужных файлов в Параметрах
Первый из способов, а точнее — целый набор инструментов очистки диска в Windows 11 доступен в Параметрах. Шаги для использования:
- Зайдите в Параметры — Система и откройте пункт «Память».
- В открывшемся окне вы сможете увидеть информацию о том, чем занято место на диске, с возможностью удалить ненужные данные.
- Если нажать по любой из категорий — «Приложения и компоненты», «Временные файлы», «Другое», отобразится информация о том, что именно входит в эту категорию и занимает место. В отдельных категориях, например «Временные файлы», доступно их удаление. На эту тему может быть полезным: Как узнать, чем занято место на диске.
- При нажатии «Показать больше категорий» отобразится более полная информация о том, чем именно занято место на системном диске: например, можно оценить место, занятое системными и зарезервированными файлами, а при нажатии — узнать, что именно входит в этот список.
- Раздел «Управление хранилищем» позволяет выполнить очистку диска. Основной пункт здесь — «Контроль памяти». При переходе в раздел вы можете включить и настроить автоматическую очистку диска, и, если требуется — запустить её вручную, нажав кнопку «Запустить Контроль памяти сейчас» внизу окна настроек Контроля памяти.
- При открытии пункта «Рекомендации по очистке» вы получите информацию о временных и неиспользуемых файлах и программах, список больших файлов на диске, информацию о занятом месте в корзине и папке «Загрузки» с возможностью очистки этих данных.
Функции анализа хранилища и очистки диска в Параметрах Windows 11 достаточно базовые, но могут быть полезными, особенно для начинающих пользователей.
Важное преимущество по сравнению с использованием сторонних программ очистки — вы почти гарантированно ничего не сможете испортить в работе системы: удаление любых, предлагаемых к очистке данных безопасно, за исключением, возможно, папки «Загрузки», если вы храните в ней что-то важное.
Утилита «Очистка диска» с возможностью удаления отдельных неиспользуемых системных файлов
Как и в предыдущих версиях системы, в Windows 11 остаётся и исправно работает отдельная встроенная утилита «Очистка диска», во многих случаях позволяющая очистить больше ненужных данных, чем рассмотренный раздел «Память» в параметрах.
Шаги для использования очистки диска будут следующими:
- Нажмите правой кнопкой мыши по кнопке «Пуск» и выберите пункт «Выполнить» или нажмите клавиши Win+R на клавиатуре.
- Введите cleanmgr в диалоговое окно «Выполнить» и нажмите Enter.
- При появлении запроса выбора диска, выберите нужный диск для очистки.
- Отобразится базовый список файлов, которые не требуются и которые можно удалить, обычно они занимают не слишком много места на диске.
- Если нажать кнопку «Очистить системные файлы», сканирование будет выполнено повторно, но список файлов, которые можно удалить и объем данных окажется больше.
- Для очистки диска от ненужных файлов, отметьте нужные пункты, нажмите Ок и дождитесь завершения удаления файлов (это может занять продолжительное время на отдельных системах).
Интересной может оказаться возможность запуска этой утилиты в расширенном режиме, которая работает и в Windows 11, подробнее: Запуск утилиты Очистка диска в расширенном режиме.
Аналогично функции «Контроль памяти», встроенный инструмент очистки диска Windows 11 безопасен в использовании и вам не нужно опасаться, что будут удалены какие-либо критичные для работы системы данные. Хотите освободить ещё несколько гигабайт места на диске C? — рекомендую ознакомиться со статьёй Как очистить папку DriverStore\FileRepository в System32.
Видео инструкция
Многим пользователям знакомо ощущение, как работает ПК сразу после установки Windows — быстро загружается, быстро запускает программы и сразу реагирует на действия пользователя. А сама система Windows и папки пользователя занимают совсем немного места на накопителе. Постепенно это ощущение быстрой работы уходит, а системный диск начинает забиваться программным мусором. О том, насколько эти данные могут замедлять работу, можно понять, открыв, к примеру, «Просмотр событий Windows», когда перегруженный журнал будет с трудом поддаваться сортировке.

Особенно эта проблема заметна, если у вас небольшой системный SSD-накопитель, например, как у меня — всего на 120 ГБ. Моя Windows 10 была установлена всего год назад, на диске C:\ нет ни одной игры, но занято уже целых 56 ГБ, что никуда не годится. Я решил разобраться с проблемой, проанализировать, чем забивается системный накопитель и написать гайд, о том, как быстро его очистить простыми способами.
Удаляем ненужные программы и игры
Первым делом стоит заглянуть в Программы и компоненты и посмотреть, нет ли ненужных утилит или игр, которые давно занимают место на диске и могут быть спокойно удалены. Наверняка найдется парочка игр, в которые вы уже давно не заходили и вряд ли будете продолжать играть в них. Но я для чистоты эксперимента трогать их не буду.

Удаляем точки восстановления

Далее стоит запустить стандартное средство очистки диска, запускаемое из свойств диска, у меня оно нашло 4.8 ГБ файлов, которые можно смело удалить, большая часть из которых — файлы обновлений. Использование накопителя можно посмотреть и в приложении «Параметры» — «Система» — «Память». Там я увидел, что еще 1.7 ГБ заняла точка восстановления системы, которой я не пользуюсь, и которую, скорее всего, создала одна из утилит. Польза от точек восстановления сомнительна, в случае серьезного сбоя они обычно не помогают, поэтому лучше делать полный образ системы перед вмешательством в нее, например, с помощью утилиты Acronis True Image.

Очистка папки WinSxS
Теперь можно заняться очисткой папки Windows, которая у меня распухла до 23 ГБ. Главный пожиратель места здесь будет папка WinSxS, которую категорически нельзя чистить вручную. Но с помощью нескольких команд в командной строке, запущенной от администратора, можно очистить эту папку. Для начала запускаем команду анализа:
Dism.exe /Online /Cleanup-Image /AnalyzeComponentStore
В моем случае она не нашла компонентов для очистки. А для удаления запускаем команду
Dism.exe /Online /Cleanup-Image /StartComponentCleanup

Очистка папки C:\Windows\Installer
Еще одна подпапка в C:\Windows, в которой хранятся все установочные файлы, постепенно распухает, но ее содержимое не всегда является нужным для системы. Очистить ее, как и папку WinSxS, можно не вручную, а только с помощью специальной утилиты PatchCleaner. Папка
C:\Windows\Installer весит у меня 4.4 ГБ, но утилита сообщила, что удалить из нее ничего нельзя.

Кеш браузера и системных программ
Теперь можно заняться удалением кеша браузера и программ, которые обязательно присутствуют на системном диске. Нужен ли кеш при наличии быстрого интернета — хороший вопрос, и в блоге, посвященном экономии ресурса SSD мы учились его отключать. Проще всего удалить эти данные с помощью специальной утилиты очистки. Популярную много лет CCleaner на этом поприще заменила утилита Wise Disk Cleaner, более безопасная и быстрая. Утилита нашла на моем ПК 2.89 ГБ файлов, которые можно смело удалить.

Кэш видеокарты
Кэш видеокарты хранит в себе предыдущие версии драйверов, копии установочных файлов и прочий мусор, который нам уже не понадобится. В случае с видеокартой NVIDIA нам надо будет перейти в папку c:\Users\Имя_пользователя\AppData\Local\NVIDIA. Легко найти ее можно, нажав Win+R и введя %appdata%. Далее переходим в папку Local, потом — NVIDIA. И очищаем папку GLCache.

Ручная очистка папки пользователя
После всех вышеописанных процедур удалось очистить около 5 ГБ, что не так уж и много и пора переходить к ручной чистке папки пользователя, которая обычно приносит гораздо больше пользы.

Такую очистку очень удобно совместить с бэкапом ваших данных, отсеивая зерна от плевел и сохраняя ценное в отдельную папку. Это могут быть сохранения игр, скриншоты, документы и многое-многое другое, что легко потерять при переустановке Windows.
Заглянув в папки пользователя, а особенно — в папку AppData, вы поймете, что ручной поиск в этих залежах займет очень много времени. Проще воспользоваться утилитой для наглядного представления веса папок и файлов, например, WinDirStat. Утилита сканирует папки и показывает их содержимое в виде прямоугольников и квадратов разного цвета.

Утилита сразу наглядно показала «жирные» файлы, которые можно смело удалить, например, ненужные записи геймплея с помощью GeForce Experience. Жмем на прямоугольнике файла правую кнопку мыши, выбираем «открыть в Проводнике» и удаляем ненужное. Еще нашлась куча файлов в папке C:\Users\ZSTX\AppData\Local\Downloaded Installations, которые можно смело удалить.
Некоторые мессенджеры хранят в папках пользователя присланные фото, видео и документы, например, Viber в папке ViberDownloads. Эта папка может распухать до нескольких гигабайт и не помешает сохранить оттуда все нужно, а ненужное — удалить. Ручная очистка дала еще около 1.5 ГБ свободного места.
Использование программы для очистки Windows — JWIZARD Cleaner
Если вы ищете способ для быстрой очистки и оптимизации Windows, обратите внимание на программу JWIZARD Cleaner. Она у меня не раз была на слуху и зарекомендовала себя как надежный инструмент для очистки компьютера от мусора.

Теперь о функциях. Здесь все стандартно: удаление временных файлов, системных журналов, очистка истории и кэша в браузере, а также ошибки реестра. Кроме того, есть быстрая деинсталляция вместе с очисткой остатков от удаленных программ. Smart Scan — это то, с чего стоит начать. Запустив его, вы получите список всего, что можно удалить. Интуитивно понятно выбираете категории — и вперед.
Что касается деинсталляции, JWIZARD Cleaner справляется с этим на ура. За счет полного удаления программ и связанных с ними данных на диске появляется много свободного пространства. Занимаясь этим регулярно, например раз в неделю, можно поддерживать систему в оптимальном состоянии.

Преимущества? Прежде всего, безопасность — ничего важного удаляться не будет, все под контролем. Кроме того, приложение разработано в России, что гарантирует его доступность и отсутствие блокировок из-за санкций. Простота — интерфейс доступен даже новичкам. Эффективность? Без сомнений. Ну и обновления не заставят себя ждать, разработчики не дремлют.
Полезный совет: не забывайте о регулярной чистке, она дает лучший результат. И если вы заметили замедление работы браузера, пробуйте очистку кэша.
Так что, если ваш компьютер нуждается в очистке, JWIZARD Cleaner может вам пригодиться.
Очистка с помощью утилиты Dism++
Еще один способ очистить ненужные системные файлы — мощная утилита Dism++, про которую я уже не раз писал в своих блогах. Давайте пройдемся ею по уже очищенной системе и посмотрим, сколько места она освободит. С помощью Dism++, кстати, можно легко очистить папку WinSxS, не вводя команды вручную. Как видно на скриншоте, Dism++ нашла, что удалить в папке WinSxS, хотя командами выше мы не могли очистить ее.

А суммарно утилита освободила еще почти гигабайт.

С помощью утилиты Dism++ можно легко удалить и ненужные предустановленные системные компоненты, например, Кортану или Распознавание речи.

Итоги

Под конец чистки файлы на системном диске занимают 49.5 ГБ, а значит удалось удалить почти 7 ГБ мусора. Это не особо впечатляет, но, если учесть, что я не трогал установленные программы — это совсем немало. Перегруженный мусором системный диск будет мешать гораздо меньше, если выбрать для него SSD объемом 500-512 ГБ. Стоят они сейчас совсем недорого, например, в Ситилинке популярны вот эти три бюджетные модели: Digma Run S9 DGSR2512GS93T, Kingston NV2 SNV2S/500G и KINGSPEC NX-512.

Пишите в комментарии, а как вы чистите системный диск от мусора?
Более 550 блогов автора Zystax обо всем, что связано с компьютерами и играми.
Telegram-канал @overclockers_news — теперь в новом формате. Подписывайся, чтобы быть в курсе всех новостей!
Рано или поздно любой накопитель забивается практически до упора. Из-за этого не получается установить новую игру или скачать свежий фильм. Да и сама система может начать тормозить. В этом материале мы расскажем о том, как высвободить место на накопителе в Windows 11 десятью способами.
Удаление временных файлов
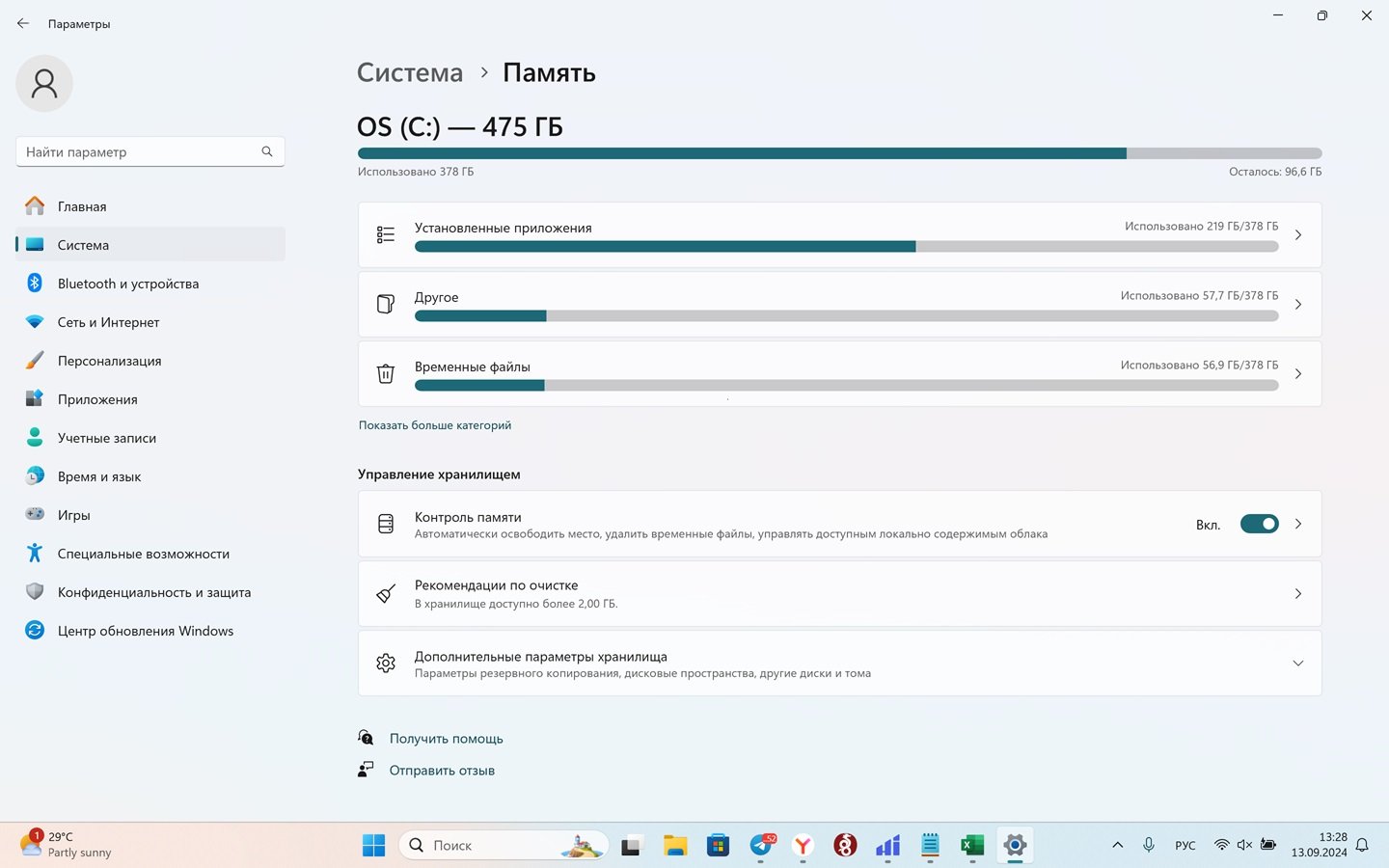
Источник: CQ / Настройки Windows 11
Нужно сделать следующее:
- Нажать на «Пуск»;
- Далее «Параметры»;
- После «Система»;
- Затем «Память»;
- И, наконец, «Временные файлы».
Windows 11 проверит содержимое накопителя и высветит список файлов, которые можно удалить безболезненно. Правда, во временные файлы также входит папка «Загрузки». Поэтому если там что-то ценное, то папку чистить не стоит.
Удаление ненужных приложений
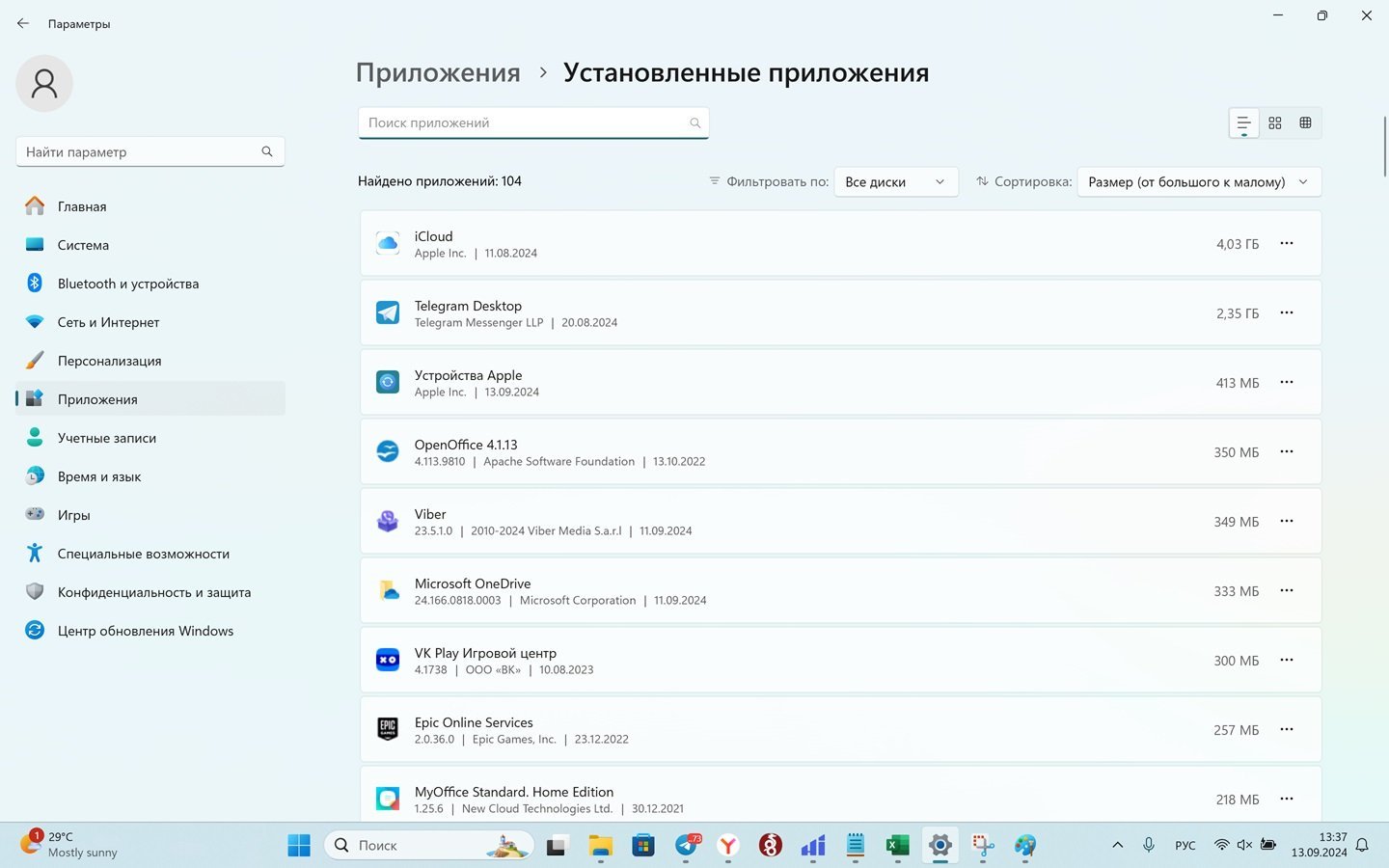
Источник: CQ / Настройки Windows 11
Вот, что следует сделать:
- Нажать на главном экране на «Пуск»;
- Выбрать раздел «Параметры»;
- Перейти в раздел «Система»;
- Выбрать пункт «Память»;
- И далее «Установленные приложения».
Возможно там есть что-то лишнее, что стоит удалить.
Удаление файлов из папки «Другое»
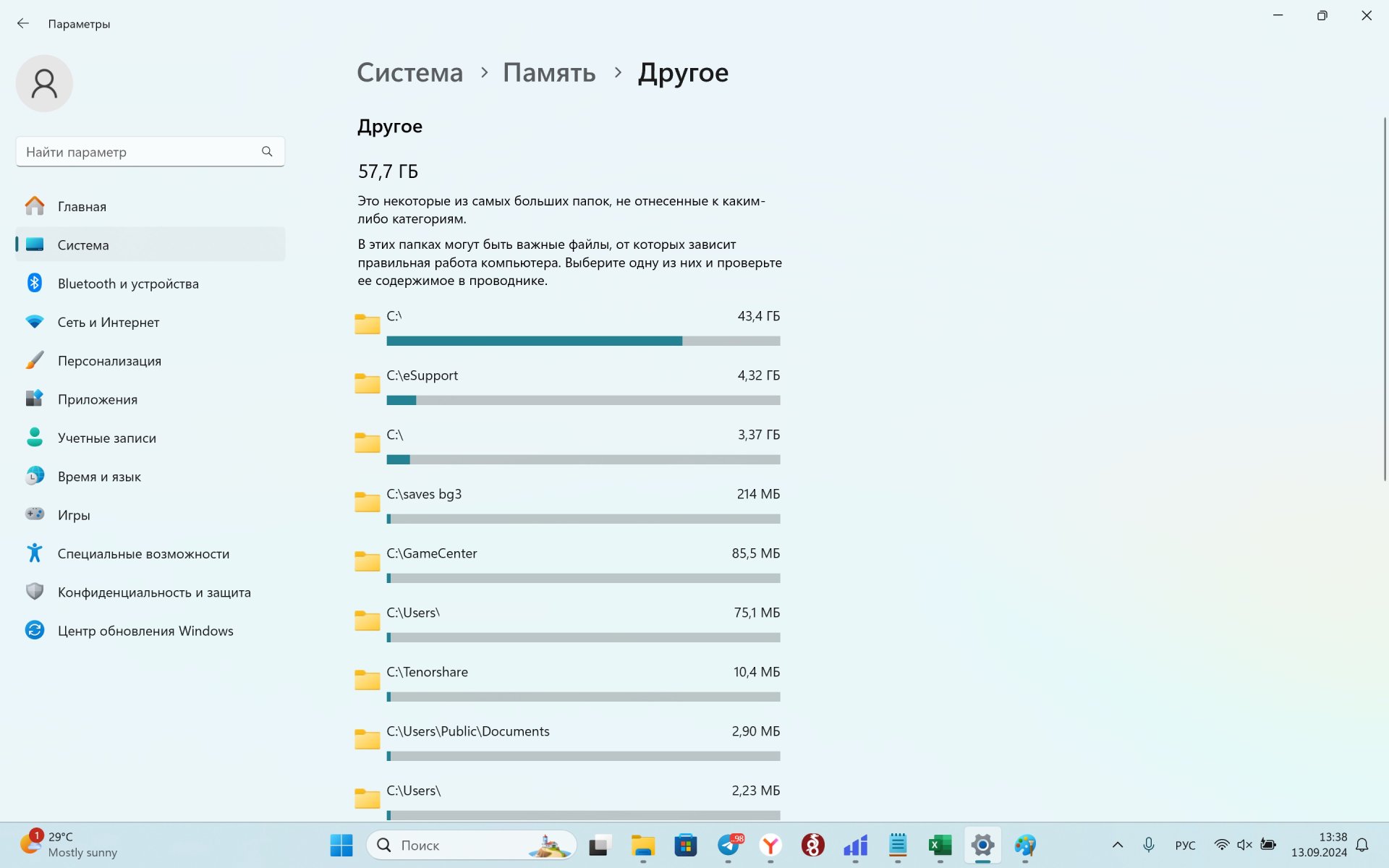
Источник: CQ / Настройки Windows 11
Следуйте инструкции
- Нажмите на «Пуск»;
- Выберете «Параметры»;
- Зайдите в раздел «Система»;
- Нажмите на «Память»;
- И далее на «Другое».
Изучите файлы, которые видите. Какие-то наверняка можно удалить, другие же перенести на внешний накопитель.
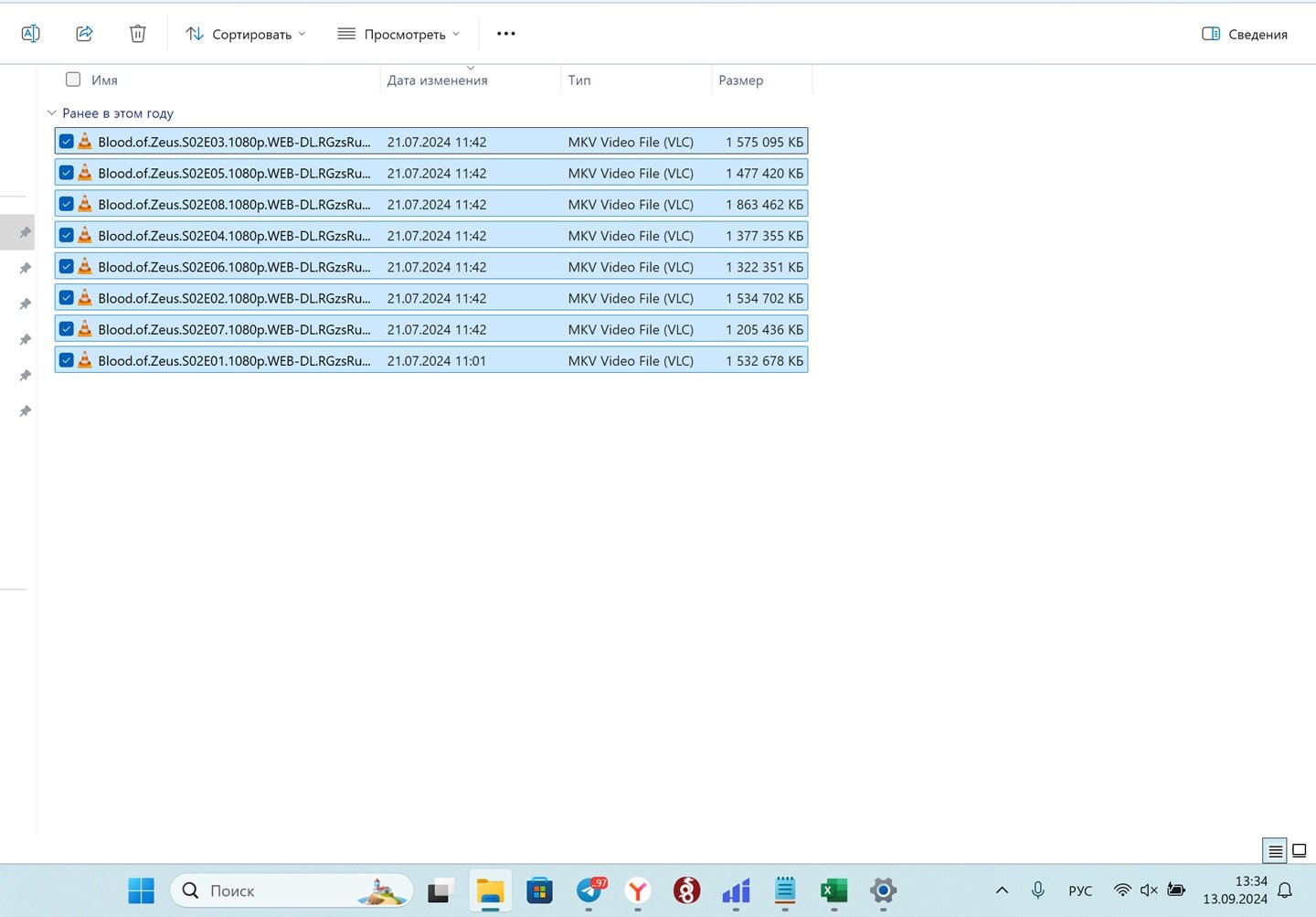
Источник: CQ / Настройки Windows 11
Фильмы, фотографии, видео могут весить очень много. Тот же блокбастер в высоком разрешении вполне может потянуть на 40, а то и 50 ГБ. Если вы уже посмотрели фильм, то смысла хранить его на накопителе нет. Можно смело удалить вручную.
Для этого:
- Зайдите в папку, где находится ненужный файл или файлы;
- Выделите их мышкой, а затем нажмите правой кнопкой;
- После кликните на значок урны и подвертите удаление.
Все, файлы удалены, место на накопителе освобождено.
Удаление файлов из папки Installer

Источник: CQ / Настройки Windows 11
На диске C: на ПК/ноутбуке с Windows 11 xранится папка под названием Windows\Installer. Сюда приложения скидывают установочные и временные файлы. Порой папка забивается мусором и разрастается до десятков ГБ.
- Папка находится по пути C:\Windows\Installer;
- Можно самостоятельно ее почистить в ручном режиме.
Но после могут возникнуть некоторые проблемы со стабильностью системы. Куда разумнее использовать утилиту PatchCleaner, благо она бесплатная. ПО тщательно изучает раздел Installer и предлагает удалить то, что не повлияет на стабильность работы компьютера.
Очистка кэша браузера
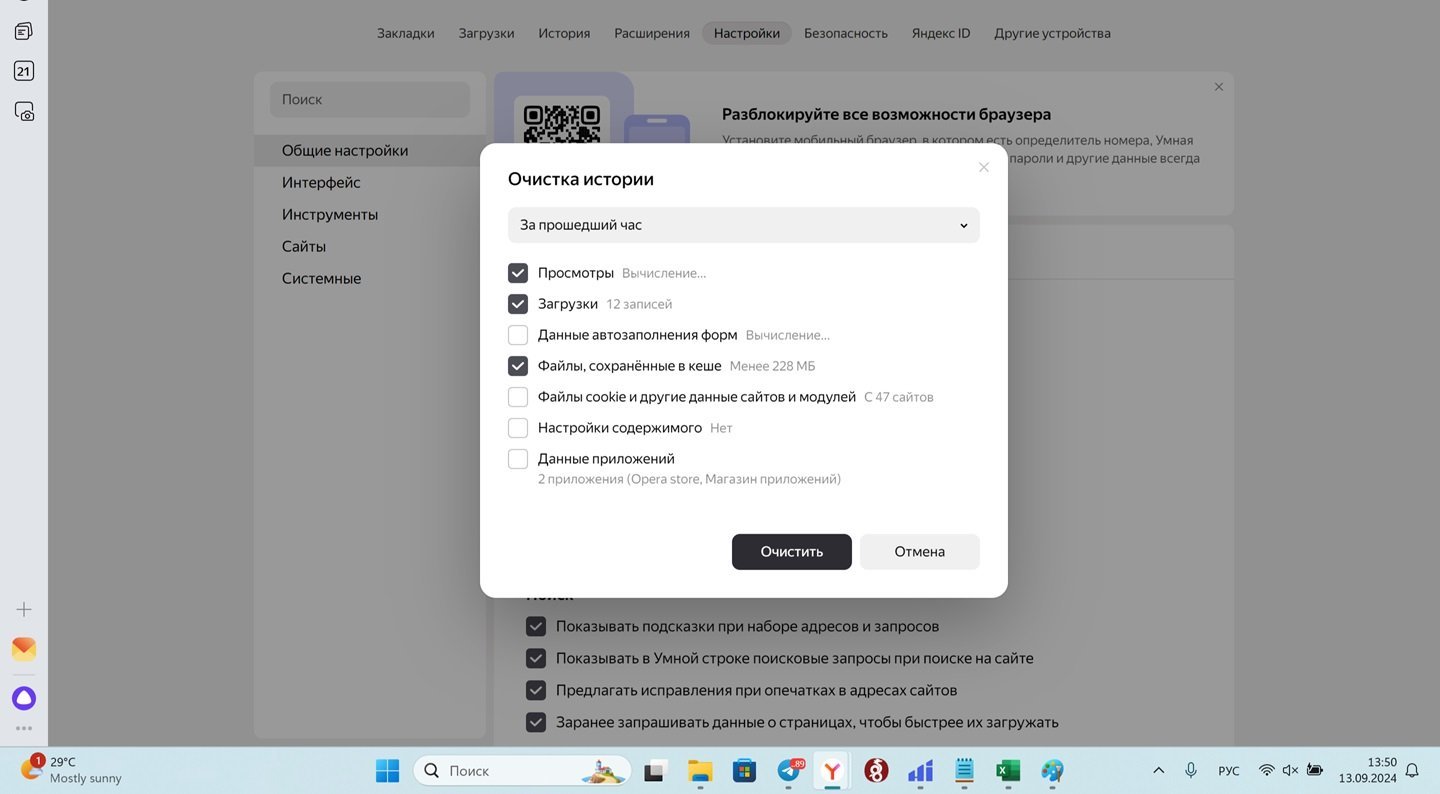
Источник: CQ / Настройки Windows 11
Если вы используете ПК или ноутбук долгое время и постоянно сидите в сети, то кэш браузера наверняка забился. Его нужно почистить для освобождения места. Как это сделать, зависит от конкретного браузера.
Мы расскажем об очистке в «Яндекс Браузер»:
- Нажмите на значок трех линий сверху;
- Во всплывшем окне нажмите на «История»;
- Далее «Очистить историю».
Выберете, что нужно удалить, согласитесь.
Отключение ненужных компонентов Windows 11
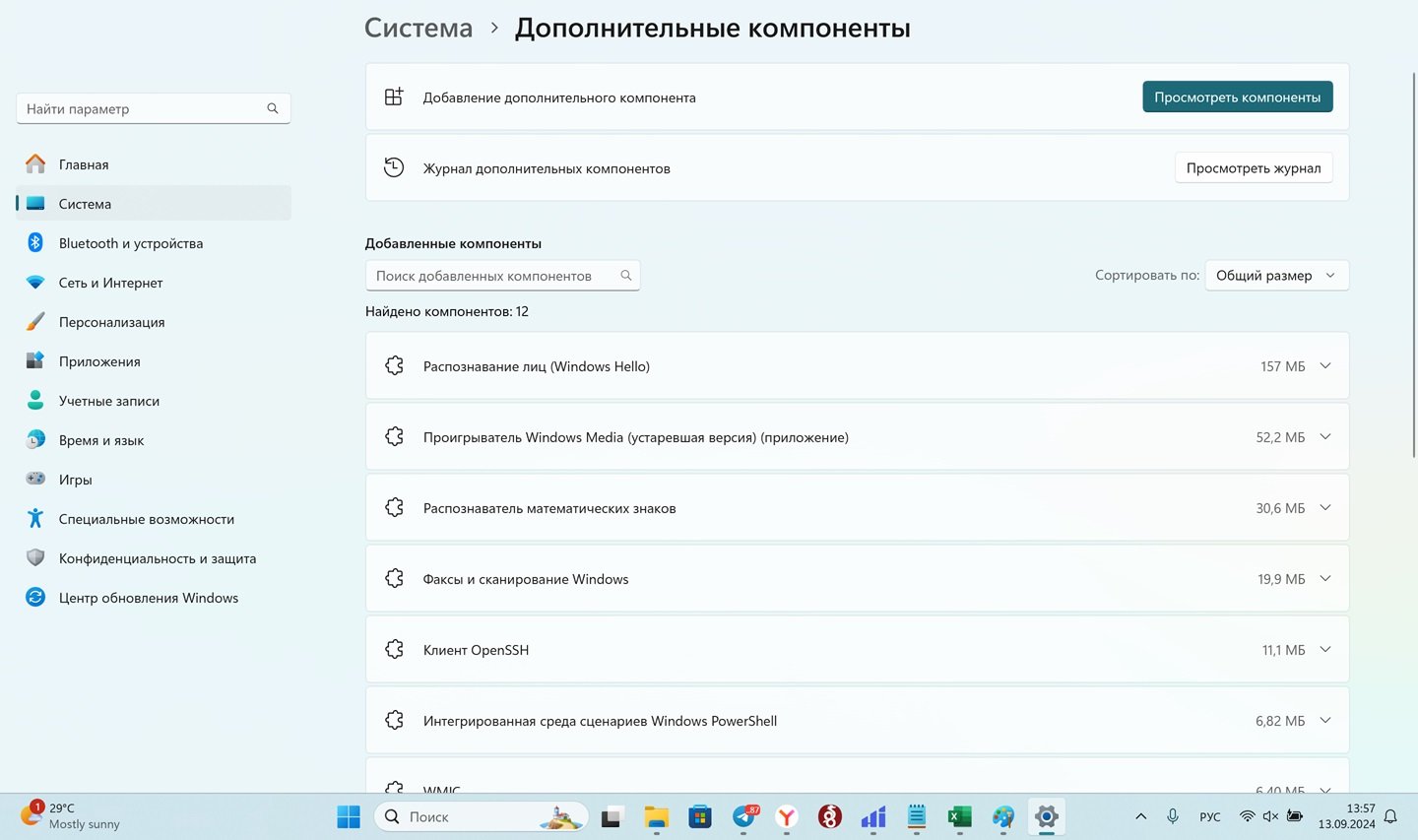
Источник: CQ / Настройки Windows 11
В Windows 11 множество различных модулей. Кому-то нужны все, другим достаточно основных. Отключение модулей позволит сэкономить пространство на накопителе.
Вот, как это делается:
- Нажимаем на «Пуск»
- В поисковой строке сверху вбиваем «Дополнительные компоненты»
- Смотрим, что вам нужно и что нет. Неиспользуемое смело удаляем.
Удаление игр из Steam
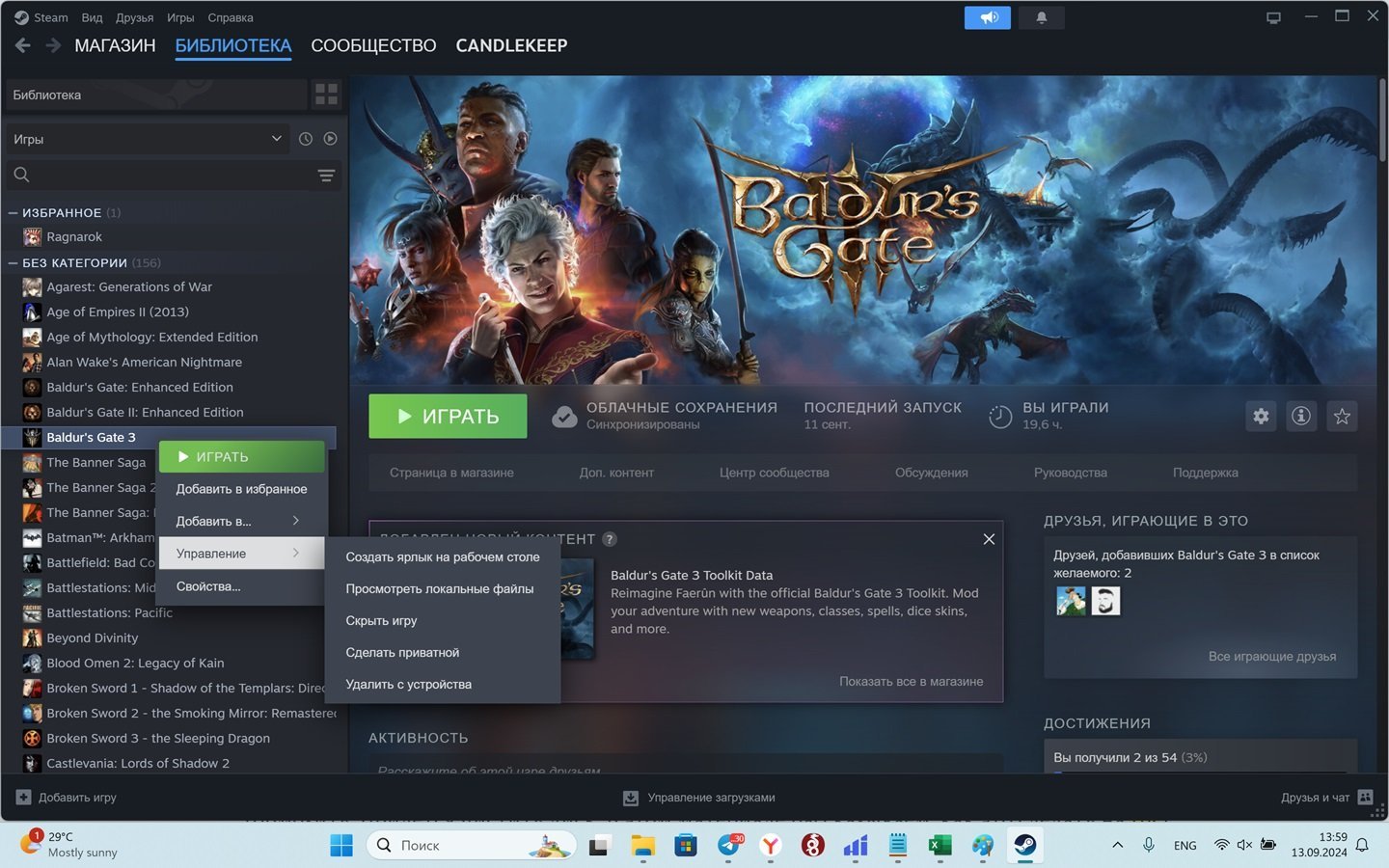
Источник: CQ / Настройки Steam
Игры порой весят очень и очень много (сотню другую ГБ). И если вы часто пользуетесь сервисом Steam, то проще всего удалить пройденные хиты там.
Для этого:
- Запустите Steam;
- Зайдите в раздел «Библиотека»;
- Кликните на игре, которую хотите удалить правой кнопкой мыши;
- Нажмите на «Управление»;
- И, наконец, «Удалить с устройства».
То же самое можно проделать и в других популярных сервисах цифровой дистрибуции, вроде EGS и GOG.
Удаление дампов памяти в папке Minidump
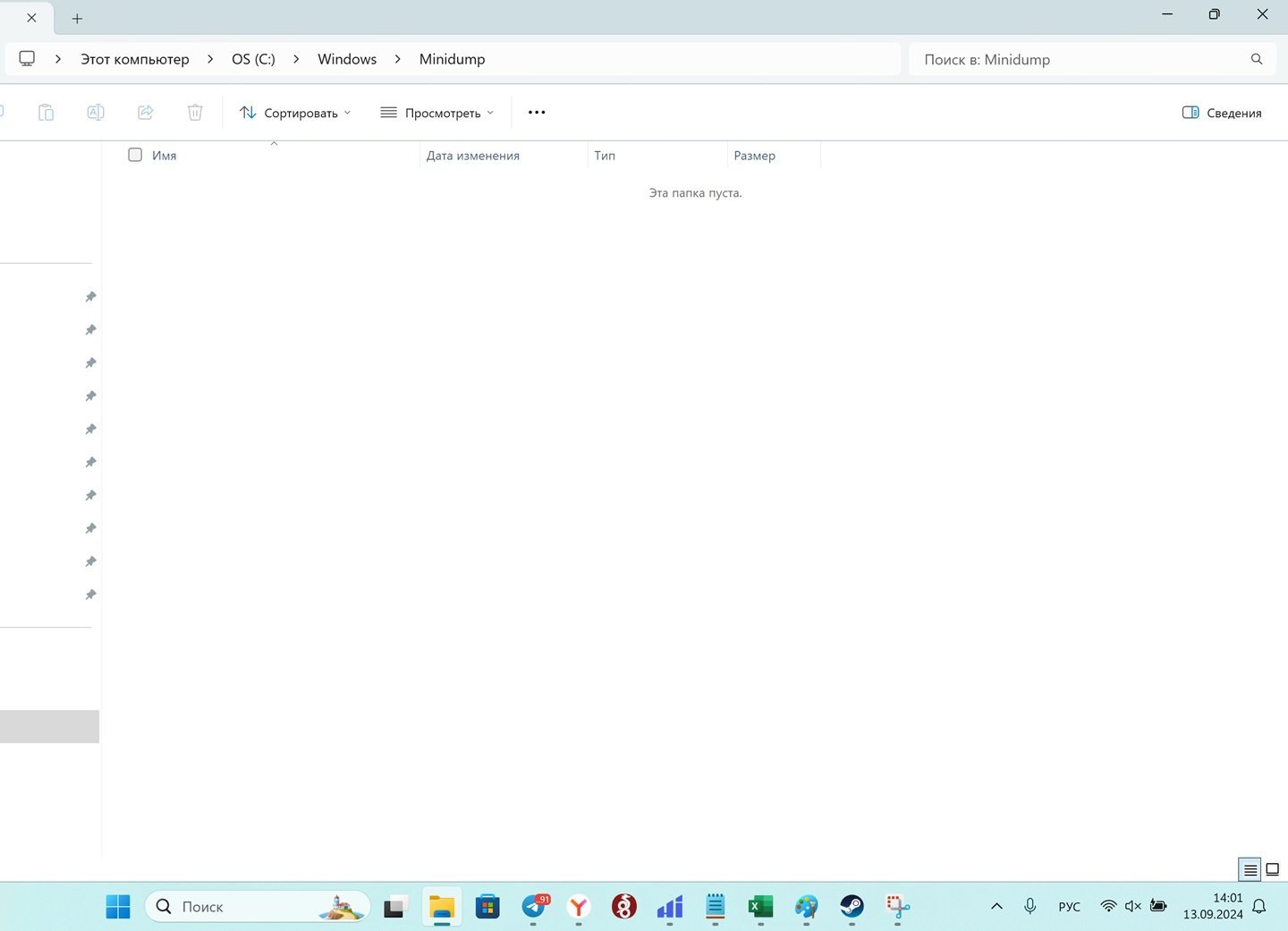
Источник: CQ / Настройки Windows 11
При критических ошибках (тех же «экранах смерти») Windows 11 сохраняет данные о проблеме в папке Minidump. Они полезны только экспертам в этой области. Обычные пользователи могут смело их удалить.
Для этого:
- Пройдите по пути C:\Windows\Minidump;
- Выделите все, что видите;
- Затем нажмите правой кнопкой мыши, а после на значок урна.
К слову, если критических ошибок на ПК не было, то папка Minidump будет пустой.
Сжатие диска
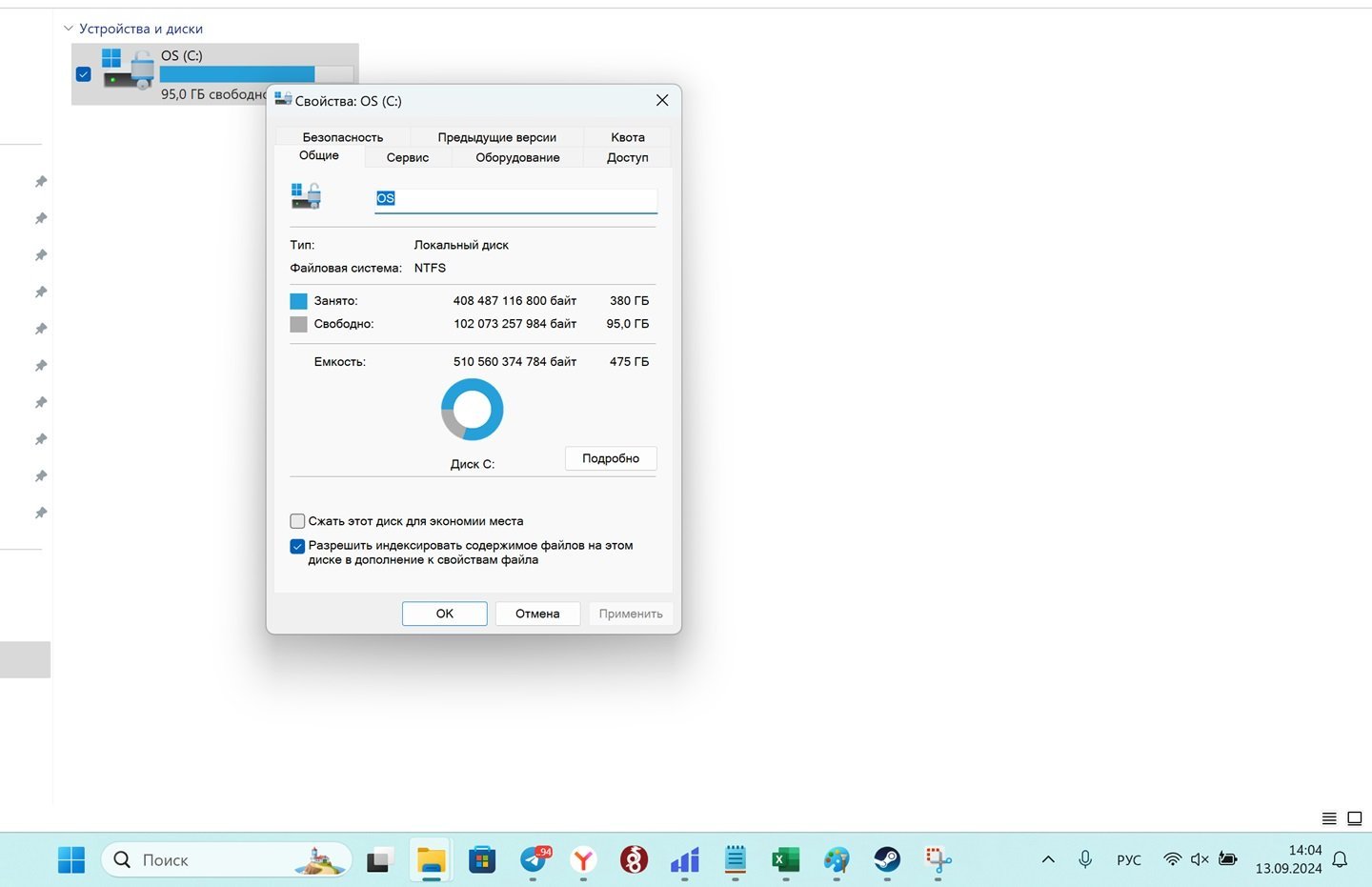
Сжатие еще один популярный способ расширить пространство. Нужно лишь:
- Зайти в ваш компьютер на страницу с диском C:;
- Нажать на нем правой кнопкой мыши;
- Выбрать «Свойства»;
- Затем внизу поставить галочку возле «Сжать этот диск для экономии места».
Заглавное фото: MarketInspector









