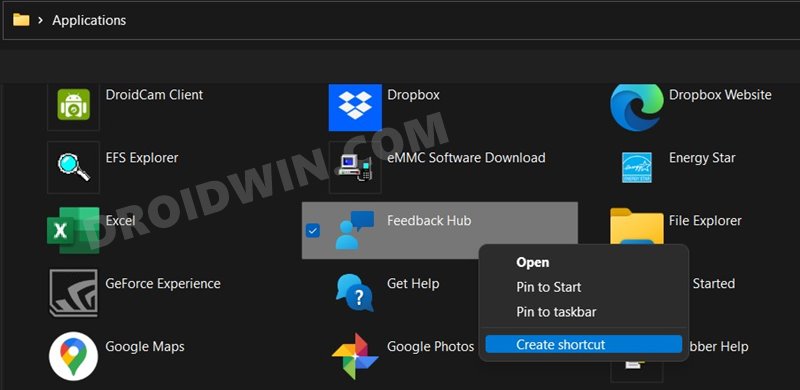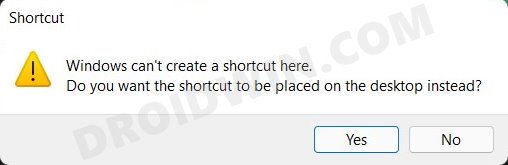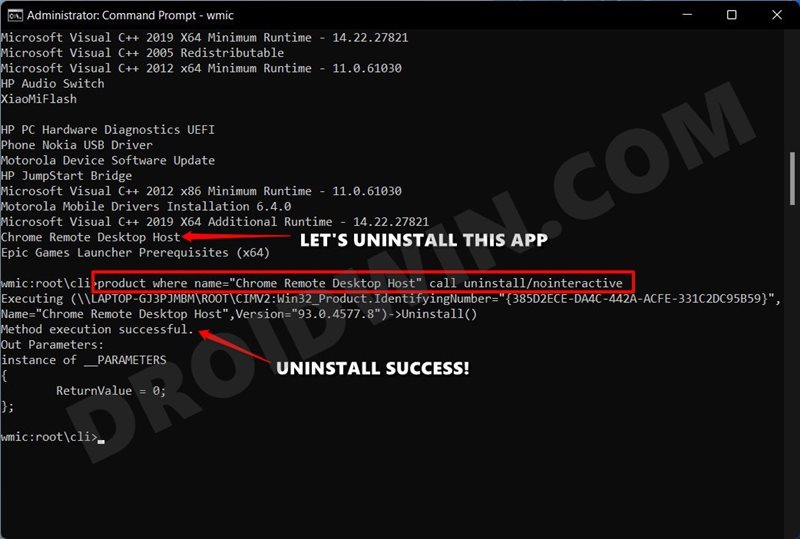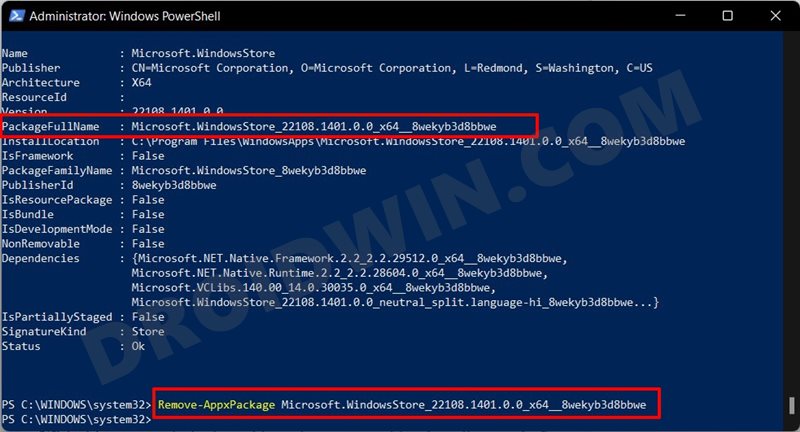Образ Windows 10 и 11 поставляется с набором предустановленных приложений Microsoft Store (UWP/APPX приложения), таких как Календарь, Почта, Кортана, Карты, Новости, OneNote, ZuneMusic и т.д. Эти приложения автоматически устанавливаются из встроенного хранилища пакетов в образе Windows (provisioned apps) в профиль каждого пользователя при первом входе в систему. Большинство бизнес-пользователей не используют эти встроенные приложения Windows, поэтому для освобождения места на диске и очистки лишних элементов в стартовом меню, их можно удалить.
Содержание:
- Удаление встроенных приложений из меню Параметры Windows
- Как удалить предустановленное приложение Windows с помощью PoweShell?
- Удаляем сразу все ненужные UWP приложения Windows
Удаление встроенных приложений из меню Параметры Windows
Пользователь может удалить встроенное приложение из своего профиля из панели Параметры. Перейдите в раздел Settings -> Apps -> Installed apps (Параметры -> Приложения -> Установленные приложение). Найдите приложение в списке и нажмите Uninstall (Удалить).

Это удаляет встроенное UWP приложение только в профиле текущего пользователя. При входе нового пользователя, это приложение будет автоматически установлено из системного хранилища.
Кроме того, у некоторых предустановленных современных приложений просто недоступна кнопка Uninstall.

Удалить такие системные приложения Windows можно только из командной строки PowerShell.
Как удалить предустановленное приложение Windows с помощью PoweShell?
В Windows есть два типа UWP приложений:
- пользовательские (находятся в
C:\Program Files\WindowsApps\
) - системные приложения (
C:\Windows\SystemApps\
)
При первом входе пользователя в Windows в его профиль устанавливаются ряд встроенных пользовательских приложений (AppX provisioned packages). Затем каждый пользователь может устанавливать собственные приложения из Microsoft Store или APPX/MSIX пакетов.
С помощью PowerShell можно вывести список Microsoft Store приложений, установленных для текущего пользователя:
Get-AppxPackage | select Name,NonRemovable,PackageUserInformation,PackageFullName

Если вы удалили приложение из графического интерфейса панели Settings, оно пропадет из этого списка.
Вывести список установленных приложений для всех пользователей и сохранить результаты в текстовый файл (для более удобного поиска):
Get-AppxPackage -AllUsers | Format-List -Property Name, PackageFullName >c:\ps\windows_uwp_apps.txt

Чтобы найти приложение по имени и вывести имена и SID пользователей, у которых оно установлено (в этом примере мы ищем приложение Weather):
Get-AppxPackage -AllUsers | select Name, PackageFullName, PackageUserInformation| where-object {$_.Name -like "*Weather*"} | FL

Для некоторых приложений указан статус Staged. Это значит, что приложение будет автоматически установлено в новую учетную запись при входе.
Чтобы удалить приложение для текущего пользователя, скопируйте имя пакета из столбца PackageFullName и укажите его в качестве параметра команды Remove-AppxPackage:
Remove-AppxPackage Microsoft.BingWeather_4.53.60911.0_x64__8wekyb3d8bbwe
Чтобы удалить приложение у всех пользователей компьютера, добавьте параметр AllUsers:
Get-AppxPackage *BingWeather* -AllUsers| Remove-AppPackage –AllUsers -verbose
Чтобы удалить приложение у определенного пользователя системы, укажите его имя в параметре —User <user_name>.
В Windows 11 эта команда удалит приложение из профилей всех пользователей и из системного хранилища. Однако в Windows 10 такое приложение все еще остается в системе в состоянии Staged (и фактически остается на диске в каталоге C:\Program Files\WindowsApps).
Вывести список Staged приложений, которые встроены в образ Windows и автоматически устанавливаются всем пользователям:
Get-AppxProvisionedPackage -online |select DisplayName,PackageName

Чтобы полностью удалить определенное приложение из образа Windows , нужно указать его имя в команде Remove-AppxProvisionedPackage:
Get-AppxProvisionedPackage -online | where-object {$_.PackageName -like "*Microsoft.ZuneVideo*"} | Remove-AppxProvisionedPackage -online –Verbose

Теперь это приложение не будет автоматически устанавливаться новым пользователям.
Удаляем сразу все ненужные UWP приложения Windows
Удалять встроенные приложения по одному – задача довольно утомительная. Для автоматического удаления из образа Windows предустановленных приложений можно использовать скрипт PowerShell.
Важно. Не в коем случае не удаляйте все UWP приложения подряд командой типа:
Get-AppXProvisionedPackage -online | Remove-AppxProvisionedPackage -online
Не удаляйте системные приложения, такие как Microsoft.VCLibs, Microsoft.NET.Native.Framework, Microsoft.NET.Native.Runtime, Microsoft.WindowsAppRuntime. Microsoft.WindowsStore (случайно удаленное приложение Microsoft Store можно восстановить). Ряд UWP приложений в Windows 10 и 11 отвечает за работу различных системных панелей управления. Например windows.immersivecontrolpane – это современная панель Параметры (Settings), Microsoft.SecHealthUI – панель управления Антивирусом и безопасностью Windows и т.д.
Список системных UWP приложений Windows, которые нельзя удалять без веского основания можно получить так:
Get-AppxPackage| ? { $_.SignatureKind -eq "System" }|select Name,InstallLocation

Список ненужных приложений меняется в зависимости от билда Windows. В этом примере я буду удалять встроенные приложения, которые лично я не использую в Windows 11 23H2.
Откройте PowerShell ISE с правами администратора, скопируйте в него указанный код и запустите скрипт (F5).
$UWPAppstoRemove = @(
"Microsoft.BingNews",
"Microsoft.GamingApp",
"Microsoft.MicrosoftSolitaireCollection",
"Microsoft.WindowsCommunicationsApps",
"Microsoft.WindowsFeedbackHub",
"Microsoft.XboxGameOverlay",
"Microsoft.XboxGamingOverlay",
"Microsoft.XboxIdentityProvider",
"Microsoft.XboxSpeechToTextOverlay",
"Microsoft.YourPhone",
"Microsoft.ZuneMusic",
"Microsoft.ZuneVideo",
"MicrosoftTeams",
"Microsoft.OutlookForWindows",
"Microsoft.Windows.DevHome",
"Microsoft.MicrosoftOfficeHub",
"Microsoft.MicrosoftStickyNotes",
"Microsoft.People",
"Microsoft.ScreenSketch",
"microsoft.windowscommunicationsapps",
"Microsoft.WindowsFeedbackHub",
"Microsoft.WindowsMaps"
)
# Удаление установленные приложений у всех пользователей и из образа Windows
foreach ($UWPApp in $UWPAppstoRemove) {
Get-AppxPackage -Name $UWPApp -AllUsers | Remove-AppxPackage -AllUsers -verbose
Get-AppXProvisionedPackage -Online | Where-Object DisplayName -eq $UWPApp | Remove-AppxProvisionedPackage -Online -verbose
}

Таким образом, все новые учетные записи будут создаваться без встроенных приложений Windows 10 (профили новых пользователей будут создаваться быстрее). Также можно подготовить собственный образ Windows, из которого будут сразу удалены все встроенные приложения.
Как удалить приложение с компьютера и почему делать это нужно грамотно
Установка программ — это рутина для любого пользователя ПК. Но со временем накапливается много ненужных приложений, которые замедляют работу системы, занимают место на диске, а иногда могут стать угрозой безопасности. Вопрос, как удалить приложение с компьютера, кажется простым, но не все знают, как сделать это правильно и не оставить «следов» в системе.
Автор проекта «Блог системного администратора»
Зачем удалять приложения
Windows
Не получается удалить
macOS
Что не удалять
Советы эксперта
Зачем удалять приложения
Windows
Не получается удалить
macOS
Что не удалять
Советы эксперта

Приводим пошаговые инструкции, которые помогут правильно удалить приложения с компьютера на Windows и macOS. Также будут способы решения распространенных проблем и список компонентов, которые лучше не трогать.
Почему нужно полностью удалять ненужные приложения с компьютера
Казалось бы, удалил программу — и забыл. Но на практике все сложнее: даже после деинсталляции в системе часто остаются временные файлы, настройки, записи в реестре или кэш. Вот ключевые причины, почему нужно подходить к процессу ответственно:
- Освобождение места на диске. Некоторые приложения (например, графические редакторы или игры) занимают десятки гигабайт. Даже их остатки могут «съесть» свободное пространство.
- Повышение производительности. Фоновые процессы и автозагрузка неиспользуемых программ тормозят запуск системы и работу с ресурсоемкими задачами.
- Безопасность. Устаревшие или неподдерживаемые приложения могут стать лазейкой для вирусов и уязвимостей.
- Минимизация конфликтов. Остатки старых версий программ могут мешать установке новых или вызывать ошибки.
- Снижение нагрузки на реестр Windows. Некорректные записи в реестре могут привести к сбоям в работе ОС.
Как правильно удалить программу с компьютера на Windows
Способ удаления зависит от версии Windows и типа приложения. Рассмотрим самые эффективные методы.
1. Через «Панель управления» (универсальный способ)
Этот метод работает на всех актуальных версиях Windows, включая 10 и 11. Подходит для классических программ.
- Откройте «Панель управления» через поиск в меню «Пуск».

2. Перейдите в раздел «Программы» → «Удаление программ».

3. В списке установленного ПО найдите нужное приложение.

4. Кликните по нему правой кнопкой мыши и выберите «Удалить».
5. Следуйте инструкциям деинсталлятора.
6. Перезагрузите компьютер.
2. Через «Параметры Windows» (для современных приложений)
Актуально для UWP-приложений из Microsoft Store и программ, установленных через Windows 10/11.
1. Нажмите Win + I для открытия «Параметров» (или откройте раздел через «Пуск»).

2. Перейдите в раздел «Приложения» → «Приложения и возможности».

3. Найдите программу в списке и нажмите на нее.
4. Выберите «Удалить» и подтвердите действие.
3. Использование встроенного деинсталлятора
Некоторые программы добавляют ярлык для удаления в меню «Пуск» или свою папку.
- Откройте меню «Пуск» и найдите папку приложения.
- Запустите файл с названием Uninstall.exe, Remove.exe или аналогичным.
- Выполните шаги мастера деинсталляции.

4. Сторонние программы для глубокой очистки
Программы вроде IObit Uninstaller, Revo Uninstaller или GeekUninstaller удаляют приложения вместе с остаточными файлами и ключами реестра. Расскажем на примере программы от IObit.

2. На этапе установки уберите галочки с рекомендаций и выберите «Выборочная установка», где нужно оставить активным только пункт «Создать ярлык на рабочем столе».

3. Найдите в списке программу для удаления и нажмите «Деинсталлировать» (или на иконку корзины).

4. Подтвердите удаление оставшихся файлов.

Что делать, если не получается удалить программу
Иногда приложение не хочет удаляться с компьютера. Решить эту проблему можно разными способами.
1. Проверьте блокировку процесса
Откройте Диспетчер задач (Ctrl + Shift + Esc). Найдите процессы, связанные с программой, и завершите их (выделите → «Снять задачу»). Попробуйте снова удалить программу обычными способами.

2. Используйте встроенный деинсталлятор программы
- Перейдите в папку программы (обычно находится в C:\Program Files\ или C:\Program Files (x86)\).
- Найдите файл uninstall.exe, uninst.exe или аналогичный.
- Запустите его с правами администратора (через нажатие правой кнопки мыши) и следуйте инструкциям.

3. Принудительное удаление через PowerShell
Подходит для удаления UWP-приложений на Windows 10/11.
1. Откройте PowerShell от имени администратора (через поиск → ПКМ → «Запуск от имени администратора»).

Get-AppxPackage *название_программы* | Remove-AppxPackage


4. Удаление в безопасном режиме
Перезагрузите ПК в безопасном режиме: нажмите Win + R → введите msconfig → вкладка «Загрузка» → отметьте «Безопасный режим» → перезагрузитесь. Повторите попытку удаления через «Панель управления» или «Проводник».

Как полностью удалить приложение с компьютера на macOS
В macOS процесс проще, но и здесь есть нюансы.
1. Перетаскивание в корзину
Базовый метод для большинства программ.
- Откройте папку «Программы» (Applications).
- Перетащите значок приложения в «Корзину».
- Очистите корзину (правый клик → «Очистить корзину»).
2. Удаление через Launchpad
Подходит для программ, установленных через App Store.
- Откройте Launchpad (жест тремя пальцами вверх или иконка в Dock).
- Зажмите клавишу Option (или кликните и удерживайте значок), пока иконки не начнут дрожать.
- Нажмите «×» на ненужном приложении.

3. Удаление через Finder
Для продвинутых пользователей, которые хотят стереть все следы программы.
-
Откройте Finder и перейдите в папку Applications.
-
Перетащите приложение в корзину.
-
В строке меню выберите «Переход» → «Переход к папке».
-
Введите пути для поиска остаточных файлов:
-
~/Library/Application Support/
-
~/Library/Caches/
-
~/Library/Preferences/
-
-
Удалите папки и файлы, связанные с программой.
Что не стоит удалять с компьютера
Не все программы удалять безопасно. Вот список компонентов, которые лучше оставить:
- Системные приложения Windows или macOS. Например, «Центр обновления», «Службы времени» или «CoreServices».
- Драйверы устройств. Удаление драйвера видеокарты или чипсета приведет к сбоям.
- Библиотеки Microsoft Visual C++ Redistributable и .NET Framework. Они нужны для работы многих программ.
- Предустановленное ПО производителя ноутбука. Некоторые утилиты (например, для управления питанием) критичны для работы железа.
- Антивирусы (если не установлена достойная замена). Оставлять систему без защиты опасно.
- Программы с непонятным названием. Сначала проверьте в поиске, что это за компонент, а затем принимайте решение.
Советы эксперта
Специально для редакции Hi-Tech Mail советами по удалению программ на своих личных компьютерах и на устройствах клиентов поделился Игорь Позняев, автор «Блога Системного Администратора».
Как вы удаляете программы с компьютера (Windows и macOS)
На Windows 10 и 11 использую только штатные средства: удаляю программу через «Параметры» → «Приложения», перезагружаю систему и запускаю встроенную утилиту «Очистка диска», чтобы убрать временные файлы и остатки. Этого вполне достаточно для аккуратного удаления. А вот на Windows XP, 7 и 8 часто приходилось использовать сторонние программы — вроде Revo Uninstaller или CCleaner, потому что встроенные средства не справлялись с «хвостами» и мусором.
На macOS (в том числе последних версий — Monterey, Ventura, Sonoma) все просто: удаляю приложение, перетащив его в корзину. Если нужно — вручную чищу системные папки, например ~/Library/Application Support или Preferences. Без стороннего софта, все под контролем.
Почему важно удалять не только программы, но и их «следы»
Просто удаление не избавляет систему от временных файлов, настроек и кэша. Эти «хвосты» накапливаются, занимают место на диске, замедляют работу и могут вызывать сбои в других программах. Особенно это заметно на старых компьютерах и ноутбуках. Полное удаление помогает поддерживать порядок и стабильность в системе, чтобы она работала быстро и без лишних тормозов.
Наверное большая часть юзеров вообще не пользуется стандартными приложениями, которые идут, скажем так, в комплекте с системой, мы имеем в виду UWP-программы такие, как Paint, OneNote, Компаньон консолей Xbox, Новости и т.д. Было время даже писали петиции о том, чтобы Microsoft не нагружали систему лишним мусором. На производительность и количество места на жестком диске они, конечно, влияют минимально, практически не заметно. Но ведь неприятно, когда на ПК куча бесполезного хлама. Зачем же они тогда висят в меню Пуск и занимают место там?
1. Щёлкаем правой мышью на рабочем столе и выбираем «Персонализация».
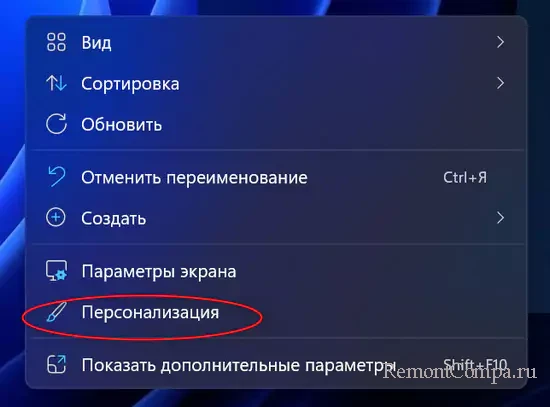
2. «Приложения» —> «Установленные приложения».
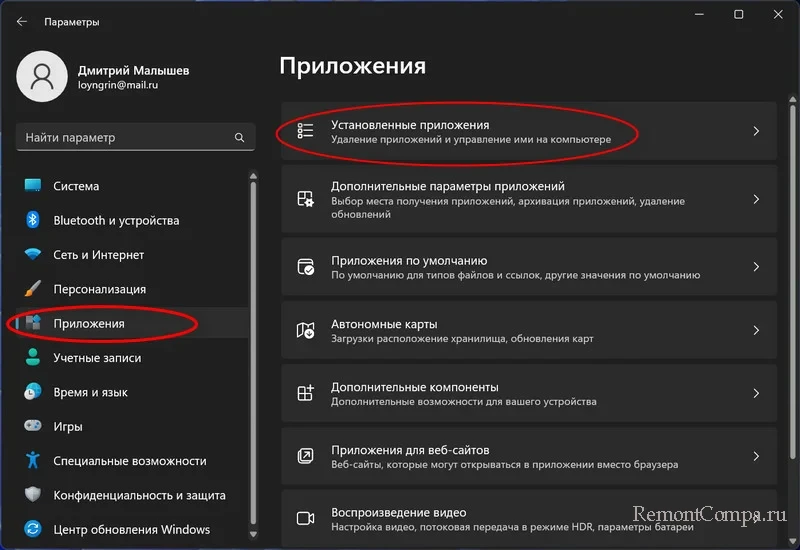
3. Выбираем ненужное, нажимаем на него ПКМ и выбираем «Удалить».
При этом вы удалите полностью стандартное приложение, не только ярлык или ссылку.
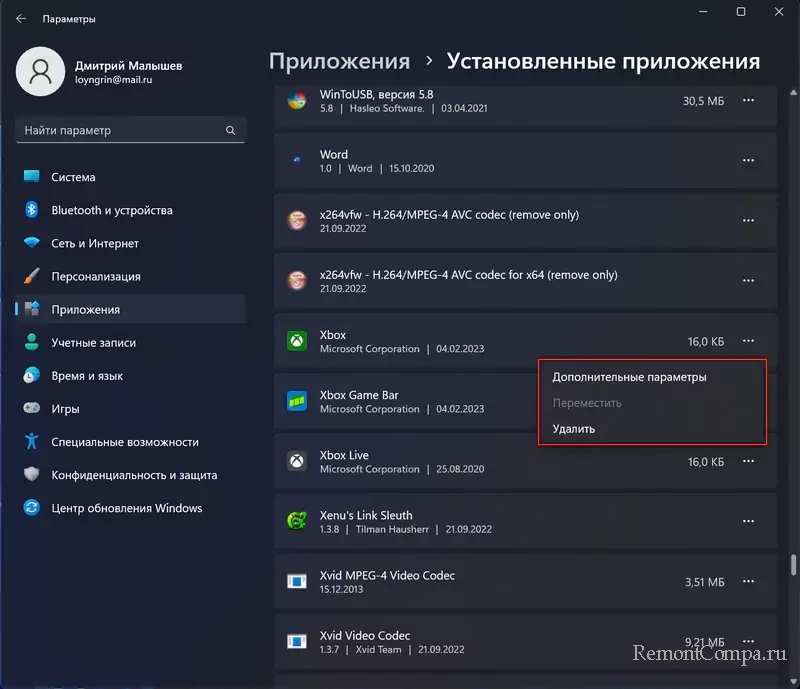
1. Жмем Пуск и выбираем «Параметры».
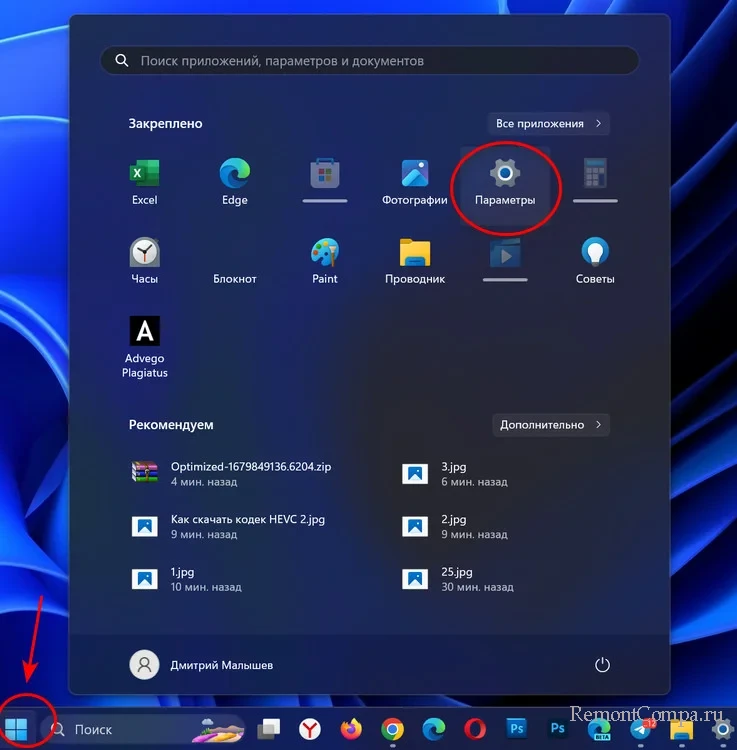
2. Слева выбираем «Приложения», справа «Установленные приложения».
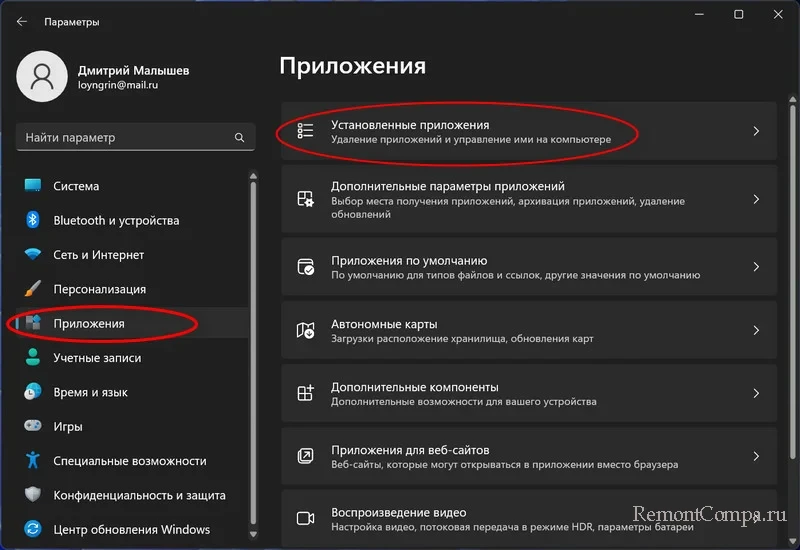
3. Из появившегося списка необходимо выбрать то стандартное приложение, которое хотите удалить.
4. Рядом с ним кликаем на три точки и нажимаем «Удалить».
Есть приложения, на которых кнопка «Удалить» не активна и вышеописанными способами их удалить не получается. К таким относится, например, Cortana, карты и т.д. На помощь придет приложение командной строки winget.
1. В поиске вводим «cmd» и открываем.
2. Чтобы увидеть весь список приложений пишем «winget list», затем «Y». Запоминаем как называется приложение, так как название его здесь и название в Пуске может отличаться.
3. Вводим winget uninstall название приложения. В случае если название приложения состоит из двух и более слов, то пишем его в кавычках.
4. Щелкаем Enter.
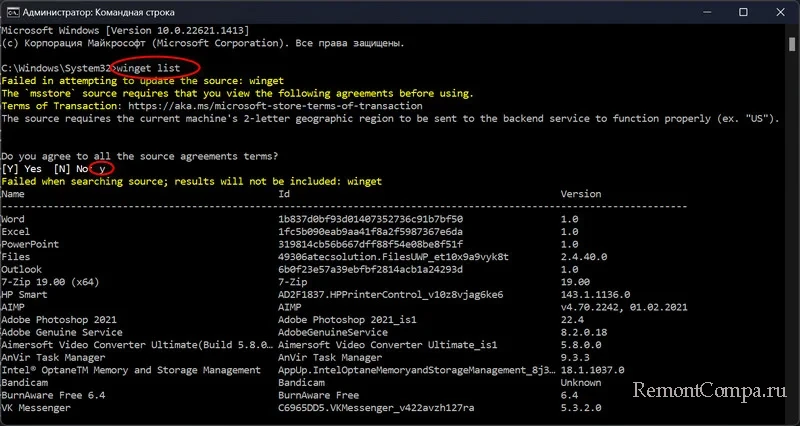
1. В поиске системы пишем PowerShell и заходим в него.
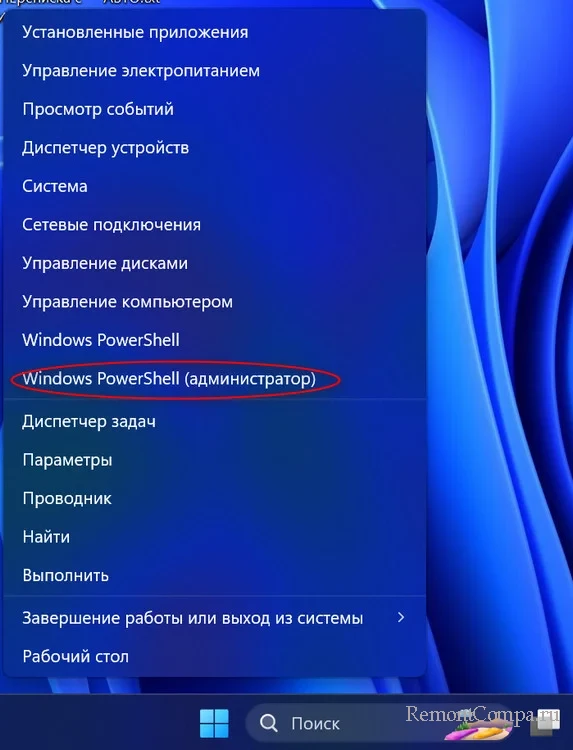
2. Вводим:
Get-AppxPackage | Select Name, PackageFullName
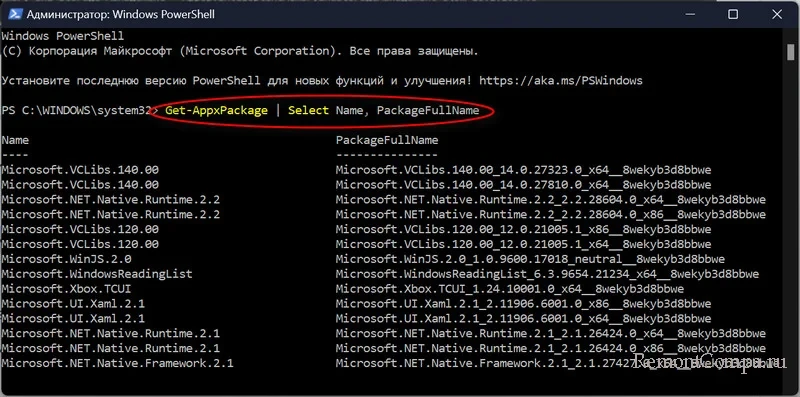
3. Выбираем приложение, которое хотим удалить.
4. Прописываем команду
Get-AppxPackage *Название приложения* | Remove-AppxPackage
Всё.
Nothing is more frustrating than having many built-in UWP apps installed on the PC since this could take up much space. If you are using a Windows 11/10 computer, how can you uninstall UWP apps? Let’s see 2 simple ways to remove these default Windows Store apps.
Necessity – Windows 11/Windows 10 Uninstall Apps from Store
What are UWP apps? Windows 11/10 comes with some UWP (Universal Windows Platform) apps that are also known as Windows Store apps and Metro apps, for example, Camera, Calculator, Calendar, Cortana, Mail, Maps, News, OneNote, Music, People, etc. These apps are primarily pre-installed on your PC via the Microsoft Store.
Usually, many built-in UWP apps are unnecessary and unused, and they always take up much disk space. That’s all right if your hard drive has a large storage capacity. However, it could be a disaster for a small disk – a low disk space warning could happen and sometimes they affect your PC speed.
Thus, you can choose to uninstall UWP apps from your computer. Next, let’s see how to get rid of Windows 10 apps or remove Windows 11 built-in apps.
How to Uninstall UWP Apps
When it comes to “how to get rid of built-in apps (UWP)”, the uninstallation operation differs from uninstalling traditional programs since UWP apps cannot be found in Programs and Features in Control Panel. But you can remove Windows default apps via Windows Settings and PowerShell.
Run Windows Settings
One of the simple ways to uninstall UWP apps is doing the operation on the Settings page. See the steps below on how to get rid of built-in apps:
Step 1: Press Win + I to open Windows Settings.
Tips:
If you are not lucky, the Settings page may be not opening due to some reasons. To solve this issue, refer to the methods in this post — What to Do When Windows 10/11 Settings App Is Not Opening.
Step 2: Go to Apps > Apps & features.
Step 3: Select the UWP app that you want to uninstall in Windows 10 and click Uninstall. Or click three dots beside the target app and choose Uninstall in Windows 11. Sometimes you see the Uninstall button is greyed out since some UWP apps cannot be uninstalled via Settings.
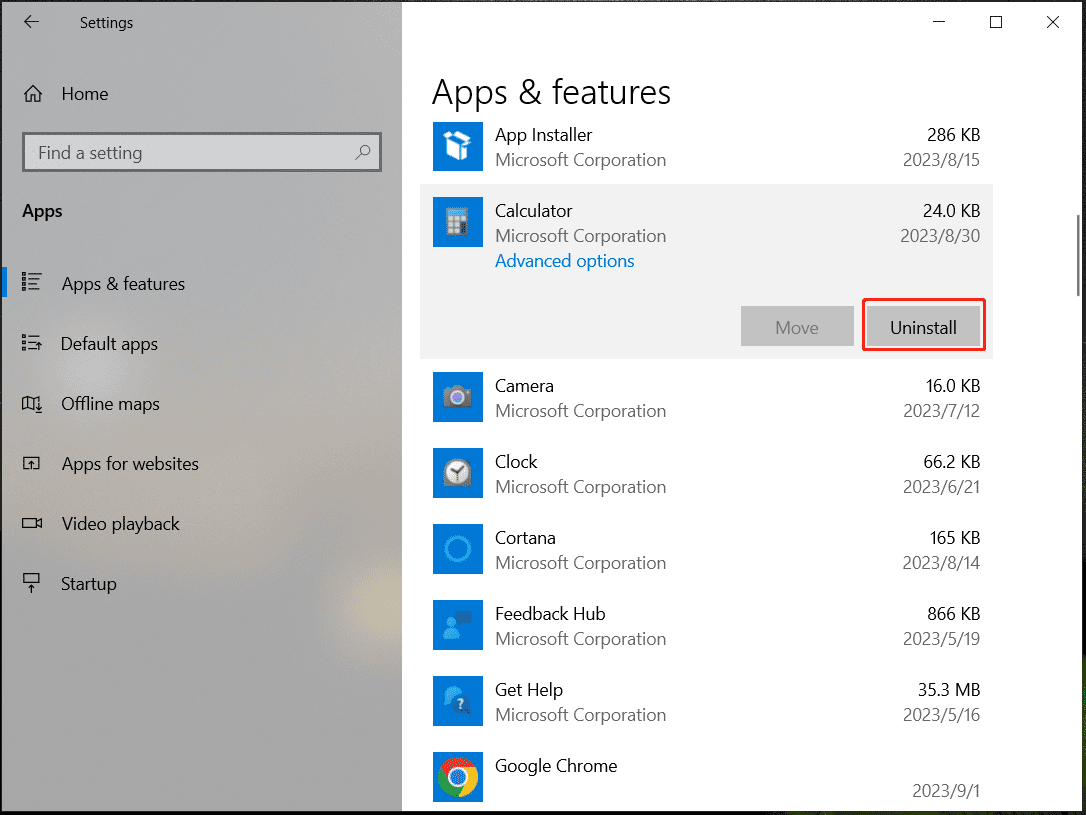
Execute Remove-appxpackage in PowerShell
If you want to remove built-in apps or default apps, the best way is to run PowerShell which is a powerful command-line tool. The combination of two commands – Get-AppxPackage and Remove-AppxPackage works well in clearing default programs.
See the guide on how to uninstall Windows 10’s built-in apps PowerShell. Of course, the commands also apply to Windows 11:
Step 1: In the search box, type into powershell, right-click on Windows PowerShell, and choose Run as administrator. If asked by the UAC window, click Yes to continue.
Step 2: In the command window, type this command – Get-AppxPackage | Select Name, PackageFullName, and press Enter. This command displays a list of all the apps that are installed on your PC and you can see the Name of each app and the specific package name – PackageFullName in the column.
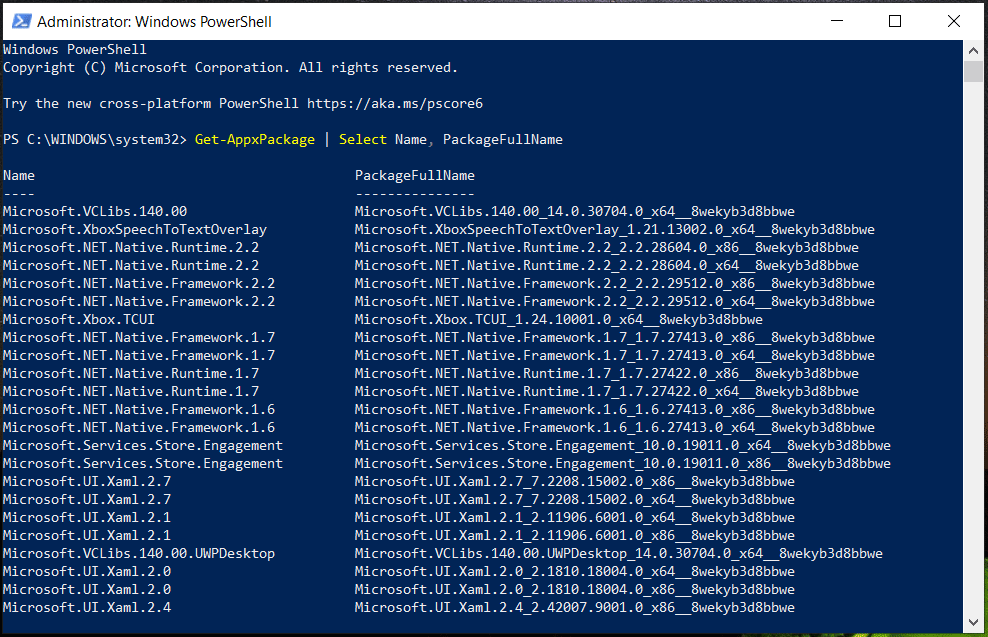
Step 3: Now start the uninstallation:
- To remove an app from a single user account, run this command Get-AppxPackage PackageFullName | Remove-AppxPackage.
- To uninstall an app from all user accounts, the command should include –AllUsers and it is Get-AppxPackage -AllUsers PackageFullName | Remove-AppxPackage.
- To uninstall all the preinstalled apps for all user accounts, use the command: Get-AppxPackage -AllUsers | Remove-AppxPackage.
Tips:
Remember to replace PackageFullName with the specific one. And you can shorten the package’s full name using wildcards (**). For example, you can enter *Print3D* instead of Microsoft.Print3D_3.3.791.0_x64__8wekyb3d8bbwe. Besides, we don’t recommend uninstalling all the built-in apps since some apps are essential for Windows to work properly.
After the uninstallation, restart your PC to apply the change.
These are two ways to uninstall UWP apps. In general, the best method is running PowerShell since it can uninstall any type of apps including built-in UWP apps and programs that are installed by yourself.
Uninstall Apps via MiniTool System Booster
If you are looking for an uninstaller to remove your installed apps, MiniTool System Booster is a good way.
It is an all-in-one PC cleaner that enables you to easily speed up, repair, and clean up the PC. With it, you can perform a deep cleanup operation to free up space including cleaning up the Windows, registry, internet, RAM, and more. Besides, you can run this tool to permanently delete files, wipe the entire drive, disable startup items, recover accidentally deleted files, remove harmful software, uninstall apps, etc.
If you wonder about how to uninstall apps, this tool could be a professional app uninstaller. Now, don’t hesitate to download MiniTool System Booster and install it on your Windows 11/10 PC for the uninstallation operation.
MiniTool System Booster TrialClick to Download100%Clean & Safe
Step 1: Double-click on the icon of MiniTol System Booster on your PC desktop to launch this free program uninstaller.
Step 2: Head to Performance and tap on Toolbox from the drop-down menu.
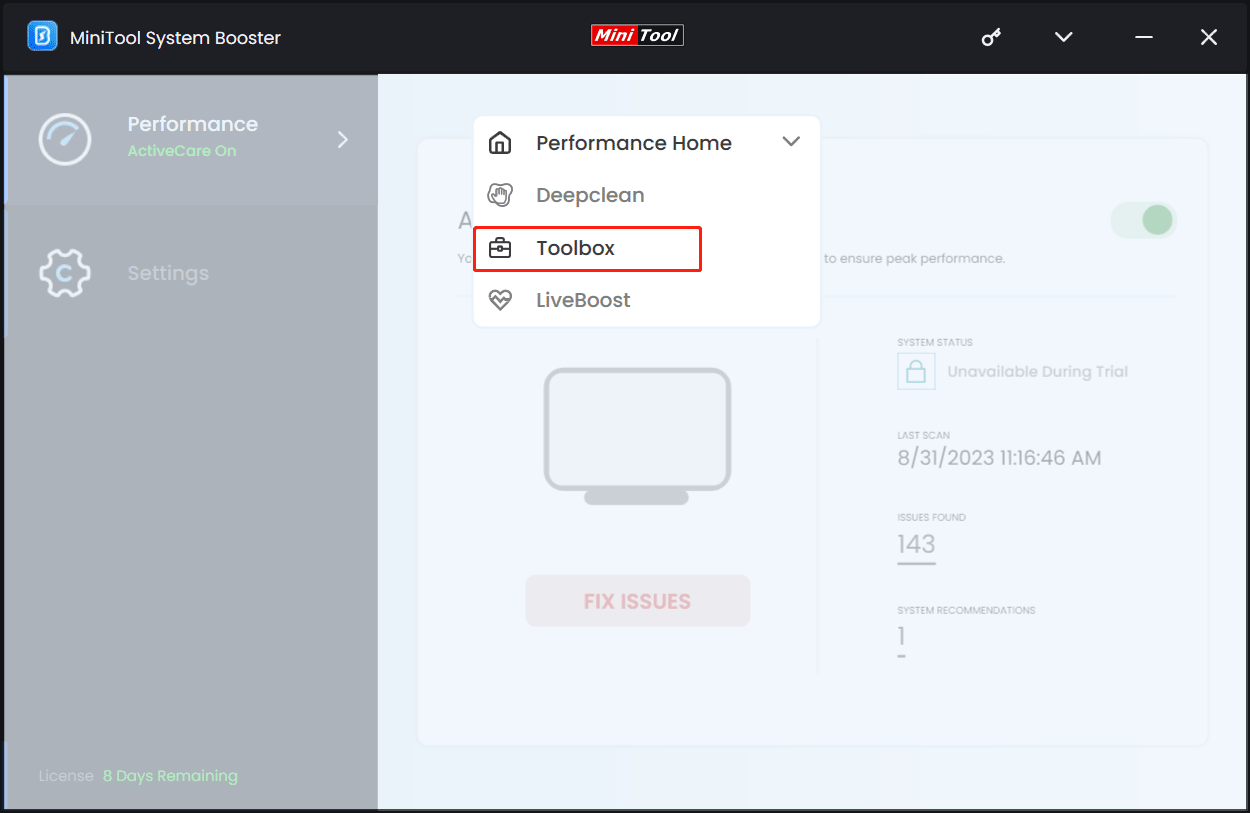
Step 3: Click Advanced Uninstaller to continue. This feature helps to remove installed programs easily.
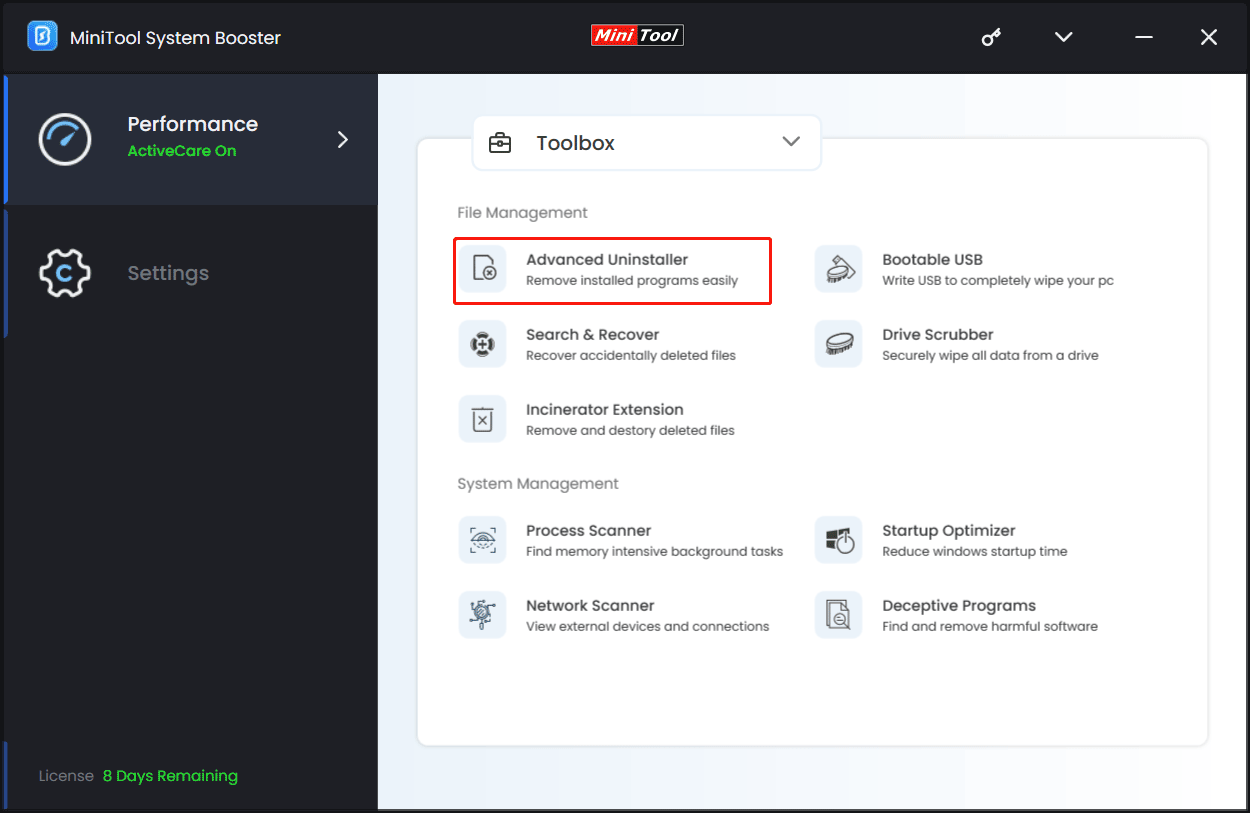
Step 4: Tap on the UNINSTALL button and confirm the operation.
Further Tip: Remove Leftover Files After Uninstall Windows 10/11
Sometimes uninstalling apps cannot fully remove all the files of the programs and some leftover files still exist. So, how to remove leftover files after uninstalling software on Windows 11/10?
- Check %programfiles% and %appdata% in File Explorer to delete remaining files and folders.
- Remove registry entries of uninstalled software.
- Empty the temp folder.
To find details, refer to our previous post – How to Remove Remnants of Uninstalled Software? Try These Ways.
Verdict
This post guides you on how to uninstall UWP apps in Windows 11/10 via Settings and PowerShell, how to uninstall installed programs via MiniTool System Booster, and how to remove residual files from your PC. Just do the uninstallation operation as per your needs.
In this guide, we will make you aware of the location of the UWP apps in Windows 11, their URI (Uniform Resource Identifier), steps to create a shortcut of these apps, and the methods to uninstall them from your PC. The Universal Windows Platform Apps, also known as Metro apps, Microsoft Store, or APPX packages, are a set of default apps that are installed into your PC as soon as you sign in with a Microsoft Account. For example, the Calculator, Calendar, Camera, Mail, Cortana, Maps, OneNote, are all UWP Apps.
Since they are automatically installed without the user’s intervention, the latter doesn’t seem to have much clue regarding how to effectively deal with these apps. And this query seems to continue in the latest iteration of the OS as well. If you are also on the same page, then this guide shall help you out. In this guide, we will make you aware of the location of the UWP Apps in Windows 11, the steps to create their shortcut and how could you uninstall these UWP Apps in Windows 11. Follow along.
Table of Contents
Where are the UWP Apps Located in Windows 11?
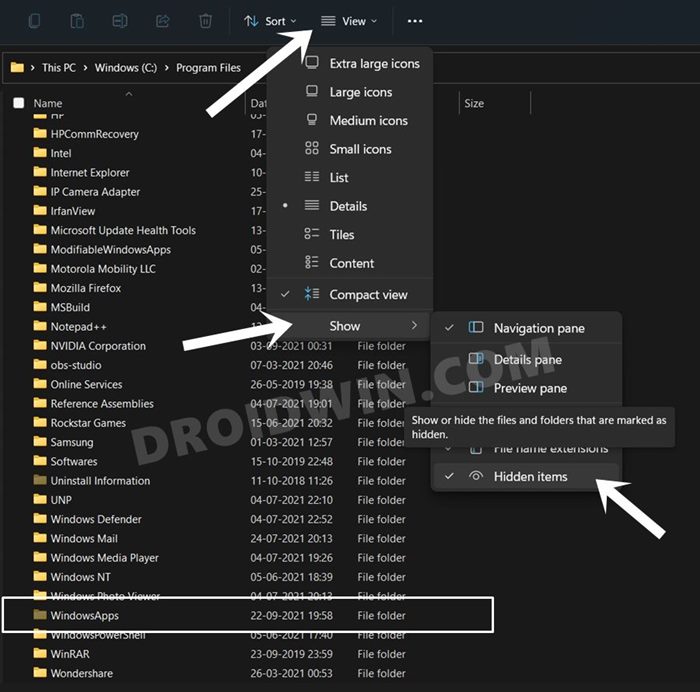
- The UWP or Universal Windows Platform Apps are located in the following directory:
C:\Program Files\WindowsApps
- The Windows Apps folder is hidden by default. So if you aren’t able to view it, then click on the View icon situated at the top menu bar > Show > Hidden Items.
Where are the UWP Apps EXE Files in Windows 11

- If you aren’t able to find the EXE file on a UWP App in the WindowsApps folder, then there’s another way out:
- Launch the Run dialog box via Windows+R shortcut keys.
- Then type in the below command and hit Enter:
shell:appsfolder
- This shall take you to the Windows 11 Apps folder, with all the EXE files present there.
How to Create a UWP App Shortcut in Windows 11
If you interact with a particular UWP app on a regular basis, then it’s better to create its shortcut on the desktop. Here’s how it could be done:
- As before, head over to the Windows 11 Apps folder via the shell:appsfolder command.
- Then right-click on the app’s icon of your choice and select Create Shortcut.
- Windows will now tell you to create a shortcut on the Desktop, click Yes.
- That’s it, you could now easily access the concerned UWP app from that shortcut on your Windows 11 PC.
How to Open UWP Apps via Commands (URI) in Windows 11
If you are looking to invoke your inner geek, then you could consider launching an app via its associated command rather than their EXE file. Here’s the list of some of the most popular and commonly used UWP Apps and their commands, also known as URI (Uniform Resource Identifier).
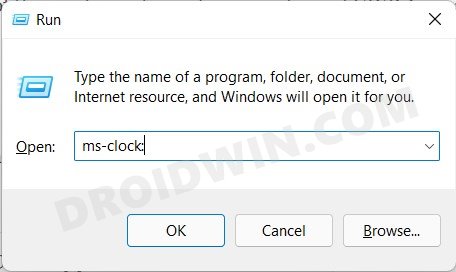
As far as entering these commands are concerned, you could copy-paste them into the Run dialog box (Windows+R). Some of them could also be accessed via the File Explorer’s address bar (Windows+E), or the Command Prompt window.
|
UWP Apps |
Commands |
| 3D Builder | com.microsoft.builder3d: |
| 3D Viewer | com.microsoft.3dviewer: |
| Action Center | ms-actioncenter: |
| Alarms & Clock | ms-clock: |
| Calculator | calculator: |
| Calendar | outlookcal: |
| Call | ms-call: |
| Camera | microsoft.windows.camera: |
| Connect | ms-projection: |
| Cortana | ms-cortana: |
| Feedback Hub | feedback-hub: |
| Get Help | ms-contact-support: |
| Groove Music | mswindowsmusic: |
| outlookmail: | |
| Maps | bingmaps: |
| Messaging | ms-chat: |
| Microsoft Edge | microsoft-edge: |
| Microsoft News | bingnews: |
| Microsoft Store | ms-windows-store: |
| Mixed Reality Camera | ms-holocamera: |
| Mixed Reality Portal | ms-holographicfirstrun: |
| Movies & TV | mswindowsvideo: |
| Networks | ms-availablenetworks: |
| OneNote | onenote: |
| Paint 3D | ms-paint: |
| People | ms-people: |
| Photos | ms-photos: |
| Screen Snip | ms-screenclip: |
| Settings | ms-settings: |
| Snip & Sketch | ms-screensketch: |
| Tips | ms-get-started: |
| Weather | bingweather: OR msnweather: |
| Windows Parental Controls | ms-wpc: |
| Windows Security | windowsdefender: |
| Xbox | xbox: |
How to Uninstall/Delete UWP Apps in Windows 11
If you no longer wish to use a UWP app, then it’s better to uninstall it from your PC. There are three different methods through which this could be carried out.
Via Start Menu
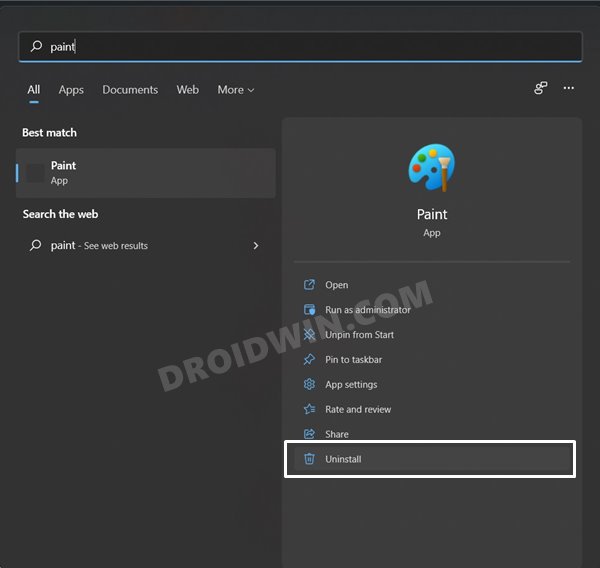
- Head over to the Start Menu and search for the desired app.
- Then right-click on it and select Uninstall (or just click Uninstall in the menu).
- Finally, click Uninstall in the confirmation dialog box that appears.
Via Control Panel
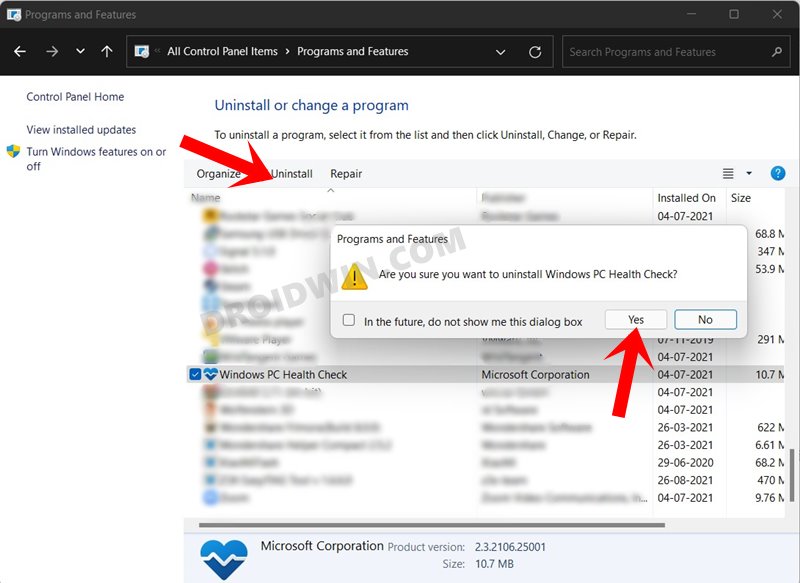
- Bring up the Control Panel via Start Menu.
- Then go to the Program and Features section.
- Select the desired UWP App from the list and hit Uninstall.
- Finally, click Yes in the confirmation dialog box that appears.
Uninstall UWP Apps in Windows 11 via Command Prompt/PowerShell
Most of the UWP apps are treated as a system app, hence the native method of uninstalling it via Control Panel or Start Menu might not work. Therefore, you will have to execute their associate commands in the PowerShell/CMD to uninstall them. For that, please refer to our comprehensive guide on How to Uninstall Apps using Command Prompt (CMD) or Powershell in Windows 11. Or refer to the below shorter instructions:
Using Command Prompt
- Launch CMD as admin and type in the below command:
wmic
- After that, get the desired app package name via the following command
product get name
- Finally, execute the below command to uninstall the UWP from your Windows 11 PC via Command Prompt
product where name="App-Name" call uninstall/nointeractive
- Make sure to replace App-Name from the above command accordingly (but keep the name within inverted quotes).
Using PowerShell
- Launch the PowerShell window as an admin
- Then type in the below command to get a list of the app’s package name:
Get-AppxPackage
- Finally, use the below command to uninstall the UWP app from your Windows 11 PC via PowerShell:
Remove-AppxPackage Package-Full-Name
- Make sure you replace the Package-Full-Name with the desired package name from the above command.
Concluding Remarks
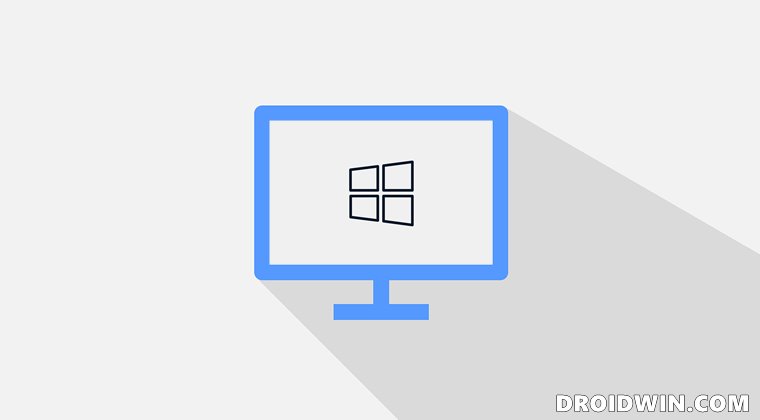
So this was all from this guide about the UWP apps in Windows 11, their URI, location, steps to create their desktop shortcut, and how to uninstall them. If you have any queries concerning the aforementioned steps, do let us know in the comments. We will get back to you with a solution at the earliest.
- How to Replace PowerShell with Command Prompt in Windows 11
- How to Remove Ads in Windows 11
- 10 Methods to Open Command Prompt (CMD) in Windows 11
- How to Remove Recommended Section from Windows 11 Start Menu
- How to Disable Online Search in Start Menu [Windows 11]