Многие пользователи Windows 10/11 сталкиваются с неприятной проблемой при воспроизведении любого звука; они продолжают получать сообщение “Универсальный Аудиодрайвер Обнаружено”. В отличие от большинства других ошибок Windows, диагностировать эту ошибку немного сложнее. Центр обновления Windows в основном вызывает проблемы со звуком. Другой основной причиной проблем со звуком является старение, отсутствие или дефекты драйвера. Сбои программного обеспечения и служб Windows также вызывают проблемы со звуком. Если у вас возникли проблемы со звуком, первым и самым важным шагом является устранение неполадок с вашим звуком. Windows имеет встроенные возможности устранения неполадок, которые ищут распространенные ошибки и проги и пытаются исправить их автоматически. Однако, по иронии судьбы, устранение неполадок не решает всех проблем. Одна из не исправленных ошибок — распространенная проблема с драйверами sound manager. Это средство устранения неполадок может обнаружить проблему со звуком, но не может ее устранить. Но не волнуйся. В этой статье представлены некоторые из самых простых и эффективных решений по исправлению универсальный аудиодрайвер обнаружено в Windows 10/11. Прежде чем продолжить, я хотел бы объяснить, что именно представляет собой универсальный аудиодрайвер.
Часть 1: Что такое универсальный аудиодрайвер?
Драйверы — это программы, которые необходимы для правильной работы различных устройств на компьютере с Windows, таких как звуковые и графические карты. Без этих драйверов большинство функций вашего компьютера будут работать неправильно. Так, общие аудиодрайверы — это один из видов драйверов, которые используются для получения аудиовыхода с вашего компьютера.
Часть 2: Что означает универсальный аудиодрайвер обнаружено?
Универсальный Аудиодрайвер Обнаружено — это ошибка, которая устраняет проблемы с отображением при обнаружении проблемы со звуком в вашей компьютерной системе. Когда вы выберете звуковую ошибку, появится общее сообщение об обнаружении звукового драйвера, в котором говорится, что аудиоустройство не отвечает на команду из вашей компьютерной системы. Довольно часто приходится сталкиваться с этой проблемой, потому что она слишком универсальна.
Универсальный аудиодрайвер кажется постоянным, его действительно трудно диагностировать, и это худшая часть этой проблемы. Это общая проблема для всех, и вы, возможно, захотите узнать, как исправить обнаруженный универсальный аудиодрайвер. Тем не менее, вы можете легко найти некоторые из простых, но эффективных способов, которые могут решить эту проблему для многих пользователей ПК с Windows. Читайте дальше о различных способах легкого устранения проблемы с общим аудиодрайвером.
Часть 3: Как исправить универсальный аудиодрайвер обнаружено в Windows 10/11?
В этой части мы упомянули некоторые из быстрых и простых методов устранения неполадок с универсальным аудиодрайвером и его исправления. Устранение неполадок — это лучший способ найти причину любой проблемы с вашей компьютерной системой. Например, могут быть обнаружены такие проблемы, как не удается ответить, печать в автономном режиме, неидентифицированная сеть и т.д. Ниже приведены некоторые из решений, которые вы можете рассмотреть для решения проблемы со звуком.
Способ 1: Убедитесь, что аудиосервисы включены
Одной из основных причин проблем, обнаруживаемых универсальным аудиодрайвером, является отключение аудиосервисов. Поэтому, прежде чем предпринимать какие-либо действия по этой проблеме, сначала проверьте состояние аудиосервисов вашего компьютера. Ниже приведены шаги, которые помогут вам сделать это.
-
Нажмите комбинацию клавиш Windows + R, чтобы открыть диалоговое окно «Скотный двор».
-
В поле введите services.msc и нажмите OK, чтобы запустить процесс.
-
В окне служб прокрутите вниз и найдите генератор аудиотерминалов Windows и проверьте, указан ли их статус как запущенный. Если нет, щелкните правой кнопкой мыши по каждому варианту и выберите «Пуск».
-
Нажмите на оба варианта и измените раздел «Тип запуска» на «Автоматически».
-
Наконец, вам нужно сохранить изменения, нажав на кнопку ОК. Проверьте, нормально ли работают ваши аудиосервисы.
Способ 2: Отключите и включите аудиоустройство
Вы можете исправить ошибку, вызванную конфликтом программ, перезапустив аудиоустройство. Как вы знаете, аудиоустройства могут использоваться в самых разных приложениях. Если несколько программ запрашивают аудиовыход одновременно, контроллер не будет работать. Отключение и активация аудиоустройства устраняет проблему.
-
Щелкните правой кнопкой мыши логотип Windows на панели задач и выберите Выполнить, как только появится меню опытного пользователя, чтобы запустить диалоговое окно Выполнить.
-
Когда появится окно Выполнить, введите devmgmt.msc и нажмите Enter на клавиатуре.
-
Когда откроется диспетчер устройств, найдите аудио-, видео- и игровые контроллеры и щелкните стрелку рядом с ними. Вы сможете увидеть аудиоустройство.
-
Щелкните правой кнопкой мыши активное аудиоустройство и выберите пункт Отключить устройство в контекстном меню. Сделайте то же самое, если в меню есть другие пункты аудиоустройства.
-
Затем снова щелкните правой кнопкой мыши на устройстве, на этот раз выбрав Активировать устройство из контекстного меню. Помните то же самое для других аудиоустройств.
-
После этого перезагрузите компьютер и посмотрите, исчезнет ли проблема.
Способ 3: Удалите и переустановите ваш аудиодрайвер
В случае, если описанный выше метод не устраняет проблему с обнаруженным общим аудиодрайвером, рассмотрите возможность переустановки аудиодрайвера. Следующие шаги помогут вам переустановить ваш аудиодрайвер.
-
Перейдите в меню «Пуск» и найдите Диспетчер устройств на панели задач. Вам нужно выбрать первый вариант, который будет соответствовать вашему запросу.
-
В диспетчере управления щелкните правой кнопкой мыши на опции window Screwdriver и затем выберите Удалить устройство. Следуйте тому же процессу для всех дайверов, у которых есть неисправности.
-
После удаления Screwdriver из вашей компьютерной системы перезагрузите компьютер.
-
Снова перейдите в Диспетчер устройств и щелкните правой кнопкой мыши на названии вашего компьютера в левом верхнем углу окна. Теперь нажмите «Проверить наличие изменений в оборудовании» и терпеливо дождитесь переустановки драйвера.
Способ 4: Обновите свои звуковые драйверы
Устаревшая версия наших драйверов звуковой карты может быть причиной проблем со звуком в системе. Поэтому всегда желательно попробовать обновить драйверы нашей карты или удалить и переустановить их, чтобы посмотреть, все ли возвращается в нормальное состояние.
Для этого мы открываем диспетчер устройств Windows 10/11, что вы можете быстро сделать из меню Win + X, вы ищете опцию Звуковые и видеоконтроллеры и игровые устройства и щелкаете правой кнопкой мыши на вашей звуковой карте blink, чтобы получить доступ к ее свойствам.
Теперь вы выбираете вкладку «Драйвер» и нажимаете на кнопку «Обновить драйвер». Если на вашем компьютере с Windows 10/11 не удается найти новый драйвер, попробуйте найти его на веб-сайте производителя. Когда вы найдете его, просто следуйте инструкциям по его установке.
Способ 5: Отключите улучшения звука
Автоматическое обновление улучшает работу звуковых карт и повышает качество звука. Однако иногда это создает проблемы для аудиоустройства и мешает работе вашей программы, вызывая общую ошибку, обнаруженную в аудиодрайвере. Ниже приведены шаги, которые помогут вам отключить автоматическое улучшение.
-
Ещё раз откройте диалоговое окно Corral и введите Control в поле.
-
На панели управления найдите звукоизоляцию и щелкните по ней правой кнопкой мыши. Теперь нажмите на опцию Свойств.
-
В окне свойств нажмите на Улучшения и установите флажок Отключить все звуковые эффекты, чтобы установить его. Нажмите кнопку ОК, чтобы сохранить изменения.
Способ 6: Используйте собственные звуковые драйверы Windows
Если вы видите, что ни одно из вышеперечисленных исправлений не сработало для вас, это может помочь. Windows 10/11 имеет некоторые базовые драйверы, доступные для своих пользователей, и в подобных ситуациях мы можем проверить, работают ли эти драйверы вместо драйверов, предоставляемых производителем.
-
Откройте диспетчер устройств. Смотрите шаги 1 и 2 метода 2 выше.
-
Вам нужно прокрутить вниз и найти опцию с надписью «Звуковые, видео и игровые контроллеры».
-
Дважды щелкните на звуковых, видео и игровых контроллерах, чтобы расширить выбор. Теперь вам нужно щелкнуть правой кнопкой мыши на звуковом устройстве, на котором возникла проблема, и выбрать опцию Обновить драйвер.
Часть 4: Как восстановить потерянные данные в Windows 10/11?
Если вы дочитали до этого места, то у нас есть для вас небольшая бонусная часть. Если вы хотите восстановить какие-либо данные, которые вы потеряли в Windows 10/11, тогда продолжайте читать, поскольку мы говорим об экстраординарном программном обеспечении для восстановления данных.
Tenorshare 4DDiG восстановление данных позволяет легко восстановить отформатированные, удаленные или потерянные данные с компьютера или SD-карты. Восстанавливайте потерянные данные из обычных мест, таких как рабочий стол, корзина, выбранные папки и т.д. Он также восстанавливает устройства и диски в различных ситуациях, включая случайное удаление, очистку корзины, блокировку вашей системы и заражение вредоносными программами. В следующем руководстве описывается процесс восстановления данных с локальных дисков, потерянных разделов, внешних устройств и заблокированных компьютеров. Скачайте сейчас и установите 4DDiG восстановление данных Windows на свой компьютер, чтобы начать свое путешествие.
Вы можете абсолютно точно восстановить файлы с вышедшего из строя жесткого диска. Если ваш локальный диск поврежден или вы перестали работать с важными папками, хранящимися на вашем локальном диске, вот несколько конкретных руководств по восстановлению ваших данных.
- Выберите локальный диск
После установки и запуска программного обеспечения вы увидите, что все устройства и диски вашего компьютера перечислены на главной странице. В этом случае выберите потерянный локальный диск из списка дисков и нажмите «Начать», чтобы продолжить.
- Просканируйте свой жесткий диск
4DDiG мгновенно сканирует выбранный жесткий диск на предмет потерянных данных. Он продолжит обнаруживать удаленные файлы с выбранного вами диска, поэтому он предоставит древовидное представление и список отсканированных элементов на основе представления файла. Существует индикатор выполнения, который показывает достигнутую сумму. Если вы найдете файлы, которые хотите восстановить, вы можете приостановить или остановить сканирование в любое время.
Затем вы можете увидеть результаты сканирования, в которых показано количество файлов, которые были успешно обнаружены. Если вы не можете найти потерянные данные, вы можете нажать Глубокое сканирование в нижней части интерфейса, чтобы восстановить удаленные файлы. Это может занять некоторое время.
- Предварительный просмотр и восстановление потерянных данных
4DDiG поддерживает предварительный просмотр и восстановление различных типов файлов, таких как фотографии, видео, аудио, документы и многое другое. Вы можете выбрать нужные файлы на основе категории, просмотреть, чтобы получить дополнительную информацию, и нажать Восстановить, чтобы восстановить файлы.
Поздравляю! Файлы, которые были случайно удалены из потерянного раздела, были восстановлены, и теперь вы можете их просмотреть. Не сохраняйте файлы в один и тот же раздел в случае, если ваши данные будут потеряны безвозвратно.
Часть 5: Часто задаваемые вопросы об универсальном аудиодрайвере
1. Где я могу найти свой универсальный аудиодрайвер?
Вот как вы можете найти свой универсальный аудиодрайвер:
-
Откройте диспетчер устройств, введя в поле поиска и нажав Ввод.
-
Теперь вам нужно нажать на стрелку выпадающего списка, чтобы развернуть и найти звуковой драйвер.
-
Затем щелкните правой кнопкой мыши на установленном драйвере и выберите Свойства.
-
Наконец, выберите вкладку драйвера, которая находится под окном отображения свойств драйвера.
2. Как мне изменить свой аудиодрайвер на универсальный?
Чтобы изменить ваш аудиодрайвер на универсальный, вам необходимо:
-
Просто наведите курсор мыши и щелкните правой кнопкой мыши на значке звука в системном трее. Затем выберите опцию Устройства воспроизведения.
-
Теперь вам нужно проверить, какое устройство используется по умолчанию, на вкладке Воспроизведение. Затем установите его по умолчанию, щелкнув по нему правой кнопкой мыши.
3. Почему у меня есть универсальный аудиодрайвер?
Проще говоря, проблема «Универсальный аудиодрайвер обнаружено» — это сообщение об ошибке. Вы получите это сообщение в окне средства устранения неполадок Windows, когда ваш компьютер столкнется с проблемами со звуком или аудиосистемой. Если вы пытаетесь устранить звуковые ошибки Windows и обнаруживаете эту проблему, то это означает, что звуковые устройства плохо реагируют.
4. Как мне исправить воспроизведение звука с помощью универсального драйвера Microsoft HD audio?
Вам необходимо обновить свои аудиодрайверы или просто удалить и переустановить их, чтобы исправить воспроизведение звука с помощью универсального драйвера Microsoft HD audio.
Заключение:
Универсальный аудиодрайвер обнаружено устраняется простым способом, показанным в этом сообщении в блоге. Пользователи могут выполнить эти действия самостоятельно, без помощи эксперта. Мы рекомендуем вам использовать 4DDiG Data Recovery, чтобы вернуть доступ к вашим потерянным данным в Windows 10/11. Программа для Tenorshare 4DDiG восстановление данных рекомендуется техническими экспертами со всего мира. Мы надеемся, что эта статья поможет вам решить некоторые распространенные проблемы с аудиодрайвером в Windows 10/11. Чтобы сделать этот пост более полезным, пожалуйста, дайте нам знать, что вы думаете об этом посте. Ваши предложения и комментарии приветствуются в разделе комментариев ниже.
Александр Кокин (старший редактор)
Александр Кокин, главный редактор 4DDiG, занимается предоставлением наилучших решений для проблем, связанных с Windows и Mac, включая восстановление данных, ремонт, исправление ошибок.
Всем привет! Если во время работы системы или диагностики проблемы, вы видите ошибку: «Универсальный аудио драйвер – обнаружена проблема», то в 99% случае проблема связана именно с программным обеспечением вашего железа. Ниже я расскажу, что нужно делать в таком случае.
Содержание
- Устранение неполадок
- Драйвера
- Служба
- Дополнительные советы
- Видео
- Задать вопрос автору статьи
Устранение неполадок

Итак, если вы видите ошибку «Универсального аудио драйвера» в Windows 10 или 11, то можно попробовать прибегнуть к функции устранения неполадок. Таким образом система сама попробует решить проблему.
Читаем – как ускорить работу ПК.
- Открываем «Пуск» и жмем по шестеренке.
- Заходим в «Обновление и безопасность». Если у вас Виндовс 11, то переходим в «Систему».
- Жмем «Устранение неполадок» и правее кликаем ЛКМ «Дополнительные средства устранения неполадок».
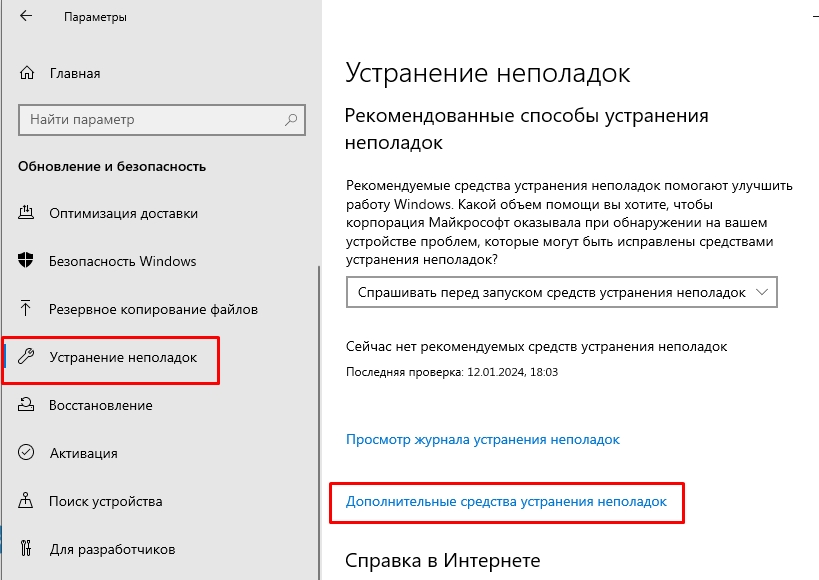
- Запускаем средства именно по воспроизведению звука. После этого откроется окошко, где нужно просто действовать согласно инструкциям, выбирая определенные пункты.
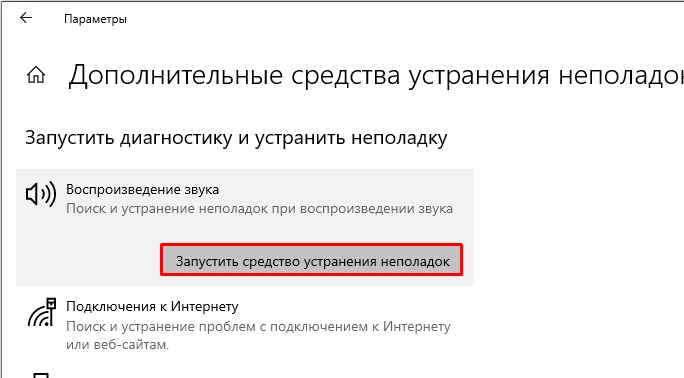
Драйвера
Если в сообщении об ошибке уже указан драйвер, то лучше его переустановить. Давайте сделаем это вручную:
- Откройте диспетчер устройств.
- Откройте раздел «Аудиовходы и аудиовыходы».
- Найдите ваш стандартный драйвер, он обычно подписан как «Динамики (Realtek)». Кликаем ПКМ по нему и удаляем. Подтверждаем удаление.
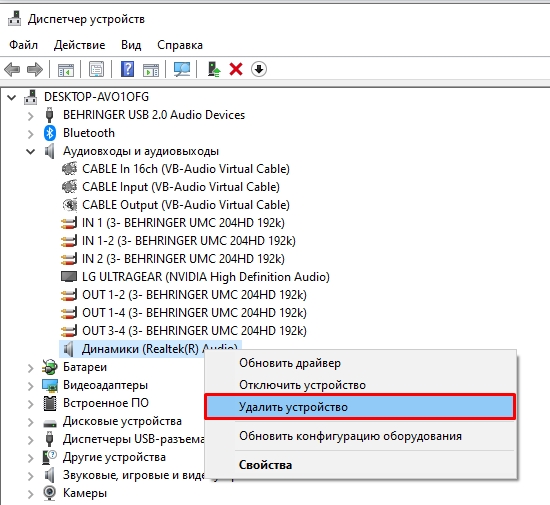
- Перезагрузите компьютер и проверьте работу динамиков. Драйвера должны будут переустановиться автоматом. Если этого не произошло – заходим обратно и кликаем по кнопке обновления оборудования.
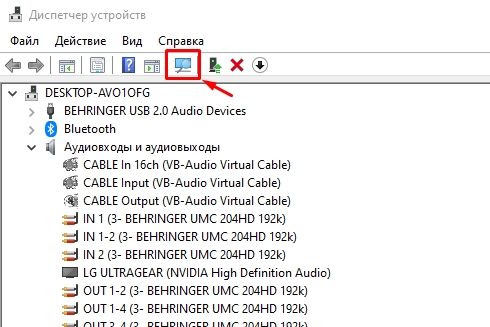
Если проблема осталась, то я советую вам установить драйвер для звуковой карты вручную. Если у вас звуковая карта встроена в материнскую плату, то качаем драйвер с оф сайта производителя матери. Для внешних звуковых карт, драйвер нужно искать отдельно. Можно также попробовать найти и установить драйвер по ID. Все возможные варианты, я описал в статье по ссылке ниже.
Читаем – как обновить драйвера в Виндовс.
Служба
Со звуком напрямую работает служба Audio в Виндовс. Если служба не запущена, то могут возникнуть некоторые проблемы.
- На клавиатуре зажимаем кнопки:
+ R
- Вводим:
services.msc
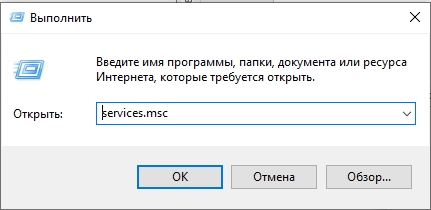
- Находим и открываем с помощью двойного щелчка левой кнопкой мыши службу «Windows Audio».
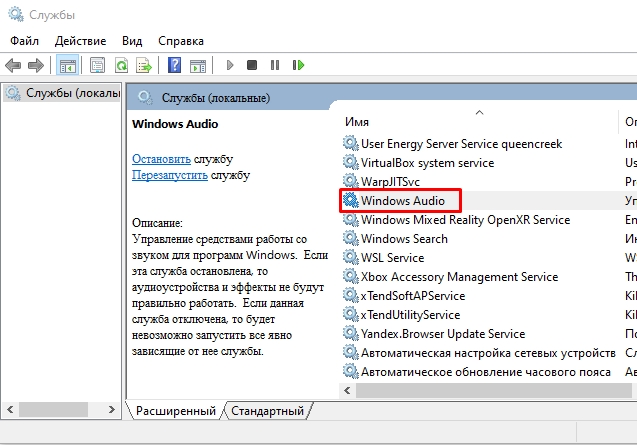
- Сначала жмем «Остановить», а потом «Запустить». Также установите «Тип запуска» в «Автоматическом» режиме и кликните «Применить».
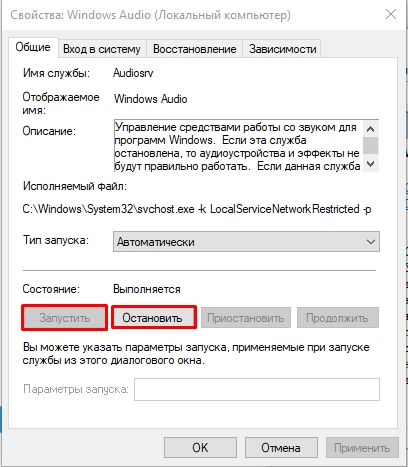
- Проверьте работу аудио.
Дополнительные советы
Если ошибка возникает вновь, то можно прибегнуть к дополнительным методам. Давайте проверим все:
- Выполните откат системы до самой ранней точки. Это поможет решить проблему в более глобальном плане.
- С помощью командной строки выполните проверку и восстановление целостности системных файлов.
- Возможно, проблема в каком-то вирусе, который засел у вас на компе – проверьте вашу ОС с помощью антивируса.
- Обновите все драйвера, в том числе на материнскую плату. Качаем их исключительно с официального сайта.
В любом случае нужно искать где-то рабочий драйвер. Проверьте, что вы качаете драйвер для вашей ОС и разрядности. До новых встреч на портале WiFiGiD.RU.
Видео
Содержание
- Основные способы удаления драйвера из системы Windows 10
- Как удалить драйвер из системы Windows 10
- Удаление стандартным способом, на примере звукового драйвера realtek
- Удаляем через диспетчер устройств
- Driver Sweeper помощник удаления драйверов
- Полное удаление драйверов в Windows 10
- Способ 1: Стороннее программное обеспечение
- Способ 2: Меню Диспетчер устройств
- Способ 3: Раздел Приложения
- Способ 4: Приложение Управление печатью
- Способ 5: Удаление скрытых устройств
Основные способы удаления драйвера из системы Windows 10
Необходимость в удалении драйверов часто возникает при замене элементов системного блока, в особенности при замене видеокарты. Дело в том, что программное обеспечение разрабатывается производителем для своей линейки устройств и оно не подходит к продуктам от других производителей.
Более того, если просто установить программное обеспечение для нового элемента, не удалив старые драйверы, может возникнуть конфликт между программами, что будет мешать корректной работе всей системы. Такой же конфликт иногда может возникнуть при установке более новой версии программного обеспечения устройства поверх старой.
Далее будут рассмотрены несколько способов, которые помогут Вам удалить драйверы в Windows 10.
Как удалить драйвер из системы Windows 10
Если обновлять драйверы до новой версии, не стирая при этом старую, то со временем старые и неиспользуемые версии будут накапливаться в системе.
Чтобы удалить уже неиспользуемое, но все еще установленное программное обеспечение, открываем ”Пуск” — “Проводник”.В появившемся окне выбираем тот локальный диск, на котором установлена операционная система (на иконке будет значок Windows рядом с диском, обычно это диск C). Щелкаем правой кнопкой мыши на нем и выбираем пункт “Свойства”.В новом окне нажимаем “Очистка диска”.Ждем, пока система соберет информацию о неиспользуемых файлах.Далее кликаем по “Очистить системные файлы”.Снова ожидаем, пока система соберет всю информацию.В открывшемся окне отмечаем “Пакеты драйверов устройств” и нажимаем “ОК”. Если для этого пункта размер указан в 0 байт, значит в системе нет неиспользуемых старых драйверов.
Удаление стандартным способом, на примере звукового драйвера realtek
Многие драйверы можно удалить тем же способом, что и любую другую программу.
Нажимаем правой кнопкой мыши по меню “Пуск” и выбираем пункт “Программы и компоненты”.В открывшемся списке находим нужный драйвер. Кликаем по нему правой кнопкой мыши и выбираем “Удалить”. В данной статье (в том числе и в следующих способах) рассмотрим всё на примере удаления аудио драйвера.Запустится стандартное средство для удаления программ Windows. Подтверждаем то, что мы хотим удалить приложение, и ждем окончания работы программы.После того, как процесс завершится, перезагружаем компьютер. Драйвер звуковой карты будет удален.
Удаляем через диспетчер устройств
Другой вариант деинсталляции — воспользоваться диспетчером устройств Windows. Это может быть особенно полезно, если Вы не уверены, как именно называется программное обеспечение устройства, которое хотите удалить.
Откроем диспетчер. Для этого нажимаем правой кнопкой мыши по меню “Пуск” и выбираем “Диспетчер устройств”.Далее открываем список с тем типом устройств, драйвер которого должен быть удален.
Driver Sweeper помощник удаления драйверов
Помимо встроенных средств Windows 10 можно также использовать стороннее программное обеспечение. В данной статье рассмотрим утилиту Driver Sweeper, которая распространяется бесплатно и имеет русскоязычный интерфейс.
Для начала находим в интернете и скачиваем установщик программы. Далее устанавливаем утилиту, процесс установки происходит стандартным образом и не должен вызвать проблем.
Если на Вашем компьютер не был установлен .NET Framework 3.5, то Windows предложит скачать его при запуске Driver Sweeper. Нажимаем “Скачать и установить этот компонент”.Ожидаем, пока необходимые файлы не будут скачаны и установлены.
Полное удаление драйверов в Windows 10
Со временем в операционной системе скапливается огромное количество различных драйверов как для встроенных комплектующих, так и для периферийных устройств. Иногда надобность в таком программном обеспечении просто отпадает или же оно по каким-то причинам не функционирует должным образом, что ведет к удалению всех файлов, связанных с этим драйвером. Не все пользователи знают, как именно осуществляется деинсталляция таких компонентов, поэтому сегодня мы хотим ознакомить вас со всеми доступными методами реализации поставленной цели в Windows 10.
Способ 1: Стороннее программное обеспечение
Начать хотелось бы с рассмотрения сторонних средств, позволяющих очистить ОС от ненужных драйверов. Этот метод будет оптимальным для самых начинающих юзеров, которые не уверены в своих силах или просто хотят максимально упростить процесс деинсталляции. Существует множество самых разных приложений, чья функциональность сосредоточена на удалении ПО. К сожалению, мы не сможем рассмотреть их все, однако предлагаем на примере одной программы под названием Driver Fusion разобрать общие принципы деинсталляции.
- Кликните по ссылке выше, чтобы перейти к детальному обзору Driver Fusion и скачать программу с официального сайта. После завершения инсталляции бесплатной или полной версии запустите софт и через левую панель перейдите в раздел «Очиститель драйверов».
Здесь ознакомьтесь с перечнем категорий оборудования. Выберите ту, к которой относится оборудование с ненужными или неправильно работающими драйверами.
После выбора комплектующего или отдельного устройства вы сможете просмотреть список установленных файлов. Для их очистки кликните по специально отведенной кнопке, расположившейся по центру вверху окна.
При использовании пробной версии вы будете уведомлены о том, что некоторые их файлов невозможно удалить. Избавление от них произойдет только после приобретения премимум-сборки, в чем и заключается недостаток Driver Fusion.
Если недостатки рассмотренного выше приложения для вас являются критическими или оно не устраивает по каким-либо другим причинам, советуем изучить обзор других популярных тематических решений на нашем сайте, где автор детально расписывает минусы и плюсы всех представителей подобного софта. Этот обзор поможет выбрать подходящее ПО и быстро избавиться от ненужных драйверов.
Способ 2: Меню Диспетчер устройств
Следующие способы, описываемые в рамках сегодняшнего материала, будут подразумевать использование встроенной функциональности операционной системы. Чаще всего юзеры задействуют меню Диспетчер устройств, чтобы избавиться от ненужных драйверов, поэтому о нем мы поговорим в первую очередь.
- Для начала уделим внимание пользователям, кто не может нормально войти в Виндовс после неудачной инсталляции драйверов, что чаще всего касается графического ПО. В таком случае удаление можно произвести только через безопасный режим. В Windows 10 вход в него осуществляется через загрузочную флешку или диск. Более детально об этом читайте далее.
Подробнее: Безопасный режим в Windows 10
После успешного входа в ОС кликните правой кнопкой мыши по «Пуску» и в открывшемся контекстном меню перейдите к «Диспетчер устройств».
Просмотрите список представленных категорий и раскройте ту, к которой относится необходимое оборудование.
Щелкните по строке с устройством ПКМ и выберите пункт «Удалить устройство».
Подтвердите его удаление в появившемся предупреждающем окне.
Если в этом же окне имеется пункт «Удалить программы драйверов для этого устройства», его обязательно стоит отметить галочкой.
После этого список устройств сразу же будет обновлен, а вам останется только перезагрузить компьютер, чтобы все изменения вступили в силу. Если вы находитесь в безопасном режиме, выйдите из него так, как это показано в другой инструкции на нашем сайте, перейти к которой можно, кликнув по ссылке ниже.
Способ 3: Раздел Приложения
В некоторых случаях, что чаще всего касается графических адаптеров и звуковых карт, на компьютер устанавливается программное обеспечение, которое относится к драйверам, но может иметь графический интерфейс и будет считаться полноценным приложением, отображающимся в соответствующем меню. Тогда при его удалении произойдет и очистка драйверов, что и позволяет достичь желаемой цели. Проверить наличие таких инструментов и произвести их деинсталляцию можно так:
- Откройте «Пуск» и перейдите в меню «Параметры».
В новом окне выберите категорию «Приложения».
Дождитесь загрузки списка и начните поиск. Например, на представленном далее скриншоте вы видите программное обеспечение, относящееся к драйверу NVIDIA, и его удаление приведет к полному или частичному отказу адаптера от работы.
Примерно то же самое касается ПО от компании Realtek, которая связана со встроенными в материнские платы звуковыми картами. Отыскав нужную строку, просто кликните по ней левой кнопкой мыши.
Далее нажмите на появившуюся кнопку «Удалить» и ожидайте загрузки фирменного окна деинсталляции.
Обычно в открывшемся окне по удалению достаточно просто следовать приведенным инструкциям и внимательно читать различные сноски, чтобы знать, какие компоненты удаляются и к чему это приведет. По завершении не забудьте перезагрузить компьютер для обновления информации. В большинстве ситуаций это можно сделать прямо из окна деинсталлятора.
Способ 4: Приложение Управление печатью
Название этого метода уже говорит о том, что он подойдет только тем пользователям, кто желает удалить драйверы принтеров. В Виндовс 10 имеется отдельное классическое приложение, позволяющее не только просмотреть список всех файлов, связанных с печатающим оборудованием, но и удалить ненужные буквально в несколько кликов. Иногда этот способ оказывается эффективнее предыдущих, поскольку стирает любые упоминания о принтере в системе.
- Для открытия приложения «Управление печатью» разверните «Пуск» и введите его название в поиске.
В открывшемся окне на левой панели раскройте раздел «Серверы печати».
Разверните категорию «Драйверы».
Ознакомьтесь со списком имеющихся файлов и укажите подходящий.
В меню дополнительных действий выберите пункт «Удалить пакет драйвера».
Подтвердите свои намерения в деинсталляции.
Ожидайте окончания этого процесса. На экране будет отображаться прогресс и все необходимые детали.
После появления уведомления «Пакет драйверов удален» можете закрывать текущее окно.
Точно таким же образом очищаются любые драйверы, связанные с печатающим оборудованием и сканерами, которые подключались к компьютеру с дальнейшей установкой соответствующего программного обеспечения.
Способ 5: Удаление скрытых устройств
Если вы обратите внимание на Способ 2, то заметите, что через Диспетчер устройств можно удалить только драйверы того оборудования, которое сейчас подключено к компьютеру. Что касается отключенных девайсов, они находятся в скрытом состоянии и многие из них больше никогда не будут подключены к данному ПК. Существует метод, позволяющий через это же меню удалить такие скрытые устройства, но для этого придется выполнить одну несложную настройку.
- Откройте «Пуск» и перейдите в «Параметры», кликнув по специально отведенной кнопке в виде шестеренки.
В открывшемся окне вас интересует раздел «Система».
Опуститесь в самый низ левой панели и зайдите в «О системе».
В этом окне отыщите строку «Сведения о системе» и кликните по ней левой кнопкой мыши.
Откроется новое меню «Система», где следует нажать по кликабельной надписи «Дополнительные параметры системы».
В «Свойства системы» на первой же вкладке «Дополнительно» нажмите по кнопке «Переменные среды».
Первый блок называется «Переменные среды пользователя». Под ним находится кнопка «Создать», по которой и щелкните.
Задайте имя переменной «devmgr_show_nonpresent_devices» и установите ей значение «1», после чего примените изменения.
Проверьте текущую настройку, отыскав созданную переменную в блоке.
Теперь осталось только отобразить скрытое оборудование и удалить его. Для этого откройте Диспетчер устройств любым удобным образом.
Во всплывающем меню «Вид» активируйте пункт «Показать скрытые устройства».
Все скрытые девайсы будут подсвечены синим цветом. Найдите требуемый, кликните по строке ПКМ и щелкните «Удалить устройство».
Теперь при повторном подключении удаленного устройства операционная система его не опознает и начнется повторная установка. Если надобности в отображении скрытых девайсов больше нет, можете отключить эту функцию, сняв галочку с рассмотренного выше пункта.
В рамках сегодняшней статьи мы рассказали о пяти методах удаления драйверов в Windows 10. Вам остается только подобрать интересующее и, следуя простым инструкциям, быстро справиться с поставленной задачей, приложив для этого минимальное количество усилий.
На чтение1 мин
Опубликовано
Обновлено
Универсальный аудио драйвер на Windows 10 может иногда вызывать проблемы с звуком на вашем компьютере. Это может быть связано с неправильно установленными драйверами, конфликтами с другими программами или совместимостью со старым оборудованием. В любом случае, удаление универсального аудио драйвера может быть необходимо для восстановления нормальной работы звука.
Чтобы удалить универсальный аудио драйвер на Windows 10, следуйте нижеследующей пошаговой инструкции. Обратите внимание, что эти действия требуют прав администратора на вашем компьютере.
- Откройте Диспетчер устройств. Нажмите комбинацию клавиш Win + X и выберите «Диспетчер устройств» из открывшегося контекстного меню.
- Раскройте раздел «Звук, видео и игры». Найдите этот раздел в списке устройств и дважды кликните на нем, чтобы раскрыть его.
- Найдите универсальный аудио драйвер. В разделе «Звук, видео и игры» найдите устройство с названием «Универсальный аудио-контроллер» или что-то похожее.
- Щелкните правой кнопкой мыши по устройству и выберите «Удалить устройство». Подтвердите действие в появившемся диалоговом окне.
- Перезагрузите компьютер. После перезагрузки Windows 10 автоматически попытается установить подходящий драйвер заново.
После выполнения этих шагов универсальный аудио драйвер будет удален с вашего компьютера. Если проблема с звуком не решится или у вас возникнут дополнительные вопросы, рекомендуется обратиться к производителю вашего компьютера или звуковой карты для получения дальнейшей помощи.
Как удалить универсальный аудио драйвер на Windows 10?
Универсальный аудио драйвер на Windows 10 может иногда вызывать проблемы или конфликты с другими драйверами. Если вы столкнулись с такой проблемой, вам понадобится удалить универсальный аудио драйвер с вашего компьютера. Вот пошаговая инструкция, как это сделать:
Шаг 1:
Откройте «Управление устройствами». Для этого нажмите сочетание клавиш Win + X и выберите «Управление устройствами» из списка.
Шаг 2:
В окне «Управление устройствами» найдите категорию «Звук, видео и игры», раскройте ее и найдите ваш звуковой драйвер. Обычно это драйвер с названием «Универсальный аудио драйвер».
Шаг 3:
Щелкните правой кнопкой мыши на универсальном аудио драйвере и выберите «Удалить устройство» из контекстного меню.
Шаг 4:
Подтвердите удаление драйвера, выбрав «Удалить программное обеспечение драйвера для этого устройства» и нажав «ОК».
Шаг 5:
Дождитесь завершения процесса удаления драйвера. Это может занять некоторое время.
После удаления универсального аудио драйвера, вы можете установить новый звуковой драйвер для вашего устройства. Обычно такой драйвер можно найти на официальном веб-сайте производителя вашего компьютера или звуковой карты.
