Удаление или удаление учетной записи электронной почты из классической версии Outlook для Windows
Applies ToOutlook 2019 Outlook 2016
Удаление учетной записи электронной почты из классического Outlook для Windows не деактивирует учетную запись электронной почты. Если вы хотите отключить свою учетную запись, обратитесь к ее поставщику. После удаления учетной записи из Outlook вы больше не сможете отправлять и получать почту с помощью нее.
Эти инструкции предназначены только для классической версии Outlook для Windows, Outlook 2019 и Outlook 2016 подписки на Microsoft 365. Если вы используете Windows 10 Mail, см. статью Удаление учетной записи электронной почты из приложений «Почта и календарь» и»Почта и календарь» для Windows 10 часто задаваемых вопросов.
-
В классическом Outlook для Windows выберите Файл в левом верхнем углу экрана.
-
Выберите Настройка учетных записей > Настройка учетных записей.
-
Выберите учетную запись, которую вы хотите удалить, и нажмите кнопку Удалить.
-
Вы увидите предупреждение о том, что все кэшированное содержимое для этой учетной записи будет удалено. Это относится только к данным, скачанным на ваш компьютер.
-
Для подтверждения нажмите кнопку Да.
Важно: Если вы хотите удалить последнюю или единственную учетную запись электронной почты, которая у вас есть в классическом Outlook для Windows, вы получите предупреждение о том, что перед удалением учетной записи необходимо создать новое расположение для своих данных. Дополнительные сведения см. в разделе Create файла данных Outlook.
См. также
Удаление подключенной учетной записи из Outlook.com
Добавление или удаление псевдонима электронной почты в Outlook.com
Закрытие учетной записи Outlook.com
Нужна дополнительная помощь?
Нужны дополнительные параметры?
Изучите преимущества подписки, просмотрите учебные курсы, узнайте, как защитить свое устройство и т. д.
Applies ToOutlook для Microsoft 365 Outlook 2021 Outlook 2019 Outlook 2016 Outlook 2013
Профиль состоит из учетных записей, файлов данных и параметров, содержащих информацию о том, где сохраняются сообщения электронной почты. Если профиль Outlook больше не нужен, его можно удалить. При удалении профиля удаляются все учетные записи электронной почты, хранящиеся в этом профиле. Все файлы личных папок (PST), связанные с этим профилем, останутся на компьютере, но для доступа к этим данным необходимо открыть файл личных папок из другого профиля. .
-
В Outlook щелкните Параметры учетной записи> файлов > управление профилями.
-
Выберите Показать профили.
-
Выберите профиль, а затем нажмите кнопку Удалить.
Примечание: Outlook может вывести предупреждение о том, что удаление профиля приведет к удалению автономных данных. Вы не потеряете информацию, хранящуюся в файлах данных Outlook (PST), или любую информацию, хранящуюся в учетных записях в Интернете, например Outlook.com, Exchange или Microsoft 365 учетных записях.
Если вы не можете запустить Outlook, вы также можете открыть диалоговое окно Показать профили, введя «outlook.exe /manageprofiles» в поле поиска Windows 10 и нажав клавишу ВВОД.
Нужна дополнительная помощь?
Нужны дополнительные параметры?
Изучите преимущества подписки, просмотрите учебные курсы, узнайте, как защитить свое устройство и т. д.
- To remove an Outlook profile on Windows, open Control Panel > User Accounts > Mail. Or open Outlook > File > Account Settings > Manage Profiles. Then click on “Show Profiles,” select the Outlook profile and click “Remove.”
UPDATED 8/21/2024: In the legacy Outlook desktop app, part of the Microsoft 365 suite, a profile includes your accounts, data files, settings, and preferences. If you have problems syncing, encounter errors, or no longer need the profile, you can delete it from Windows 11 or 10.
When you delete an Outlook profile, you’ll delete all the downloaded emails. However, any Personal Folders Files (pst) associated with the profile will stay on your device and can later be accessed from a new profile.
In this guide, I will explain how to delete an Outlook profile and its data on Windows 11 and Windows 10 to start over or fix issues with the email client app.
- Delete profile in Outlook from Control Panel
- Delete profile in Outlook from email client
Delete profile in Outlook from Control Panel
To delete an Outlook app profile on Microsoft 365, Office 2021, 2019, 2016, and older versions, use these steps:
-
Open Start.
-
Search for Control Panel and click the top result to open the app.
-
Click on User Accounts.
-
Click on Mail (Microsoft Outlook).
-
Under the “Profiles” section, click the Show Profiles button.
-
Select the profile.
-
Click the Remove button.
-
Click the Yes button.
-
Click the OK button.
Once you complete the steps, the profile, its accounts, and the offline cache will be removed from the Outlook app. The next time you open the desktop version of Outlook, you will need to set up your accounts again, which should help you start fresh or fix issues with your accounts or app.
If you have multiple profiles, you may need to repeat the steps to delete them.
Delete profile in Outlook from email client
To remove a profile from the Outlook app, use these steps:
-
Open the Outlook app.
-
Click on File.
-
Click on Info.
-
Click the “Account settings” menu on the right and select the Manage Profiles option.
-
Click the Show Profiles button under the “Profiles” section.
-
Select the profile to delete from Outlook.
-
Click the Remove button.
-
Click the Yes button.
-
Click the OK button.
After you complete the steps, the profile will no longer be available in Outlook.
These instructions only apply to the traditional Outlook desktop app. If you have switched to the new version of Outlook for Windows 11, you can simply open Settings > Accounts > Email accounts, click the “Manage” button, and then click the “Remove” button to delete the account profile.
Update August 21, 2024: This guide has been updated to ensure accuracy and reflect changes to the process.
Why You Can Trust Pureinfotech
The author combines expert insights with user-centric guidance, rigorously researching and testing to ensure you receive trustworthy, easy-to-follow tech guides. Review the publishing process.
Download Article
Download Article
Do you want to close your Microsoft account? Deleting your Microsoft account also deletes your Microsoft email address (@outlook.com, @live.com, or @hotmail.com), your Skype account, the files in your OneDrive, Xbox Live data and GamerTag, and any Microsoft products you’ve purchased or subscribed to. If you’re ready to stop using Microsoft services, follow the simple tutorial to learn how to close your account.
How to Close a Microsoft Account
- Visit https://account.live.com/closeaccount.aspx.
- Log in with the account you want to close.
- Check that the account information is correct.
- Click every box on the following screens.
- Click “Mark account for closure.”
- Click “Confirm.”
-
Go to https://account.live.com/closeaccount.aspx in a web browser. This is the Microsoft Live «Close my account» page, which you can sign in to on any computer, phone, or tablet.
- Alternatively, you can navigate to aka.ms/CloseAccount in your browser.
-
Enter the email address associated with your account and click Next, and then confirm your password.
- When you create a Microsoft account, your login will usually begin with your username and end with @outlook.com, @live.com, or @hotmail.com. If you associated it with a different email account, such as your business domain or Gmail address, use that address to log in.
Advertisement
-
Depending on your security settings, you may have to verify your login by having a code sent to your email address or phone number. If you are prompted to do so, click your email address or phone number to receive the code from Microsoft, and then enter that code on the page when prompted.[1]
-
This page contains important information about closing your account. Review the information and confirm you have the correct email at the top.
- If you haven’t already taken any of the steps recommended on the page (such as canceling subscriptions, spending your remaining account balance(s), and turning off reset protection), consider doing so before you continue.
- You will have a grace period of 60 days before your account is permanently closed. To change it to 30, click the drop-down menu and select 30.
-
-
This is to ensure you understand what happens once your account is closed. The checkboxes inform you of the following:[2]
- You’ll lose access to Skype, Azure, Hotmail, Outlook.com, Office 365, OneDrive, MSN Money, Outlook.com, Hotmail, and any other products you use with this account.
- You won’t be able to use Office 365 products such as Word or Excel.
- Apps, music, games, and software purchased through the Microsoft Store with this account will be permanently lost.
- You’ll lose any Xbox game data saved to this account, including saved games, in-game purchases, Xbox Game Pass, Live Gold, and Mixer Pro.
- Devices using this account may lose proper functionality.
-
Use the drop-down at the bottom of the page to select a reason you want to leave.[3]
- If you decide not to continue because you’ll lose access to too many products, consider creating a new account without closing the old one.[4]
This gives you a chance to start fresh with a new email address without losing access to all of your old products.
- If you decide not to continue because you’ll lose access to too many products, consider creating a new account without closing the old one.[4]
-
Once you’ve checked all the checkboxes, and selected a reason for quitting, this button at the bottom of the page turns blue. Once you click the button, your account will be marked for deletion.[5]
- You will see a confirmation and date of when your account will be closed permanently.
-
If you change your mind about deleting your account, you can recover it by logging in to any Microsoft-related website within the next 60 or 30 days, depending on what you chose.[6]
After the grace period, the account and all its associated data will be permanently removed from Microsoft’s servers.- If you change your mind within the grace period, you can reactivate your account, but you will lose your data. After this time, your account will be completely deleted and someone else can sign up with your former ID.
- To ensure that you don’t accidentally sign back into your Microsoft account, make sure you sign out of anywhere you’re typically signed in.
- There are plenty of ways to contact Microsoft if you have any trouble with this process.
Advertisement
Add New Question
-
Question
Once I’ve asked to close my account, what will happen to the email that’s coming my way during the 60 day period? Since I wont be accessing it to make sure it stays closed, will they get notified?
You will continue receiving email. It is recommended that you set vacation replies before you close your account so that those emailing you can know alternatives to getting in touch with you. After the 60 day period, they will get a Mail Delivery Subsystem (Failure) message.
Ask a Question
200 characters left
Include your email address to get a message when this question is answered.
Submit
Advertisement
Video
-
When you close your Microsoft account, you delete your account information like your ID, password, and contacts. All emails will be deleted, and your account is going to be deactivated. Any mail coming to your account will be bounced back to the sender (including junk mail senders, telling them that your account is/was valid).
-
Sometimes the system may ask you to verify with a secondary verification method on file to ensure you are who you say you are. Whether it’s through a text message to the cell phone number on file, or an email to the secondary email address on file. A code will be sent that you will need to re-provide to them (that you should receive within a minute or two). Make sure that you can grab this code and supply it to them when they ask you to supply it.
Thanks for submitting a tip for review!
Advertisement
References
About This Article
Article SummaryX
1. Go to https://account.live.com/closeaccount.aspx in a web browser.
2. Log in to your Microsoft account.
3. Verify your account.
4. Review the information and click Next.
5. Read and click all the checkboxes on the screen.
6. Select a reason for quitting in the drop-down menu at the bottom of the screen.
7. Click Mark account for closure.
Did this summary help you?
Thanks to all authors for creating a page that has been read 143,960 times.
Is this article up to date?
Если нам необходимо отключить учетную запись в Outlook 2021, переходим в меню «Сведения об учетной записи», щелкнув на «Файл» в главном окне почтового клиента.
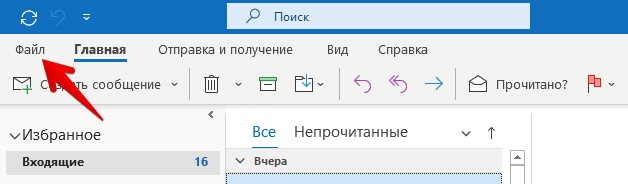
Затем щелкаем на плитку «Настройка учетных записей».
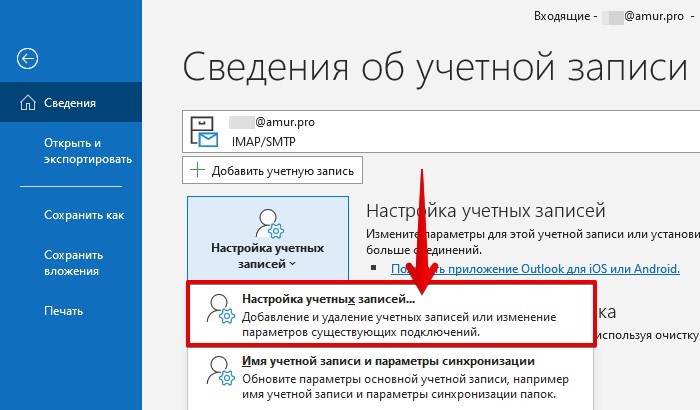
В окне «Настройка учетных записей» идем во вкладку «Файлы данных» выделяем из списка учётку, которую необходимо удалить с нашего ПК и нажимаем кнопку «Удалить».
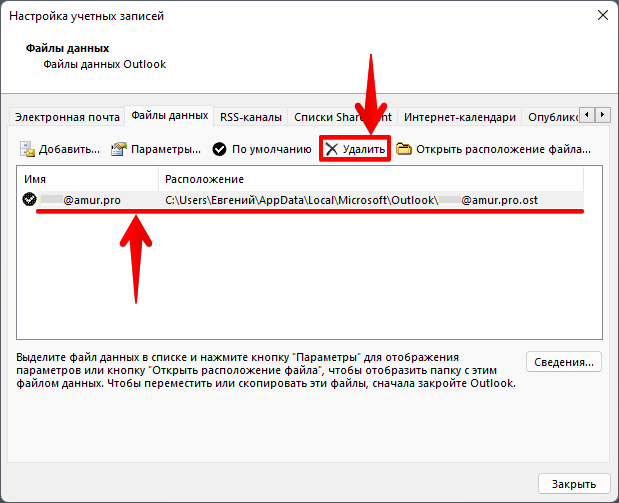
Учетная запись будет удалена. Однако многие пользователи иногда сталкиваются с проблемой удаления и получают сообщение об ошибке: «Невозможно удалить используемый по умолчанию файл данных, так как он является используемым по умолчанию местом доставки. Чтобы получить возможность удалить этот файл, необходимо выбрать другое место доставки, которое будет использоваться по умолчанию».

Для решения данной проблемы переходим в поиск Windows 11, нажав горячие клавиши «Win+S», вводим поисковый запрос «Панель управления» и открываем найденное приложение.
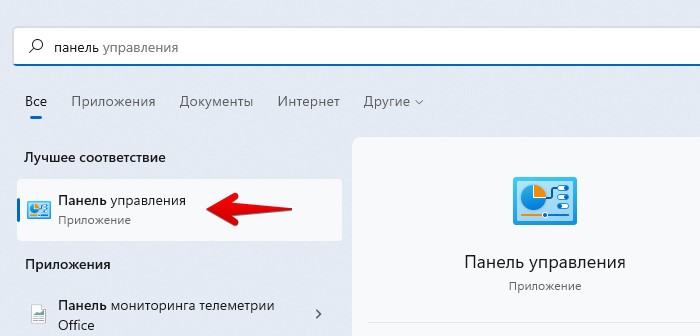
В окне панели управления щелкаем по выпадающему списку «Категория» и выбираем «Крупные значки», ну или мелкие, кому как удобно.
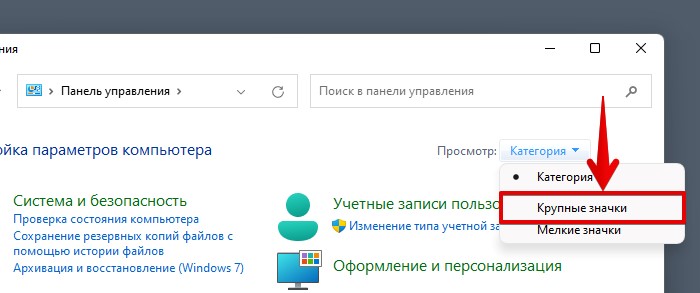
Отобразится расширенное меню, щелкаем по ярлыку «Mail (Microsoft Outlook)» (кстати, в предыдущих версиях Windows этот ярлык имеет название «Почта»).
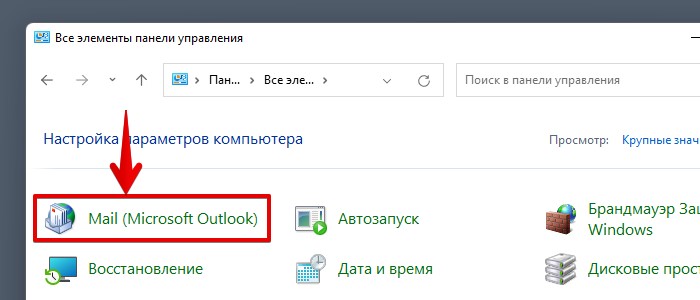
Откроется окно «Настройка почты — Outlook», в котором щелкаем по кнопке «Показать…», она находится в разделе «Конфигурация».
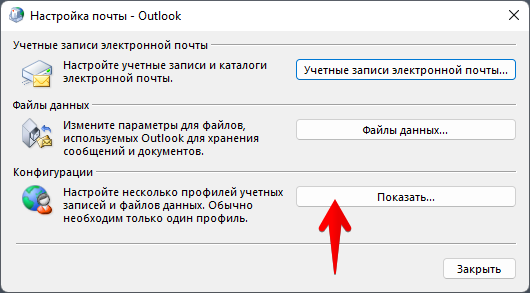
В окне «Почта» выбираем актуальный профиль с неудаляемой учетной записью и нажимаем кнопку «Удалить».
Появится предупреждающее окно с текстом «Будьте внимательны! Если вы удалите этот профиль, содержимое автономного кэша, относящееся к соответствующим учетным записям, будет удалено. Узнайте, как создать резервную копию автономных OST-файлов для этих учетных записей. Продолжить?». Нажимаем «Да».
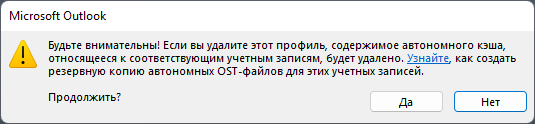
Вот и все, профиль учетной записи удален. Если перейти снова в Outlook будет предложено подключить новую учетную запись.













